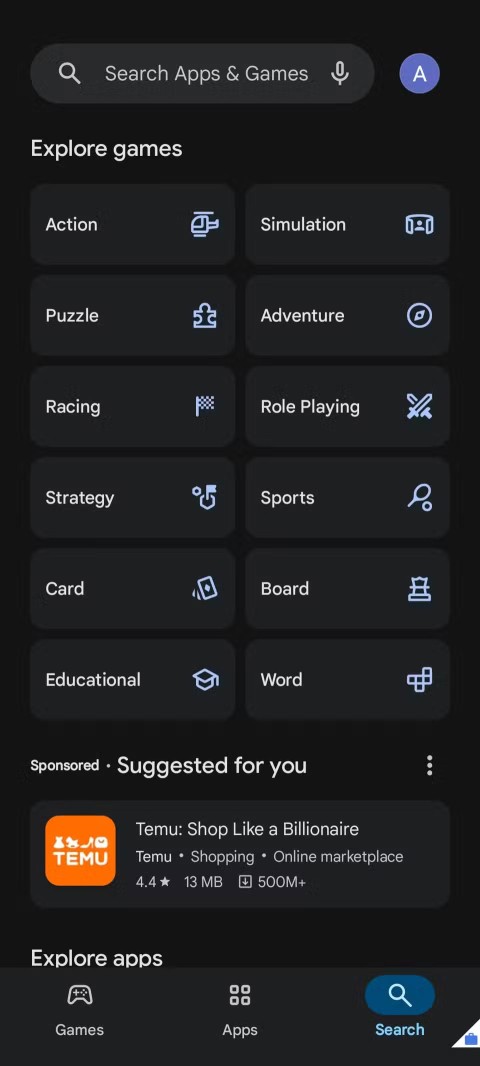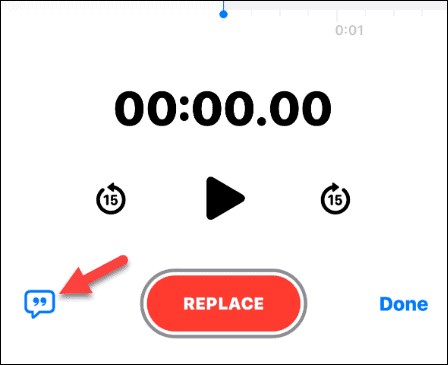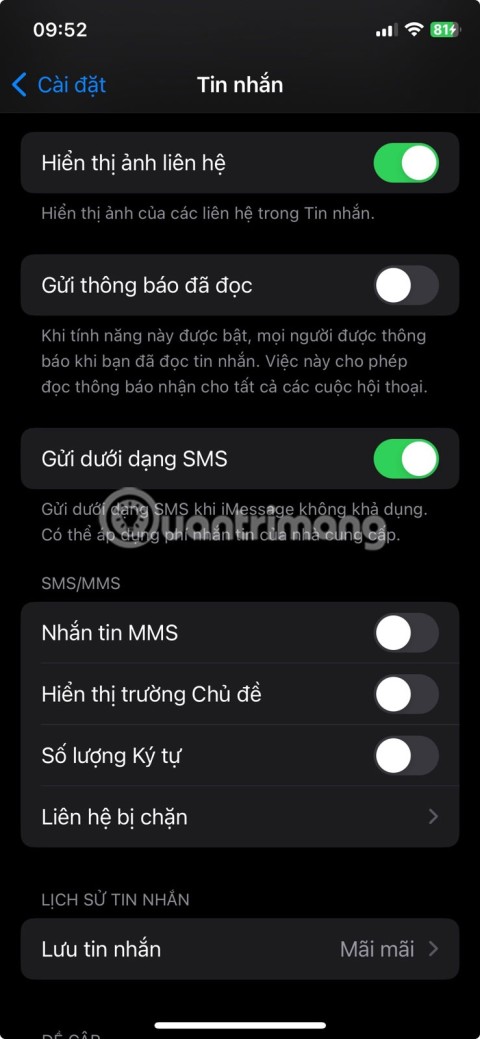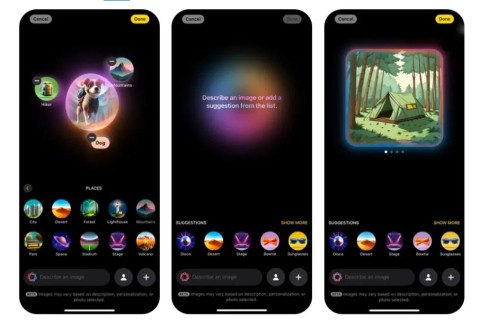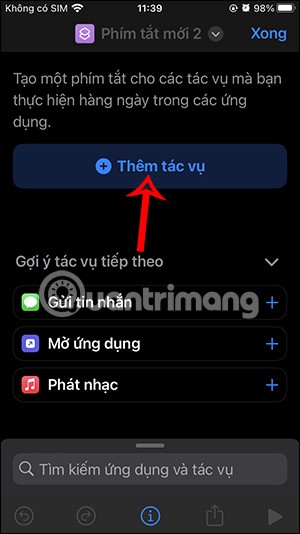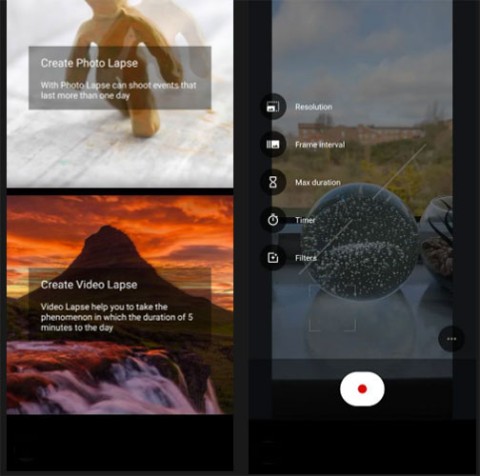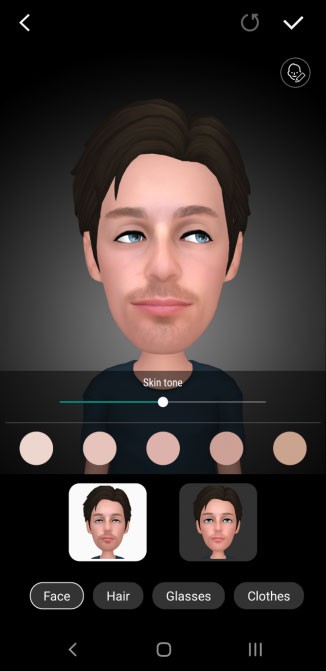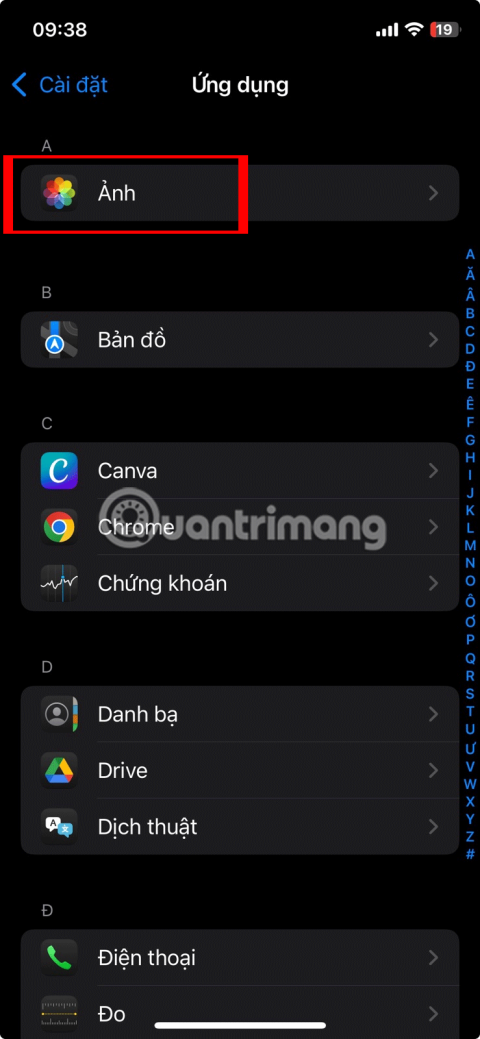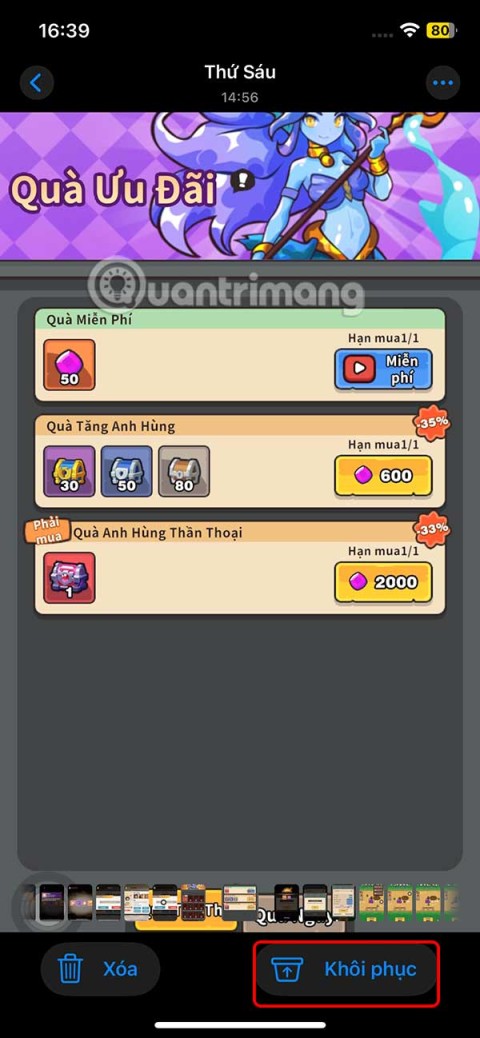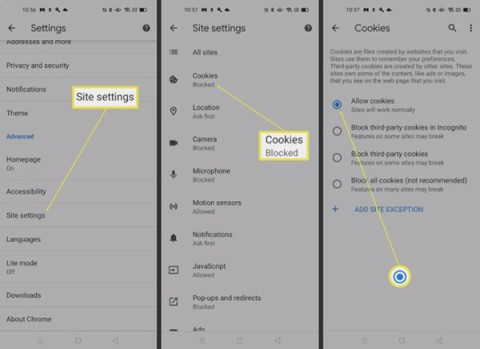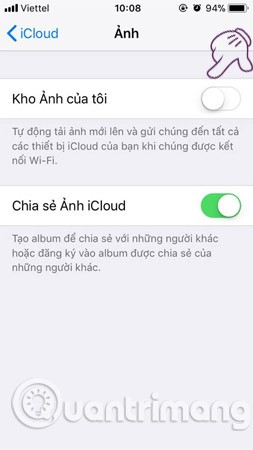Opera、多くの古いiPhoneモデルのサポートを終了
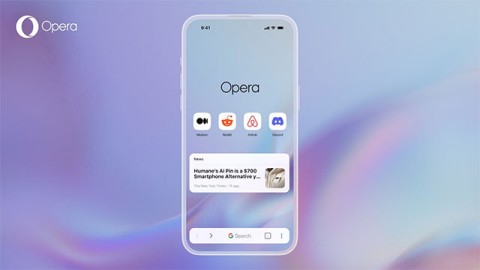
iPhone 6、iPhone 6 Plus、またはそれ以前の iPhone モデルを使用している場合は、デバイスに新しいバージョンの Opera をインストールすることはできません。
Google ドキュメントは、プロジェクトでの記録の保存と共同作業の方法に大きな変革をもたらしました。ほぼ何でも書いて、家族、同僚、さらにはクライアントや顧客と共有することができます。しかし、言葉が本当にメッセージを伝える能力には限界があることがあります。いくつかのことは、よりわかりやすく説明されています。DIY の課題を考えてみましょう。たとえば、パスタのレシピを考えてみましょう。あるいはパイプの水漏れを直す方法。一連の段落を書くのではなく、これらのことを行う方法を単純に説明するのがよいと思いませんか?

優れたビデオは、ワンストップの情報源を提供する質の高いレポートと、視聴者に感動や満足を与えない平凡なコンテンツとの違いを生みます。
幸いなことに、私たちがお手伝いします。
この記事では、Google ドキュメントに YouTube ビデオを埋め込む方法を説明します。
Google ドキュメントにはビデオ機能が組み込まれていますか?
いつでも、どこにいても、ドキュメントで作業できます。コンピュータまたはモバイル デバイスにアクセスできる限り、いつでも数回クリックするだけでファイルを入手できます。すべての変更も自動的に保存されます。
このような便利さは別として、YouTube ビデオの共有に特化した Google ドキュメント機能がまだないのは少し残念です。Google ドキュメントと YouTube はどちらも同じ会社、Google の製品であるため、これは少し驚くべきことです。
ただし、Google ドキュメントの利点は、多くの回避策に対応できるように設計されていることです。YouTube ビデオを Google ドキュメントに含める、シンプルで簡単な賢い方法があることを知っていただければ幸いです。
YouTube ビデオを Google ドキュメントに埋め込む方法
次の Google ドキュメント プロジェクトに YouTube ビデオを埋め込みたい場合、最も創造的な回避策の 1 つは、Google アプリ スイートの別のメンバーである Google スライドを使用することです。スライド プレゼンテーションにビデオを挿入するのは簡単な作業です。その後、ビデオをコピーして Google ドキュメントに貼り付けるだけです。便宜上、これを行う方法を 2 つのパートに分けて説明します。すぐに見てみましょう:
パート1






パート2





ビデオの周囲に配置されたハンドルを使用して、フレーム サイズを調整できます。ビデオの下には、「In Line」、「Break Text」、「Wrap Text」などのオプションも表示されます。これらの機能は、ドキュメント内でビデオを移動するのに役立ちます。残念ながら、あなたのビデオには再生ボタンが付いていません。ビデオを再生するには、ビデオをダブルクリックしてから「再生」アイコンをクリックする必要があります。
モバイル(iPhone または Android)上の Google ドキュメントに YouTube ビデオを埋め込む方法
モバイル Google スライド アプリではスライド デッキへのビデオの挿入がサポートされていないため、上記の手順はデスクトップを使用している場合にのみ適用されます。
ということは、モバイルデバイスを使用している場合は運命にあるということでしょうか? 全くない!
ハイパーリンクを挿入するか、ビデオを GIF に変換する 2 つのオプションがあります。
最初のオプションは問題なく機能しますが、ユーザーが実際にビデオを見るには Google ドキュメントから離れる必要があります。仕組みは次のとおりです。




選択したテキストはクリック可能なリンクに変わり、新しいタブでビデオが開きます。
動画をGIFに変換してみてはどうでしょうか?これを行うには、優れた GIF メーカー アプリを見つける必要があります。Google ストアと App Store の両方に優れたアプリがたくさんありますが、その中で特に際立っているのは、Android デバイス用の GIF Maker-Editor と iOS デバイス用の GIF Toaster Pro の 2 つです。
ビデオを GIF に変換してデバイスに保存したら、次の手順を実行します。


この時点で、GIF をコピーして Google ドキュメントに貼り付けることができます。
YouTubeビデオをGoogleドライブフォルダーに入れる方法
場合によっては、ビデオを埋め込んだ後、さらに頑張って Google ドライブ フォルダに保存すると、YouTube にアクセスしなくても何度でも視聴できるようになります。あるいは、ビデオを同僚と非公開で共有することが目標になる場合もあります。
YouTube ビデオをドライブ フォルダーに保存するには、次の手順を実行します。




YouTube 以外のビデオを Google ドキュメントに挿入する方法
YouTube はビデオ コンテンツの巨大なツールであり、製品のマーケティングから音楽、番組、映画の楽しみまで YouTube を使用したことがあるでしょう。ただし、すべての動画がプラットフォーム上にあるわけではありません。機密性が高すぎて公開できないビデオ ファイルがある可能性があります。また、ビデオを自分で録画したものの、最終的に公開する前にチームの意見を求めたい場合もあります。
これらのいずれの場合でも、ビデオを Google ドキュメントに挿入できます。その方法は次のとおりです。





リンクを追加する前に、スクリーンショットの周囲のハンドルを使用して、必要に応じてサイズを調整できます。大きすぎる画像は望ましくありません。大きすぎると、文書がプロフェッショナルらしくなく、まとまりのないものになる可能性があります。
追加のよくある質問
YouTube ビデオを Google ドキュメントに直接埋め込むことはできますか?
いいえ。これを行うには、Google スライドと Google ドキュメントの両方を操作する必要があります。まず、Google スライドにビデオを挿入し、それを選択して「コピー」を選択します。次に、Google ドキュメントの [挿入] タブの下にある描画ペインにビデオを貼り付けます。
YouTube 動画を Google スライドに配置できますか?
はい。これを行うためには:
• Google アカウントにログインし、Google スライドを起動します。
• トップメニューで「挿入」をクリックし、ドロップダウンで「ビデオ」を選択します。
• 表示されるボックスに、埋め込みたい YouTube ビデオの URL を入力します。
• ビデオが見つかったら、「選択」をクリックしてスライドに追加します。
Googleドライブからビデオを埋め込むことはできますか?
はい。これを行うには、ビデオを右クリックして共有可能なリンクを取得し、Google ドキュメントに移動して、プレースホルダーとして機能するリンクをスクリーンショットに埋め込みます。
YouTube ビデオを Google サイトに埋め込むにはどうすればよいですか?
• 上部メニューの「挿入」をクリックします。
•「ビデオ」を選択します。
• 「YouTube」を選択し、ビデオの URL を入力します。
• 「保存」をクリックします。
さらに一歩進んだ完全な Google ドキュメントを作成する
YouTube 動画を Google ドキュメントに埋め込むことは、視聴者が必要とするすべての情報を提供する魅力的なコンテンツを作成するのに最適な方法です。この記事のおかげで、どのように対処するかを正確に知ることができます。
日々の仕事で Google のアプリケーション スイートを使用していますか? YouTube 動画を Google ドキュメントに埋め込んだ経験はどうですか?
以下のコメントセクションでお気軽に共有してください。
iPhone 6、iPhone 6 Plus、またはそれ以前の iPhone モデルを使用している場合は、デバイスに新しいバージョンの Opera をインストールすることはできません。
iPhone と Android スマートフォンを組み合わせると、両方を持ち歩く価値があるほどの利点が得られます。
iOS 18 以降、ボイスメモ アプリには音声の文字起こし機能と、録音ファイルの内容や特殊な用語の検索機能が追加されました。
iPhone のメッセージ アプリで、iMessage または MMS 経由で受信した画像がアップロードされないのですか?これはかなり一般的な問題ですが、解決は非常に簡単です。
Google は長年の無視の後、ついにヘッドセットやメガネなどの拡張現実 (XR) デバイスへの投資に再び重点を置くことを決定しました。
一部の iPhone ユーザーからの報告によると、新しい iOS アップデートにより、寒い冬の日に手を暖かく保つための解決策が提供されるとのことです。
iPhone 16 Pro モデルには、注目すべきアップグレードがいくつか加えられています。しかし、Apple が導入する新機能のほとんどは、かなり前から Android スマートフォンで利用可能でした。
iPhone でバッテリー節約モードを継続的に使用したい人の多くは、携帯電話にショートカットを作成できます。
ビデオ制作では、さまざまな楽しいエフェクトを試すことができますが、タイムラプスは最も興味深いエフェクトの 1 つです。
本日の記事では、Android で Memoji を使用するさまざまな方法とアプリを紹介します。
Android メーカーは数多くありますが、そのすべてがソフトウェアのアップデートに注意を払っているわけではありません。過去 10 年間で状況は改善されましたが、すべてのスマートフォンメーカーが優れたソフトウェア サポートを提供しているわけではありません。
自分の写真を整理すると、思い出に残る瞬間を簡単に見つけて再現できるようになります。では、iPhone で写真を整理する最適な方法は何でしょうか?
iPhone の「最近削除したアルバム」は、以前に削除した写真やビデオを復元できる機能です。この 30 日間に、最近削除した写真を復元したり、完全に削除したりすることができます。
Quantrimang は、Google Chrome と Mozilla Firefox の両方で Android フォンで Cookie を有効にする方法を説明します。
ハッカーが iCloud アカウントの脆弱性を利用して iPhone にアクセスするのを防ぐには、iPhone で iCloud アカウントの同期をオフにするのが最善です。