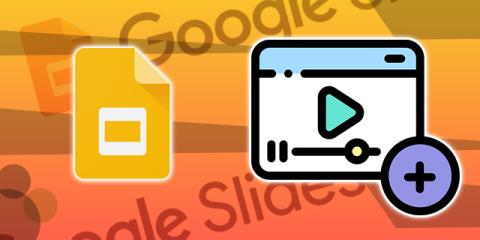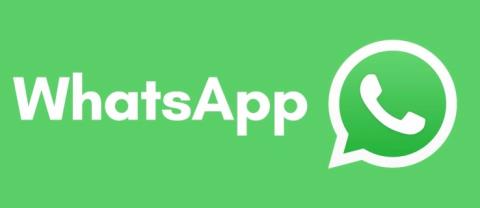ソニーの 90 年代のロボット犬が帰ってきて、これまで以上に忠実になりました

子供の頃、子犬が欲しいと両親にしつこく言いましたが、両親が折れてクリスマスに子犬をプレゼントしてくれました。まあ、少なくともロボットのものは。ソニーのアイボでした。の
Zoom Meetingは、2020年に最高の無料オンライン教育ソフトウェアの1つです。さまざまな教室を作成し、無制限の参加者を招待できます。
次の記事WebTech360は、教師と生徒がオンラインで教えるためのズーム会議を使用する方法を説明します。登録、オンラインクラス編成、およびクラス参加の手順。
メインコンテンツ:
Zoom Meetingは、クラウドベースのビデオ会議サービスを提供するソリューションです。そのおかげで、企業、学校、教師はインターネット環境でオンライン会議やクラスを簡単に展開できます。現在、このアプリケーションには、Window、IOS、Androidのすべてのオペレーティングシステム用のコンピューターデバイス、タブレット、スマートフォンのバージョンがあります。

ズーム会議によるオンライン会議/学習は、従来の会議/教室システムに取って代わる必然的な傾向です。このサービスのおかげで、学校の企業はリモートワーキングモデルを正常に展開できます。これは、インターネットを介した経済的でシンプルなソリューションです。
よくわからない場合は、教師がオンライン教育にズームミーティングを安全に選択できる理由は次のとおりです。
Zoom Meetingは、無料アカウントと、非常に価値のある機能を備えた有料バージョンへのアップグレードアカウントを提供します。

無料版では、上記の基本機能に加えて、Zoom Meetingは限られたオプションを提供しますが、それでもオンライン教育のほとんどのニーズを満たします。
ただし、講師は、アカウントをProバージョンにアップグレードして非常に価値のある機能を使用できるようにするために、追加の300,000 VND /月を費やすだけで済みます。
上記の優れた機能により、Zoom Meetingは、企業や学校で使用する価値のあるオンライン教室構築プラットフォームであることが確認できます。
Zoom Meetingアカウントに登録するには、https://zoom.us/signupのリンクに直接 アクセスする か、デバイスのログインインターフェイスで[無料アカウントの作成(無料でサインアップ)]をクリックする必要があります。
メールアドレスを入力したら、[サインアップ]をクリックします。
その後、ズームアカウントの登録に使用したメールアドレスに関するアクティベーションメールが届きます。そのメールにアクセスし、[アクティブアカウント]をクリックしてアカウントをアクティブ化するだけです。

アカウントがアクティブ化されると、ユーザーはズーム会議アカウント情報を入力するためのページに移動します。名前やパスワードなどの情報を入力するだけです。

注:入力するパスワードは8文字以上である必要があります。少なくとも1つの大文字、1つの小文字、および1つの数字を含みます。
Zoom Meetingアカウントの情報を入力したら、[続行]をクリックします。ここに、このアプリケーションへの参加を招待するウィンドウが表示され、メールアドレスを入力して友達を招待できます。または、このステップをスキップすることもできます。[このステップをスキップ]をクリックするだけです。
これで、Zoom Meetingアカウントを正常に作成して、オンラインクラスを開催または参加する準備が整いました。
アカウントの作成に成功した後、Zoom Meetingを使用してオンラインで教えるには、ソフトウェアをダウンロードしてインストールする必要があります。これは、コンピューター、電話、タブレットなどの一般的なデバイスにZoomMeetingをインストールするためのステップバイステップガイドです。
コンピューターまたはラップトップを使用している場合は、次のステップバイステップのインストール手順に従うことから始めます。
ステップ1: https://zoom.us/downloadでズーム会議アプリケーションをダウンロードするためのアクセス。
アプリケーションをダウンロードしたら、インストールできます。プロセスは非常に簡単で、数回クリックするだけで完了します。
ステップ2:ログインインターフェイスが表示されたら、ログイン(サインイン)に進みます。
![ディスプレイインターフェイスで[サインイン]をクリックします](https://img.webtech360.com/imagesupdate10/image-webtech360-com-0719004306831.jpg)
ステップ3:サインインする情報を入力します。アカウントをお持ちでない場合は、[無料アカウントの作成(無料でサインアップ)]をクリックするか、次のリンクに直接アクセスしてください:https: //zoom.us/signup
さらに、次のような他の方法ですばやくサインインできます。
ユーザーが自分のGoogleアカウントを介してログインすることを選択して、使用しているGoogleアカウントにリンクできるようにして、ズーム会議アカウントをすぐに作成できるようにすることをお勧めします。

ZoomMeetをコンピューターにインストールする方法はとても簡単ですよね。これで、アカウントへのログインプロセスが完了し、ソフトウェアを使用する準備が整いました。
Zoom Meetingは、一般的なオペレーティングシステムであるIOSとAndroidの両方をサポートするモバイルデバイスとタブレットでオンライン教育を整理するために使用されます。両方のオペレーティングシステムで、ZoomMeetingにはZoomCloudMeetingと呼ばれる同じインターフェイスがあります。
そのため、以下のインストール方法とログイン方法の説明は、両方のオペレーティングシステムに適用できます。
ステップ1:アプリストアでZoom CloudMeetingアプリをダウンロードします。
手順2:作成したアカウントでアプリケーションをインストールしてログインします。
ズームミーティングには、無料と有料の2つのバージョンがあります。無料版では、教師と生徒は基本的な機能を使用してオンライン教育を整理できます。次の手順に従って、このソフトウェアを使用してオンラインで教えることができます。
教師と講師のためのオンライン教室を作成する機能を使用します。
ステップ1:[新しい会議]セクションで、下矢印を選択して教室の設定を設定します。
ここで、ユーザーはビデオから開始を選択して、ビデオの再生を有効/無効にすることができます。(この機能を使用するには、コンピューターに画像をキャプチャするためのWebカメラが必要です。スマートフォンやタブレットでは、ビデオ再生機能を開く必要があります)

IDのコピー機能を使用して、学生に部屋のIDを送信します。?IDがない場合、生徒はレッスンに参加できません。

部屋コードを使用せずに、生徒をクラスに招待するためのリンクを送信することもできます。招待状のコピーボタンをクリックして、学生に送信するリンクを取得します。
ステップ2:上記の設定を行った後、[新しい会議]ボタンをクリックしてオンライン教室を開きます。
ステップ3:教室のインターフェースで、[招待]を選択します。ここでは、生徒を直接メールでクラスに招待できます。また、このセクションでは、クラスに参加するためのパスワードを生徒に送信するために、会議パスワード(右下または各インターフェイスの図に示されている)をコピーする必要があります。

これで、オンライン教室が正常に作成されました。クラスに参加する必要がある学生の場合は、引き続き以下の手順に従ってください。
方法1(推奨)。コンピューターで実行されているソフトウェア、またはスマートフォンやタブレットで実行されているアプリケーションを使用すると、最高の通話/通話品質が得られます。
Zoom Meetingソフトウェア/アプリケーションのメインウィンドウで、[参加]を選択します。

[会議IDまたは個人リンク名を入力してください]ボックスに、インストラクターから提供されたクラスIDを入力し、[名前を入力してください]ボックスに名前を入力します(これはチャットインターフェイスに表示される名前です。それ以外の場合は真剣に入力してください)。罰せられる!)

上記の設定が完了したら、[参加]ボタンをクリックするだけで、オンラインクラスに参加できます。
方法2.WEBブラウザで直接実行するtrình
Web上で直接実行して会議室に参加する場合も、上記のように進みますが、少し異なり、コンピューターへのズーム会議のインストールをスキップします。以下は、WEBブラウザで直接ズーム会議を使用するためのガイドです。
Zoom Meetのホームページにアクセスします:https://zoom.us/、ホームページの隅にある[サインイン]を選択し、前に作成したアカウント情報の編集に 進みます。

Zoom Meetingアカウントに正常にログインしたら、[会議に参加]を選択します。
ここでは、学生は入力したいクラスのIDまたはリンクを入力するだけです(この情報はクラスの所有者から提供されます)

?[参加]を選択し、
このアプリケーションをデバイスにダウンロードするように求められます。[キャンセル]を選択してください。
この時点で、インターフェイスの下部に小さなテキストが表示されます。アプリケーションをダウンロードまたは実行できない場合は、ブラウザから参加してください。ブラウザから参加を選択してください。
提供されたクラスミーティングパスワードを入力すると、クラスに参加します。
したがって、上記のZoom Meetingの使用方法の説明を通じて、コンピューターにズームアプリケーションをインストールしなくても、ブラウザーでオンラインクラスを受講することができます。
以下は、教育と学習のプロセスをサポートするための教室の基本的な機能です。

* /教室で1人以上の生徒の音をミュートする
確かに、オンラインクラスに参加すると、あなたまたはあなたの生徒が同時にマイクを開くと非常に騒がしくなり、他の生徒に影響を与えるだけでなく、教育の質も低下します。したがって、そのオンラインクラスの教師は、生徒のマイクをオフにして、話す必要がある人のためにのみマイクを開くことができます。それを行う方法は非常に簡単です:

* オンラインチャット
オンラインレッスンでは、ズームのチャット機能を使用して情報を送信できます。参加しているすべてのメンバーに送信することも、特定の人に送信することもできます。次の手順に従ってください。
特定のメンバーにプライベートメッセージを送信する場合は、クラスリストからメンバーを選択し、チャットする情報を入力して、[送信]をクリックします。
Zoom Meetingを使用する過程で、次のような問題が発生する場合があります。
Zoom Meetingの機能により、無料版はほとんどの教師のオンライン教育ニーズをほぼ完全に満たしています。ただし、Proバージョンへのアップグレードに月額約300,000 VNDを費やすだけで、教師のアカウントにはさらに2つの価値のある「メリット」があります。

次のようにZoomMeetingを?Proバージョンにアップグレードする方法:
ステップ1:https: //zoom.us/pricingにアクセスし、Proバージョンで[今すぐ購入]を選択します。
注:Visa、Master、またはPayPalの国際支払いカードを準備する必要があります。以下の手順を参照してください。
ステップ2:ショッピングカートページで、Proバージョンの情報が正しいことを確認する必要があります。確認する情報:

ステップ3:請求連絡先情報を提供します(請求連絡先)。アカウントをお持ちでない場合は、このステップでフィールドに入力して、新しいアカウントを作成してください。または、[サインイン]を選択して、作成したアカウントにログインします。
次に、支払いセクションに連絡先情報を入力します。

お支払い方法を選択してください(お支払い方法)は、国際カードまたはPayPal経由です

[ロボットではないことを確認し、プライバシーポリシーと利用規約に同意する]を選択して、[今すぐアップグレード]をクリックします
これで、アカウントがProバージョンにアップグレードされました。新機能を楽しんで、今すぐプロのようにオンラインコースを構築してください!
上記のWebTech360は、簡単な手順で段階的にオンライン教育にズームを使用するようにガイドしています。クラスに行かなくても、どこからでもオンライン教育と学習に参加できます。このソフトウェアについてのあなたの経験を私たちと共有するために、以下にコメントすることを忘れないでください!
子供の頃、子犬が欲しいと両親にしつこく言いましたが、両親が折れてクリスマスに子犬をプレゼントしてくれました。まあ、少なくともロボットのものは。ソニーのアイボでした。の
Live Photo は、画像の撮影前後に記録された数秒間の音声とビデオです。これらのビデオは静止画よりも多くのスペースを必要とするため、容量を消費します
簡単な回答: コマンド プロンプトを管理者として実行します。次のように入力します: cscript C:Program Files (x86)Microsoft OfficeOffice16OSPP.vbs /dstatus および
あなたは Lyft ドライバーになり、道路に出てお金を稼ぐ準備が整いました。最初の送迎を待っているのに配車リクエストが来ない
ソーシャル ネットワーキング プラットフォームに何を求めていますか?セキュリティ、機能、カスタマイズ オプション、メッセージを安全に送信する方法が必要ですか?
Amazon の Fire タブレットは、最も人気のあるモバイル デバイスの 1 つになりました。 Amazon は基本的にタブレットからスタートしましたが、
アマゾンのメディアストリーミングデバイスという大きな世界への進出は概ね好評だ。 Fire TV と Amazon の手頃な価格
Telegramで「この電話番号は禁止されています」という通知を受け取ったことがありますか?もしそうなら、それが何を意味するのか疑問に思うかもしれません。電報には制限がある
https://www.youtube.com/watch?v=isTnCfYDxs4 PowerPoint プレゼンテーションは多くの職種で一般的であり、多くの場合、プレゼンテーションを組み合わせる必要があります。
VS Code (Visual Studio Code) ターミナルではテキスト コマンドを使用できます。結果と出力はエディターで表示でき、bash などのシェルをサポートしています。
Paramount Plus サブスクリプションは、サブスクリプションに使用したのと同じプラットフォームでのみキャンセルできます。最も簡単な方法は Paramount Plus Web サイトを経由することですが、
Procreate のレイヤーには、多くの場合、いくつかのオブジェクト、または 1 つのオブジェクトしか保持されません。複数の要素を同時に調整する必要がある場合、それぞれが別のレイヤー上にある可能性があります。
定期的にメールを送受信しているが、すぐに休暇に行く予定がある場合は、自動返信を設定すると救世主になります。
プロジェクトにはさまざまな形やサイズがあります。したがって、チームを効率的に管理するための適切なツールを見つけることが不可欠です。プロジェクト管理ソフトウェアなど
プレゼンテーション中に聴衆を引き付ける方法をお探しの場合は、Google スライドに動画を挿入するのが最適です。これならストレスを感じないでください
設計プロセスを強化し、タイムリーな納品で素晴らしい作品を一貫して作成する方法をお探しですか?次に、Figma を活用する必要があります。
Amazon 欲しいものリストは、ユーザーが Amazon で欲しいものを友人や家族と共有できる便利で革新的な機能です。お探しの場合は、
Snapchat は、ユーザーがビデオ クリップを公開し、他のユーザーにメッセージを直接送信できる人気のソーシャル プラットフォームです。
新しい連絡先に連絡するときに、Telegram で「申し訳ありませんが、現時点では相互の連絡先にのみメッセージを送信できます」というエラーが発生すると、がっかりすることがあります。
多くの人は、メッセージを送信した後、取り消せたらいいのにとパニックに陥った経験をしたことがあります。もしかしたら間違った人に送ったか、決めてしまったのかもしれません





![どのAmazon Fire Stickが最新ですか? [2023年5月] どのAmazon Fire Stickが最新ですか? [2023年5月]](https://img.webtech360.com/resources6/s21/image-2835-0405082719063.jpg)