SamsungのスマートフォンでGalaxy AIをオフにする方法

Samsung の携帯電話で Galaxy AI を使用する必要がなくなった場合は、非常に簡単な操作でオフにすることができます。 Samsung の携帯電話で Galaxy AI をオフにする手順は次のとおりです。
Windowsのすべてのバージョンには、Windowsレジストリと呼ばれるデータベースがあり、オペレーティングシステムがその構成情報を格納します。Windowsレジストリは、ツール、機能、ハードウェアデバイス、アプリに使用する設定を管理するためのキーと値で構成されています。レジストリエディターは便利ですが、操作を行う前に、どのように開くことができるかを理解することが重要です。このチュートリアルでは、Windows 10、Windows 7、Windows 8.1でレジストリエディターを起動する7つの方法を示します。始めましょう:
コンテンツ
このガイドは、Windows 10、Windows 7、およびWindows 8.1を対象としています。すべての方法は、これらのバージョンで機能します。Windowsレジストリについて詳細を知りたい場合は、次の記事をお読みください: 簡単な質問: Windows レジストリとは何ですか?.
レジストリエディターは、Windowsの動作に関する複雑な設定を変更できる強力なツールです。標準のWindowsインストールでは、単純なユーザーとしてはレジストリエディターを実行できません。常に管理者権限が必要であり、理解していない場合には操作しないことをお勧めします。
Windows 10でレジストリエディターを起動する最も速い方法は、検索を使用することです。タスクバーの検索ボックスに「regedit」と入力し、表示された結果をクリックまたはタップします。
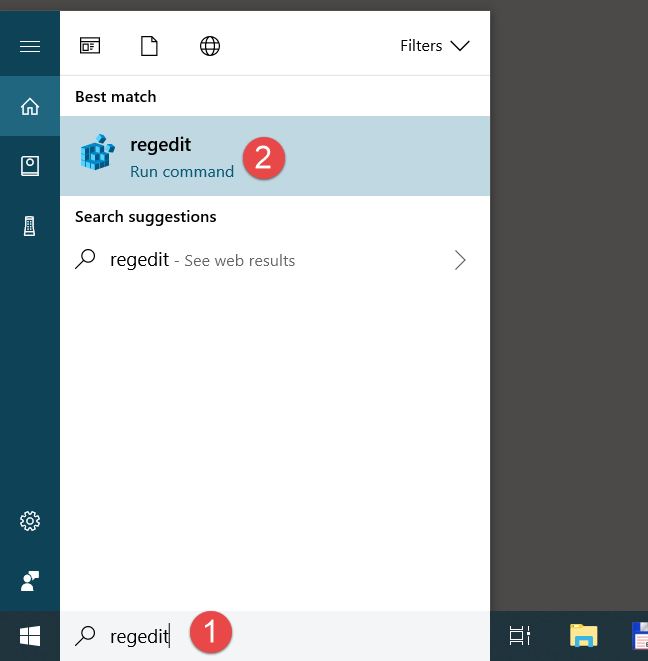
Windows 7では、[スタート]メニューの検索ボックスに「regedit」と入力し、検索結果をクリックします。
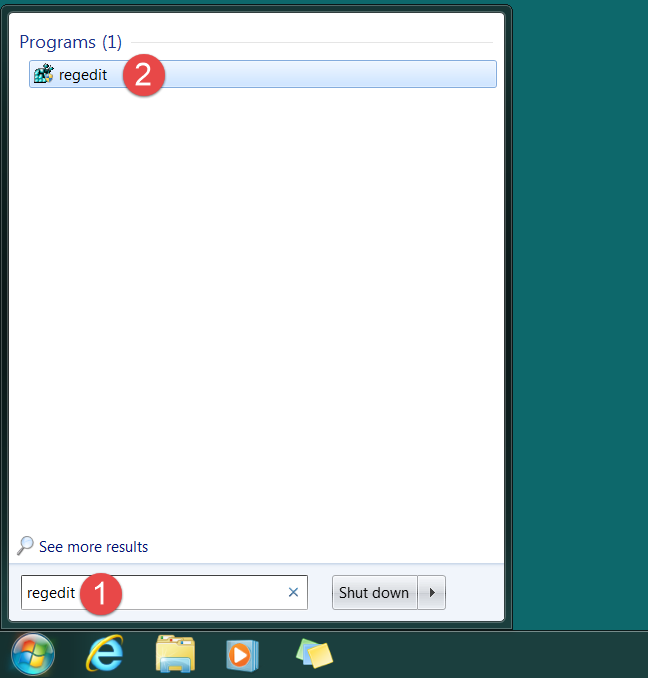
Windows 8.1では、スタート画面に切り替え、"regedit"と入力してから検索結果をクリックします。
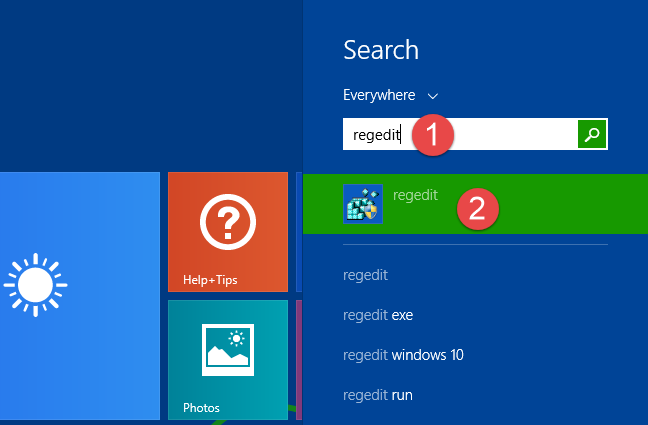
UACプロンプトが表示された場合、管理者パスワードを入力するか、管理者として[はい]を押す必要があります。
[ファイル名を指定して実行]ウィンドウを使用してレジストリエディターを起動することができます。キーボードのWindows + Rキーを押してウィンドウを開き、名前フィールドにregeditと入力します。次に、[OK]をクリックまたはEnterキーを押します。
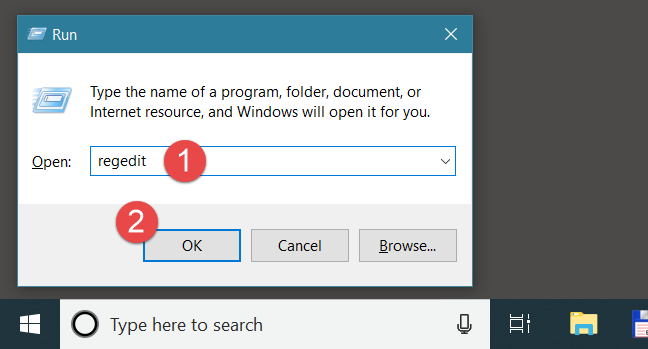
UACプロンプトが表示された際には、[はい]を押して実行します。
Windows PCにショートカットを作成し、レジストリエディターをすぐに開けるようにすることができます。ショートカットを作成する際には、ターゲットにregeditを指定します。ショートカットをダブルクリックするとレジストリエディターが開きます。
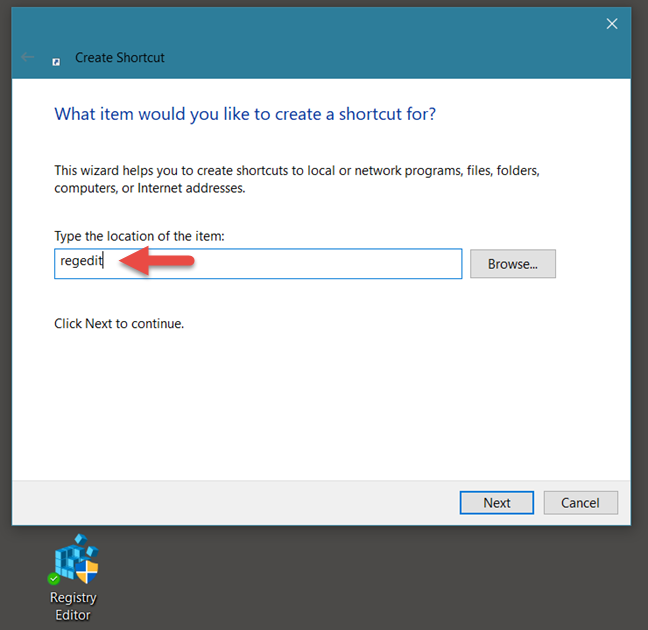
ショートカットの作成方法が分からない場合は、このガイドを参照してください: Windowsでアプリ、ファイル、フォルダーのショートカットを作成する方法.
コマンドラインを好む方は、コマンドプロンプトやPowerShellからもレジストリエディターを開くことができます。これらのアプリでregeditと入力し、Enterキーを押します。
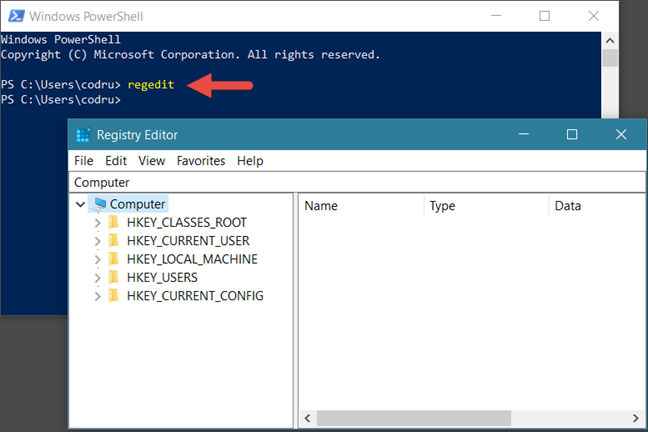
タスクマネージャーを使用してレジストリエディターを開くことも可能です。Ctrl + Shift + Escキーを押してタスクマネージャーを起動し、[ファイル]メニューから[新しいタスクの実行]を選択してregeditと入力します。
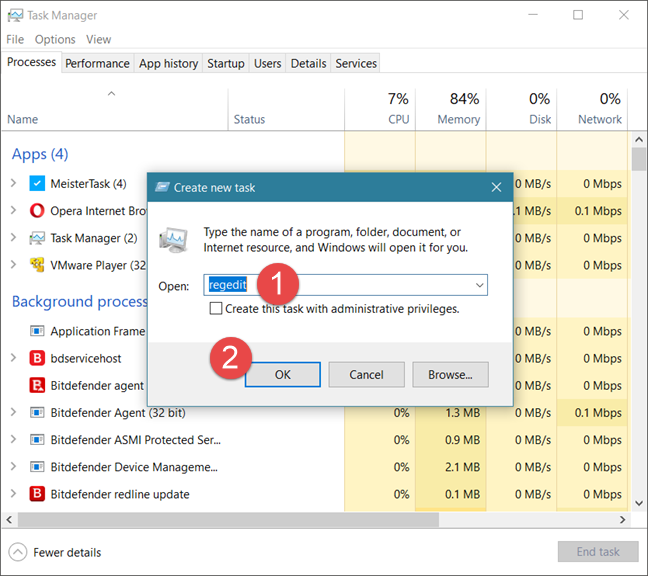
レジストリエディターを開くもう一つの方法は、ファイルエクスプローラーまたはWindowsエクスプローラーを使用することです。アドレスバーに「regedit」と入力してEnterキーを押します。
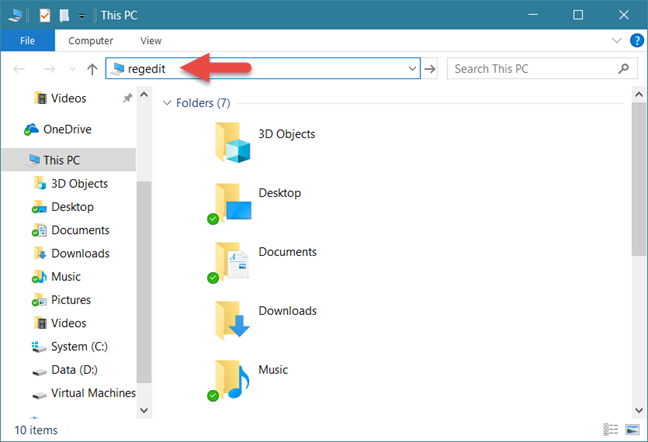
レジストリエディターは、regedit.exeという実行可能ファイルで、Windowsフォルダー内にあります。この場所に移動し、regedit.exeをダブルクリックすると、すぐに開きます。
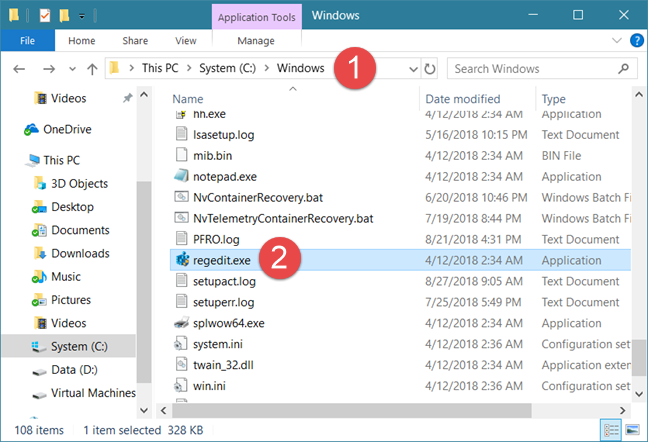
これで、OSのバージョンに関係なく、Windowsでレジストリエディターを開く方法が分かりました。デバイスの詳細設定を変更するためにレジストリエディターを使用する必要がありましたか?あるいは、何が入っているか好奇心から開こうと思ったのですか?以下のコメントセクションでお知らせいただけると幸いです。
Samsung の携帯電話で Galaxy AI を使用する必要がなくなった場合は、非常に簡単な操作でオフにすることができます。 Samsung の携帯電話で Galaxy AI をオフにする手順は次のとおりです。
InstagramでAIキャラクターを使用する必要がなくなったら、すぐに削除することもできます。 Instagram で AI キャラクターを削除するためのガイドをご紹介します。
Excel のデルタ記号 (Excel では三角形記号とも呼ばれます) は、統計データ テーブルで頻繁に使用され、増加または減少する数値、あるいはユーザーの希望に応じた任意のデータを表現します。
すべてのシートが表示された状態で Google スプレッドシート ファイルを共有するだけでなく、ユーザーは Google スプレッドシートのデータ領域を共有するか、Google スプレッドシート上のシートを共有するかを選択できます。
ユーザーは、モバイル版とコンピューター版の両方で、ChatGPT メモリをいつでもオフにするようにカスタマイズすることもできます。 ChatGPT ストレージを無効にする手順は次のとおりです。
デフォルトでは、Windows Update は自動的に更新プログラムをチェックし、前回の更新がいつ行われたかを確認することもできます。 Windows が最後に更新された日時を確認する手順は次のとおりです。
基本的に、iPhone で eSIM を削除する操作も簡単です。 iPhone で eSIM を削除する手順は次のとおりです。
iPhone で Live Photos をビデオとして保存するだけでなく、ユーザーは iPhone で Live Photos を Boomerang に簡単に変換できます。
多くのアプリでは FaceTime を使用すると SharePlay が自動的に有効になるため、誤って間違ったボタンを押してしまい、ビデオ通話が台無しになる可能性があります。
Click to Do を有効にすると、この機能が動作し、クリックしたテキストまたは画像を理解して、判断を下し、関連するコンテキスト アクションを提供します。
キーボードのバックライトをオンにするとキーボードが光ります。暗い場所で操作する場合や、ゲームコーナーをよりクールに見せる場合に便利です。ノートパソコンのキーボードのライトをオンにするには、以下の 4 つの方法から選択できます。
Windows を起動できない場合でも、Windows 10 でセーフ モードに入る方法は多数あります。コンピューターの起動時に Windows 10 をセーフ モードに入れる方法については、WebTech360 の以下の記事を参照してください。
Grok AI は AI 写真ジェネレーターを拡張し、有名なアニメ映画を使ったスタジオジブリ風の写真を作成するなど、個人の写真を新しいスタイルに変換できるようになりました。
Google One AI Premium では、ユーザーが登録して Gemini Advanced アシスタントなどの多くのアップグレード機能を体験できる 1 か月間の無料トライアルを提供しています。
iOS 18.4 以降、Apple はユーザーが Safari で最近の検索を表示するかどうかを決めることができるようになりました。














佐藤 太郎 -
このレジストリエディターの起動方法は助かります!特に管理者として起動する方法が知りたかったので、非常に役立ちました
タツヤ -
これからレジスタを直したい場合、この記事をブックマークしとくべきですね!とても良い情報でした
あんじゅ -
助かりました!いざレジストリ編集となると、すごく緊張していたので方法が知れてよかった!
翔太 -
これをきっかけに、もっとWindowsについて学ぼうと思いました。ありがとうございます!
ゆめか -
レジストリいじるのって勇気がいるけど、やっぱり役立つ情報があると助かりますね。頑張ります!
ともあき -
レジストリって難しいイメージがあったけど、この記事のおかげでやってみようという気がしました
ひかり -
私もレジストリを触るのが好きですが、どうしても管理者として起動ができなかったので助かりました
小林 みずき -
ここに書いてある方法を一つずつ試してみようと思います!特に「ショートカットから起動」が面白そう。
あやな -
めっちゃ助かる記事!ずっと管理者権限が必要な時に行き詰まってたので、早速実践します
さくら 妃 -
レジストリエディターの起動方法がたくさんあるんですね!いろいろ試してみて、最も便利なのを探そうと思います
ゆうじ -
こちらの情報を活用して、数時間後にはレジストリをサクサク編集できていました!ありがとう
Reiは天使 -
レジストリは奥が深い...でもこの記事のおかげでいろんな方法が分かりました。感謝です
美咲 -
「ファイル名を指定して実行」からの起動方法、意外と便利でした!今後使えそうです
あかり -
レジストリエディターを使用する際は注意が必要ですね。でも、こういう情報があると安心です
たくみ -
これまで知らなかった方法を知ることができてすごい良かった。特にタスクマネージャーからの起動が便利そう!
エンジニア 田中 -
管理者としての起動方法がわかれば、レジストリをより効率的に活用できそうです。ありがとうございます
友樹 -
レジストリエディター、時々使うけど、起動するのが面倒だと思ってたので、これは嬉しい情報
ナナちゃん -
この方法を使ってみました。無事にレジストリエディターを開けて嬉しいです
マイケル -
Windowsの役立つtipsは大好きです。次はレジストリをどうやって編集するかを知りたい!
たかはし みつる -
こういう情報があると、みんな安心してレジストリエディターを使えそうですね。ありがとうございます
優子 -
これを見つけた時、本当に嬉しかったです!管理者の権限での操作は難しいと思っていたので
まつおか あや -
レジストリ操作にチャレンジするきっかけを作っていただき、ありがとうございました。また役立つ情報を楽しみにしています
すずは -
えっと、レジストリアクセスを失敗したら回復できますか?その辺も知りたいです
えりな -
レジストリエディター、次回こそは自信を持って使えそう。方法を整理してくれて、助かりました!
サトシ -
質問ですが、レジストリのバックアップはどうやって取ればいいですか?記事に載せてほしいです。
リカ -
No.1助かる記事です!いつもレジストリに悩んでいるので、これを参考にさせてもらいます
大輔 -
7つの方法、どれも試してみたいですね。特に「コマンドプロンプトから起動」が気になります
しんや -
管理者実行の方法が7つもあったなんて、もっと早く知っていればよかった!次回も期待しています
クマくん -
レジストリの内容を変更したら何か変わるんですか?ちょっと不安だけど、試してみたい気もします
さやか -
実際に操作してみるのが楽しみです!実行できたら、また感想を書きたいです
愛莉 -
この情報、友達にもシェアします!みんなレジストリ操作が苦手だから。
山田勇気 -
これ、すごく役に立つ情報です!他にもレジストリの編集に関する記事があったら教えてほしいです。
ダイチ -
この記事をシェアしたら、友達も感謝してました!どうもです
コタロー -
この記事、非常に詳しいですね。レジストリをいじるのは怖いですが、少しずつ慣れていきたいです