ハードドライブへのアクセスを回復し、ハードドライブを開けないエラーを修正する方法

この記事では、ハードドライブが故障した場合に、アクセスを回復する方法をご紹介します。さあ、一緒に進めていきましょう!
お気に入りのブラウザでプライベートブラウジングを開始する方法: インターネットのブラウジング中にトレースやトラックを残したくない場合は、プライベートブラウジングが解決策です。使用しているブラウザに関係なく、プライベートモードで簡単にインター��ットを閲覧できます。プライベートブラウジングを使用すると、システムに保存されているローカル履歴やブラウジングトレースを保持せずにブラウジングを続けることができます。ただし、それはあなたの雇用主やインターネットサービスプロバイダーがあなたが訪問したウェブサイトを追跡することを妨げるという意味ではありません。すべてのブラウザには、異なる名前の独自のプライベートブラウジングオプションがあります。以下の方法は、お気に入りのブラウザでプライベートブラウジングを開始するのに役立ちます。
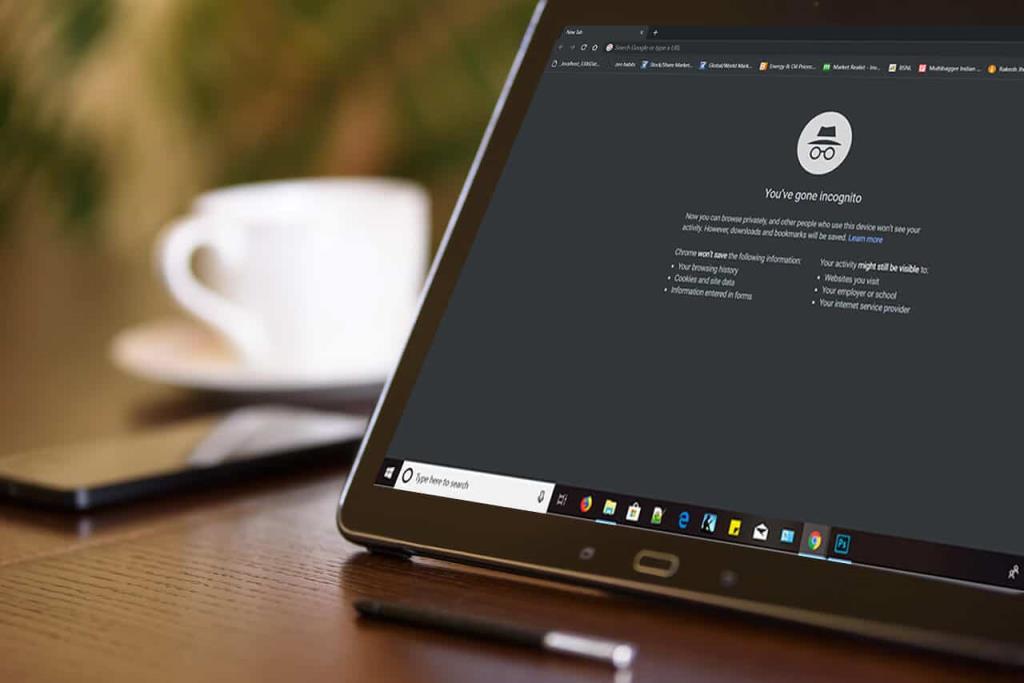
コンテンツ
お気に入りのブラウザでプライベートブラウジングを開始する
以下の方法を使用すると、Chrome、Firefox、Edge、Safari、およびInternetExplorerでプライベートブラウジングウィンドウを簡単に開始できます。
Google Chromeでプライベートブラウジングを開始:シークレットモード
Google Chromeは、間違いなくユーザーの間で最も使用されているブラウザの1つです。そのプライベートブラウジングモードは「シークレットモード」と呼ばれます。以下の手順に従って、WindowsおよびMacでGoogleChromeプライベートブラウジングモードを開きます
1. WindowsまたはMacでは、ブラウザの右上隅にある特別なメニューをクリックする必要があります。Windowsでは3つのドットになり、Macでは3つの行になります。
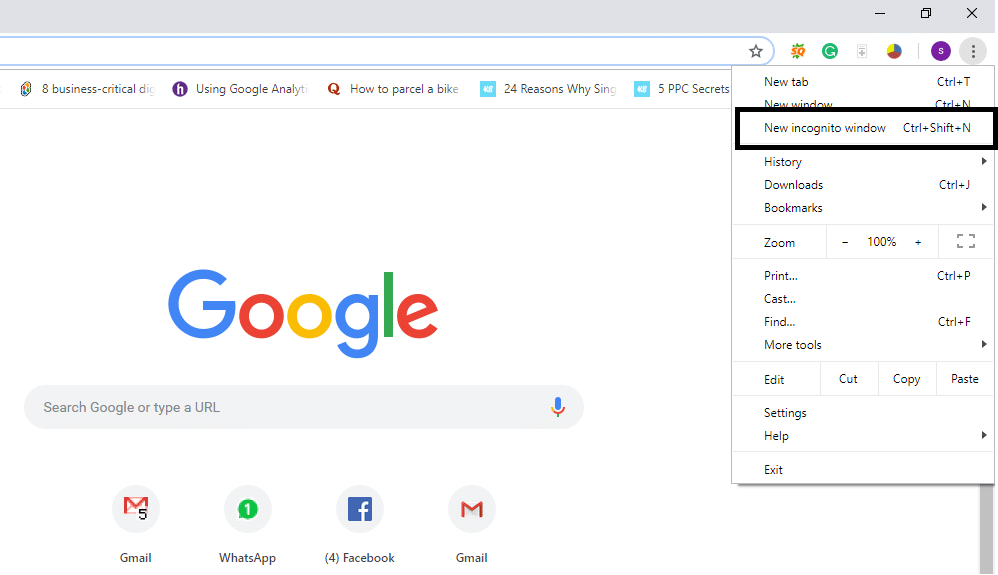
2.ここで「新しいシークレットモード」のオプションが表示されます。このオプションをクリックするだけで、プライベートブラウジングを開始する準備が整います。
また
Macでは「Command + Shift + N」を、Windowsでは「Ctrl + Shift + N」を直接押すと、プライベートブラウザを直接開くことができます。
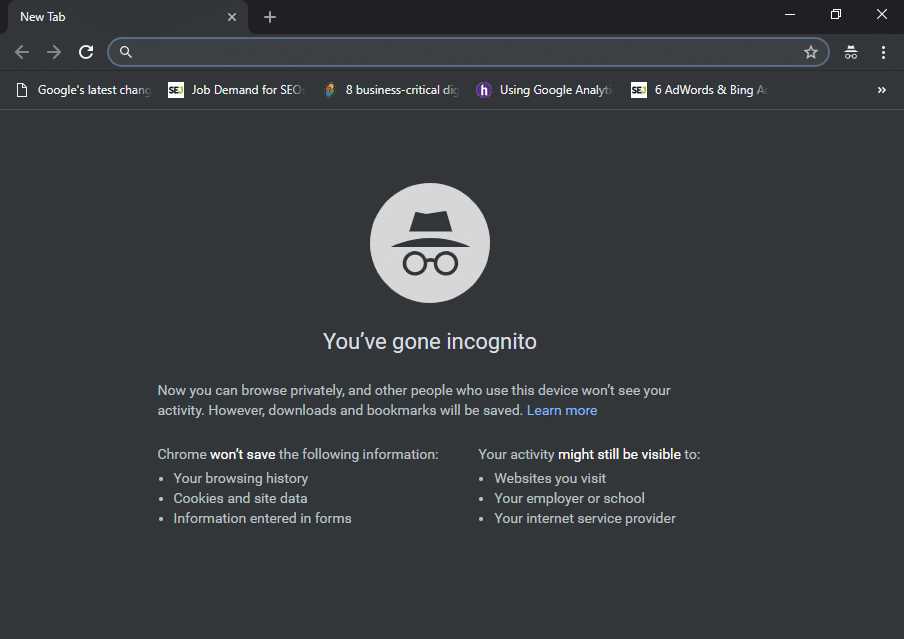
プライベートブラウザで閲覧していることを確認するには、シークレットモードウィンドウの右上隅に帽子をかぶっている人がいることを確認します。シークレットモードで機能しないのは、シークレットモードで許可するようにマークするまで拡張機能だけです。さらに、サイトをブックマークしたり、ファイルをダウンロードしたりできるようになります。
AndroidおよびiOSモバイルでプライベートブラウジングを開始する
モバイル(iPhoneまたはAndroid)でChromeブラウザを使用している場合は、Androidでは3つのドットが表示さ れたブラウザの右上隅をクリックし、iPhone では下部にある3つのドットをクリックして、[新しいシークレット]を選択するだけです。モード」。それだけです、あなたはサーフィンを楽しむためにプライベートブラウジングサファリに行くのは良いことです。
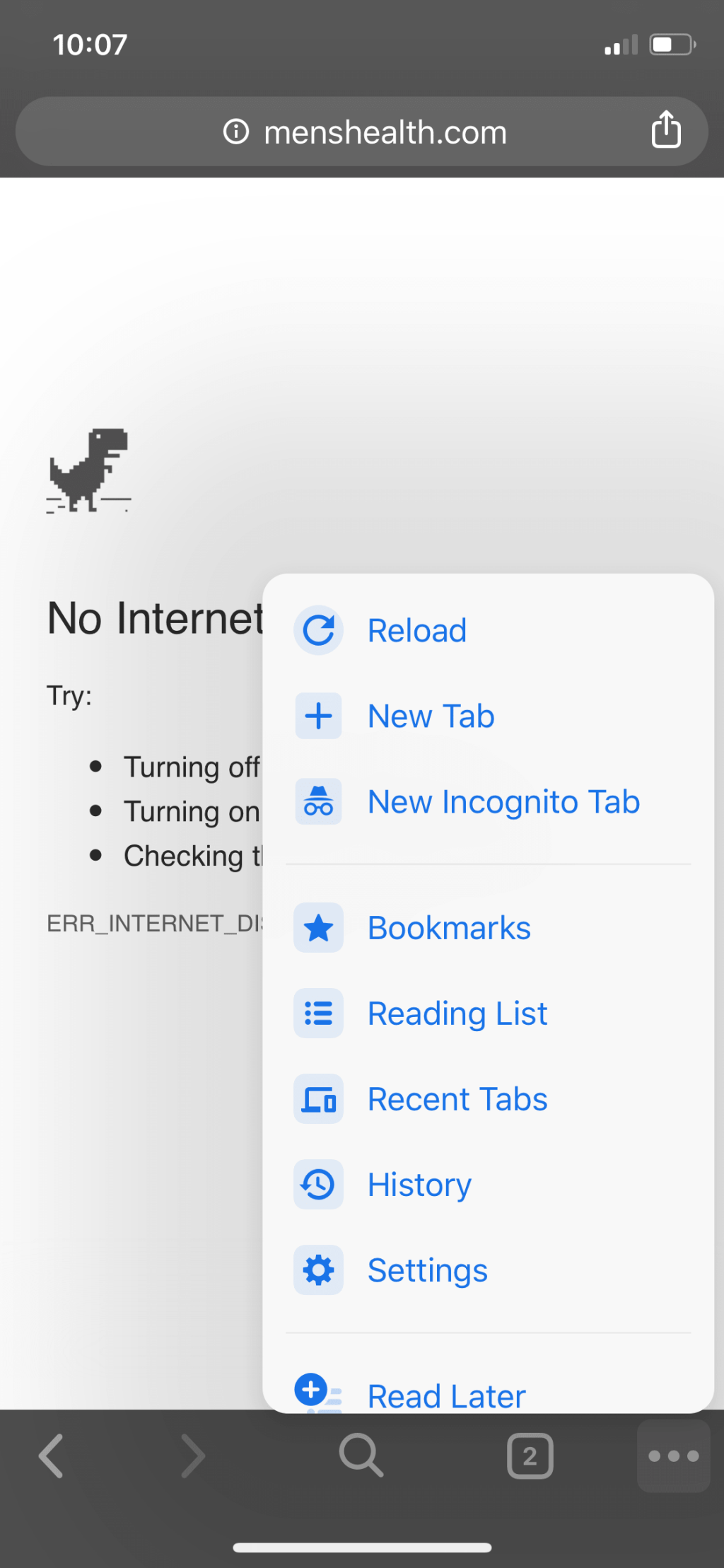
Mozilla Firefoxでプライベートブラウジングを開始する:プライベートブラウジングウィンドウ
Google Chromeと同様に、MozillaFirefoxはそのプライベートブラウザを「プライベートブラウジング」と呼んでいます。Firefoxの右上隅にある3本の縦線(メニュー)をクリックして、[新しいプライベートウィンドウ]を選択するだけです。
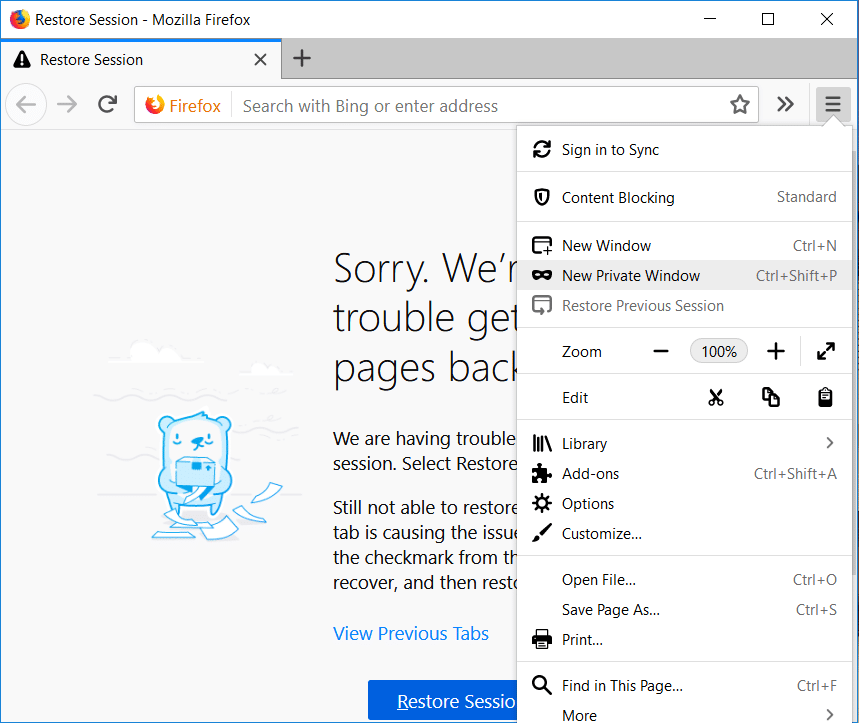
また
ただし、Windowsでは「Ctrl + Shift + P」を、MacPCでは「Command + Shift + P」を押して、プライベートブラウジングウィンドウにアクセスすることもできます。
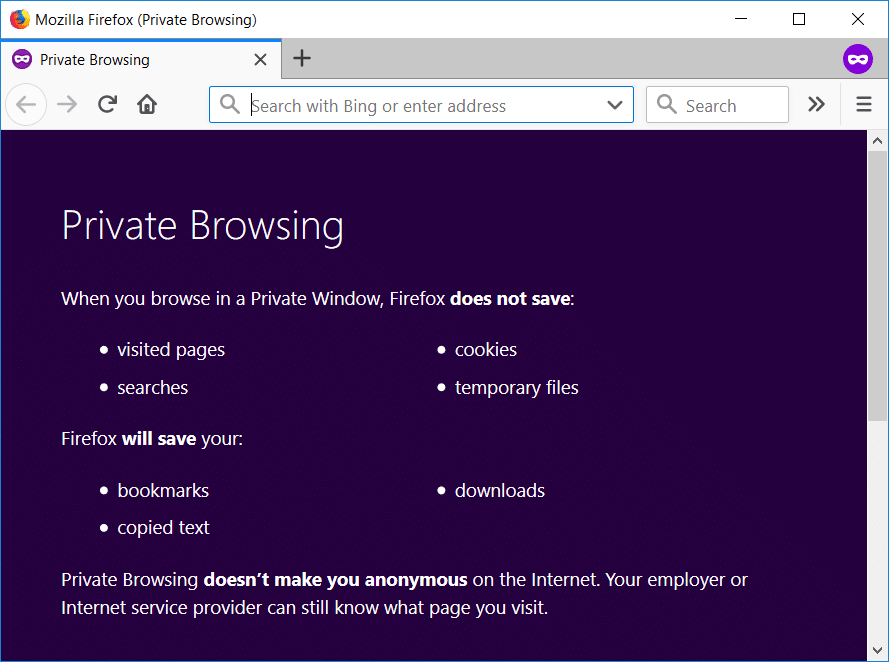
プライベートウィンドウには、ブラウザの上部に紫色の帯があり、右側にアイコンがあります。
Internet Explorerでプライベートブラウジングを開始する:プライベートブラウジング
ただし、Internet Explorerの人気は弱いですが、それでも一部の人々はそれを使用しています。Internet Explorerのプライベートブラウジングモードは、InPrivateブラウジングと呼ばれます。プライベートブラウジングモードにアクセスするには、右上隅にある歯車のアイコンをクリックする必要があります。
ステップ1-右上隅にある歯車アイコンをクリックします。
ステップ2–安全をクリックします。
ステップ3–プライベートブラウジングを選択します。
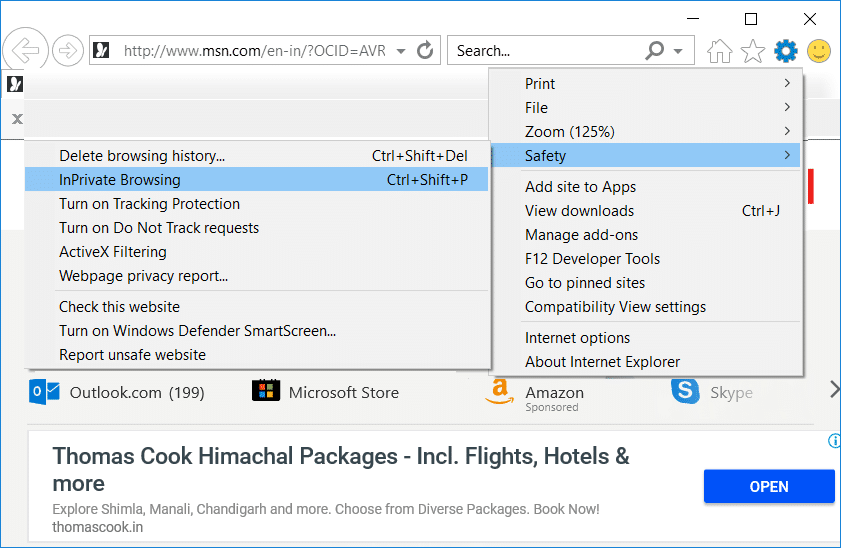
また
または、「Ctrl + Shift + P」を押して、InPrivateブラウジングモードにアクセスすることもできます。
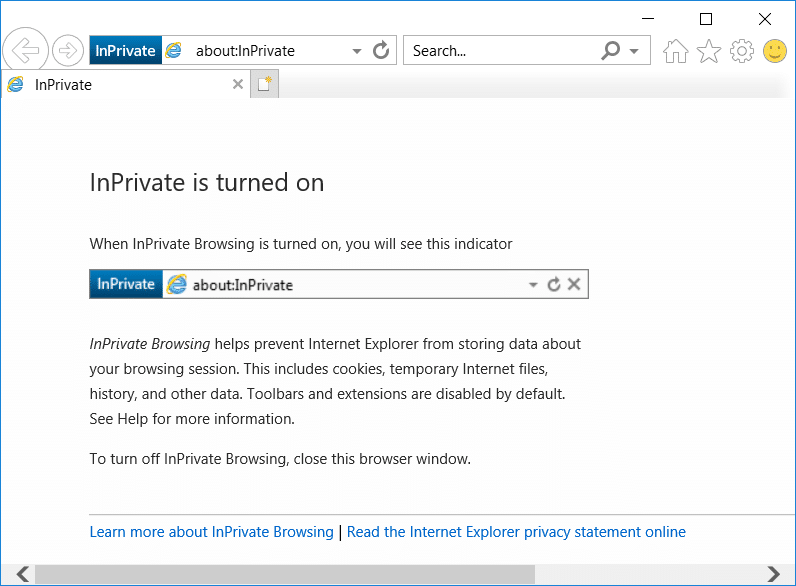
プライベートブラウジングモードにアクセスしたら、ブラウザのロケーションバーの横にある青いボックスをチェックして確認できます。
Microsoft Edgeでプライベートブラウジングを開始する:プライベートブラウジング
Microsoft Edgeは、Windows 10に付属するMicrosoftによって起動された新しいブラウザーです。IEと同様に、この場合、プライベートブラウジングはInPrivateと呼ばれ、同じプロセスでアクセスできます。3つのドット(メニュー)をクリックして[新しいInPrivateウィンドウ]を選択するか、単に[Ctrl + Shift + P]を押してMicrosoftEdgeのInPrivateブラウジングにアクセス します。
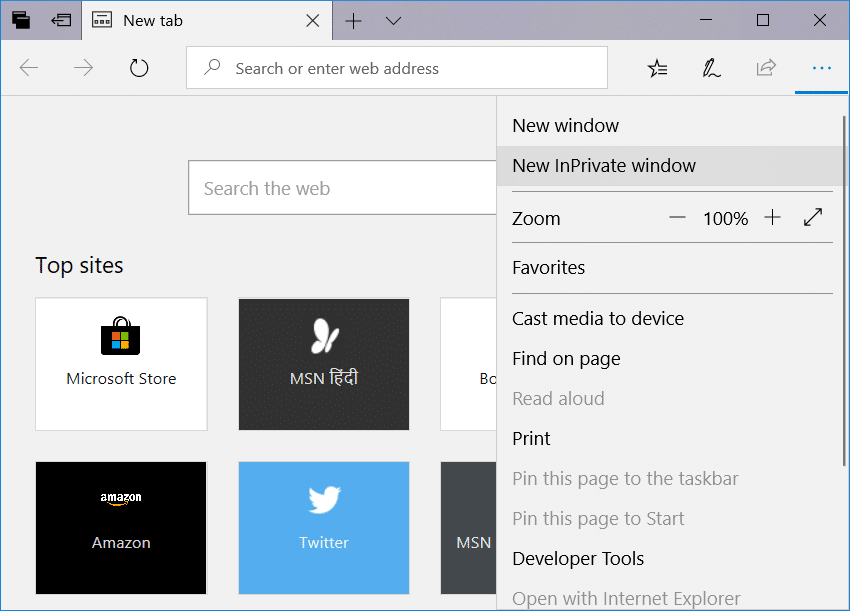
タブ全体が灰色になり、プライベートブラウジングウィンドウの左上隅の青い背景に「InPrivate」と書かれてい ます。
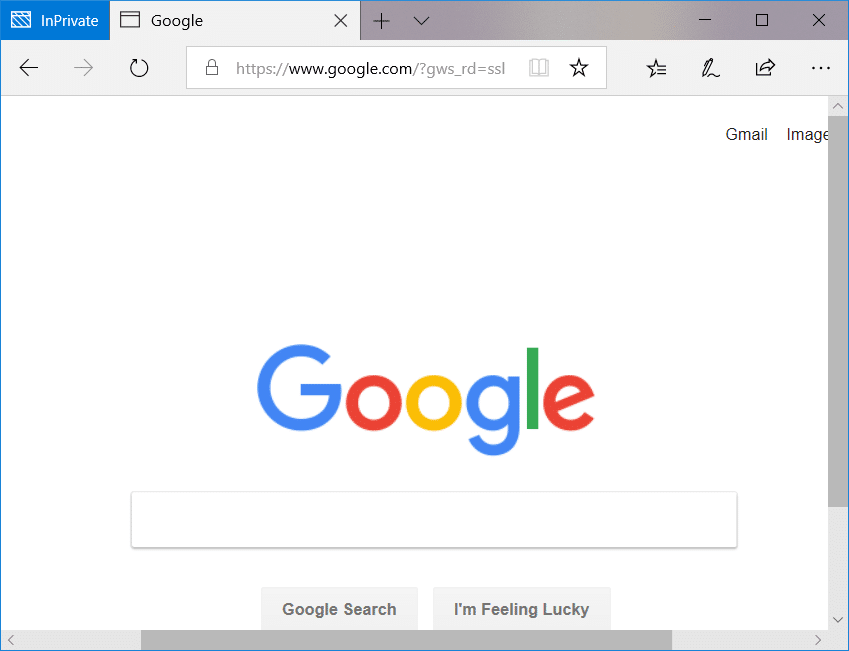
Safari:プライベートブラウジングウィンドウを開始
プライベートブラウジングの提供者とされているSafariブラウザを使用している場合は、プライベートブラウジングに簡単にアクセスできます。
Macデバイスの場合:
プライベートウィンドウには、ファイルメニューオプションからアクセスするか、単に「Shift + Command + N」を押します。
プライベートウィンドウブラウザでは、ロケーションバーは灰色になります。Google ChromeやIEとは異なり、Safariのプライベートウィンドウで拡張機能を使用できます。
iOSデバイスの場合:
iOSデバイス(iPadまたはiPhone)を使用していて、Safariブラウザーでプライベートモードで閲覧したい場合は、オプションもあります。
ステップ1-右下隅に記載されている[新規]タブオプションをクリックします。
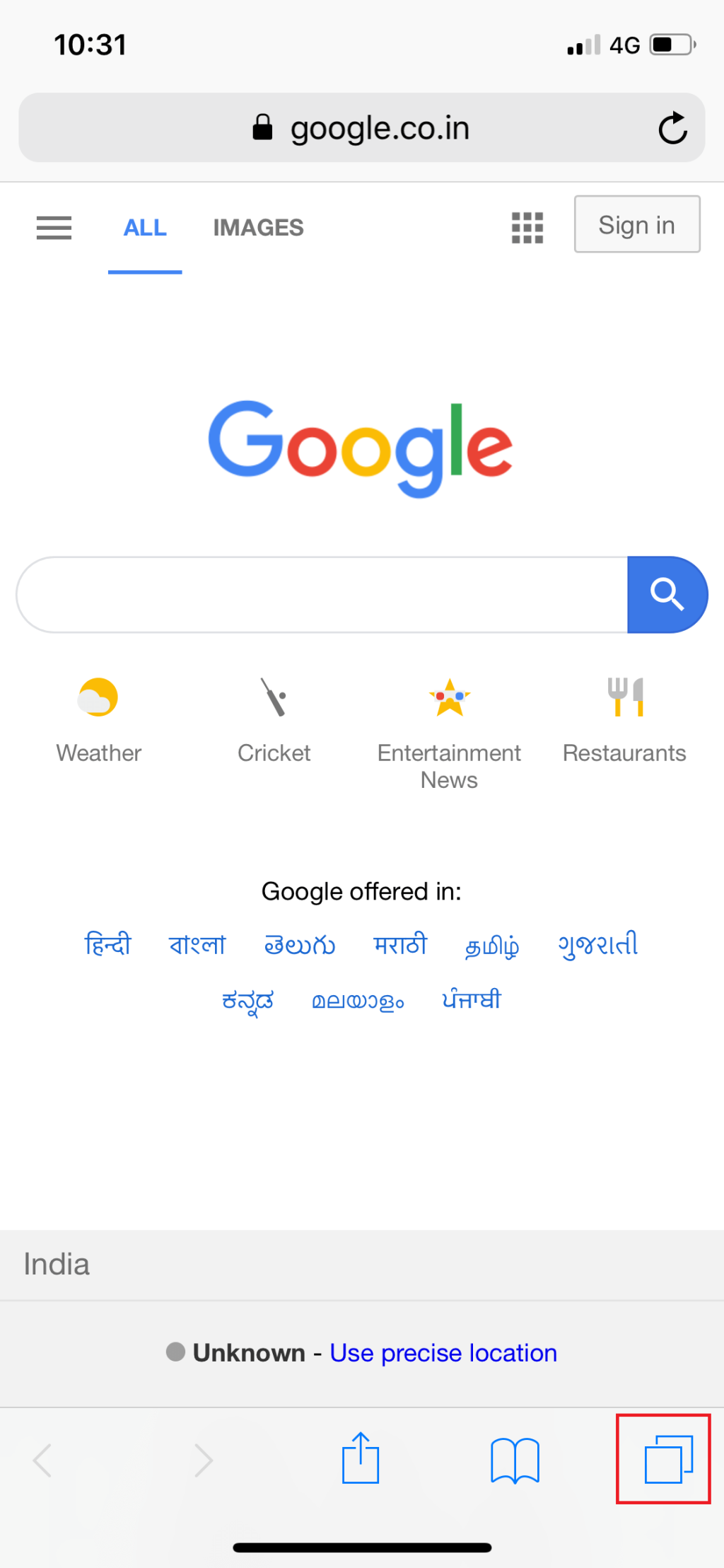
ステップ2–左下隅にプライベートオプションがあります。

プライベートモードが有効になると、ブラウジングタブ全体が灰色に変わります。
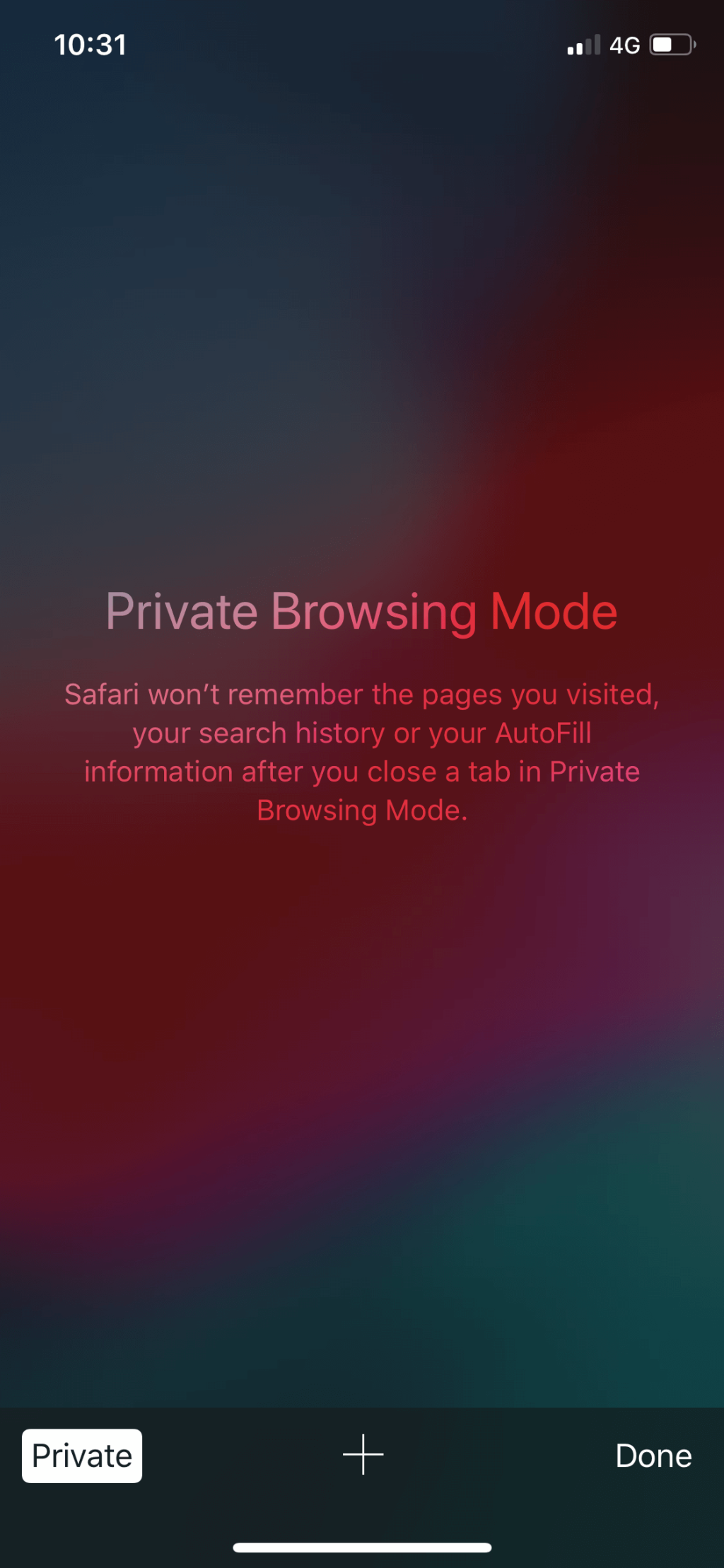
すべてのブラウザがプライベートブラウジングオプションにアクセスするための同様の方法を持っていることに気付くことができます。ただし、違いがあり、それ以外はすべて同じです。プライベートブラウザにアクセスするには、閲覧履歴の痕跡やトラックを非表示にするだけでなく、いくつかの理由があります。上記の方法に従うことで、上記のブラウザのいずれかでプライベートブラウジングオプションに簡単にアクセスできます。
おすすめされた:
上記の手順がお役に立て ば幸いです。お気に入りのブラウザでプライベートブラウジングを簡単に開始できますが 、このチュートリアルに関してまだ質問がある場合は、コメントのセクションでお気軽に質問してください。
この記事では、ハードドライブが故障した場合に、アクセスを回復する方法をご紹介します。さあ、一緒に進めていきましょう!
一見すると、AirPodsは他の完全ワイヤレスイヤホンと何ら変わりません。しかし、あまり知られていないいくつかの機能が発見されたことで、すべてが変わりました。
Apple は、まったく新しいすりガラスデザイン、よりスマートなエクスペリエンス、おなじみのアプリの改善を伴うメジャーアップデートである iOS 26 を発表しました。
学生は学習のために特定のタイプのノートパソコンを必要とします。専攻分野で十分なパフォーマンスを発揮できるだけでなく、一日中持ち運べるほどコンパクトで軽量であることも重要です。
Windows 10 にプリンターを追加するのは簡単ですが、有線デバイスの場合のプロセスはワイヤレス デバイスの場合とは異なります。
ご存知の通り、RAMはコンピューターにとって非常に重要なハードウェア部品であり、データ処理のためのメモリとして機能し、ノートパソコンやPCの速度を決定づける要因です。以下の記事では、WebTech360がWindowsでソフトウェアを使ってRAMエラーをチェックする方法をいくつかご紹介します。
スマートテレビはまさに世界を席巻しています。数多くの優れた機能とインターネット接続により、テクノロジーはテレビの視聴方法を変えました。
冷蔵庫は家庭ではよく使われる家電製品です。冷蔵庫には通常 2 つの部屋があり、冷蔵室は広く、ユーザーが開けるたびに自動的に点灯するライトが付いていますが、冷凍室は狭く、ライトはありません。
Wi-Fi ネットワークは、ルーター、帯域幅、干渉以外にも多くの要因の影響を受けますが、ネットワークを強化する賢い方法がいくつかあります。
お使いの携帯電話で安定した iOS 16 に戻したい場合は、iOS 17 をアンインストールして iOS 17 から 16 にダウングレードするための基本ガイドを以下に示します。
ヨーグルトは素晴らしい食べ物です。ヨーグルトを毎日食べるのは良いことでしょうか?ヨーグルトを毎日食べると、身体はどう変わるのでしょうか?一緒に調べてみましょう!
この記事では、最も栄養価の高い米の種類と、どの米を選んだとしてもその健康効果を最大限に引き出す方法について説明します。
睡眠スケジュールと就寝時の習慣を確立し、目覚まし時計を変え、食生活を調整することは、よりよく眠り、朝時間通りに起きるのに役立つ対策の一部です。
レンタルして下さい! Landlord Sim は、iOS および Android 向けのシミュレーション モバイル ゲームです。あなたはアパートの大家としてプレイし、アパートの内装をアップグレードして入居者を受け入れる準備をしながら、アパートの賃貸を始めます。
Bathroom Tower Defense Roblox ゲーム コードを入手して、魅力的な報酬と引き換えましょう。これらは、より高いダメージを与えるタワーをアップグレードしたり、ロックを解除したりするのに役立ちます。













