ハードドライブへのアクセスを回復し、ハードドライブを開けないエラーを修正する方法

この記事では、ハードドライブが故障した場合に、アクセスを回復する方法をご紹介します。さあ、一緒に進めていきましょう!
ゲームのプレイ中のコンピューターのクラッシュを修正: ほとんどのプレイヤーは、PCでお気に入りのゲームをプレイしているときに問題が発生した場合、それが最も苛立たしい気持ちであることに同意します。あなたが最終段階を完了しているときに突然あなたのコンピュータがクラッシュする間、それは非常に迷惑です。Windows10オペレーティングシステムは非常にゲーマーに優しいです。したがって、ゲーマーはこのオペレーティングシステムでゲームを楽しむことができます。ただし、Windowsの最新の更新では、ゲームのプレイ中にいくつかのコンピュータークラッシュが報告されたため、ゲーマーにいくつかの問題が発生しました。通常、これはコンピュータのパフォーマンス能力が伸びたときに発生します。この問題の背後にある理由を見つけるために深く掘り下げると、多くのことがあります。一部のアプリケーションはゲームと競合する可能性があり、実行中のバックグラウンドアプリケーションが多すぎるなどの可能性があります。ただし、この記事では、この問題を解決する方法について説明します。
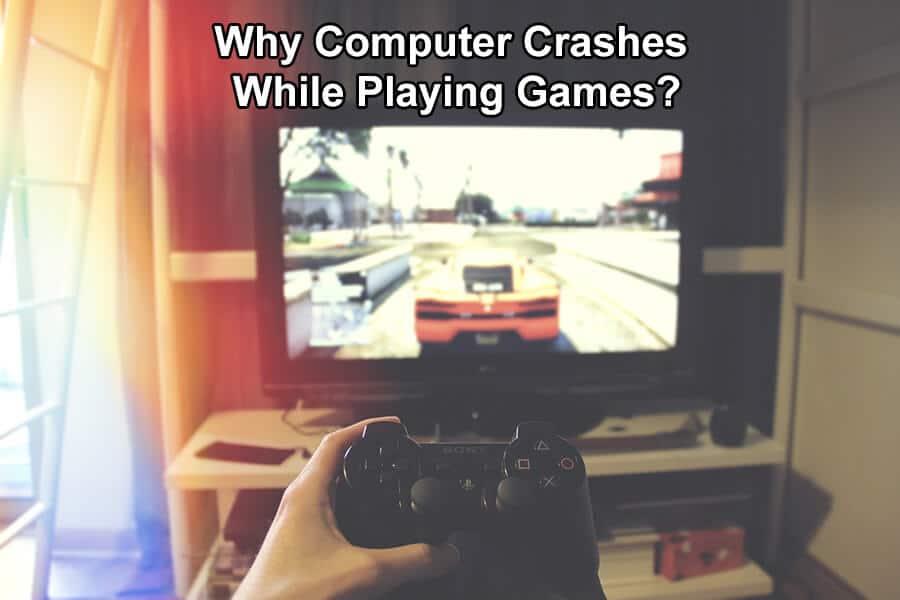
コンテンツ
ゲームのプレイ中にコンピュータがクラッシュするのはなぜですか?
何か問題が発生した場合に備えて、必ず復元ポイントを作成してください 。
方法1-最新のドライバーをインストールする
Windows 10オペレーティングシステムの最も一般的な問題の1つは、ドライバーの互換性にあります。したがって、グラフィックスの現在のドライバーがWindows 10と互換性がない可能性があります。したがって、最初の方法は、グラフィックスカードドライバーを更新することです。ゲームのプレイ中にコンピュータがクラッシュ する問題を修正するには、 すべてのドライバを最新の状態に保つことが常に重要です。
1. Windows + Rを押し、devmgmt.mscと入力し、Enterキーを押してデバイスマネージャーを開きます。

2.グラフィック/ディスプレイドライバーを見つけて右クリックし、[ドライバーの更新]オプションを選択します。
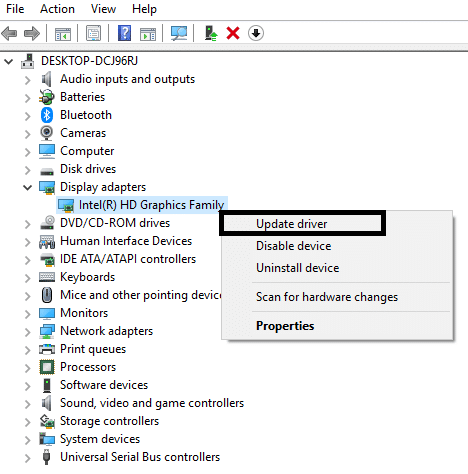
3.「更新されたドライバソフトウェアを自動的に検索する」オプションを選択します。

4.これにより、インターネットから更新されたグラフィックスドライバーが自動的に検索されてインストールされます。
ドライバーが更新されると、中断することなくゲームをプレイできるようになります。
方法2–互換性のあるソフトウェアのみをインストールする
現在、コンピューターでゲームを正しく実行するには、DirectXやJavaなどの追加のソフトウェアが必要です。したがって、信頼できる公式Webサイトから必要なソフトウェアをインストールする必要があります。ゲームを実行するために必要なソフトウェアが確認されていない場合は、Googleで関連情報を取得できます。
方法3–バックグラウンドアプリケーションを無効にする
ゲームを実行するには追加のリソースが必要です。つまり、RAMを解放する必要があります。したがって、ほとんどのゲームは高度に構成されたRAMシステムを使用します。それでも、クラッシュが発生した場合は、RAMを消費するバックグラウンドアプリケーションを無効にして、ゲームにより多くのRAMを割り当てる必要があります。実際、中断のないゲームプレイを体験し、PCのクラッシュの問題を修正するには、一部のリソースを大量に消費するアプリケーションを無効にする必要があります。
1.タスクマネージャーを開き、タスクバーを右クリックして[タスクマネージャー]を選択します。
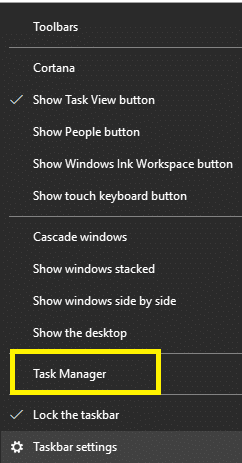
2. [スタートアップ]タブに移動します。
3.ここで、重要でないアプリケーションをすべて選択して無効にする必要があります。
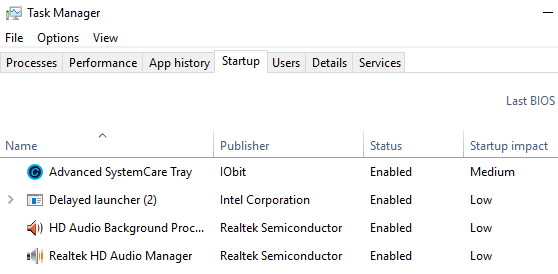
4.デバイスを再起動します。
これで、クラッシュを発生させることなくゲームのプレイを開始できます。
方法4–オンボードサウンドデバイスを無効にする
Windows 10のサウンドドライバーは、ほとんどの場合、他のデバイス、特にGPUと衝突することが指摘されています。したがって、この状況はGPU障害につながり、システムクラッシュを引き起こす可能性があります。したがって、オンボードサウンドデバイスを無効にして、GPUと衝突し、ゲームのプレイ中にシステムが何度もクラッシュするというこの状況を回避できます。
1.デバイスマネージャを開きます。Windows + Rを押し、devmgmt.mscと入力して、Enterキーを押します。

2.サウンド、ビデオ、およびゲームコントローラーセクションを見つけます。
3.このセクションを展開し、オンボードサウンドデバイスを右クリックします。
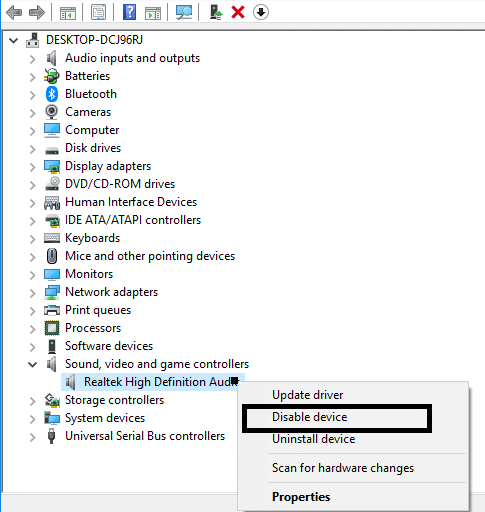
4. [デバイスを無効にする]オプションを選択します。
5.デバイスを再起動します
方法5–マルウェアスキャン
システムクラッシュの背後にある考えられる理由の1つは、マルウェアです。はい、マルウェアやウイルスの問題についてデバイスのスキャンを開始する必要があります。システムマルウェアスキャン用のサードパーティアプリケーションがある場合は、それをスキャンするか、Windows10に組み込まれているWindowsDefenderを使用できます。
1. WindowsDefenderを開きます。

2.ウイルスと脅威のセクションをクリックします。
3. [詳細セクション]を選択し、WindowsDefenderオフラインスキャンを強調表示します。
4.最後に、[今すぐスキャン]をクリックします。

方法6–CCleanerとMalwarebytesを実行する
1.Downloadしてインストール CCleanerは & Malwarebytesをを。
2. Malwarebytes を実行し、システムをスキャンして有害なファイルを探します。
3.マルウェアが見つかった場合、自動的に削除されます。
4.次に CCleaner を実行し、[クリーナー]セクションの[Windows]タブで、次のクリーニング対象の選択肢を確認することをお勧めします。

5.適切なポイントがチェックされていることを確認 したら、 [ Run Cleaner ]をクリック して、CCleanerにコースを実行させます。
6.システムをクリーンアップするには、[レジストリ]タブをさらに選択し、以下がチェックされていることを確認します。

7. [問題のスキャン]を選択し、CCleanerにスキャンを許可してから、[選択した問題の修正]をクリックします 。
8.CCleanerが「レジストリにバックアップの変更を加えますか?」を選択します。
9.バックアップが完了したら、[選択したすべての問題を修正]を選択します。
10. PCを再起動して変更を保存します。これにより、ゲームのプレイ中にコンピューターがクラッシュする問題が 修正されます。
方法7– クリーンブートを実行する
サードパーティのソフトウェアがゲームと競合することがあるため、ゲームのプレイ中にコンピュータがクラッシュすることがありますか?ためにこの問題を修正し、あなたがする必要があるクリーンブートを実行お使いのPCにしてステップにより発行ステップを診断します。

方法8– コンピューターのRAMとハードディスクをテストする
ゲームに問題がありますか、特にパフォーマンスの問題とゲームのクラッシュが発生していますか?RAMがPCに問題を引き起こしている可能性があります。ランダムアクセスメモリ(RAM)はPCの最も重要なコンポーネントの1つであるため、PCで問題が発生した場合は常に、Windowsのメモリ不良についてコンピュータのRAMをテストする必要があります。

不良セクタやディスクの故障など、ハードディスクに問題が発生した場合は、CheckDiskが命の恩人になる可能性があります。Windowsユーザーは、さまざまなエラー面をハードディスクに関連付けることができない場合がありますが、1つまたは他の原因がそれに関連しています。したがって、問題を簡単に修正できるため、チェックディスクを実行することを常にお勧めします。
方法9–ハードウェアを確認する
問題がシステムに関係しているのではなく、ハードウェアに関係している可能性があります。したがって、システムが適切に構成され、すべてのコンポーネントが適切に機能していることを確認することを常にお勧めします。システムの過熱の問題は、システムファンが原因で発生する場合があります。したがって、システムのメンテナンスを確認する必要があります。RAMが破損したり、サポートされなくなったりすることがあります。これらすべてのコンポーネントを適切にチェックする必要があります。
注:システムの過熱は、システムクラッシュの主な原因の1つです。ソフトウェアだけでなく、すべてのハードウェアがこの問題を引き起こさないことを確認する必要があります。システムの過熱を防ぐために、システムのメンテナンスが非常に必要です。システムには、互換性のあるRAMおよびその他のコンポーネントが必要です。さらに、必要なすべてのソフトウェアは公式Webサイトからインストールする必要があります。これらすべての前提条件に従って、システムでゲームを実行する場合。ゲームのプレイ中にシステムクラッシュが発生しないことを願っています。
おすすめされた:
この記事がお役に立て ば幸いです。ゲームのプレイ中にコンピュータがクラッシュする理由について、この質問に簡単に答えることができます。 ただし、このガイドに関してまだ質問がある場合は、コメントのセクションでお気軽に質問してください。
この記事では、ハードドライブが故障した場合に、アクセスを回復する方法をご紹介します。さあ、一緒に進めていきましょう!
一見すると、AirPodsは他の完全ワイヤレスイヤホンと何ら変わりません。しかし、あまり知られていないいくつかの機能が発見されたことで、すべてが変わりました。
Apple は、まったく新しいすりガラスデザイン、よりスマートなエクスペリエンス、おなじみのアプリの改善を伴うメジャーアップデートである iOS 26 を発表しました。
学生は学習のために特定のタイプのノートパソコンを必要とします。専攻分野で十分なパフォーマンスを発揮できるだけでなく、一日中持ち運べるほどコンパクトで軽量であることも重要です。
Windows 10 にプリンターを追加するのは簡単ですが、有線デバイスの場合のプロセスはワイヤレス デバイスの場合とは異なります。
ご存知の通り、RAMはコンピューターにとって非常に重要なハードウェア部品であり、データ処理のためのメモリとして機能し、ノートパソコンやPCの速度を決定づける要因です。以下の記事では、WebTech360がWindowsでソフトウェアを使ってRAMエラーをチェックする方法をいくつかご紹介します。
スマートテレビはまさに世界を席巻しています。数多くの優れた機能とインターネット接続により、テクノロジーはテレビの視聴方法を変えました。
冷蔵庫は家庭ではよく使われる家電製品です。冷蔵庫には通常 2 つの部屋があり、冷蔵室は広く、ユーザーが開けるたびに自動的に点灯するライトが付いていますが、冷凍室は狭く、ライトはありません。
Wi-Fi ネットワークは、ルーター、帯域幅、干渉以外にも多くの要因の影響を受けますが、ネットワークを強化する賢い方法がいくつかあります。
お使いの携帯電話で安定した iOS 16 に戻したい場合は、iOS 17 をアンインストールして iOS 17 から 16 にダウングレードするための基本ガイドを以下に示します。
ヨーグルトは素晴らしい食べ物です。ヨーグルトを毎日食べるのは良いことでしょうか?ヨーグルトを毎日食べると、身体はどう変わるのでしょうか?一緒に調べてみましょう!
この記事では、最も栄養価の高い米の種類と、どの米を選んだとしてもその健康効果を最大限に引き出す方法について説明します。
睡眠スケジュールと就寝時の習慣を確立し、目覚まし時計を変え、食生活を調整することは、よりよく眠り、朝時間通りに起きるのに役立つ対策の一部です。
レンタルして下さい! Landlord Sim は、iOS および Android 向けのシミュレーション モバイル ゲームです。あなたはアパートの大家としてプレイし、アパートの内装をアップグレードして入居者を受け入れる準備をしながら、アパートの賃貸を始めます。
Bathroom Tower Defense Roblox ゲーム コードを入手して、魅力的な報酬と引き換えましょう。これらは、より高いダメージを与えるタワーをアップグレードしたり、ロックを解除したりするのに役立ちます。













