ハードドライブへのアクセスを回復し、ハードドライブを開けないエラーを修正する方法

この記事では、ハードドライブが故障した場合に、アクセスを回復する方法をご紹介します。さあ、一緒に進めていきましょう!
コマンドプロンプトを使用してフォルダまたはファイルを削除する:デバイスでフォルダを作成または削除するには、デスクトップを右クリックして目的のオプションを選択するだけです。簡単じゃないですか?はい、それは非常に簡単なプロセスですが、この方法が機能しない場合や、いくつかの問題に直面する可能性があります。そのため、1つの方法に依存する必要はありません。いつでもコマンドプロンプト(CMD)を使用して、新しいフォルダーまたはファイルを作成し、フォルダーまたはファイルを削除できます。このガイドでは、ファイルとフォルダを作成または削除するためのすべての可能な方法について説明します。
一部のファイルまたはフォルダーを削除できず、Windowsの警告メッセージが表示された場合でも、心配する必要はありません。コマンドプロンプトを使用して、そのようなフォルダーまたはファイルを簡単に削除できます。したがって、コマンドプロンプトを使用して特定のタスクを実行する方法を学ぶことは、常に役立ちます。Microsoftユーザーがファイルまたはフォルダーを作成および削除するためのすべての方法について説明します。
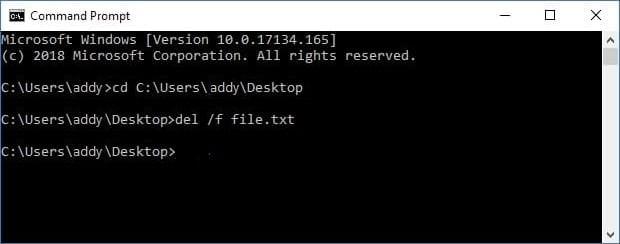
注:フォルダを削除すると、そのすべてのコンテンツとファイルも削除されます。したがって、コマンドプロンプトを使用してフォルダを削除すると、選択したフォルダ内に存在するすべてのファイルが削除されることに注意する必要があります。
削除キー
フォルダまたはファイルを削除する最も簡単な方法の1つは、特定のフォルダまたはファイルを選択してから、キーパッドのDeleteボタンを押すことです。デバイス上の特定のファイルまたはフォルダを見つける必要があります。複数のファイルとフォルダを削除する場合は、Ctrlキーを押したまま、削除する必要のあるすべてのファイルまたはフォルダを選択する必要があります。完了したら、キーボードのDeleteボタンをもう一度押します。
右クリックオプションでフォルダまたはファイルを削除します
削除するファイルまたはフォルダを選択してそのファイルまたはフォルダを右クリックし、右クリックのコンテキストメニューから削除オプションを選択できます。
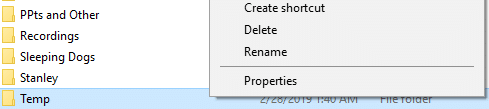
コンテンツ
コマンドプロンプトを使用してフォルダまたはファイルを削除する方法
何か問題が発生した場合に備えて、必ず復元ポイントを作成してください 。
コマンドプロンプトを使用してファイルまたはフォルダーを削除、作成、または開くときは、タスクを実行するために正しいコマンドを使用していることを確認する必要があります。うまくいけば、以下のすべての方法がお役に立てば幸いです。
方法1:MS-DOSコマンドプロンプトでファイルまたはフォルダを削除する方法
注:デバイスで管理者アクセス権を持つコマンドプロンプトまたはWindowsPowerShellを開く必要があります。
1.ここに記載されている方法のいずれかを使用して、昇格したコマンドプロンプトを開きます。
2.次に、コマンドプロンプトに次のコマンドを入力し、Enterキーを押します。
Del example.txt
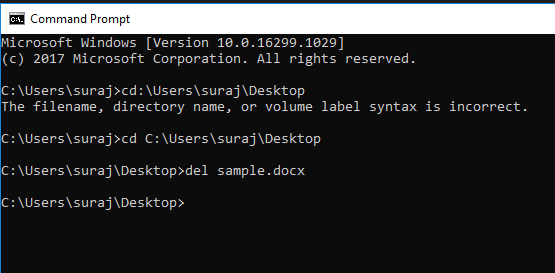
3.そのファイルを削除するには、ファイルのフルパス(場所)とファイル名を拡張子とともに入力する必要があります。
たとえば、デバイスからsample.docxファイルを削除しました。削除するには、引用符なしで「delsample.docx」と入力しました。しかし、最初に、cdコマンドを使用して上記のファイルの場所に移動する必要があります。
コマンドプロンプトを使用してフォルダまたはディレクトリを削除する方法
1.ここで説明した方法のいずれかを使用して、もう一度[昇格したコマンドプロンプト]を開きます。
2.次に、以下のコマンドをcmdに入力し、Enterキーを押す必要があります。
rmdir / s
3.フォルダパスにスペースがある場合は、パスに引用符を使用する必要があります。
rmdir / s「C:\ Users \ suraj \ Desktop \ testfolder」
4.説明のために例を見てみましょう。Dドライブにテストフォルダを作成しました。そのフォルダを削除するには、次のコマンドを入力する必要があります。
rmdir / sd:\ testfolder \
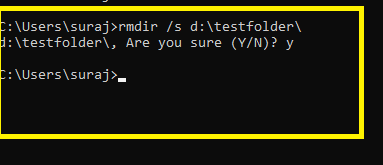
フォルダが保存されているドライブ名を入力してから、そのフォルダの名前を入力する必要があります。上記のコマンドを入力してEnterキーを押すと、フォルダとそのすべてのコンテンツがPCから完全に削除され、デバイスに痕跡が残りません。
コマンドプロンプト(CMD)を使用してフォルダーまたはファイルを削除する方法を学習したので、コマンドプロンプトで実行できることをさらに学習し続けますか?興味があれば、次のパートでは、フォルダを作成する方法、コマンドプロンプトを使用して任意のフォルダとファイルを開く方法について説明します。
方法2:コマンドプロンプトを使用してフォルダーを作成する方法
1.ここに記載されている方法のいずれかを使用して、昇格したコマンドプロンプトを開きます。
2.次に、コマンドプロンプトに次のコマンドを入力し、Enterキーを押します。
MDドライブ文字\フォルダ名\
注:ここでは、drive_letterを、上記のフォルダーを作成する実際のドライブ文字に置き換える必要があります。また、フォルダ名を使用したいフォルダの実際の名前に置き換える必要があります。
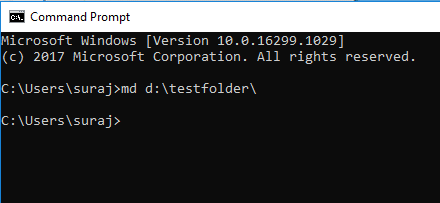
3.上記の例では、PCのD:ドライブにテストフォルダーを作成しました。そのために、次のコマンドを使用しました。
MD D:\ testfolder \
ここでは、ドライブの設定とフォルダ名に応じて、ドライブとフォルダの名前を変更できます。これで、フォルダを作成したドライブに移動して、コマンドが正常に実行されたかどうかを確認できます。私の場合と同様に、D:ドライブにフォルダーを作成しました。下の画像は、フォルダがシステムのD:ドライブの下に作成されていることを示しています。
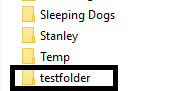
デバイスで特定のフォルダを開きたい場合は、コマンドプロンプトを使用して開くこともできます。
1.Openコマンドプロンプトと入力したB ELOW-与えCMDでコマンドを:
drive_nameを開始します:\ folder name
注:ここでは、drive_letterを、開きたいフォルダーが存在する実際のドライブ文字に置き換える必要があります。また、フォルダ名を使用したいフォルダの実際の名前に置き換える必要があります。
2.上記の例では、上記の手順で作成したのと同じフォルダー(testfolder)を開き、そのために次のコマンドを使用しました。
開始D:\ testfolder \
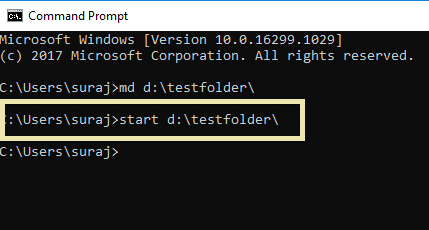
エンターボタンを押すと、フォルダがすぐに画面に開きます。やあ!
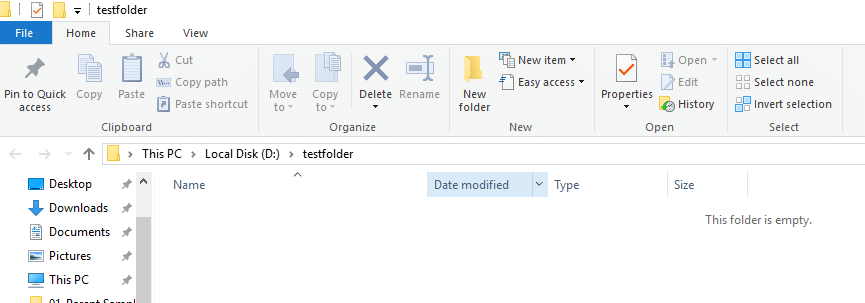
コマンドプロンプトでフォルダを削除する
コマンドプロンプトを使用してフォルダーを削除する方法については既に説明しましたが、この方法では、別のコマンドを使用します。このコマンドは、デバイス上のフォルダーを削除する場合にも同様に役立ちます。
1.ここに記載されている方法のいずれかを使用して、昇格したコマンドプロンプトを開きます。
2.次に、コマンドプロンプトに次のコマンドを入力し、Enterキーを押します。
Rdドライブ名:\フォルダー名\
3.たとえば、上記で作成したのと同じフォルダー、testfolderを削除しました。そのために、次のコマンドを使用します。
Rd D:\ testfolder \
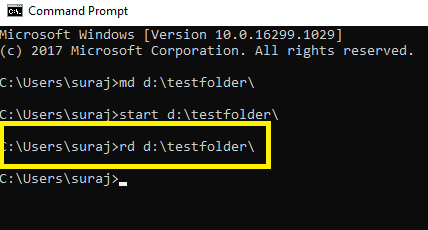
Enterキーを押すと、上記のフォルダー(testfolder)がシステムからすぐに削除されます。このフォルダはシステムから完全に削除され、復元することはできません。削除すると、復元するごみ箱には表示されません。したがって、削除するとデータを復元できないため、コマンドプロンプトでファイルやフォルダを削除するときは必ず確認する必要があります。
おすすめされた:
この記事がお役に立てば幸いです。コマンドプロンプト(CMD)を使用してフォルダまたはファイルを簡単に削除できるようになりましたが、このチュートリアルに関してまだ質問がある場合は、コメントのセクションでお気軽に質問してください。
この記事では、ハードドライブが故障した場合に、アクセスを回復する方法をご紹介します。さあ、一緒に進めていきましょう!
一見すると、AirPodsは他の完全ワイヤレスイヤホンと何ら変わりません。しかし、あまり知られていないいくつかの機能が発見されたことで、すべてが変わりました。
Apple は、まったく新しいすりガラスデザイン、よりスマートなエクスペリエンス、おなじみのアプリの改善を伴うメジャーアップデートである iOS 26 を発表しました。
学生は学習のために特定のタイプのノートパソコンを必要とします。専攻分野で十分なパフォーマンスを発揮できるだけでなく、一日中持ち運べるほどコンパクトで軽量であることも重要です。
Windows 10 にプリンターを追加するのは簡単ですが、有線デバイスの場合のプロセスはワイヤレス デバイスの場合とは異なります。
ご存知の通り、RAMはコンピューターにとって非常に重要なハードウェア部品であり、データ処理のためのメモリとして機能し、ノートパソコンやPCの速度を決定づける要因です。以下の記事では、WebTech360がWindowsでソフトウェアを使ってRAMエラーをチェックする方法をいくつかご紹介します。
スマートテレビはまさに世界を席巻しています。数多くの優れた機能とインターネット接続により、テクノロジーはテレビの視聴方法を変えました。
冷蔵庫は家庭ではよく使われる家電製品です。冷蔵庫には通常 2 つの部屋があり、冷蔵室は広く、ユーザーが開けるたびに自動的に点灯するライトが付いていますが、冷凍室は狭く、ライトはありません。
Wi-Fi ネットワークは、ルーター、帯域幅、干渉以外にも多くの要因の影響を受けますが、ネットワークを強化する賢い方法がいくつかあります。
お使いの携帯電話で安定した iOS 16 に戻したい場合は、iOS 17 をアンインストールして iOS 17 から 16 にダウングレードするための基本ガイドを以下に示します。
ヨーグルトは素晴らしい食べ物です。ヨーグルトを毎日食べるのは良いことでしょうか?ヨーグルトを毎日食べると、身体はどう変わるのでしょうか?一緒に調べてみましょう!
この記事では、最も栄養価の高い米の種類と、どの米を選んだとしてもその健康効果を最大限に引き出す方法について説明します。
睡眠スケジュールと就寝時の習慣を確立し、目覚まし時計を変え、食生活を調整することは、よりよく眠り、朝時間通りに起きるのに役立つ対策の一部です。
レンタルして下さい! Landlord Sim は、iOS および Android 向けのシミュレーション モバイル ゲームです。あなたはアパートの大家としてプレイし、アパートの内装をアップグレードして入居者を受け入れる準備をしながら、アパートの賃貸を始めます。
Bathroom Tower Defense Roblox ゲーム コードを入手して、魅力的な報酬と引き換えましょう。これらは、より高いダメージを与えるタワーをアップグレードしたり、ロックを解除したりするのに役立ちます。













