ハードドライブへのアクセスを回復し、ハードドライブを開けないエラーを修正する方法

この記事では、ハードドライブが故障した場合に、アクセスを回復する方法をご紹介します。さあ、一緒に進めていきましょう!
コンピュータにファイルを保存するための 3 つの優れた方法は、コンピュータにデータを保存する際の選択肢を増やすのに役立ちます。ファイルを保存する Windows の通常の方法は、作業に十分便利ですか? この記事を読めば、コンピューターにデータを保存するための新しいアイデアがたくさん見つかるでしょう。
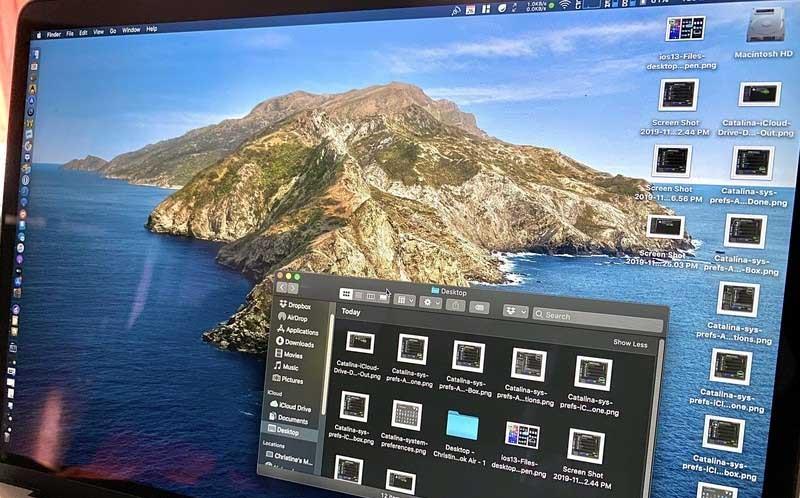
特に、以下のコンピュータにファイルを保存する 3 つの優れた方法を使用すると、名前を忘れた場合に特定のファイルを検索する手間を何度も節約できます。これらのツールは、データ タイプを分類するのに役立ち、データ ウェアハウスがどれほど大きくても、最も基本的なコンテンツを区別できるようになります。
コンピュータ、デスクトップ、またはラップトップが正常に動作するためには、メモリまたはストレージが非常に重要な役割を果たします。各コンピュータのメモリまたはドライブの量は異なります。したがって、購入する前に、使用目的を考慮して正しい選択をする必要があります。通常の学習目的のみに使用する場合は、メモリが多すぎない適度な構成の PC のみが必要です。逆に、デザインやゲームなどの仕事目的で使用する場合は、高構成の PC への投資が必要になります。
さらに、次の方法を適用して、コンピュータの D ドライブやその他のドライブにデータを保存し、ファイルをより適切に配置することができます。
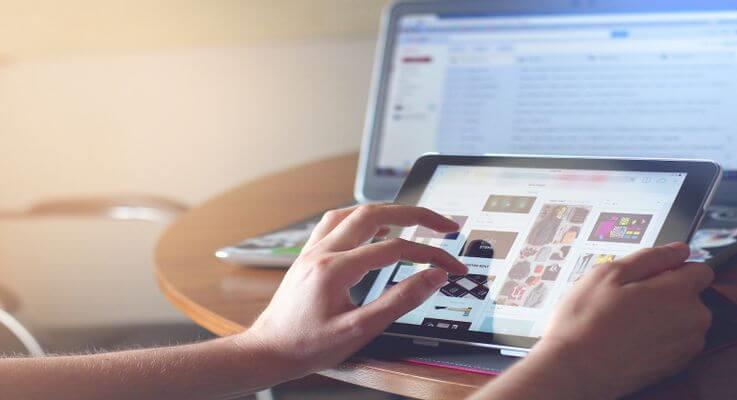
コンピュータにファイルをより適切に保存する 3 つの方法
ワンクリックですぐにアクセスできるため、人々がコンピューターの D ドライブに保存する方法を探しているのは理解できます。つまり、長期的には、コンピュータが無数のファイルのメインストレージ「センター」になるということです。
ファイルを一時的に保存するだけの場合は問題ありません。それどころか、時間が経つと PC のメモリが乱雑になりやすく、実際には必要なファイルをすぐに見つけることが困難になります。
定期的に掃除をしないと、次のような問題が発生する可能性があります。
代わりに、ドキュメント、データ、ファイルを別の場所に保存する方法を適用して、PC をすっきりと保つことができます。
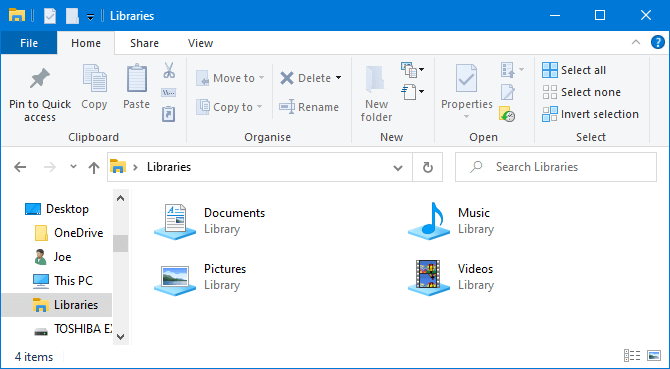
Windows 10には「ライブラリ」というフォルダがあります。基本的にフォルダーをグループ化して、すべてのファイルを 1 か所で確認できるようにします。
デフォルトでは、コンピュータには、カメラロール、ドキュメント、音楽、画像、保存された画像およびビデオで使用できるライブラリがあります。名前は似ていますが、デフォルトのフォルダーと同じではありません。
これらにアクセスするには、ファイル エクスプローラーを開き、ナビゲーション バーに「ライブラリ」と入力してEnterを押します。ライブラリ内を自由に移動し、[プロパティ]をクリックします。ここで、どのフォルダーをライブラリに保存するかを決定できます。
[追加…]をクリックしてフォルダーを選択し、ライブラリに特定の種類のファイルが含まれている場合は、[このライブラリを最適化]を使用します。
ライブラリは追加の作業を必要としないため、非常に使いやすいです。デスクトップに保存する代わりに、ファイルを選択したフォルダーに保存することもできます。Windows ライブラリは柔軟で、非常に体系化されています。
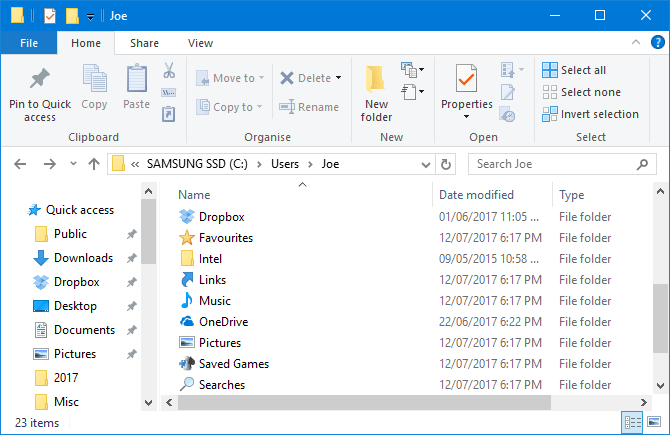
Windows ライブラリに似ていますが、より一般的なのはフォルダーです。フォルダーが存在する理由はたくさんありますが、その 1 つは整理です。
簡単に言えば、デスクトップ自体がフォルダーです。ファイル エクスプローラーを開いてデスクトップに移動すると、そこに保存されているすべてのものが表示されます。その後、フォルダーのように参照して、分類、検索、作成…することができます。
しかし、ここでどんなメリットがあるのでしょうか?そうすれば、デスクトップを乱雑にせずに実際のフォルダーを作成できます。
Windows には、ドキュメントやピクチャなど、データを完全に保存するためのデフォルトのフォルダーがあります。上部のメニューから[新しいフォルダー]をクリックするか、右クリックして[新規] > [フォルダー]をクリックすると、その中に新しいフォルダーを簡単に作成できます。
パスの合計は 260 文字以下に制限されていますが、複数のサブフォルダーを作成できます。ただし、最もきちんとした人でも近くに十分なものがあります。
クラウド ストレージ サービスは、エンドツーエンドの暗号化でデータを安全に保つだけでなく、最大 GB の無料ストレージと追加スペースを手頃な価格で提供します。データは遠隔地にあるため、インターネットに接続されているコンピューターとモバイル デバイスの両方で、どこからでもデータにアクセスできます。
現在最も人気のあるクラウド ストレージ サービス:
多くのクラウド サービスはリビジョン履歴も提供しており、ファイルへの変更を追跡するのに役立ちます。古いバージョンに戻す必要がある場合は、マウスを数回クリックするだけで戻すことができます。ファイルをデスクトップに保存した場合、この操作は実行できません。
Gmail、ドライブ、Google フォトのストレージ容量を増やす方法
残念ながら、Google ドライブの容量を無料で増やす方法はありません。そのためには、Google One に登録する必要があります。
まず、Google のサポート ページで、お住まいの国で Google One が利用できるかどうかを確認する必要があります。サポートされている場合は、次の手順に従います。
Google Play ストアで Google One アプリに無料でサインアップすることもできます。Google One アプリ内で、フローティングアップグレードボタンをタップするか、 [設定]タブに移動して[メンバーシップにアップグレード]を選択し、プランを選択します。
あるいは、Google フォト アプリを使用することもできます。右上のアカウント切り替えボタンをタップし、写真設定 > バックアップと同期を選択し、 0.99 USD/月で100GB を購入を選択します。次に、適切なパッケージを選択するページが表示されます。
最後に、Google ドライブがインストールされている場合は、3 本線のメニューをタップして、[ストレージの購入] を選択します。
デスクトップに多くのフォルダーやファイルを保存するのは不便ですが、ショートカットを「使いこなす」という利点があります。
ショートカットを使用すると、ファイルを見つけるためにファイル エクスプローラーを移動する必要がなくなります。代わりに、ショートカットをダブルクリックするだけで目的のファイルにアクセスできます。
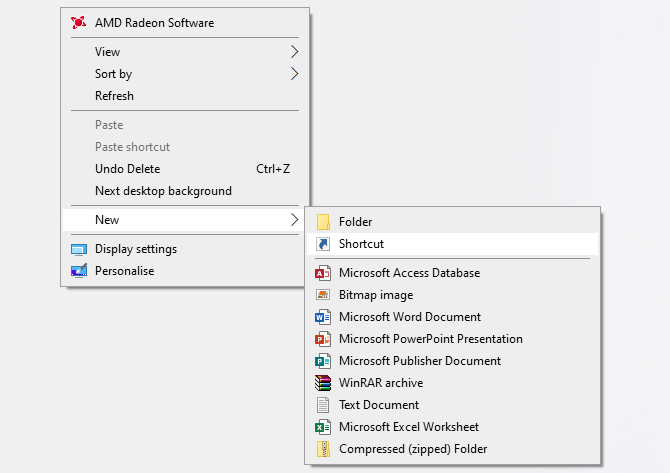
デスクトップを右クリックし、「新規」>「ショートカット」をクリックしてウィザードをアクティブにします。または、フォルダーまたはファイルを左クリックしてデスクトップにドラッグし、ショートカットに変更します。ショートカットを削除しても、実際のファイルは安全です。
ショートカットをデスクトップに置く代わりに、さらに一歩進んで行うことができます。任意のショートカットを右クリックし、 [タスクバーにピン留めする]または[スタートにピン留めする]を選択します。
もちろん、タスク バーやスタート メニューが過負荷になることは望ましくありませんが、毎日の作業でアクセスする必要がある最も重要なファイルやプログラムを固定するために使用できます。
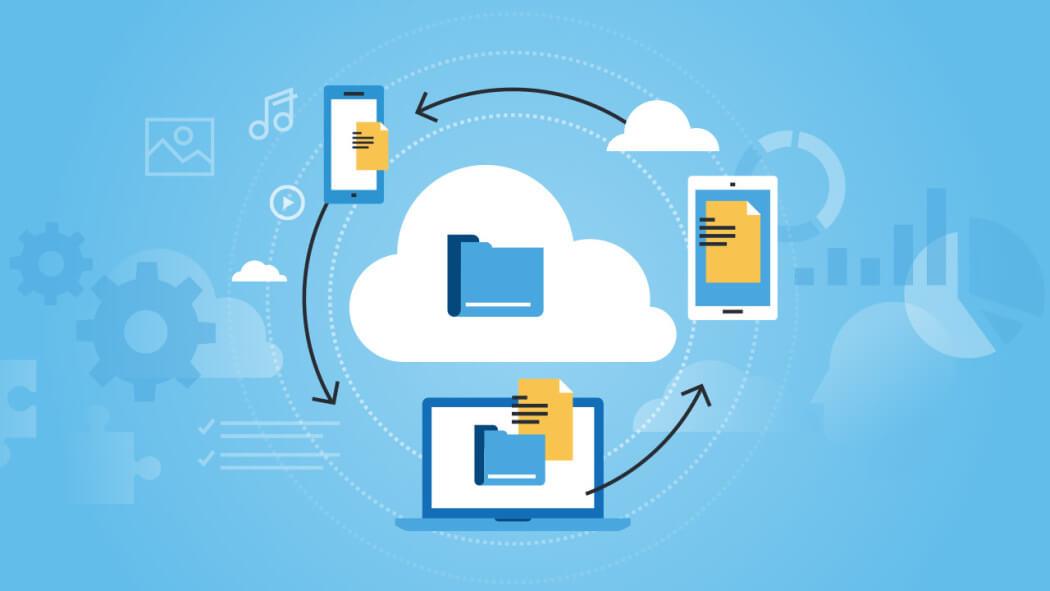
別のコンピュータにファイルを保存するためのヒント
Dドライブにデータを保存する方法
ファイルをドライブ C からドライブ D にコピーする場合は、さまざまな方法がありますが、ファイルをドラッグ アンド ドロップする方法が最も簡単です。
ステップ 1: [コンピューター] または [この PC] をダブルクリックして、Windows ファイル エクスプローラーを開きます。
ステップ 2:移動するフォルダーまたはファイルに移動し、それらを右クリックして、表示されるオプションから [コピー] または [切り取り] を選択します。
ステップ 3:最後に、ファイルを保存するドライブ D または別のドライブを見つけ、空の領域を右クリックして、「貼り付け」を選択します。
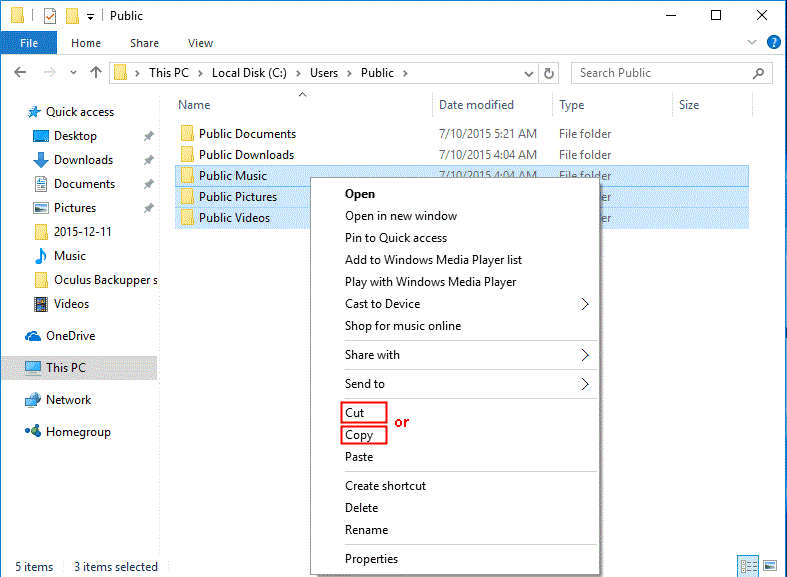
または、ソース ドライブからファイルを選択した後、Ctrl + C (コピー) またはCtrl + X (切り取り) を押すこともできます。宛先ドライブでCtrl + V を押してこれらのファイルを貼り付けます。
重要:
この方法は、個人用ファイルをドライブ C から D に転送する場合にのみ使用されます。この方法でプログラム ファイルを転送すると、プログラム ファイルにアクセスできなくなります。
ファイルを転送した後は、ドライブ D 上のマイ ドキュメントまたはその他の同様のフォルダーを削除しないでください。システム構成が乱雑になる可能性があります。
上記は、 PC にファイルを保存するためのより最適な方法です。この記事がお役に立てば幸いです!
この記事では、ハードドライブが故障した場合に、アクセスを回復する方法をご紹介します。さあ、一緒に進めていきましょう!
一見すると、AirPodsは他の完全ワイヤレスイヤホンと何ら変わりません。しかし、あまり知られていないいくつかの機能が発見されたことで、すべてが変わりました。
Apple は、まったく新しいすりガラスデザイン、よりスマートなエクスペリエンス、おなじみのアプリの改善を伴うメジャーアップデートである iOS 26 を発表しました。
学生は学習のために特定のタイプのノートパソコンを必要とします。専攻分野で十分なパフォーマンスを発揮できるだけでなく、一日中持ち運べるほどコンパクトで軽量であることも重要です。
Windows 10 にプリンターを追加するのは簡単ですが、有線デバイスの場合のプロセスはワイヤレス デバイスの場合とは異なります。
ご存知の通り、RAMはコンピューターにとって非常に重要なハードウェア部品であり、データ処理のためのメモリとして機能し、ノートパソコンやPCの速度を決定づける要因です。以下の記事では、WebTech360がWindowsでソフトウェアを使ってRAMエラーをチェックする方法をいくつかご紹介します。
スマートテレビはまさに世界を席巻しています。数多くの優れた機能とインターネット接続により、テクノロジーはテレビの視聴方法を変えました。
冷蔵庫は家庭ではよく使われる家電製品です。冷蔵庫には通常 2 つの部屋があり、冷蔵室は広く、ユーザーが開けるたびに自動的に点灯するライトが付いていますが、冷凍室は狭く、ライトはありません。
Wi-Fi ネットワークは、ルーター、帯域幅、干渉以外にも多くの要因の影響を受けますが、ネットワークを強化する賢い方法がいくつかあります。
お使いの携帯電話で安定した iOS 16 に戻したい場合は、iOS 17 をアンインストールして iOS 17 から 16 にダウングレードするための基本ガイドを以下に示します。
ヨーグルトは素晴らしい食べ物です。ヨーグルトを毎日食べるのは良いことでしょうか?ヨーグルトを毎日食べると、身体はどう変わるのでしょうか?一緒に調べてみましょう!
この記事では、最も栄養価の高い米の種類と、どの米を選んだとしてもその健康効果を最大限に引き出す方法について説明します。
睡眠スケジュールと就寝時の習慣を確立し、目覚まし時計を変え、食生活を調整することは、よりよく眠り、朝時間通りに起きるのに役立つ対策の一部です。
レンタルして下さい! Landlord Sim は、iOS および Android 向けのシミュレーション モバイル ゲームです。あなたはアパートの大家としてプレイし、アパートの内装をアップグレードして入居者を受け入れる準備をしながら、アパートの賃貸を始めます。
Bathroom Tower Defense Roblox ゲーム コードを入手して、魅力的な報酬と引き換えましょう。これらは、より高いダメージを与えるタワーをアップグレードしたり、ロックを解除したりするのに役立ちます。













