App StoreとGoogle Playのスクリーンショットのサイズ
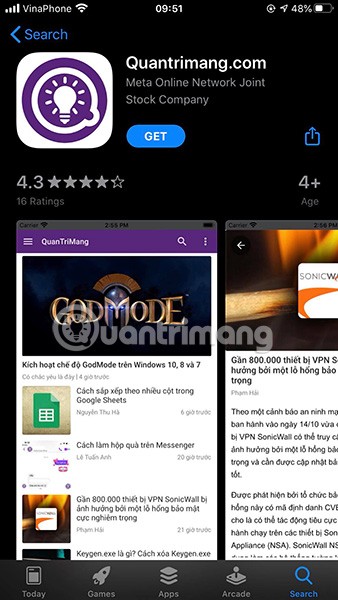
アプリケーションで確認するために選択した画像に取り組むことが重要です。そのため、ユーザーの注目を集めてダウンロードしてもらうには、スクリーンショットがどのようなものなのかを知っておく必要があります。
画面の写真を撮ろうとしたときに「セキュリティポリシーのためスクリーンショットを撮ることができません」というメッセージが表示されるとイライラすることがあります。オンラインで貴重な情報を見つけて、画面に表示されている情報を誰かと共有したいと思うかもしれません。スクリーンショットはまさにそれを行うのに最適な方法かもしれません。

残念ながら、今日ではセキュリティとプライバシーが重視されているため、特にログイン オプションやアカウント情報を含むページのスクリーンショットは困難になっています。
| 理由 | 説明 |
|---|---|
| ブラウザベースの問題 | Google Chrome および Firefox のシークレット モードでは、スクリーンショット キャプチャ機能が無効です。 |
| アプリベースの問題 | 特定のアプリでは、ログイン画面などのスクリーンショットが無効化されています。 |
| デバイスベースの問題 | デバイスの設定がスクリーンショットをキャプチャする際の制限を有効にしています。 |
以下は、制限されたスクリーンショットを取得するための一般的な方法です。
Incognito Screenshot」と入力します。企業または学校からのデバイスでは、特にセキュリティポリシーが適用されている場合、スクリーンショットの制限に注意が必要です。
具体的なデバイスの制限を解除するためには、以下の方法を検討できます:
制限されたスクリーンショットを撮るためには、携帯電話からセキュリティポリシーを削除できますか?
特定のポリシーの削除は、Google Device Policy アプリを使って実施する必要がありますが、一般的にユーザーはこのアプリを持っていません。
スクリーンショットを取得する際の制限は、セキュリティやプライバシー保護のための重要な措置です。しかし、適切な手順を踏むことで、これらの制限を克服することが可能です。
この挫折を解決する方法を紹介しましたが、その原因は何で、それを修正するために何をしましたか? 以下のコメント欄でお知らせください。
アプリケーションで確認するために選択した画像に取り組むことが重要です。そのため、ユーザーの注目を集めてダウンロードしてもらうには、スクリーンショットがどのようなものなのかを知っておく必要があります。
他のユーザーが投稿した内容のスクリーンショットを撮ったときに、Facebook がユーザーに通知するかどうか疑問に思ったことはありませんか?
Win 10 コンピューター スクリーンショット ソフトウェアまたはオペレーティング システムに組み込まれているツールを使用して、ショートカット キーで完全な Win 10 スクリーンショットを撮ったり、部分的なスクリーンショットを撮ったりできます。以下の記事では、Windows 10 コンピューターでスクリーンショットを撮る最も一般的な 4 つの方法を紹介します。
FastStone Capture Portable 10.0は、強力でコンパクトなスクリーンショット撮影ツールです。画面アクティビティの記録や写真の編集が簡単にできます。
Windows 10 でゲーム バーを使用する方法を詳しく解説します。ゲームプレイヤーにとって必見の情報です。
Samsung Galaxy Note 8の画面キャプチャは、作業中の画面で画像をキャプチャするのに役立ちます。スクリーンショットの撮り方を詳しく説明します。
デスクトップ(PC)のNetflixでスクリーンショットを撮るには、FireshotやSandboxie、Androidフォンのスクリーンレコーダーアプリを活用する方法をご紹介します。
Windows 10 でスクリーンショットを撮り、プリンターに直接送信する方法。PrintScreenToPrinter ツールまたは Screenpresso を使用してこれを行う方法。
最新の iOS 18 では、iPhone のスクリーンショットを削除せずに非表示にできる新しいオプションが写真アプリに追加されました。
この記事では、ハードドライブが故障した場合に、アクセスを回復する方法をご紹介します。さあ、一緒に進めていきましょう!
一見すると、AirPodsは他の完全ワイヤレスイヤホンと何ら変わりません。しかし、あまり知られていないいくつかの機能が発見されたことで、すべてが変わりました。
Apple は、まったく新しいすりガラスデザイン、よりスマートなエクスペリエンス、おなじみのアプリの改善を伴うメジャーアップデートである iOS 26 を発表しました。
学生は学習のために特定のタイプのノートパソコンを必要とします。専攻分野で十分なパフォーマンスを発揮できるだけでなく、一日中持ち運べるほどコンパクトで軽量であることも重要です。
Windows 10 にプリンターを追加するのは簡単ですが、有線デバイスの場合のプロセスはワイヤレス デバイスの場合とは異なります。
ご存知の通り、RAMはコンピューターにとって非常に重要なハードウェア部品であり、データ処理のためのメモリとして機能し、ノートパソコンやPCの速度を決定づける要因です。以下の記事では、WebTech360がWindowsでソフトウェアを使ってRAMエラーをチェックする方法をいくつかご紹介します。
スマートテレビはまさに世界を席巻しています。数多くの優れた機能とインターネット接続により、テクノロジーはテレビの視聴方法を変えました。
冷蔵庫は家庭ではよく使われる家電製品です。冷蔵庫には通常 2 つの部屋があり、冷蔵室は広く、ユーザーが開けるたびに自動的に点灯するライトが付いていますが、冷凍室は狭く、ライトはありません。
Wi-Fi ネットワークは、ルーター、帯域幅、干渉以外にも多くの要因の影響を受けますが、ネットワークを強化する賢い方法がいくつかあります。
お使いの携帯電話で安定した iOS 16 に戻したい場合は、iOS 17 をアンインストールして iOS 17 から 16 にダウングレードするための基本ガイドを以下に示します。
ヨーグルトは素晴らしい食べ物です。ヨーグルトを毎日食べるのは良いことでしょうか?ヨーグルトを毎日食べると、身体はどう変わるのでしょうか?一緒に調べてみましょう!
この記事では、最も栄養価の高い米の種類と、どの米を選んだとしてもその健康効果を最大限に引き出す方法について説明します。
睡眠スケジュールと就寝時の習慣を確立し、目覚まし時計を変え、食生活を調整することは、よりよく眠り、朝時間通りに起きるのに役立つ対策の一部です。
レンタルして下さい! Landlord Sim は、iOS および Android 向けのシミュレーション モバイル ゲームです。あなたはアパートの大家としてプレイし、アパートの内装をアップグレードして入居者を受け入れる準備をしながら、アパートの賃貸を始めます。
Bathroom Tower Defense Roblox ゲーム コードを入手して、魅力的な報酬と引き換えましょう。これらは、より高いダメージを与えるタワーをアップグレードしたり、ロックを解除したりするのに役立ちます。
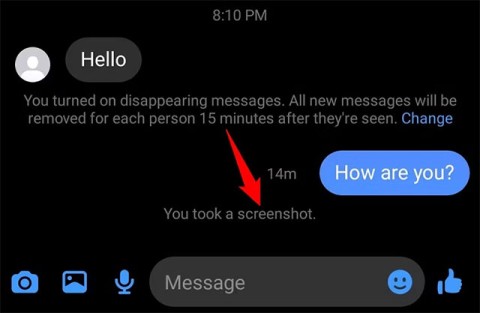






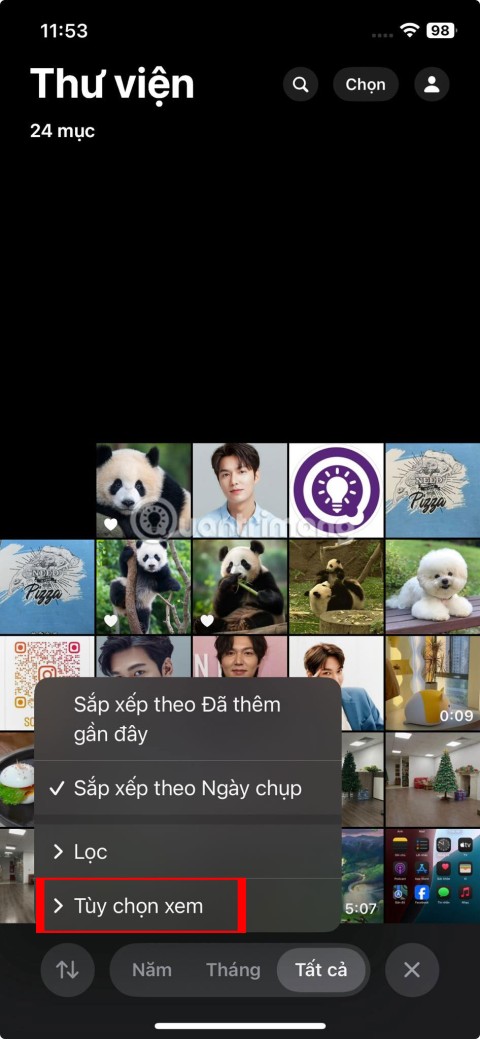















マリオ74 -
この問題は確かに面倒です!解決策を提供してくれてありがとうございます
山田 花子 -
私も同じ問題に直面しました。記事を読んで、とても参考になりました!特に修正方法が役立ちました
ひろえ -
このセキュリティポリシー、本当に不便だと思います。このままだとどんどん非効率的になりそう。
瑞穂 -
なんとか解決方法を探っているところです。良い情報があればぜひシェアして欲しいです。
リザ -
今回の記事を読んで、別の方法で問題を解決できました。非常に役立ちました
関根 翔 -
この記事のおかげで、何とか解決できました!感謝します
太一 -
このポリシー、本当に時代遅れに感じます。もっと柔軟な対応を検討すべきだと思います。
けんた -
この記事読んでよかったです!もう少しマシなセキュリティにしてほしいなぁ
みくたん -
このポリシー、マジで理解不能です。どんな理由でスクリーンショットを禁止するのでしょうか
アスカ -
修正方法を試してみたけど、うまくいかなかったです。何か他に試す方法はないでしょうか?
知恵袋 -
こういった問題はどこに相談すればいいのか、アドバイスいただけると嬉しいです
さくら -
とても役立つ記事ですね!他の方はこの問題どう対処していますか
ねずみ -
記事の言っている解決策を試しましたが、私の場合は効果がありませんでした。この問題は本当に厄介です
こっこ -
皆さん、ここに書いてある方法を試したら本当にうまくいきました!嬉しいです
こまち -
色々と情報を集めていますが、やっぱり解決策が見つからないのがもどかしいですね。
ゆうと -
私もこのセキュリティポリシーに困っています。改善案があればぜひ教えてください
茉莉 小林 -
スクリーンショットの制限、何とかしてほしいです。特に仕事で使いたいときが多いので。
モモ -
解決方法を試してみたら、無事にスクリーンショットが取れるようになりました!感謝です
ネコ好き -
スクリーンショットが撮れないのは意外と不便ですよね。みんなの意見を聞いてみたいです。
のりこ -
セキュリティポリシーが厳しいのは仕方ないですが、もう少し使いやすくしてほしいですよね
田中 太郎 -
このセキュリティポリシーについては、本当に困りますよね。スクリーンショットを取得できないのは不便です。何か良い解決策があれば教えてほしいです
佐藤 一郎 -
スクリーンショットを取得できないのは本当にストレスですね。この問題に対する他の解決策があれば共有してください!
和也 -
皆さんはこのセキュリティポリシーについてどう思いますか?意見を聞きたいです。
健二 -
これって本当にセキュリティ上の問題なんでしょうか?単なる面倒臭さですか
美咲 -
意外とスクリーンショットが撮れないのは不便ですね。仕事の資料をどうにかしたいです。
しゅう -
面白いですね、スクリーンショットがダメなら動画を撮ればいいのかな?
ひかる -
どうしてもこのスクリーンショット禁止が理解できません。何のためのポリシーなのか、背景を教えてほしいです
こんにちは -
これについては、もっと意見を集めて議論が必要ですね。皆さんはどう思いますか
小林 哲也 -
どんな理由でセキュリティポリシーが強化されたのか知りたいです。情報提供お願いします
さやか -
本当に役立つ情報ですね!この問題の解決策がもっと広まるといいなと思います
ゆうじ -
転送やシェアができなくなるのは大変!改善を期待しています