ハードドライブへのアクセスを回復し、ハードドライブを開けないエラーを修正する方法

この記事では、ハードドライブが故障した場合に、アクセスを回復する方法をご紹介します。さあ、一緒に進めていきましょう!
ラップトップが突然音を出さない問題を修正する:システムにオーディオ関連の問題が表示された場合は、理由を見つけて解決する必要があります。オーディオがラップトップで機能しない理由は何でしょうか?あなたはそれを解決することができますか?技術者に連絡せずに簡単に取り組むことができる小さな問題がいくつかありますか?はい、ラップトップでオーディオが機能しない問題を引き起こすいくつかの一般的なエラーがあります。この問題を解決するには、この記事に記載されているステップバイステップのプロセスに従うだけです。私たちのシステムでハードウェアまたはソフトウェアの問題に直面することになると、それは非常に一般的です。オーディオの問題は、Windows10でよく発生する最も一般的な問題の1つです。したがって、ラップトップに突然サウンドがなくなったときに慌てる必要はありません。
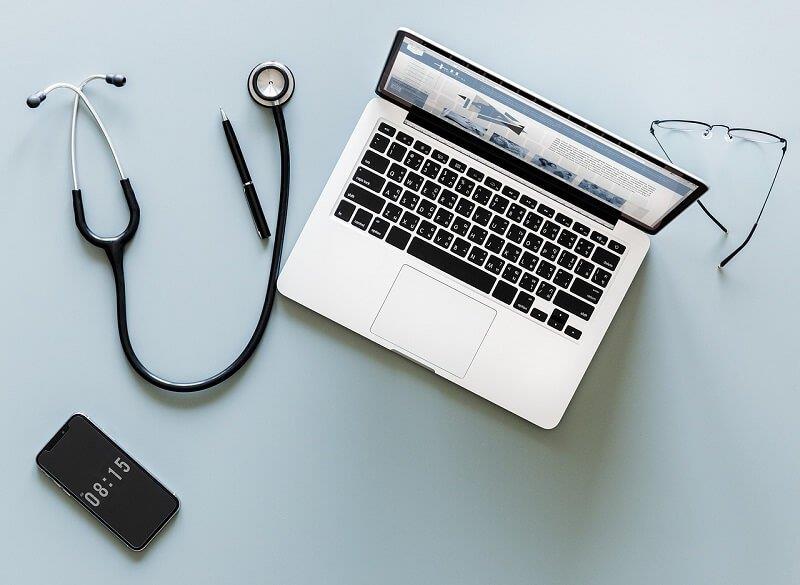
コンテンツ
ノートパソコンから突然音が出なくなった場合はどうすればよいですか?
何か問題が発生した場合に備えて、必ず復元ポイントを作成してください 。
この問題の考えられるすべての側面をカバーします。単純なものでも技術的なものでもかまいません。
方法1-システムボリュームの確認から始めます
システムオーディオの音量を誤って下げてしまう可能性があります。したがって、最初のステップは、システムに接続している場合は、システムと外部スピーカーの音量を確認することです。
1.通知領域の近くにあるシステムタスクバーのボリュームアイコンを右クリックし、[ボリュームミキサーを開く]を選択します。
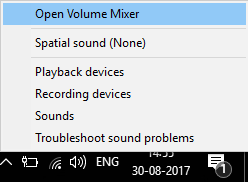
2.ボリュームミキサーから、デバイスまたはアプリケーションのいずれもミュートに設定されていないことを確認します。

3.音量を上に上げ、ボリュームミキサーを閉じます。
4.ノートパソコンでオーディオが機能しない問題が解決されているかどうかを確認します。
方法2–システムのオーディオデバイスが有効になっていることを確認します
あなたは気づかなかったかもしれませんが、これはあなたのラップトップでオーディオの問題がない最大の原因です。ラップトップのオーディオデバイスの電源がオフになったり無効になったりすることがあるため、音声が聞こえません。
1.Windowsキー+ Rを押してから、controlと入力し、Enterキーを押してコントロールパネルを開きます。

2.ここでハードウェアとサウンドをクリックする必要があります。これにより、サウンドを含む多くのオプションを含む新しいタブが開きます。

3.ここで[サウンド]をクリックするだけで、再生デバイスを表示できる新しいウィンドウが開きます。
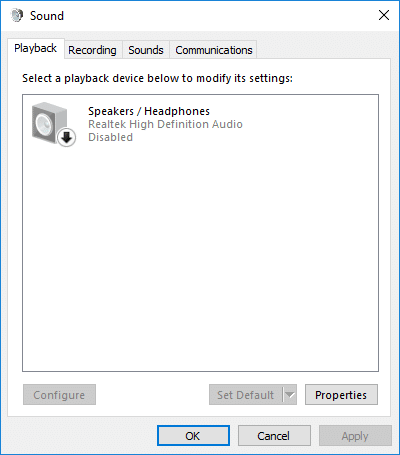
4.次に、デフォルトの再生デバイスが設定され、有効になっているかどうかを確認します。オフまたは無効になっている場合は、デバイスを右クリックして[有効にする]を選択します。
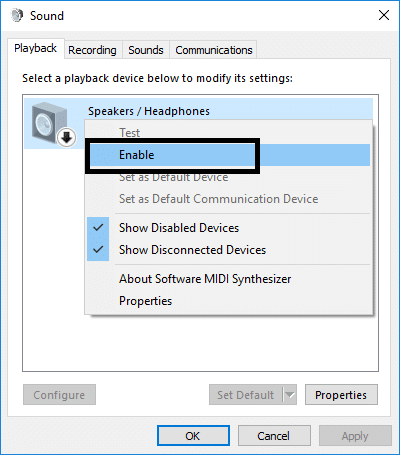
注:アクティブなデバイスが表示されない場合は、デバイスが無効になっていて非表示になっている可能性があります。サウンドウィンドウの何もない領域を右クリックして、[無効なデバイスを表示]をクリックするだけです。

方法3–サウンドコントローラーを無効にしてから再度有効にする
ラップトップでオーディオが機能しない問題を修正する別の方法は次のとおりです。
1.システムでWindows + Rを押し、devmgmt.mscと入力してEnterキーを押す必要がある実行コマンドを開きます。

2.ここの[サウンド、ビデオ、およびゲームコントローラー]セクションで、右クリックしてメニューから[無効にする]オプションを選択する必要があるオーディオデバイスがあります。
3.同様に、もう一度右クリックして[有効にする]を選択します。

3.次に、デバイスを再起動する必要があります。デバイスが起動すると、ウィンドウポップアップが表示され、サウンドの問題を解決するように求められます。あなたがする必要があるのは、オーディオの問題を解決するための指示に従うことです。
方法4–オーディオエンハンスメントを無効にする
1.タスクバーの[音量]または[スピーカー]アイコンを右クリックして、[サウンド]を選択します。

2.次に、[再生]タブに切り替え、[スピーカー]を右クリックして、[プロパティ]を選択します。

3. [拡張機能]タブに切り替えて、[すべての拡張機能を無効にする]オプションにチェックマークを付けます。

4. [適用]、[OK]の順にクリックし、PCを再起動して変更を保存します。
それでもスタックしている場合は、Windows 10でラップトップが突然音が出ない問題を修正できるかどうかを確認してください 。次の方法に従うだけで、心配する必要はありません。
方法5–オーディオトラブルシューターを実行する
1.Windowsキー+ Iを押して[設定]を開き、[更新とセキュリティ]アイコンをクリックします。

2.左側のメニューから[トラブルシューティング]を選択してください。
3. [起動して実行する]セクションで、[オーディオの再生]をクリックします。
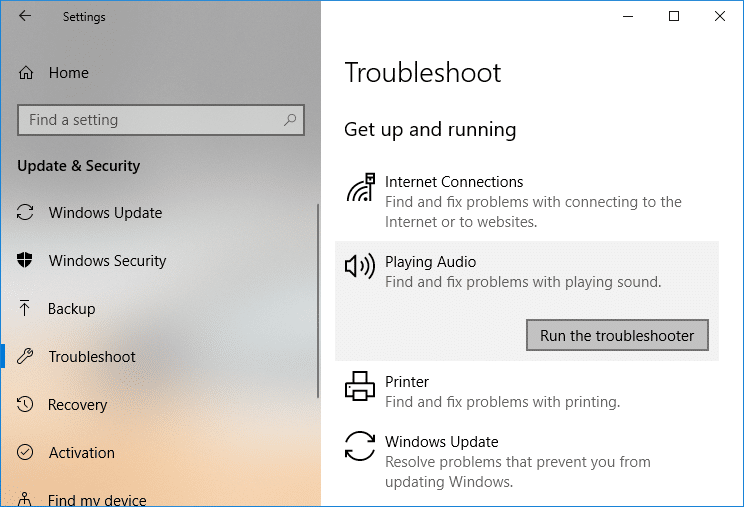
4.次に、[トラブルシューティングの実行]をクリックし、画面の指示に従って、ラップトップに突然音の問題が発生しない問題を修正します。
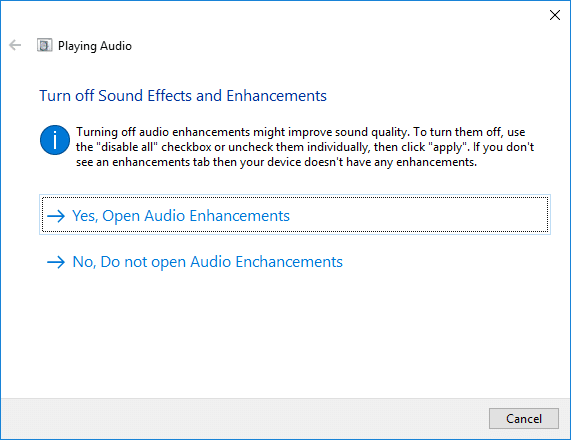
方法6– Windowsオーディオサービスを開始する
1.Press Windowsキー+ Rは、その後、入力services.mscとし、Windowsサービスのリストを開くには、Enterキーを押します。

2.次のサービスを見つけます。
WindowsオーディオWindowsオーディオエンドポイントビルダープラグアンドプレイ

3. [スタートアップの種類] が[自動]に設定され、サービスが実行されていることを確認します。いずれにしても、すべてのサービスをもう一度再起動します。

4.スタートアップの種類が自動でない場合は、サービスをダブルクリックし、プロパティウィンドウ内でそれらを自動に設定します。

5.msconfigウィンドウで上記のサービスがチェックされていることを確認します。
注: Windowsキー+ Rを押してから、msconfigと入力し、Enterキーを押します。[サービス]タブに切り替えると、以下のウィンドウが表示されます。

6.コンピュータを再起動してこれらの変更を適用し、ラップトップを突然修正しても音の問題が発生しないかどうかを確認します。
方法7–サウンドドライバーの更新
デバイスで発生する最も一般的な問題の1つは、通常、ハードウェアとソフトウェアに関連しています。ドライバが更新されていない場合、問題が発生したり、そのハードウェアの機能がシャットダウンしたりする可能性があります。あなたがする必要があるのはそれが更新されたと言っているならあなたのオーディオデバイスドライバーのステータスをチェックすることです、それは行くのが良いですそしてそれがドライバーを更新する必要があるとわかったら、ラップトップの問題でオーディオが機能しないのを修正するためにそれを更新する必要があります。
1.Windowsキー+ Rを押してから、「Devmgmt.msc」と入力し、Enterキーを押してデバイスマネージャーを開きます。

2.サウンド、ビデオ、およびゲームコントローラーを展開し、オーディオデバイスを右クリックして、[有効 にする]を選択します (既に有効になっている場合は、この手順をスキップします)。

お使いのオーディオデバイス3.Ifは、すでにお使いの上で右クリックして有効になっているオーディオデバイス を選択後、ドライバソフトウェアの更新。

4.「更新されたドライバソフトウェアを自動的に検索する」を選択し、プロセスを終了します。

5.オーディオドライバーを更新できなかった場合は、もう一度[ドライバーソフトウェアの更新]を選択します。
6.今回は、「コンピューターを参照してドライバーソフトウェアを探します」を選択します。「「

7.次に、「コンピューターで使用可能なドライバーのリストから選択させてください」を選択します。「「

8.リストから最新のドライバーを選択し、 [次へ]をクリックします。
9.プロセスを完了させてから、PCを再起動します。
ラップトップに突然音が出ない問題を修正できるかどうかを 確認しますが、それでも問題が解決しない場合は、次の方法に従ってください。
方法8 - 再インストールオーディオドライバ
1.Windowsキー+ Rを押してから、devmgmt.mscと入力し、Enterキーを押してデバイスマネージャーを開きます。

2.サウンド、ビデオ、およびゲームコントローラーを展開し、サウンドデバイスをクリックして、[アンインストール]を選択します。

3. [OK]をクリックして、アンインストールを確認します。

4.最後に、[デバイスマネージャー]ウィンドウで、[アクション]に移動し、[ハードウェアの変更をスキャンする]をクリックします。

5.変更の適用を再開し、ラップトップを突然修正できるかどうかを確認します 。音の問題はありません。
方法9– [レガシーの追加]を使用して、古いサウンドカードをサポートするドライバーをインストールします
1.Windowsキー+ Rを押してから、「devmgmt.msc」(引用符なし)と入力し、Enterキーを押してデバイスマネージャーを開きます。

2.デバイスマネージャーで、サウンド、ビデオ、およびゲームコントローラーを選択し、[アクション] > [レガシーハードウェアの追加]をクリックします。

3. [ハードウェアの追加へようこそ]ウィザードで、 [次へ]をクリックします。

4. [次へ]をクリックし、[ハードウェアを自動的に検索してインストールする(推奨)]を選択します。

5.ウィザードが新しいハードウェアを見つけられなかった場合は、[次へ]をクリックします。
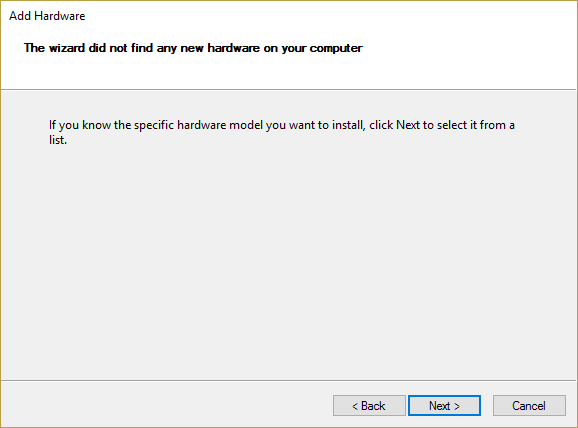
6.次の画面で、ハードウェアタイプのリストが表示されます。
7. [サウンド、ビデオ、およびゲームコントローラー]オプションが見つかるまで下にスクロールし、それを強調表示して[次へ]をクリックします。

8.サウンドカードの製造元とモデルを選択し、 [次へ]をクリックします。

9. [次へ]をクリックしてデバイスをインストールし、プロセスが完了したら[完了]をクリックします。
10.システムを再起動して変更を保存し、ラップトップを突然修正しても音の問題が発生しないかどうかをもう一度確認します。
うまくいけば、上記の方法があなたのデバイスの音を取り戻すのに役立つでしょう。ただし、ラップトップでオーディオが機能しない理由を最初に確認することを常にお勧めします。問題の原因を調査すると、それらの問題に関連する解決策を簡単に見つけることができます。たとえば、ドライバーが更新されていない場合は、更新することでオーディオが機能しない問題を修正できます。同様に、サウンドが無効になっている場合は、再度有効にすることに集中する必要があります。したがって、エラーを見つけることは、問題を解決するか、問題を修正するための最初のステップです。
おすすめされた:
この記事がお役に立てば幸いです。ノートパソコンでオーディオが機能しない問題を簡単に修正できますが、このチュートリアルに関してまだ質問がある場合は、コメントのセクションでお気軽に質問してください。
この記事では、ハードドライブが故障した場合に、アクセスを回復する方法をご紹介します。さあ、一緒に進めていきましょう!
一見すると、AirPodsは他の完全ワイヤレスイヤホンと何ら変わりません。しかし、あまり知られていないいくつかの機能が発見されたことで、すべてが変わりました。
Apple は、まったく新しいすりガラスデザイン、よりスマートなエクスペリエンス、おなじみのアプリの改善を伴うメジャーアップデートである iOS 26 を発表しました。
学生は学習のために特定のタイプのノートパソコンを必要とします。専攻分野で十分なパフォーマンスを発揮できるだけでなく、一日中持ち運べるほどコンパクトで軽量であることも重要です。
Windows 10 にプリンターを追加するのは簡単ですが、有線デバイスの場合のプロセスはワイヤレス デバイスの場合とは異なります。
ご存知の通り、RAMはコンピューターにとって非常に重要なハードウェア部品であり、データ処理のためのメモリとして機能し、ノートパソコンやPCの速度を決定づける要因です。以下の記事では、WebTech360がWindowsでソフトウェアを使ってRAMエラーをチェックする方法をいくつかご紹介します。
スマートテレビはまさに世界を席巻しています。数多くの優れた機能とインターネット接続により、テクノロジーはテレビの視聴方法を変えました。
冷蔵庫は家庭ではよく使われる家電製品です。冷蔵庫には通常 2 つの部屋があり、冷蔵室は広く、ユーザーが開けるたびに自動的に点灯するライトが付いていますが、冷凍室は狭く、ライトはありません。
Wi-Fi ネットワークは、ルーター、帯域幅、干渉以外にも多くの要因の影響を受けますが、ネットワークを強化する賢い方法がいくつかあります。
お使いの携帯電話で安定した iOS 16 に戻したい場合は、iOS 17 をアンインストールして iOS 17 から 16 にダウングレードするための基本ガイドを以下に示します。
ヨーグルトは素晴らしい食べ物です。ヨーグルトを毎日食べるのは良いことでしょうか?ヨーグルトを毎日食べると、身体はどう変わるのでしょうか?一緒に調べてみましょう!
この記事では、最も栄養価の高い米の種類と、どの米を選んだとしてもその健康効果を最大限に引き出す方法について説明します。
睡眠スケジュールと就寝時の習慣を確立し、目覚まし時計を変え、食生活を調整することは、よりよく眠り、朝時間通りに起きるのに役立つ対策の一部です。
レンタルして下さい! Landlord Sim は、iOS および Android 向けのシミュレーション モバイル ゲームです。あなたはアパートの大家としてプレイし、アパートの内装をアップグレードして入居者を受け入れる準備をしながら、アパートの賃貸を始めます。
Bathroom Tower Defense Roblox ゲーム コードを入手して、魅力的な報酬と引き換えましょう。これらは、より高いダメージを与えるタワーをアップグレードしたり、ロックを解除したりするのに役立ちます。













