ハードドライブへのアクセスを回復し、ハードドライブを開けないエラーを修正する方法

この記事では、ハードドライブが故障した場合に、アクセスを回復する方法をご紹介します。さあ、一緒に進めていきましょう!
人間は常に記憶を保存することに強い関心を示してきました。絵画、彫刻、記念碑、碑文などは、人々が物語を忘れたり、忘却の中で失われたりしないようにするために使用された多くの歴史的手段の一部でした。カメラの発明により、写真とビデオは栄光の日を祝い、記念するための最も人気のある手段になりました。テクノロジーがますます進歩し、世界がデジタル時代に突入するにつれて、写真やビデオの形で思い出をキャプチャするプロセス全体が非常に便利になりました。
現在、ほとんどの人がスマートフォンを所有しており、スマートフォンを使用することで、懐かしい思い出を残し、楽しさと戯れの瞬間を捉え、一生に一度の体験のビデオを作成することができます。最近のスマートフォンは非常に大きなメモリストレージを備えていますが、保持したいすべての写真やビデオを保存するだけでは不十分な場合があります。これがGoogleフォトの出番です。
Googleフォト、Googleドライブ、Dropbox、OneDriveなどのクラウドストレージアプリとサービスは、現在、絶対に必要なものになっています。この背後にある理由の1つは、スマートフォンのカメラの大幅な改善です。お使いのデバイスのカメラは、DSLRにお金をかけさせることができる、見事な高解像度の画像をキャプチャすることができます。非常に高いFPS(フレーム/秒)でフルHDビデオを録画することもできます。その結果、写真やビデオの最終的なサイズはかなり大きくなります。
適切なクラウドストレージドライブがなければ、デバイスのローカルメモリはすぐにいっぱいになります。最良の部分は、ほとんどのクラウドストレージアプリが無料でサービスを提供していることです。たとえば、Androidユーザーは、無制限の無料ストレージを利用して、写真や動画をGoogleフォトに無料でバックアップできます。ただし、Googleフォトは単なるクラウドストレージサーバーではありません。この記事では、Googleフォトが搭載しているさまざまな機能について説明し、Googleフォトがバックアップされないという問題にも対処します。

Googleフォトが提供するさまざまなサービスは何ですか?
Googleフォトは、Androidスマートフォンのストレージ不足の問題を解決するためにAndroid開発者によって作成されました。これは、ユーザーが自分の写真やビデオをクラウドにバックアップできるようにする非常に便利なアプリです。Googleアカウントでサインインするだけで、メディアファイルを保存するためのクラウドサーバー上の指定されたスペースが割り当てられます。
Googleフォトのインターフェースは、Androidで見つけることができる最高のギャラリーアプリのいくつかのように見えます。写真とビデオは、キャプチャの日時に従って自動的に配置および並べ替えられます。これにより、探している写真を簡単に見つけることができます。また、写真を他の人とすぐに共有したり、基本的な編集を行ったり、いつでもローカルストレージに画像をダウンロードしたりすることもできます。
先に述べたように、Googleフォトは、品質に少し妥協しても構わないと思っているので、無制限のストレージを提供します。このアプリは、非圧縮の元の解像度の写真を保存するための15 GBの無料ストレージスペースと、HD品質に圧縮された写真やビデオを保存するためのビデオまたは無制限のストレージのいずれかを選択できます。Googleフォトの他の顕著な機能は次のとおりです。
このように高度で効率的なアプリであるにもかかわらず、Googleフォトは完璧ではありません。ただし、他のすべてのアプリと同様に、Googleフォトが機能する場合があります。最も懸念される問題の1つは、クラウドへの写真のアップロードが停止する場合です。自動アップロード機能が機能しなくなったことや、写真がバックアップされていないことに気付くことさえありません。ただし、この問題に対する多数の解決策と修正を提供するためにここにいるので、まだ慌てる必要はありません。
コンテンツ
Googleフォトがバックアップされない問題を修正する方法
前述のように、Googleフォトがクラウド上の写真や動画のバックアップを停止することがあります。「同期待ち」または「XYZの1つをバックアップ」のいずれかでスタックし、1枚の写真をアップロードするのに永遠に時間がかかります。この背後にある理由は、お使いの携帯電話の設定の誤った変更またはGoogleサーバー自体の問題である可能性があります。理由が何であれ、貴重な思い出を失うリスクを冒したくないので、問題はできるだけ早く修正する必要があります。以下に、Googleフォトがバックアップされない問題を解決するために試すことができる解決策のリストを示します。
解決策1: デバイスを再起動します
写真や動画のアップロード中にGoogleフォトアプリが動かなくなった場合は、技術的な問題が原因である可能性があります。この問題の最も簡単な解決策は、デバイスを再起動/再起動することです。オフにしてからオンにするという単純な操作で、技術的な問題を解決できる可能性があります。これが、通常、電子デバイスで発生する可能性のあるほぼすべての問題の解決策のリストの最初の項目である理由です。したがって、あまり考えずに、電源メニューが画面に表示されるまで電源ボタンを押し続け、[再起動]オプションをタップします。Googleフォトのバックアップがスタックする問題を修正できるかどうかを確認します。それでも問題が解決しない場合は、他の解決策に進んでください。
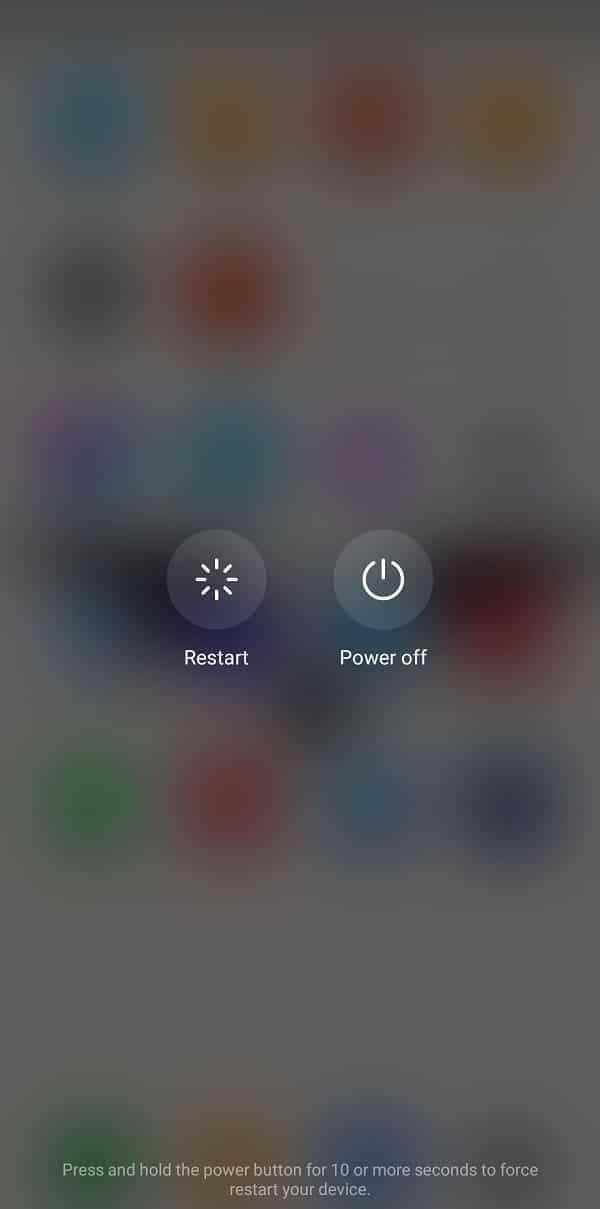
解決策2: バックアップステータスを確認する
この問題を解決するには、写真やビデオのバックアップを実際に妨げている原因を突き止める必要があります。問題の正確な性質を明確に把握するには、バックアップのステータスを確認する必要があります。以下の手順に従って、方法を確認してください。
1.まず、デバイスでGoogleフォトを開きます。
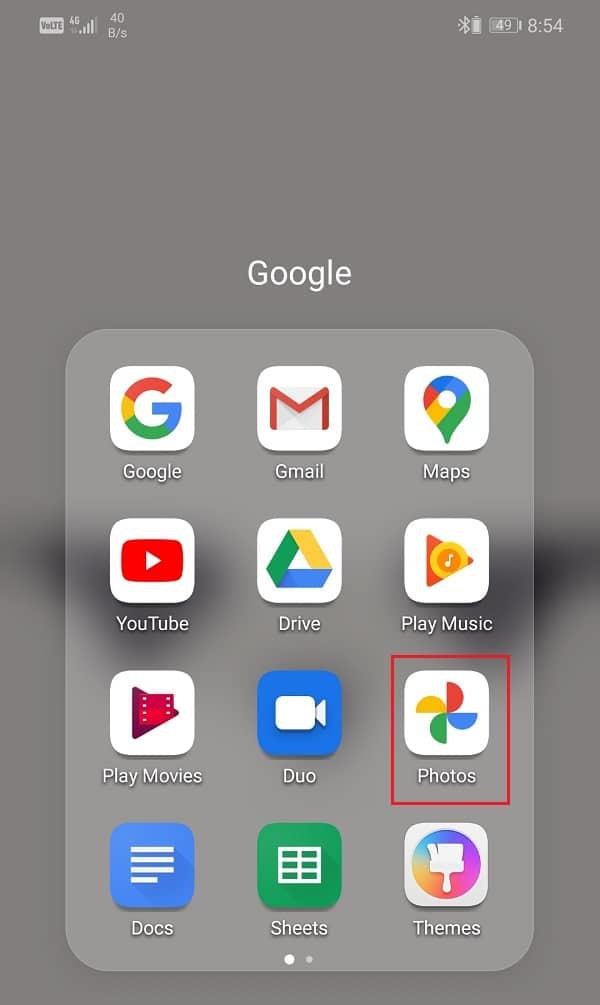
2.右上隅にあるプロフィール写真をタップします。
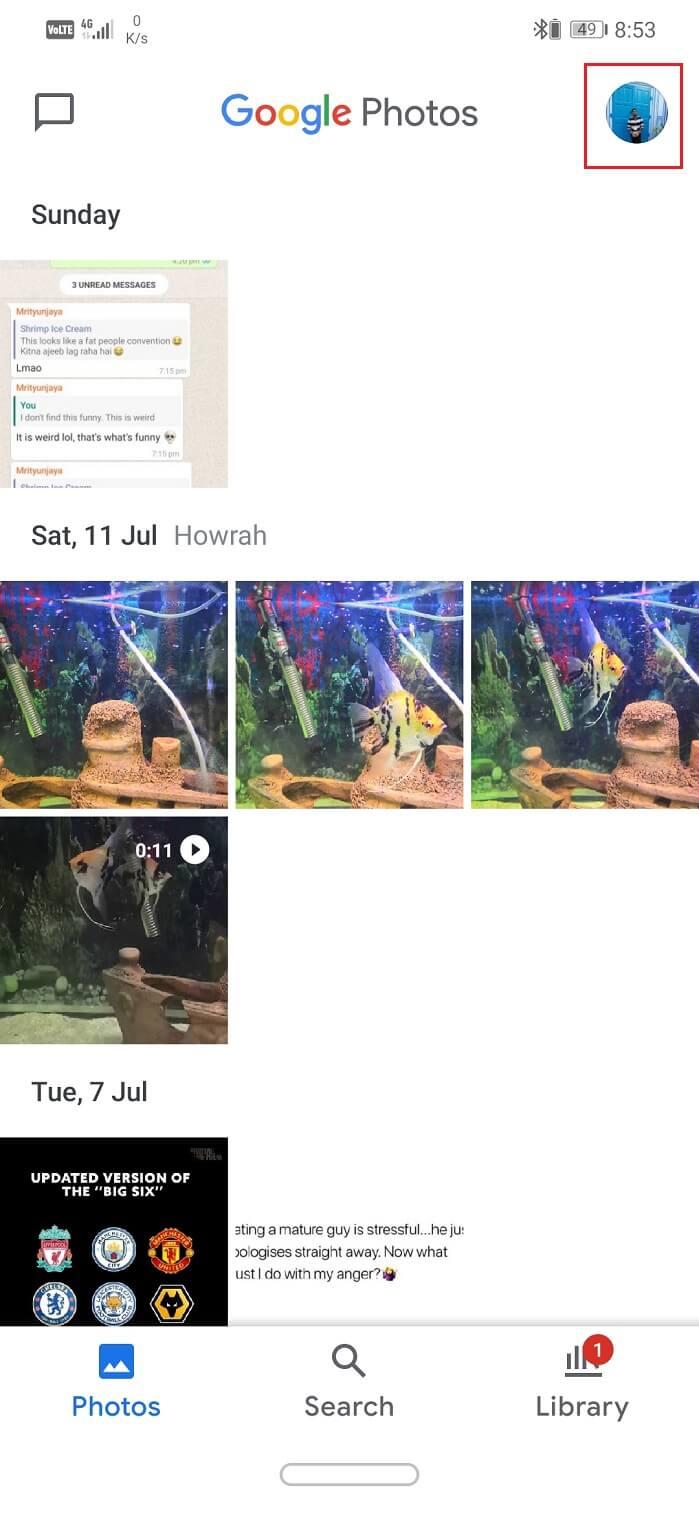
3.ここでは、[Googleアカウントの管理]オプションのすぐ下にバックアップステータスが表示されます。

これらはあなたが期待できるメッセージのいくつかとそれらのクイックフィックスです。
解決策3: Googleフォトの自動同期機能を有効にする
デフォルトでは、Googleフォトの自動同期設定は常に有効になっています。ただし、誤ってオフにした可能性があります。これにより、Googleフォトが写真をクラウドにアップロードできなくなります。Googleフォトから写真をアップロードおよびダウンロードするには、この設定を有効にする必要があります。以下の手順に従って、方法を確認してください。
1.まず、デバイスでGoogleフォトを開きます。

2.右上隅にあるプロフィール写真をタップし、[写真の設定]オプションをクリックします。
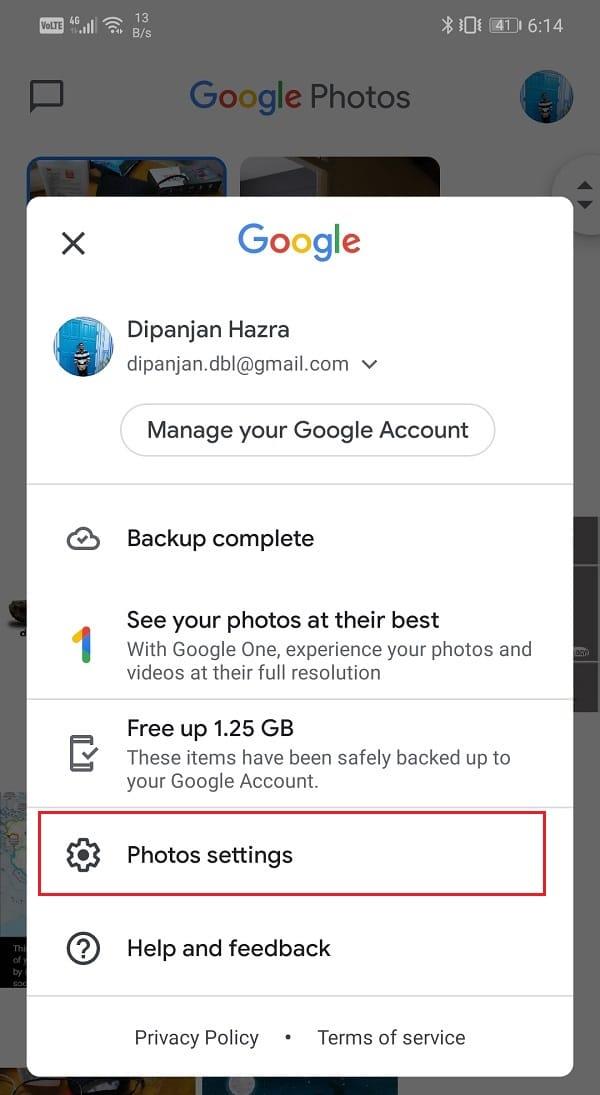
3.ここで、[バックアップと同期]オプションをタップします。
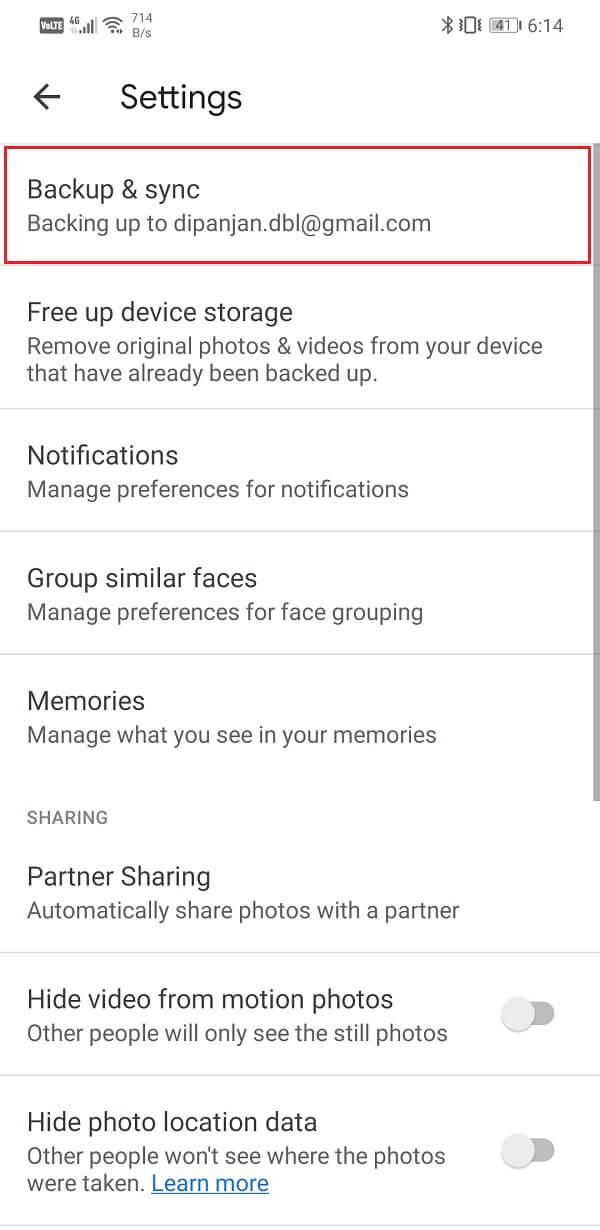
4.次に、[バックアップと同期]設定の横にあるスイッチをオンにして有効にします。
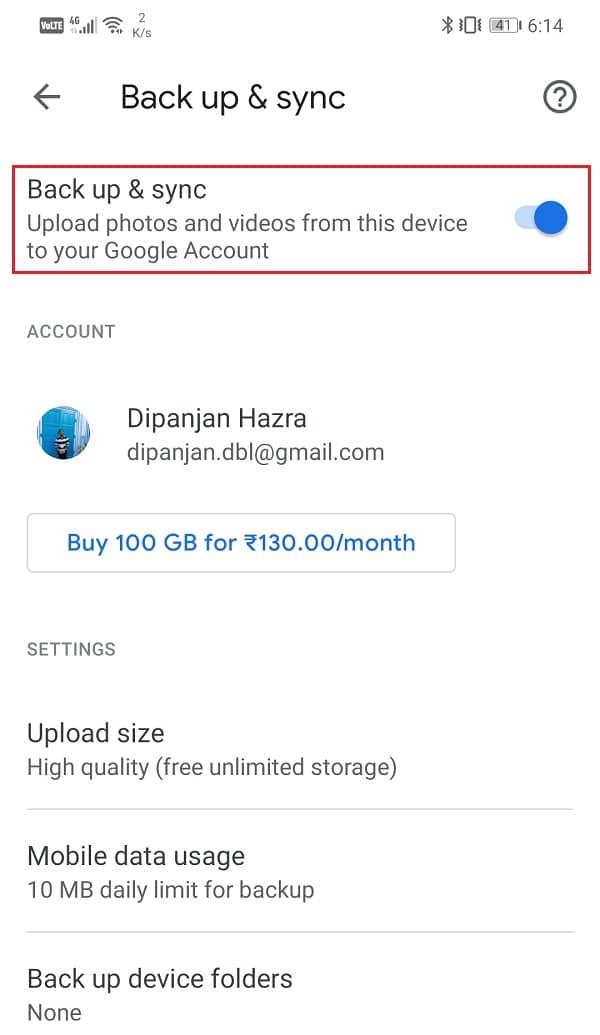
5.これで問題が解決した場合は、すべて設定されています。それ以外の場合は、リスト内の次の解決策に進みます。
解決策4: インターネットが正しく機能していることを確認します
Googleフォトの機能は、デバイスの写真を自動的にスキャンしてクラウドストレージにアップロードすることです。そのためには、安定したインターネット接続が必要です。接続しているWi-Fiネットワークが正常に機能していることを確認してください。インターネット接続を確認する最も簡単な方法は、YouTubeを開いて、バッファリングなしでビデオが再生されるかどうかを確認することです。
それとは別に、Googleフォトには、携帯電話データを使用している場合に写真をアップロードするための1日あたりのデータ制限が設定されています。このデータ制限は、セルラーデータが過度に消費されないようにするために存在します。ただし、Googleフォトが写真をアップロードしていない場合は、あらゆる種類のデータ制限を無効にすることをお勧めします。以下の手順に従って、方法を確認してください。
1.デバイスでGoogleフォトを開きます。
2.右上隅にあるプロフィール写真をタップします。
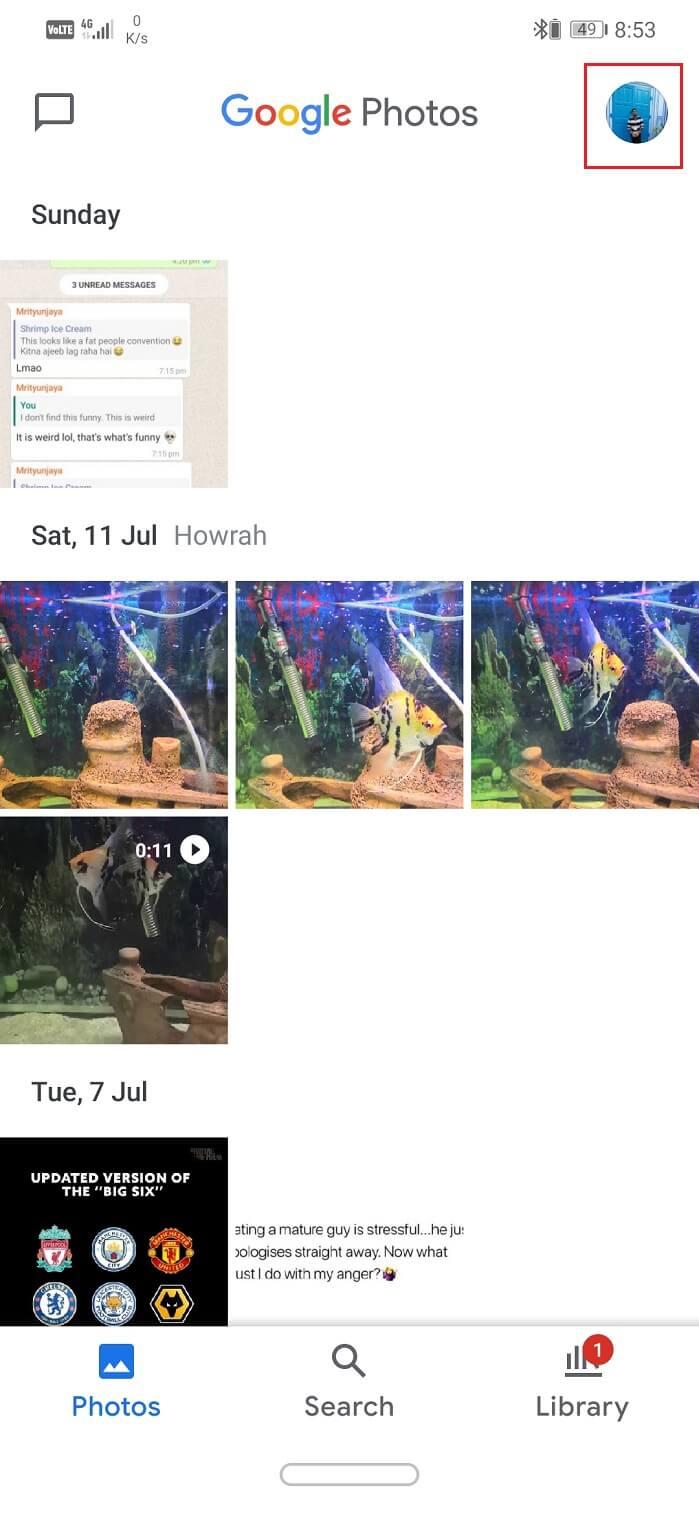
3.その後、[写真の設定]オプションをクリックし、[バックアップと同期]オプションをタップします。
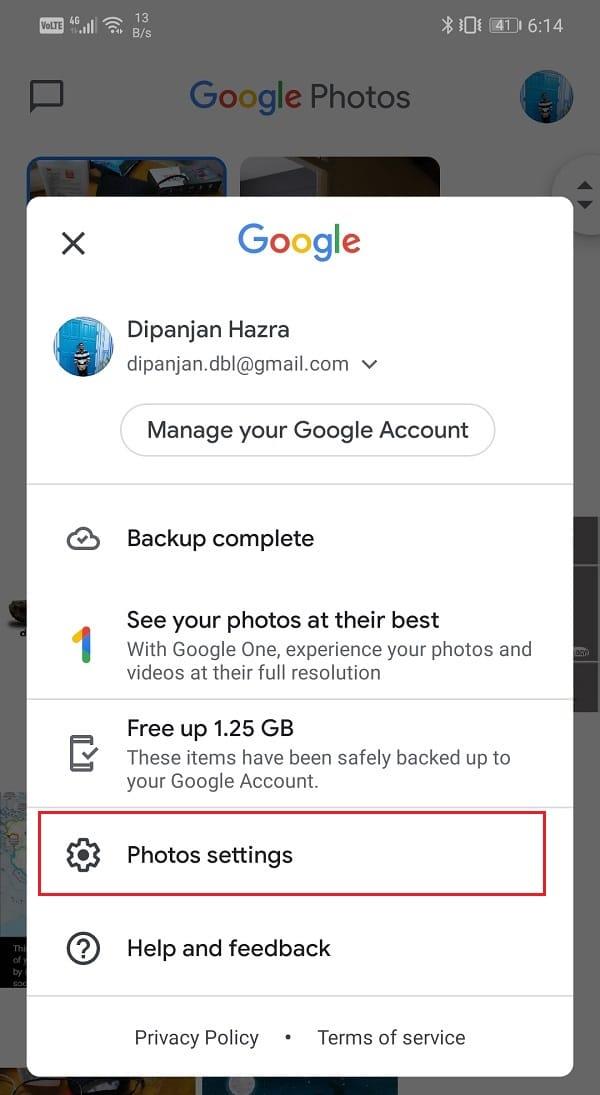
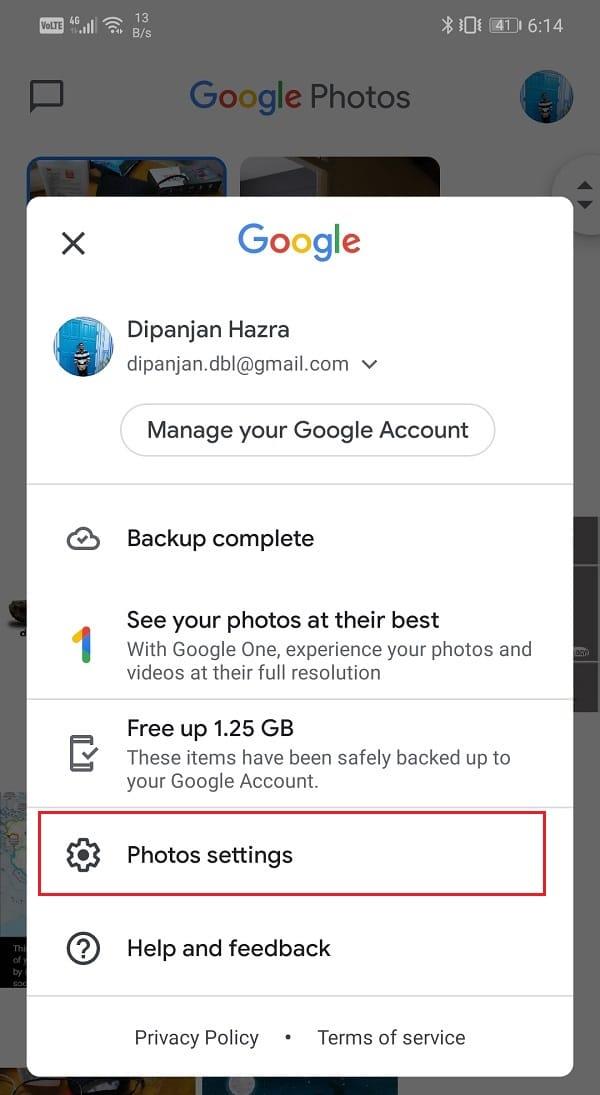
4.次に、[モバイルデータ使用]オプションを選択します。
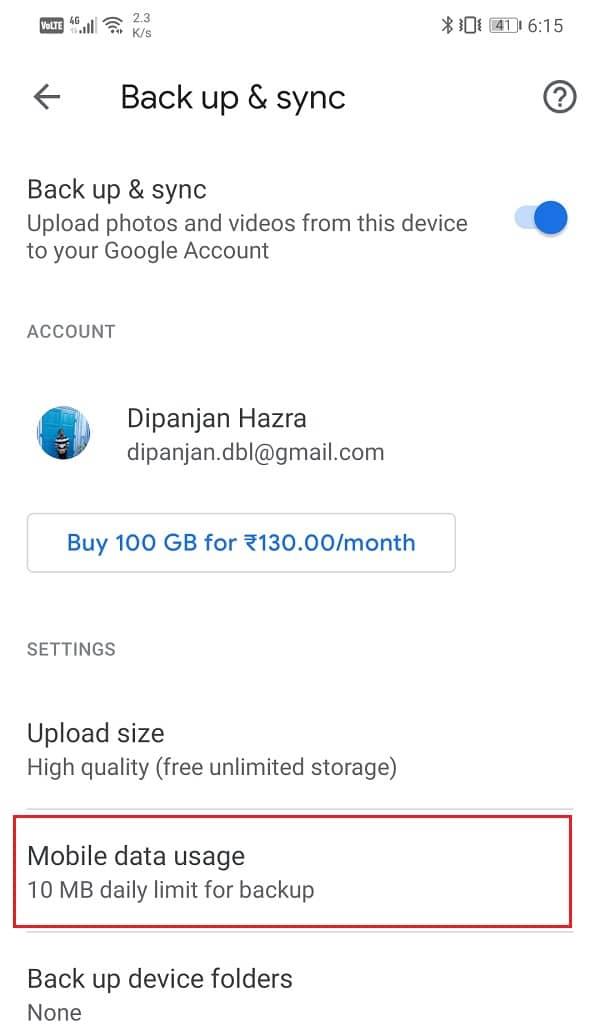
5.ここで、[バックアップ]タブの[1日あたりの制限]の下にある[無制限]オプションを選択します。

解決策5:アプリを更新する
アプリが動作を開始するたびに、黄金律はアプリを更新するように指示します。これは、エラーが報告されると、アプリ開発者がさまざまな種類の問題を解決するためのバグ修正を含む新しいアップデートをリリースするためです。Googleフォトを更新すると、写真がアップロードされない問題を解決できる可能性があります。以下の手順に従って、Googleフォトアプリを更新します。
1.Playストアに移動します。
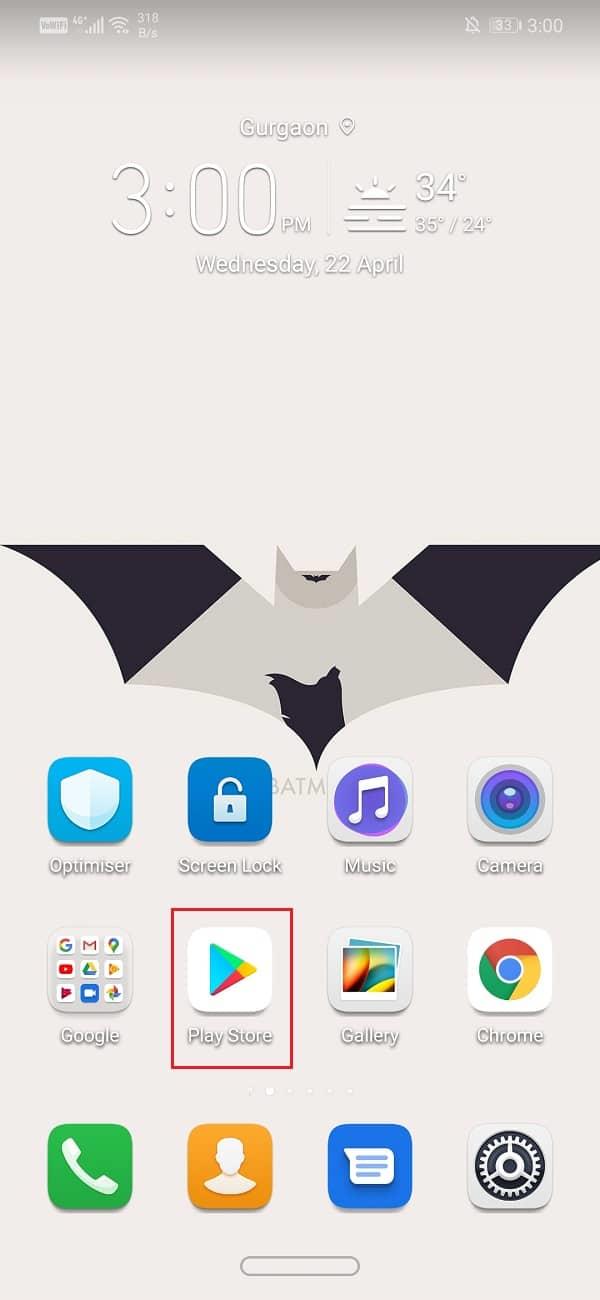
2.左上に、3本の水平線があります。それらをクリックします。
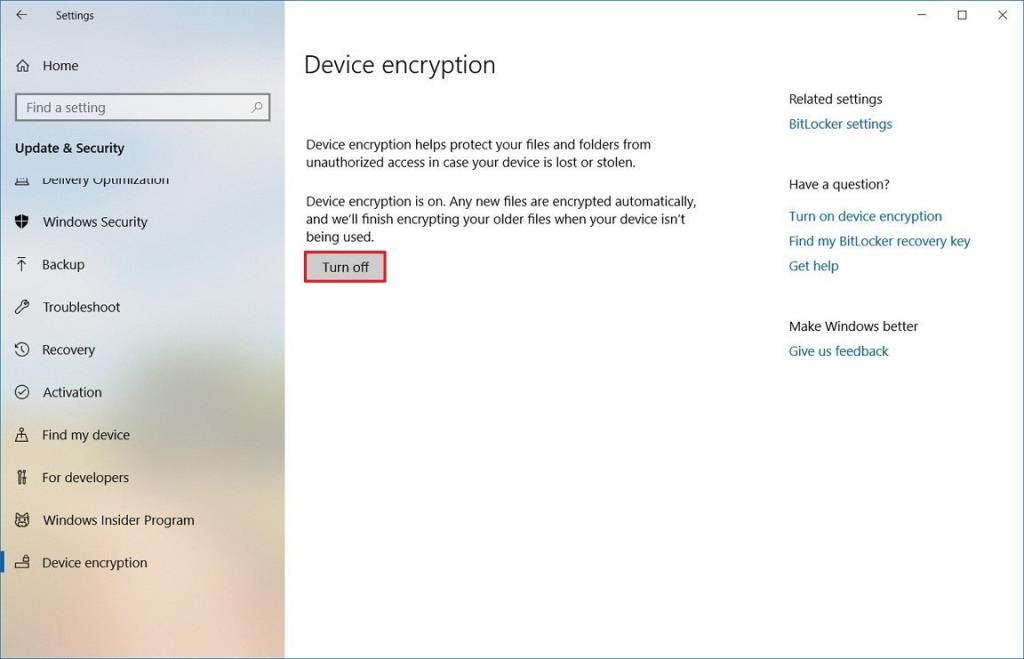
3.次に、[マイアプリとゲーム]オプションをクリックします。
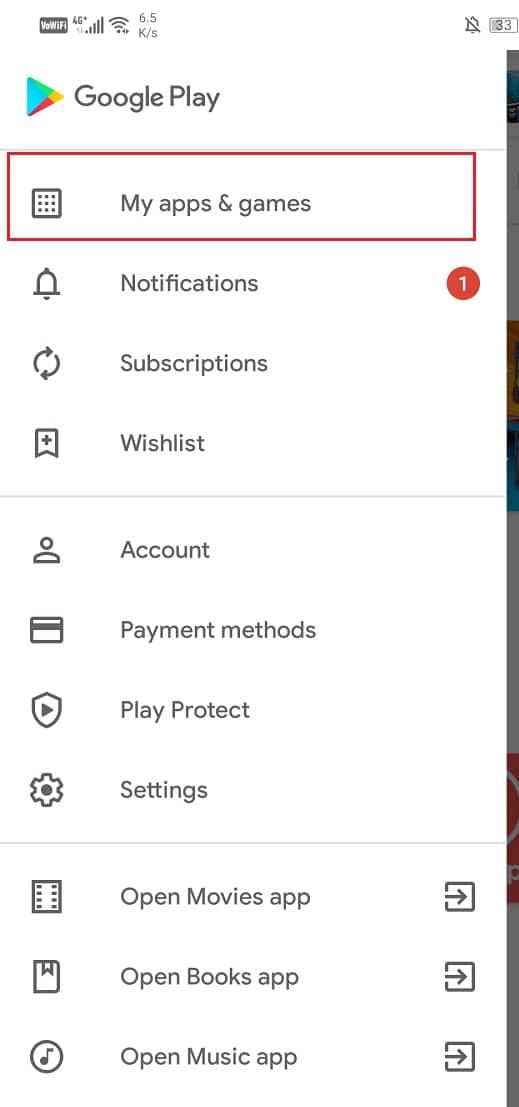
4. Googleフォトを検索し、保留中の更新があるかどうかを確認します。
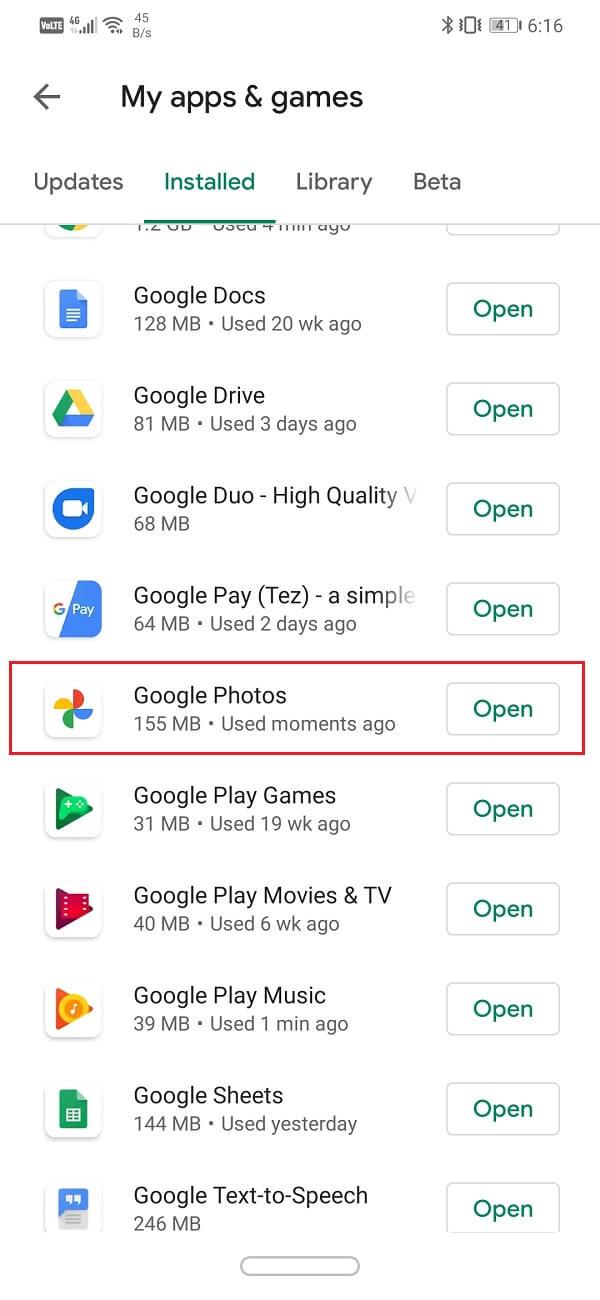
5.はいの場合は、更新ボタンをクリックします。
6.アプリが更新されたら、写真が通常どおりアップロードされているかどうかを確認します。
解決策6: Googleフォトのキャッシュとデータをクリアする
すべてのAndroidアプリ関連の問題に対する別の古典的な解決策は、誤動作しているアプリのキャッシュとデータをクリアすることです。キャッシュファイルはすべてのアプリによって生成されるため、画面の読み込み時間が短縮され、アプリをより速く開くことができます。時間の経過とともに、キャッシュファイルの量は増え続けます。これらのキャッシュファイルはしばしば破損し、アプリの誤動作を引き起こします。古いキャッシュファイルとデータファイルを時々削除することをお勧めします。これを行っても、クラウドに保存されている写真やビデオには影響しません。古いキャッシュファイルが削除されると生成される新しいキャッシュファイルに道を譲るだけです。以下の手順に従って、Googleフォトアプリのキャッシュとデータをクリアします。
1.電話の[設定]に移動します。
2. [アプリ]オプションをクリックして、デバイスにインストールされているアプリのリストを表示します。
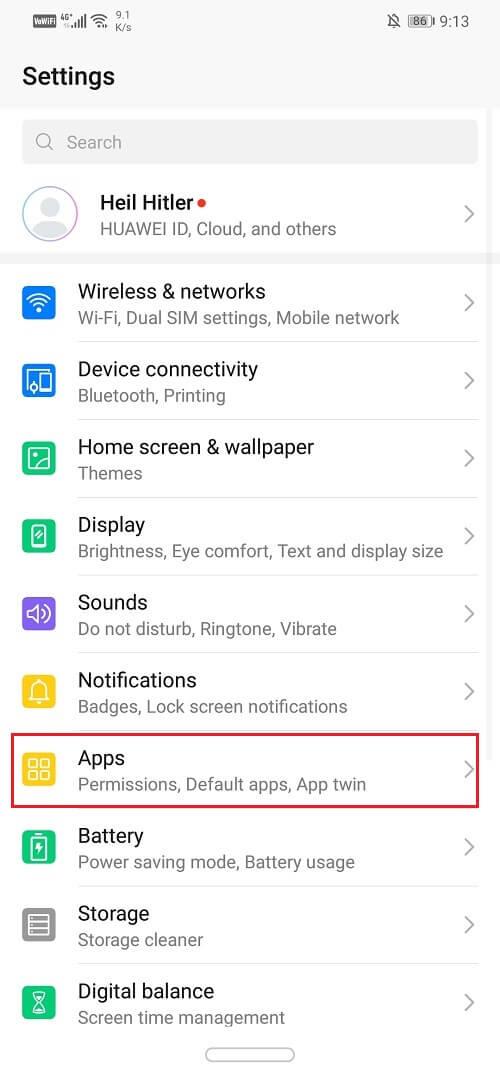
3.次に、Googleフォトを検索し、それをタップしてアプリの設定を開きます。次に、[ストレージ]オプションをクリックします。
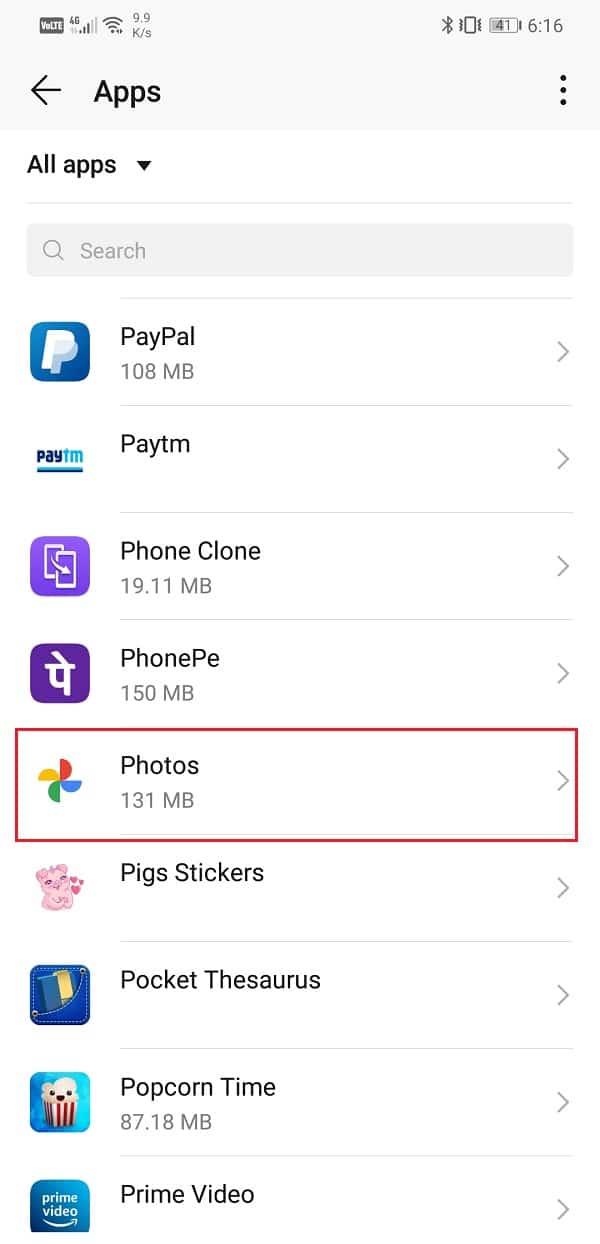
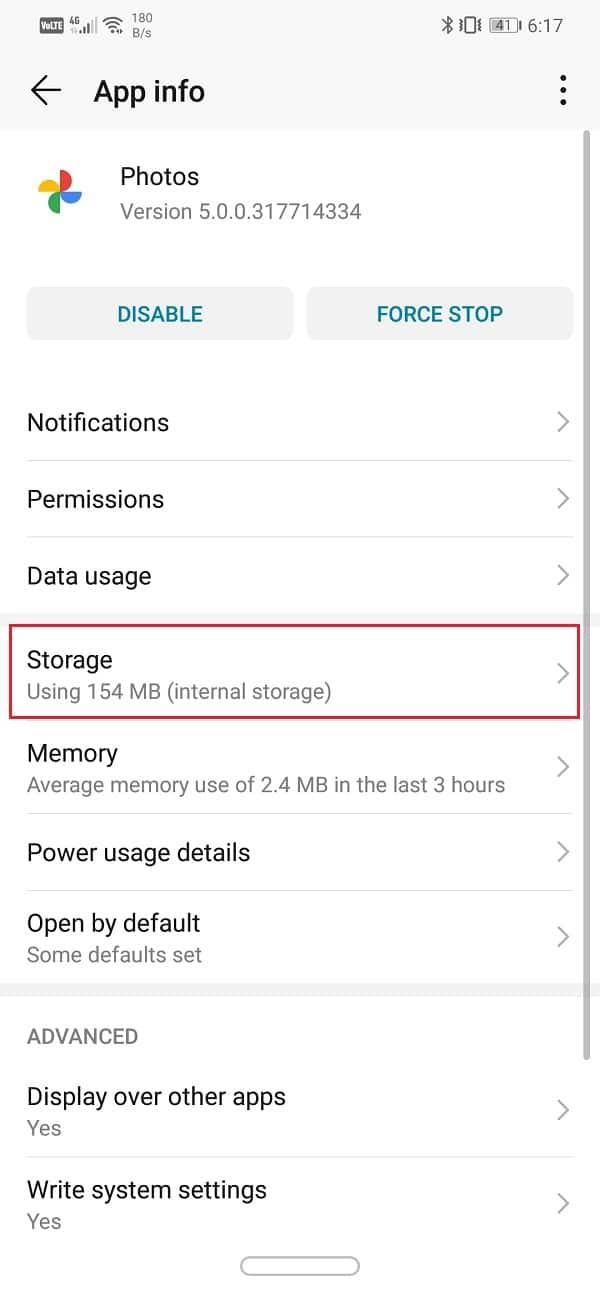
4.ここに、[キャッシュをクリア]と[データをクリア]のオプションがあります。それぞれのボタンをクリックすると、Googleフォトのキャッシュファイルが削除されます。
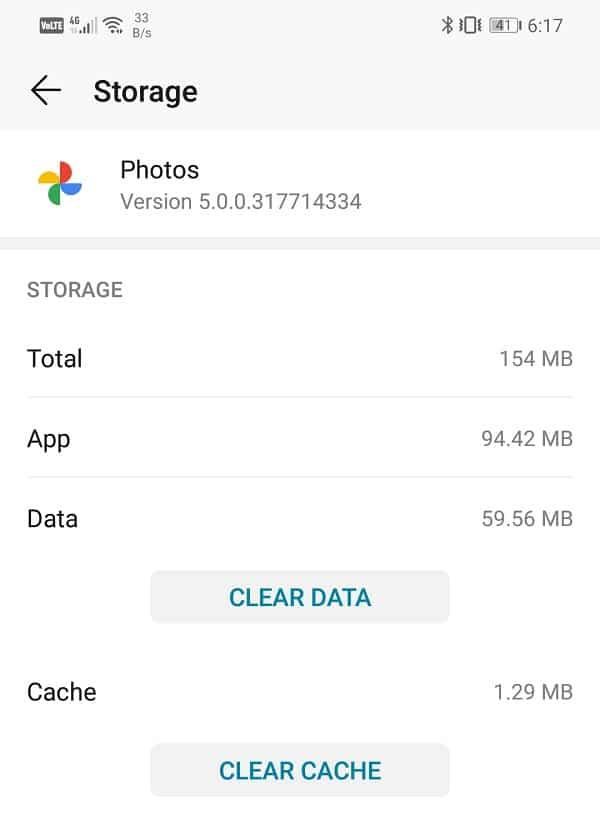
次に、フォトをGoogleフォトに同期して、Googleフォトのバックアップがスタックする問題を修正できるかどうかを確認します。
また読む: Googleバックアップから新しいAndroid携帯にアプリと設定を復元する
解決策7:写真のアップロード品質を変更する
他のすべてのクラウドストレージドライブと同様に、Googleフォトには特定のストレージ制限があります。写真をアップロードするために、クラウド上に15GBのストレージスペースを解放する権利があります。それを超えると、使用したい追加のスペースを支払う必要があります。ただし、これは写真や動画を元の品質でアップロードするための利用規約です。つまり、ファイルサイズは変更されません。このオプションを選択する利点は、圧縮による品質の低下がなく、クラウドからダウンロードしたときに元の解像度でまったく同じ写真が得られることです。割り当てられたこの空き容量が完全に使い果たされたため、写真がアップロードされなくなった可能性があります。
これで、追加のスペースを購入するか、アップロードの品質を妥協して、クラウドに写真をバックアップし続けることができます。Googleフォトには、アップロードサイズの2つの代替オプションがあり、これらは「高品質」と「エクスプレス」です。これらのオプションの最も興味深い点は、無制限のストレージスペースを提供することです。画像の品質に少し妥協したい場合は、Googleフォトを使用して必要な数の写真や動画を保存できます。今後のアップロードでは、高品質オプションを選択することをお勧めします。画像を16MPの解像度に圧縮し、ビデオを高解像度に圧縮します。これらの画像を印刷することを計画している場合、印刷の品質は24 x16インチまで良好です。これは、無制限のストレージスペースと引き換えにかなりお得です。以下の手順に従って、Googleフォトでのアップロード品質の設定を変更します。
1.デバイスでGoogleフォトを開き、右上隅にあるプロフィール写真をタップします。
2.その後、[写真の設定]オプションをクリックします。
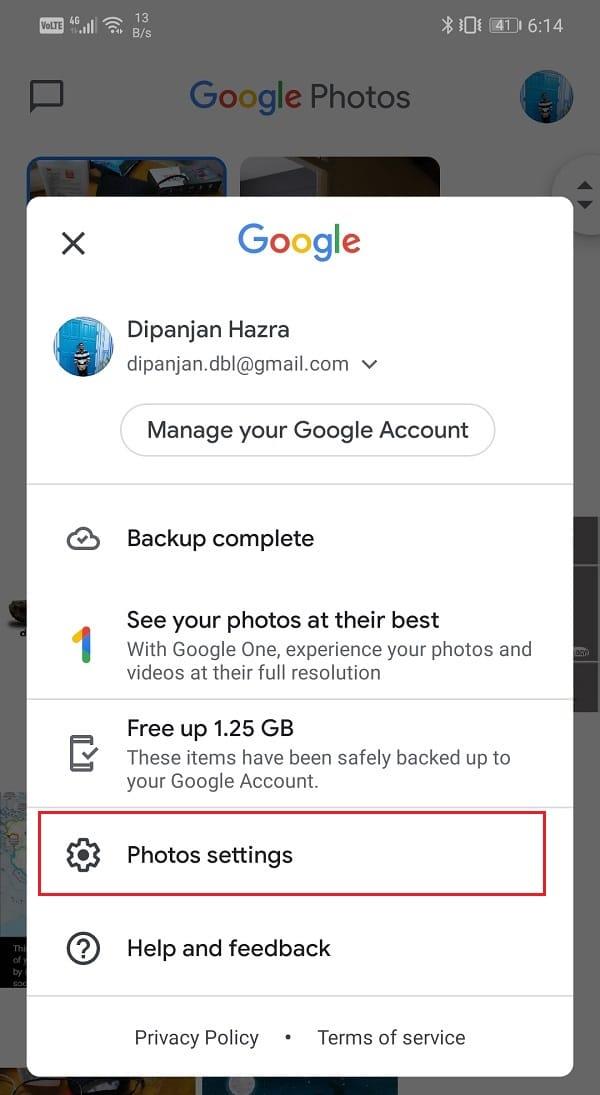
3.ここで、[バックアップと同期]オプションをタップします。
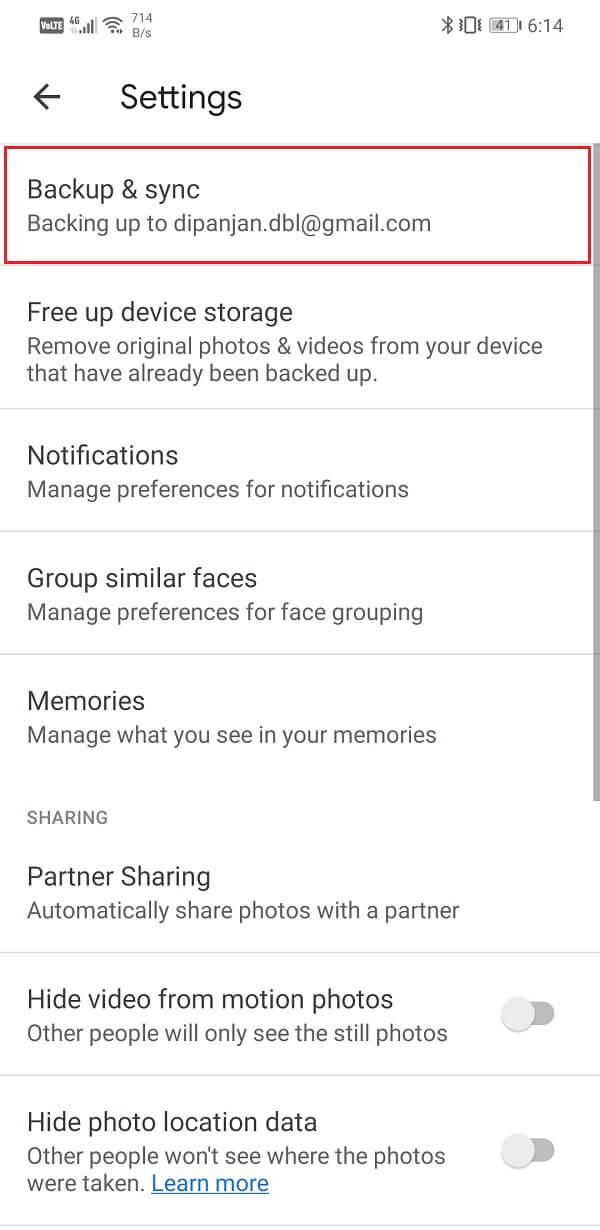
4. [設定]の下に、[アップロードサイズ]というオプションがあります。クリックして。
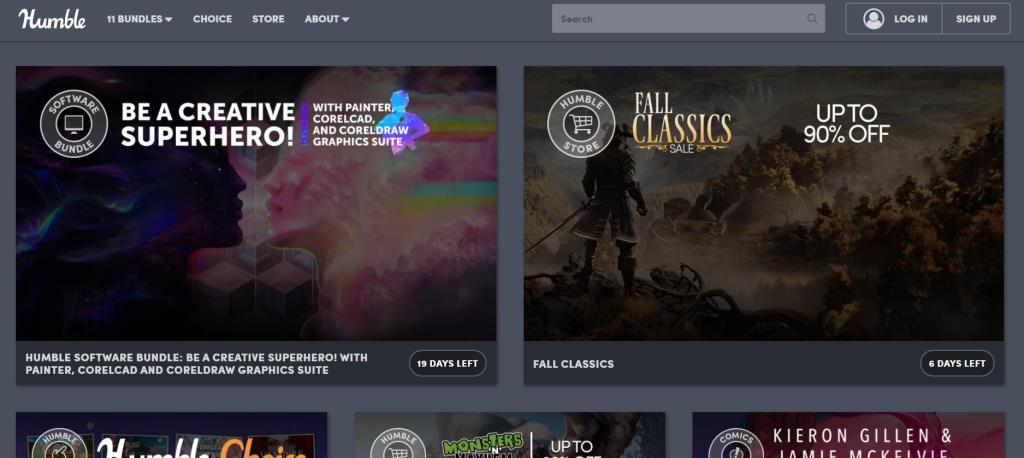
5.次に、指定されたオプションから、将来の更新の優先選択として[高品質]を選択します。
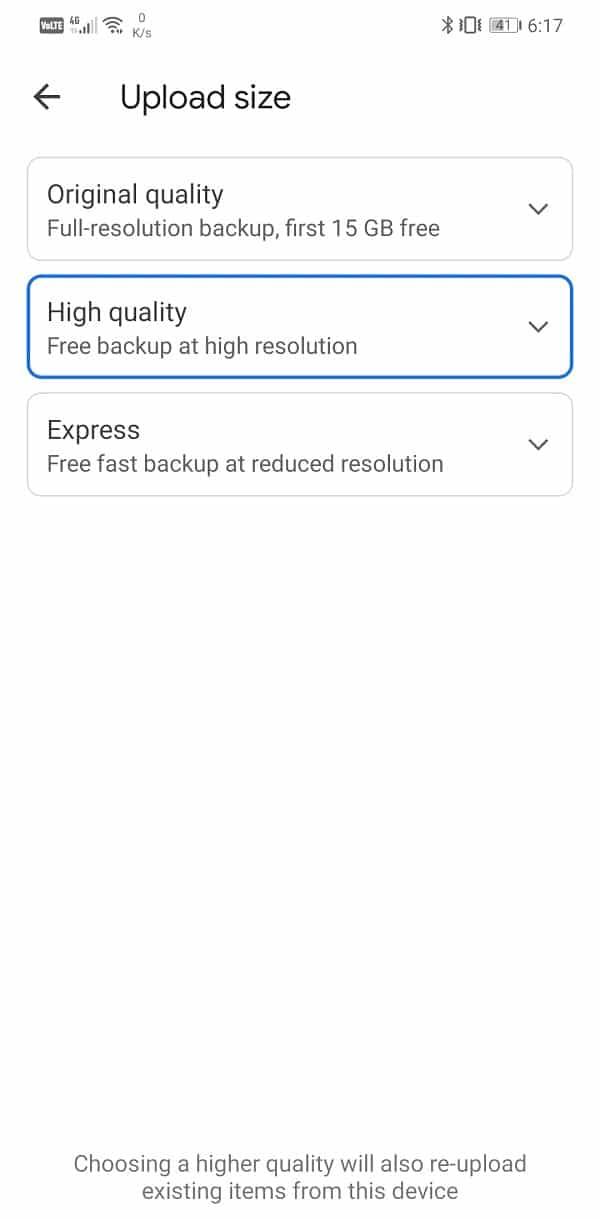
6.これにより、無制限のストレージスペースが付与され、写真がGoogleフォトにアップロードされないという問題が解決されます。
解決策8:アプリを強制的に停止する
一部のアプリを終了しても、バックグラウンドで実行され続けます。特に、自動同期機能を備えたGoogleフォトのようなアプリは常にバックグラウンドで実行されており、クラウドにアップロードする必要のある新しい写真や動画を検索します。アプリが正常に動作していない場合、アプリを完全に停止してから再起動するのが最善の方法である場合があります。アプリが完全に閉じられたことを確認する唯一の方法は、アプリを強制的に停止することです。以下の手順に従って、Googleフォトを強制的に停止します。
1.まず、携帯電話で[設定]を開き、[アプリ]オプションをタップします。
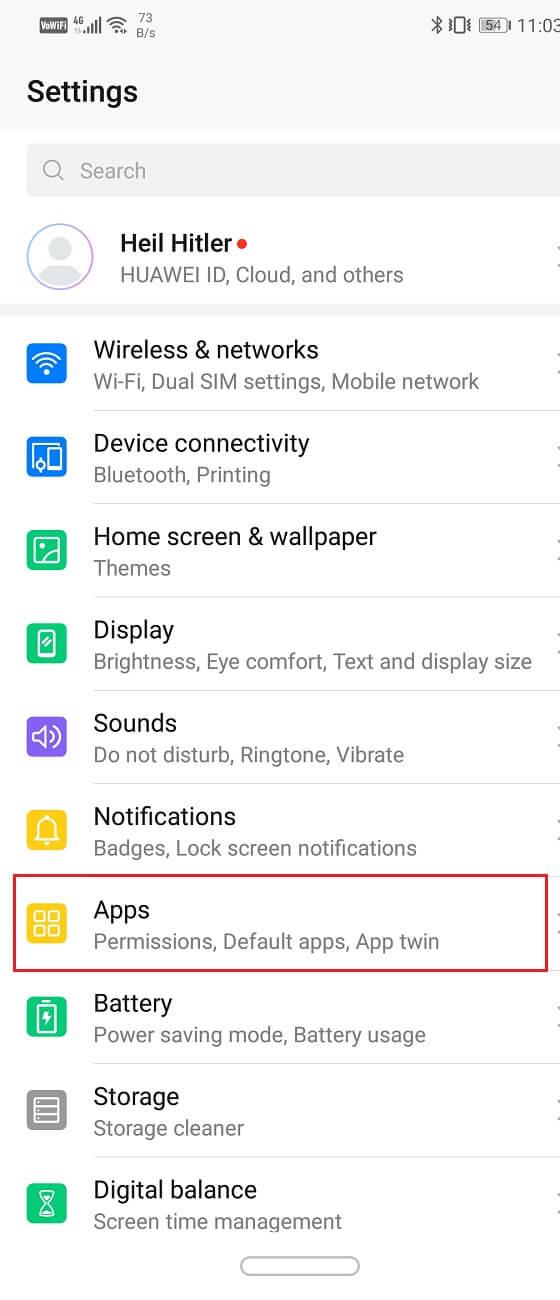
2.アプリのリストから、Googleフォトを探してタップします。
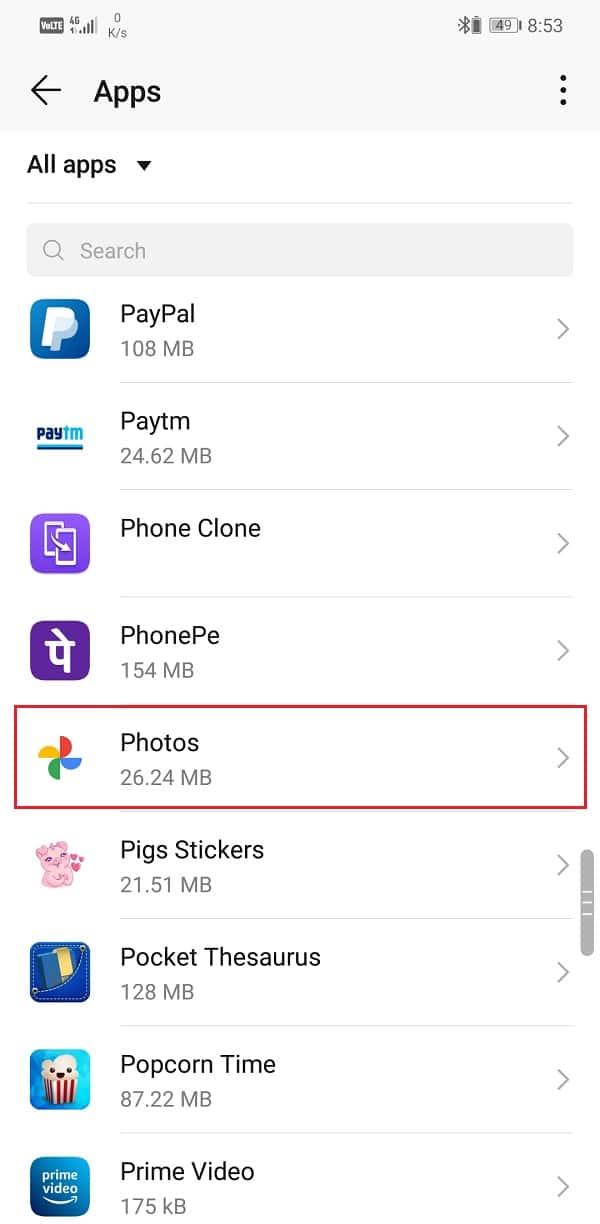
3.これにより、Googleフォトのアプリ設定が開きます。その後、強制停止ボタンをタップします。
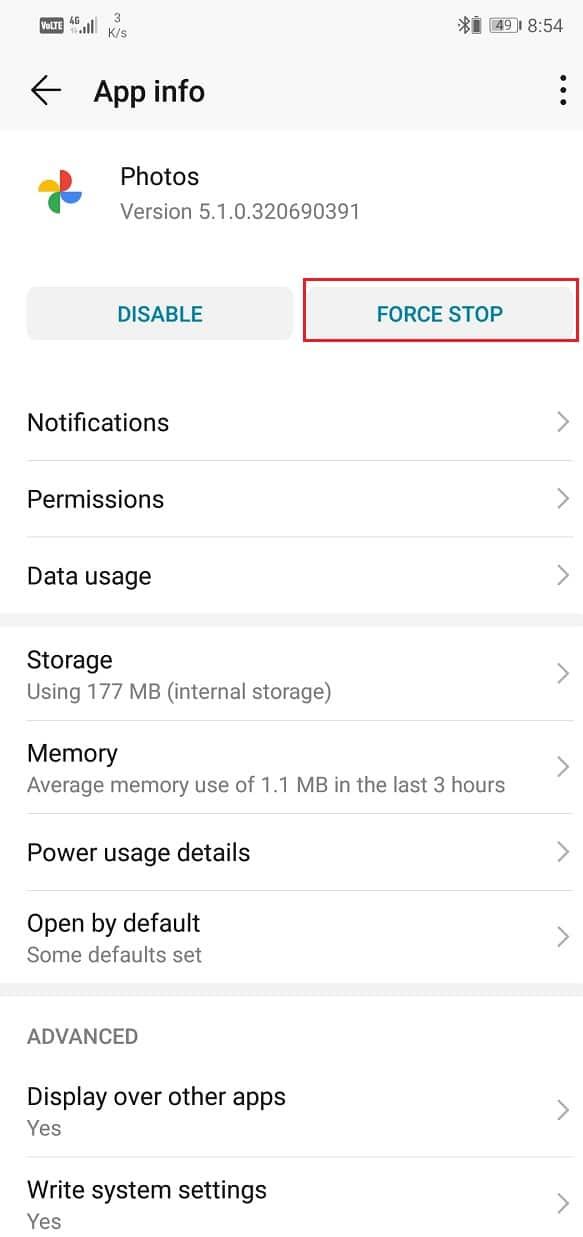
4.アプリをもう一度開いて、バックアップされないGoogleフォトの問題を修正できるかどうかを確認します。
解決策9:サインアウトしてからGoogleアカウントにサインインする
上記の方法のいずれでもない場合は、GoogleフォトにリンクされているGoogleアカウントを削除し、電話を再起動してから再度サインインしてみてください。そうすることで問題が解決する可能性があり、Googleフォトは以前と同じように写真のバックアップを開始する可能性があります。以下の手順に従って、Googleアカウントを削除してください。
1.電話で設定を開きます。

2.次に、[ユーザーとアカウント]をクリックします。
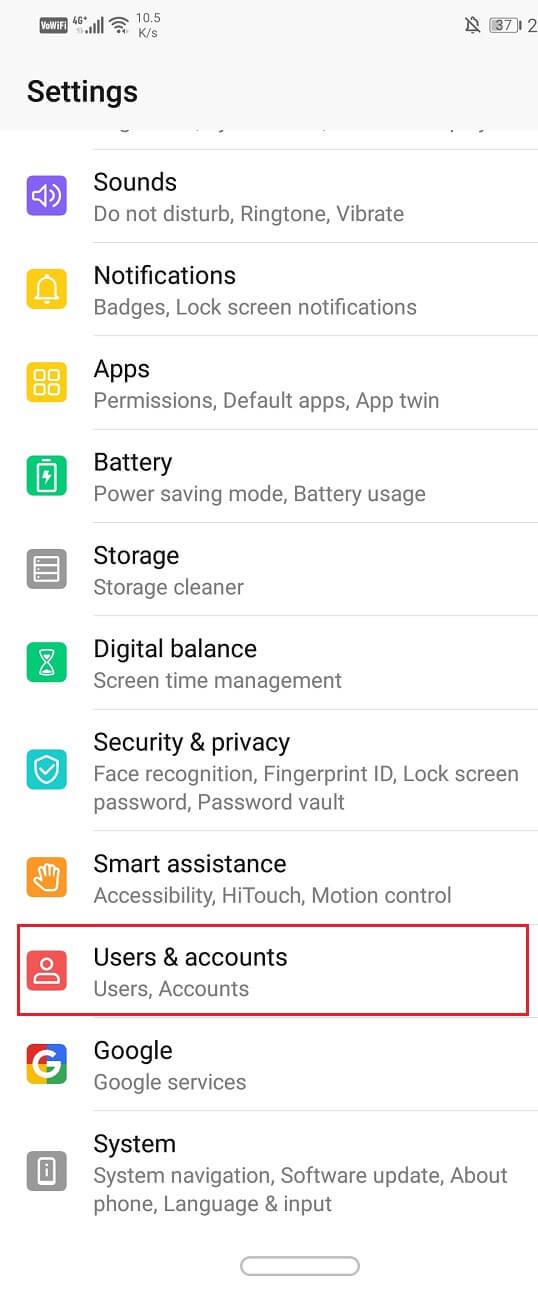
3.次に、Googleオプションを選択します。

4.画面の下部に、アカウントを削除するオプションがありますので、それをクリックします。
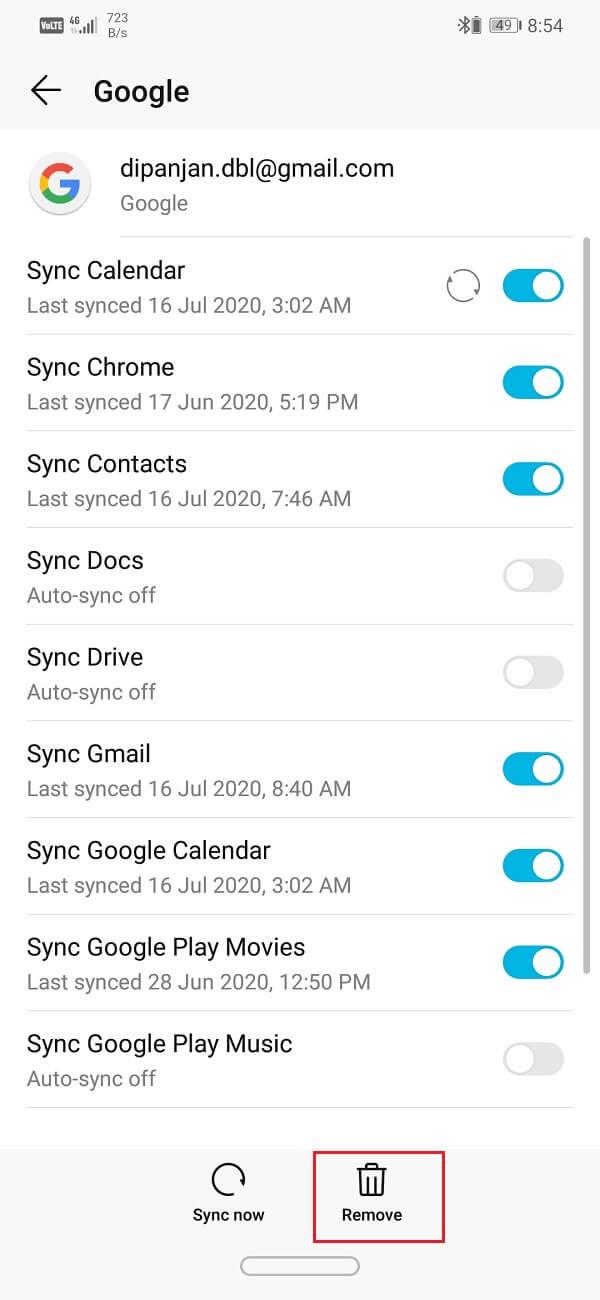
5.これにより、Gmailアカウントからサインアウトします。
6.デバイスを再起動します。
7.デバイスが再起動したら、[ユーザーと設定]セクションに戻り、[アカウントの追加]オプションをタップします。
8.オプションのリストから、Googleを選択し、ユーザー名とパスワードでサインインします。
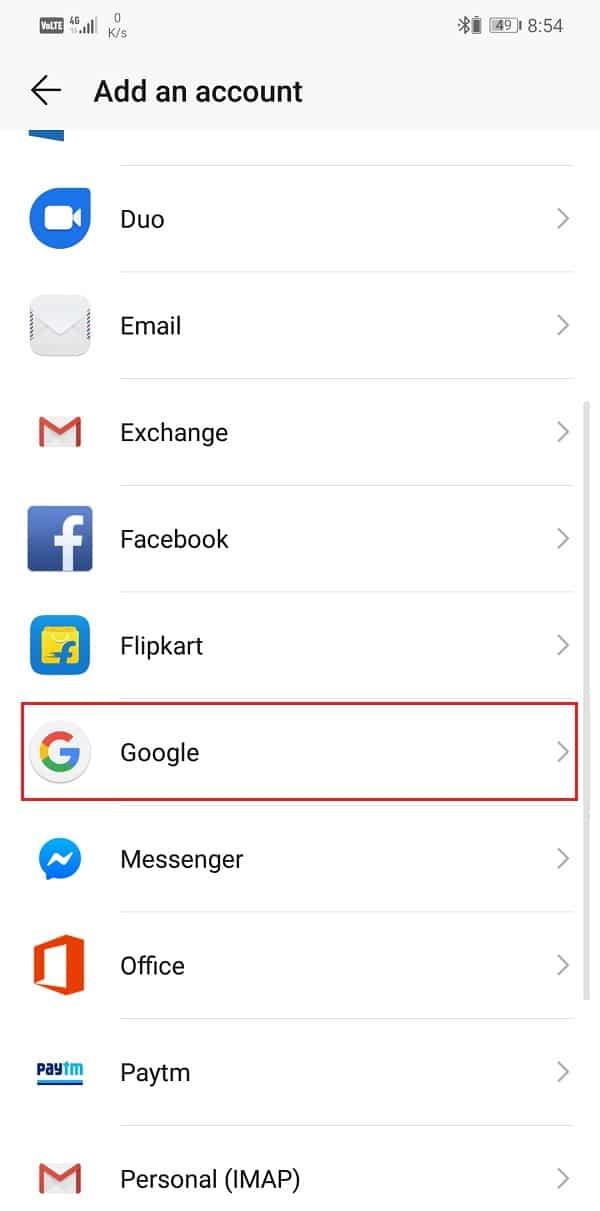
9.すべてが再設定されたら、Googleフォトのバックアップステータスを確認し、Googleフォトのバックアップスタックの問題を修正できるかどうかを確認します。
解決策10:写真とビデオを手動でアップロードする
Googleフォトは、メディアファイルをクラウドに自動的にアップロードすることを目的としていますが、手動でアップロードするオプションもあります。上記の方法のいずれも機能せず、Googleフォトが写真や動画のバックアップを拒否する場合は、これが最後の手段です。ファイルを手動でバックアップすることは、少なくともファイルを失うよりはましです。写真やビデオを手動でクラウドにアップロードするには、以下の手順に従ってください。
1.Googleフォトアプリを開きます。
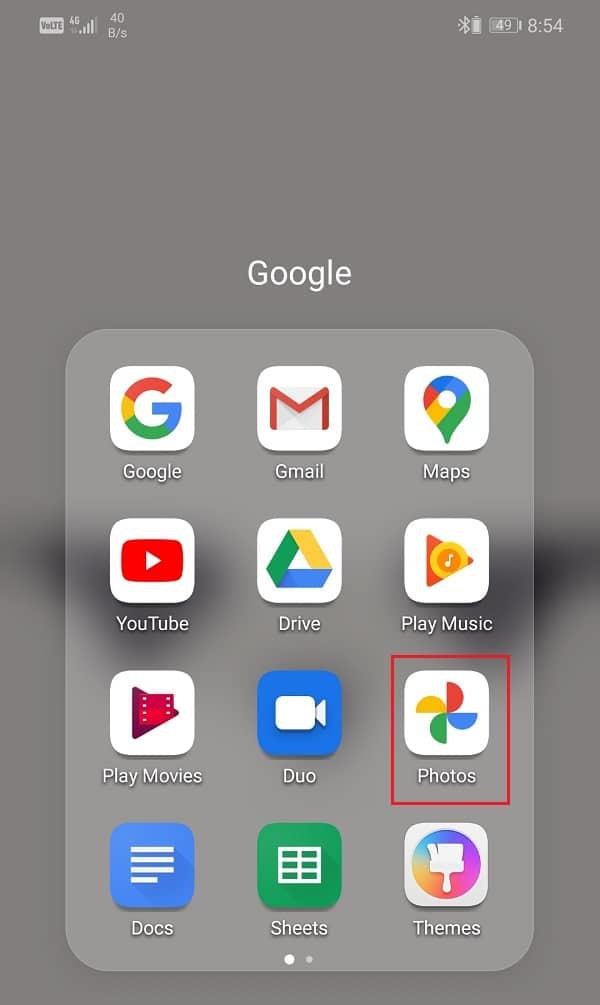
2.画面の下部にある[ライブラリ]オプションをタップします。
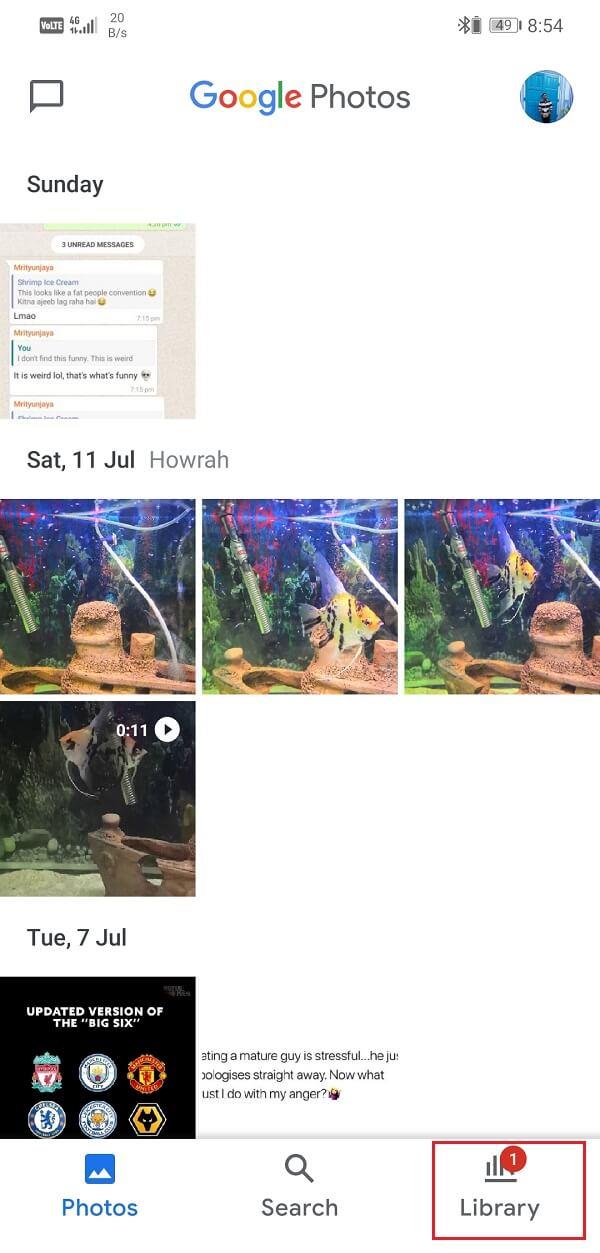
3. [デバイス上の写真]タブで、写真やビデオを含むさまざまなフォルダーを見つけることができます。

4.アップロードする写真が含まれているフォルダーを探してタップします。フォルダの右下隅に、このフォルダ内の一部またはすべての画像がアップロードされていないことを示すオフライン記号が表示されます。
5.アップロードする画像を選択し、右上隅にあるメニューボタン(縦に3つ並んだ点)をタップします。
6.その後、[今すぐバックアップ]オプションをクリックします。
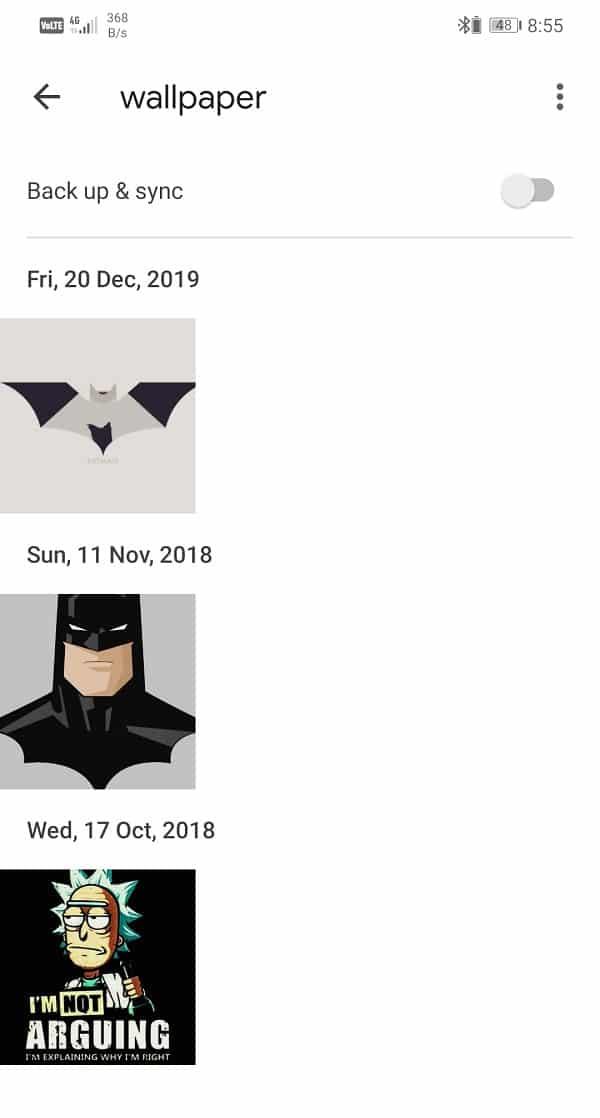
7.写真がGoogleフォトにアップロードされます。
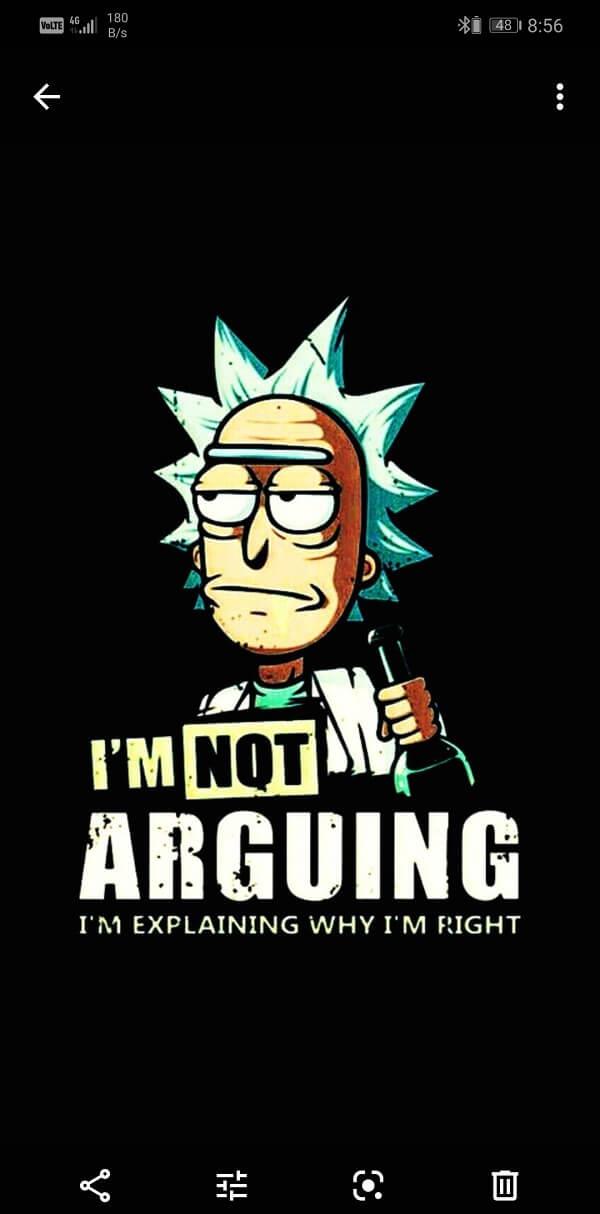
おすすめされた:
これで、この記事は終わりです。これらのソリューションがお役に立てば幸いです。また、Googleフォトがバックアップされないという問題が修正されています。ただし、前述のように、問題がGoogleサーバーにある場合があり、それを修正するためにできることは何もありません。あなたがする必要があるのは彼らが彼らの側で問題を修正するのを待つことです。問題の正式な承認が必要な場合は、Googleサポートにご連絡ください。しばらく経っても問題が解決しない場合は、DropboxやOneDriveなどの代替クラウドストレージアプリに切り替えてみてください。
この記事では、ハードドライブが故障した場合に、アクセスを回復する方法をご紹介します。さあ、一緒に進めていきましょう!
一見すると、AirPodsは他の完全ワイヤレスイヤホンと何ら変わりません。しかし、あまり知られていないいくつかの機能が発見されたことで、すべてが変わりました。
Apple は、まったく新しいすりガラスデザイン、よりスマートなエクスペリエンス、おなじみのアプリの改善を伴うメジャーアップデートである iOS 26 を発表しました。
学生は学習のために特定のタイプのノートパソコンを必要とします。専攻分野で十分なパフォーマンスを発揮できるだけでなく、一日中持ち運べるほどコンパクトで軽量であることも重要です。
Windows 10 にプリンターを追加するのは簡単ですが、有線デバイスの場合のプロセスはワイヤレス デバイスの場合とは異なります。
ご存知の通り、RAMはコンピューターにとって非常に重要なハードウェア部品であり、データ処理のためのメモリとして機能し、ノートパソコンやPCの速度を決定づける要因です。以下の記事では、WebTech360がWindowsでソフトウェアを使ってRAMエラーをチェックする方法をいくつかご紹介します。
スマートテレビはまさに世界を席巻しています。数多くの優れた機能とインターネット接続により、テクノロジーはテレビの視聴方法を変えました。
冷蔵庫は家庭ではよく使われる家電製品です。冷蔵庫には通常 2 つの部屋があり、冷蔵室は広く、ユーザーが開けるたびに自動的に点灯するライトが付いていますが、冷凍室は狭く、ライトはありません。
Wi-Fi ネットワークは、ルーター、帯域幅、干渉以外にも多くの要因の影響を受けますが、ネットワークを強化する賢い方法がいくつかあります。
お使いの携帯電話で安定した iOS 16 に戻したい場合は、iOS 17 をアンインストールして iOS 17 から 16 にダウングレードするための基本ガイドを以下に示します。
ヨーグルトは素晴らしい食べ物です。ヨーグルトを毎日食べるのは良いことでしょうか?ヨーグルトを毎日食べると、身体はどう変わるのでしょうか?一緒に調べてみましょう!
この記事では、最も栄養価の高い米の種類と、どの米を選んだとしてもその健康効果を最大限に引き出す方法について説明します。
睡眠スケジュールと就寝時の習慣を確立し、目覚まし時計を変え、食生活を調整することは、よりよく眠り、朝時間通りに起きるのに役立つ対策の一部です。
レンタルして下さい! Landlord Sim は、iOS および Android 向けのシミュレーション モバイル ゲームです。あなたはアパートの大家としてプレイし、アパートの内装をアップグレードして入居者を受け入れる準備をしながら、アパートの賃貸を始めます。
Bathroom Tower Defense Roblox ゲーム コードを入手して、魅力的な報酬と引き換えましょう。これらは、より高いダメージを与えるタワーをアップグレードしたり、ロックを解除したりするのに役立ちます。













