ハードドライブへのアクセスを回復し、ハードドライブを開けないエラーを修正する方法

この記事では、ハードドライブが故障した場合に、アクセスを回復する方法をご紹介します。さあ、一緒に進めていきましょう!
ハードドライブのRPM(1分あたりの回転数)を確認する方法: ハードドライブは、比較的安価なコストで大容量のストレージを提供するため、低価格で特に人気があります。標準のハードディスクは、可動部分、つまり回転ディスクで構成されています。この回転するディスクにより、RPMまたはRevolutions PerMinuteのプロパティが機能します。RPMは基本的に、ディスクが1分間に回転する回数を測定するため、ハードドライブの速度を測定します。最近の多くのコンピューターには、可動コンポーネントがないSSDが含まれているため、RPMは意味がありませんが、ハードディスクの場合、RPMはパフォーマンスを判断するための重要な指標です。したがって、ハードディスクが正常に機能しているかどうか、またはハードディスクを交換する必要があるかどうかを判断するには、ハードディスクのRPMがどこにあるかを知る必要があります。ハードディスクのRPMを見つける方法はいくつかあります。

コンテンツ
ハードドライブラベルを確認してください
ハードドライブには、ドライブの正確なRPMが記載されたラベルが付いています。ハードドライブのRPMを確認する最も信頼できる方法は、このラベルを確認することです。これは明らかな方法であり、ラベルを見つけるにはコンピューターを開く必要があります。ほとんどのコンピューターのように、このラベルを表示するためにパーツを引き出す必要はおそらくないでしょう。簡単に洞察できます。

ハードドライブのモデル番号をグーグルで検索
コンピュータを開かない場合は、ハードドライブのRPMを確認する別の方法があります。単にあなたのハードドライブのモデル番号をグーグルして、グーグルにあなたのためにそれを見つけさせてください。あなたは簡単にあなたのハードドライブのすべての仕様を知るでしょう。
ディスクドライブのモデル番号を探す
ハードドライブのモデル番号をすでに知っている場合は、完璧です!そうでなければ、心配しないでください。モデル番号は、次の2つの方法のいずれかを使用して見つけることができます。
方法1:デバイスマネージャーを使用する
デバイスマネージャを使用してハードドライブのモデル番号を見つけるには、
1.デスクトップの「このPC」を右クリックします。
2.メニューから「プロパティ」を選択します。
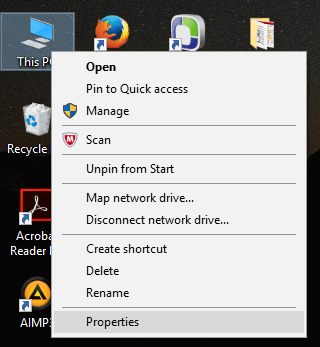
3.システム情報ウィンドウが開きます。
4.左側のペインから[デバイスマネージャ]をクリックします。
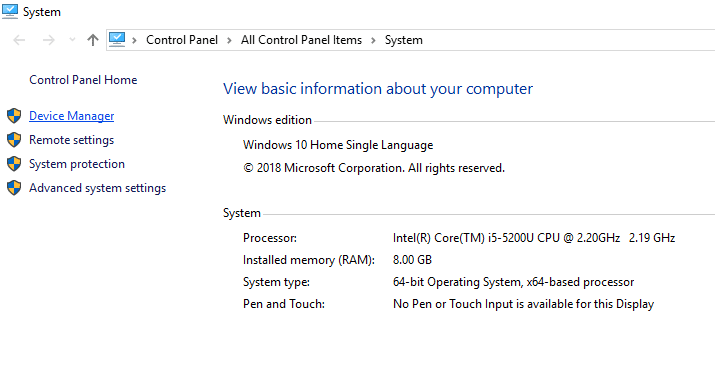
5. [デバイスマネージャ]ウィンドウで、[ディスクドライブ]をクリックして展開します。
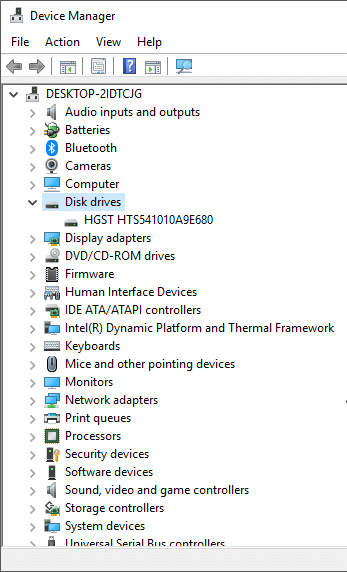
6.ハードドライブのモデル番号が表示されます。
7.表示されない場合は、ディスクドライブの下にリストされているドライブを右クリックし、[プロパティ]を選択します。
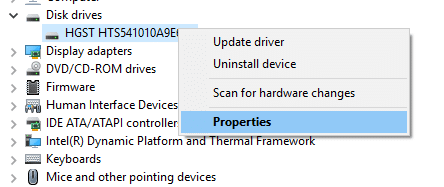
8.「詳細」タブに切り替えます。
9.ドロップダウンメニューで、[ハードウェアID ]を選択します。
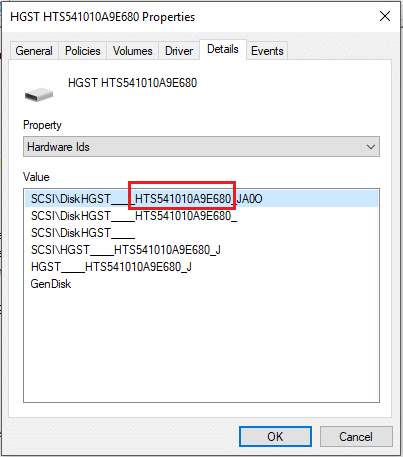
10.型番が表示されます。この場合、HTS541010A9E680です。
注:各エントリの下線の後の番号は異なる場合がありますが、それはモデル番号の一部ではありません。
11.上記のモデル番号をグーグルで検索すると、ハードディスクがHITACHI HTS541010A9E680であり、その回転速度または1分あたりの回転数が5400RPMであることがわかります。
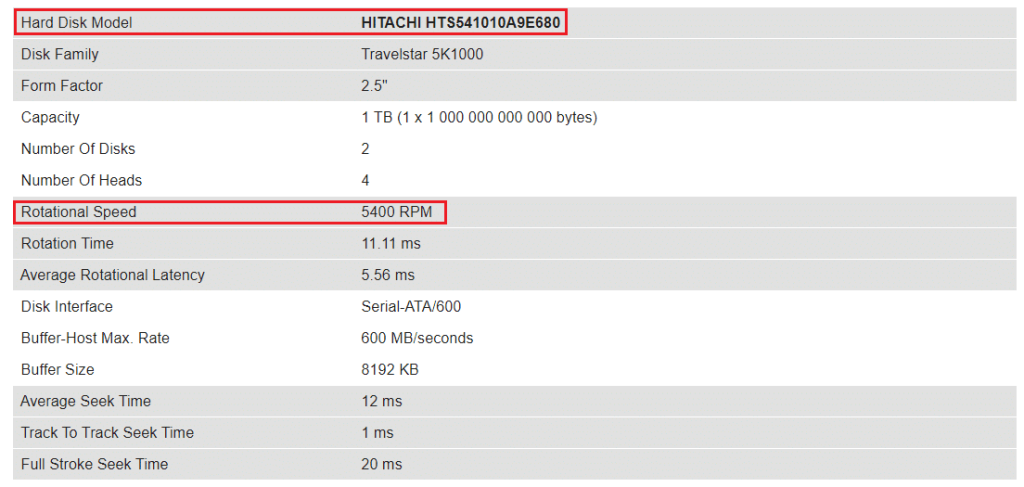
方法2:システム情報ツールを使用する
システム情報ツールを使用してハードドライブのモデル番号を見つけるには、
1.タスクバーにある検索フィールドにmsinfo32と入力し、Enterキーを押します。
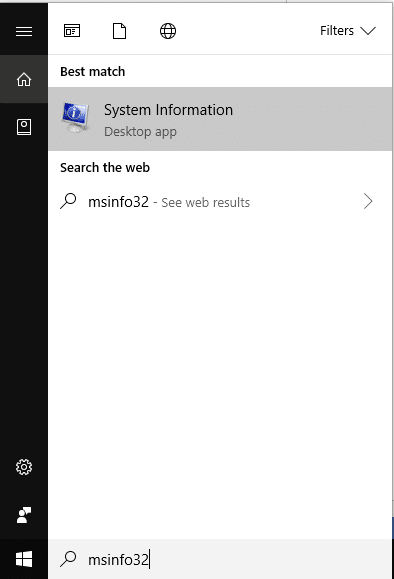
2. [システム情報]ウィンドウで、左側のペインの[コンポーネント]をクリックして展開します。
3.「ストレージ」を展開し、「ディスク」をクリックします。
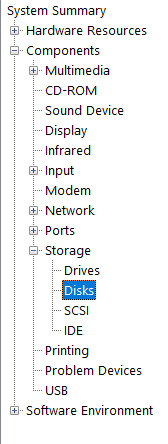
4.右側のペインに、モデル番号を含むハードドライブの詳細が表示されます。
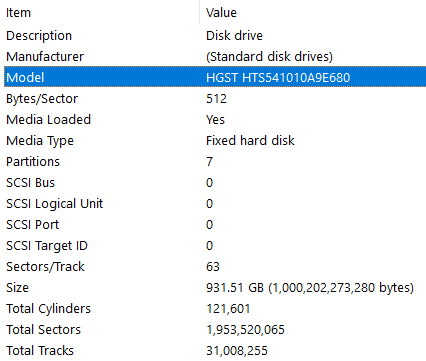
モデル番号がわかれば、Googleで検索できます。
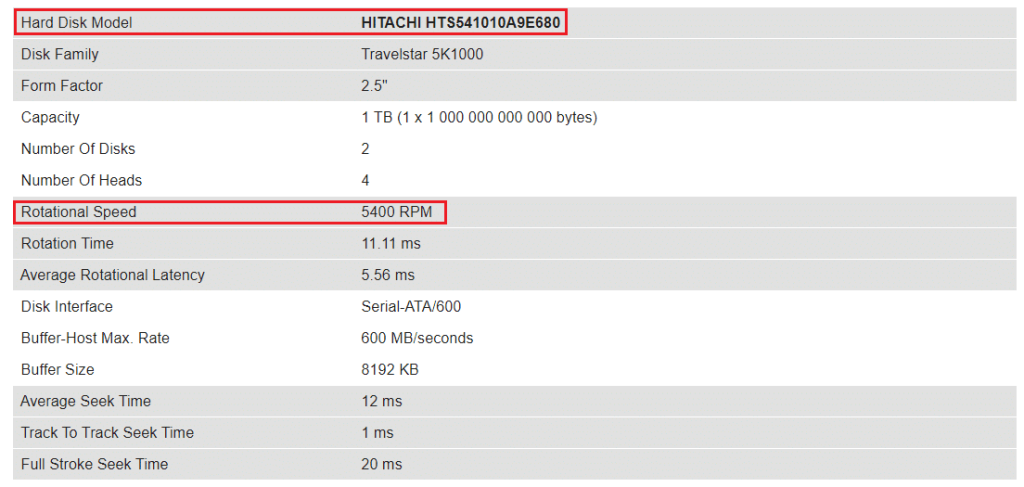
サードパーティのソフトウェアを使用する
これは、ハードドライブのRPMだけでなく、キャッシュサイズ、バッファサイズ、シリアル番号、温度などの他の仕様も見つけるためのもう1つの方法です。ハードを定期的に測定するためにコンピュータにダウンロードできる追加のソフトウェアが多数あります。ドライブのパフォーマンス。そのようなソフトウェアの1つがCrystalDiskInfoです。セットアップファイルはこちらからダウンロードできます。ダウンロードしたファイルをクリックしてインストールしてください。プログラムを起動して、ハードドライブのすべての詳細を表示します。
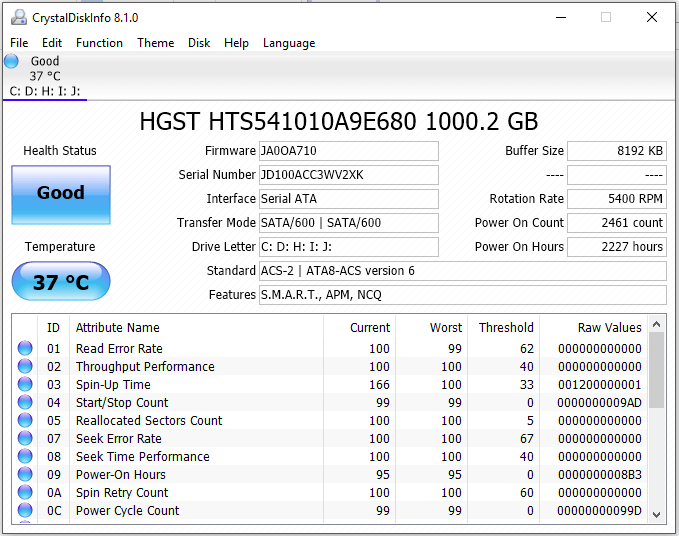
ハードドライブのRPMは、他の多くの属性の中でも「回転速度」で確認できます。
より広範なハードウェア分析を実行したい場合は、HWiNFOを使用できます。あなたは彼らの公式ウェブサイトからそれをダウンロードすることができます。
ディスク速度を測定するために、Roadkilのディスク速度を使用してテストを実行することもできます。ここからダウンロードしてインストールし、ドライブのデータ転送速度、ドライブのシーク時間などを確認します。
ハードドライブで最高のRPMは���ですか?
汎用コンピューターの場合、5400または7200のRPM値で十分ですが、ゲームデスクトップを表示している場合、この値は15000RPMまで高くなる可能性があります。一般に、機械的な観点からは4200 RPMが適切ですが、パフォーマンスの観点からは15,000RPMが推奨されます。したがって、上記の質問に対する答えは、ハードドライブの選択は常に価格とパフォーマンスの間のトレードオフであるため、最高のRPMのようなものはないということです。
おすすめされた:
したがって、上記の方法に従うことで、ハードドライブのRPM(1分あたりの回転数)を簡単に確認できます。ただし、このチュートリアルに関してまだ質問がある場合は、下のコメントのセクションで遠慮なく質問してください。
この記事では、ハードドライブが故障した場合に、アクセスを回復する方法をご紹介します。さあ、一緒に進めていきましょう!
一見すると、AirPodsは他の完全ワイヤレスイヤホンと何ら変わりません。しかし、あまり知られていないいくつかの機能が発見されたことで、すべてが変わりました。
Apple は、まったく新しいすりガラスデザイン、よりスマートなエクスペリエンス、おなじみのアプリの改善を伴うメジャーアップデートである iOS 26 を発表しました。
学生は学習のために特定のタイプのノートパソコンを必要とします。専攻分野で十分なパフォーマンスを発揮できるだけでなく、一日中持ち運べるほどコンパクトで軽量であることも重要です。
Windows 10 にプリンターを追加するのは簡単ですが、有線デバイスの場合のプロセスはワイヤレス デバイスの場合とは異なります。
ご存知の通り、RAMはコンピューターにとって非常に重要なハードウェア部品であり、データ処理のためのメモリとして機能し、ノートパソコンやPCの速度を決定づける要因です。以下の記事では、WebTech360がWindowsでソフトウェアを使ってRAMエラーをチェックする方法をいくつかご紹介します。
スマートテレビはまさに世界を席巻しています。数多くの優れた機能とインターネット接続により、テクノロジーはテレビの視聴方法を変えました。
冷蔵庫は家庭ではよく使われる家電製品です。冷蔵庫には通常 2 つの部屋があり、冷蔵室は広く、ユーザーが開けるたびに自動的に点灯するライトが付いていますが、冷凍室は狭く、ライトはありません。
Wi-Fi ネットワークは、ルーター、帯域幅、干渉以外にも多くの要因の影響を受けますが、ネットワークを強化する賢い方法がいくつかあります。
お使いの携帯電話で安定した iOS 16 に戻したい場合は、iOS 17 をアンインストールして iOS 17 から 16 にダウングレードするための基本ガイドを以下に示します。
ヨーグルトは素晴らしい食べ物です。ヨーグルトを毎日食べるのは良いことでしょうか?ヨーグルトを毎日食べると、身体はどう変わるのでしょうか?一緒に調べてみましょう!
この記事では、最も栄養価の高い米の種類と、どの米を選んだとしてもその健康効果を最大限に引き出す方法について説明します。
睡眠スケジュールと就寝時の習慣を確立し、目覚まし時計を変え、食生活を調整することは、よりよく眠り、朝時間通りに起きるのに役立つ対策の一部です。
レンタルして下さい! Landlord Sim は、iOS および Android 向けのシミュレーション モバイル ゲームです。あなたはアパートの大家としてプレイし、アパートの内装をアップグレードして入居者を受け入れる準備をしながら、アパートの賃貸を始めます。
Bathroom Tower Defense Roblox ゲーム コードを入手して、魅力的な報酬と引き換えましょう。これらは、より高いダメージを与えるタワーをアップグレードしたり、ロックを解除したりするのに役立ちます。













