ハードドライブへのアクセスを回復し、ハードドライブを開けないエラーを修正する方法

この記事では、ハードドライブが故障した場合に、アクセスを回復する方法をご紹介します。さあ、一緒に進めていきましょう!
重要な割り当てに取り組んでいて、突然モニターがちらつき始めた場合はどうなりますか?はい、モニター画面のちらつきは、私たち全員が人生で経験した最も一般的な問題の1つです。モニターのちらつきは問題であるだけでなく、厄介な問題でもあります。画面がちらつく状態でシステムを長時間操作すると、頭痛や目の疲れなどの健康上の問題が発生する可能性があることをご存知ですか?ハードウェアの問題ではなく、この問題を解決するために必要なのはドライバーの更新だけである場合もあります。
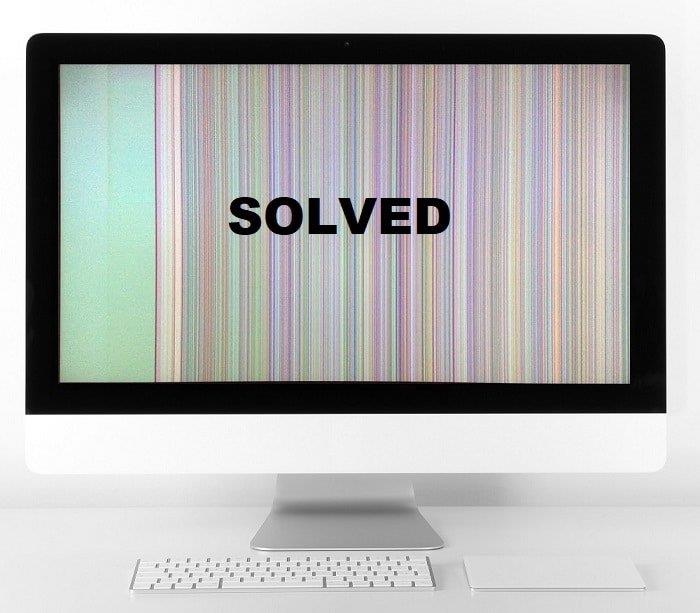
ただし、この問題の考えられるすべての側面をチェックして、解決策を見つけることをお勧めします。パニックに陥ってITエグゼクティブに電話する代わりに、いくつかのトラブルシューティング手順に従って、モニター画面のちらつきの問題を修正できます。問題の解決策を見つけることは、問題の根本原因を見つけることから始まります。このモニターのちらつきの問題を解決するための最も可能性の高い原因とその解決策を見つけ始めましょう。
コンテンツ
モニター画面のちらつきの問題を修正する方法
何か問題が発生した場合に備えて、必ず復元ポイントを作成してください 。
方法1-接続されているケーブルを確認する
接続されたケーブルがちらつきの問題を引き起こす場合があります。使用しているHDMI、VGA、DVIのケーブルタイプに関係なく、正しく接続されているかどうかを確認する必要があります。
ケーブルがコンピューターとモニターの両端で接続されていることを確認する必要があります。問題が解決しない場合は、ケーブルを新しいものと交換して確認できます。この方法で問題が解決しない場合は、さらに調査して問題の本当の原因を見つける必要があります。

方法2–モニターのリフレッシュレートを確認する
モニターのリフレッシュレートとは、モニター画像が1秒間に更新される回数のことです。ヘルツで測定されます。モニターのリフレッシュレートがシステムに最適化されていない場合、モニターのちらつきの問題が発生する可能性があります。したがって、モニターの現在のリフレッシュレートを確認する必要があります。
[設定]> [システム]> [ディスプレイ]> [アダプタープロパティの表示]に移動する必要があります
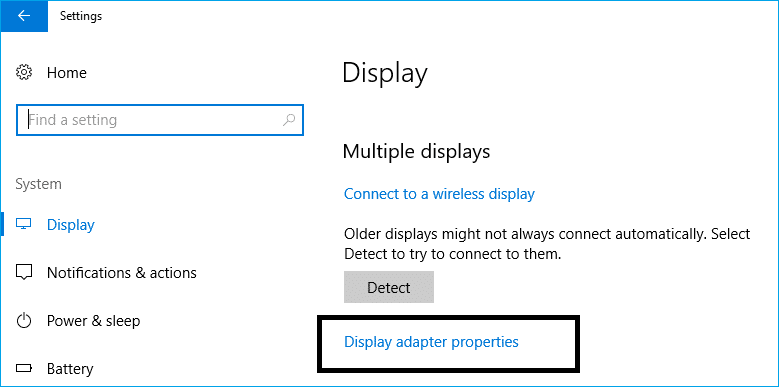
ここでは、[監視]オプションをクリックする必要があるアダプタ設定を表示するオプションが表示されます。最後に、確認する必要のあるリフレッシュレートが表示されます。ドロップダウンメニューからオプションを選択できます。ほとんどのシステムには2つのオプションがあります。一部のハイエンドモニターには、より高いヘルツリフレッシュレートが付属しています。より高いリフレッシュレートを選択し、モニター画面のちらつきの問題を修正できるかどうかを確認する必要があります。
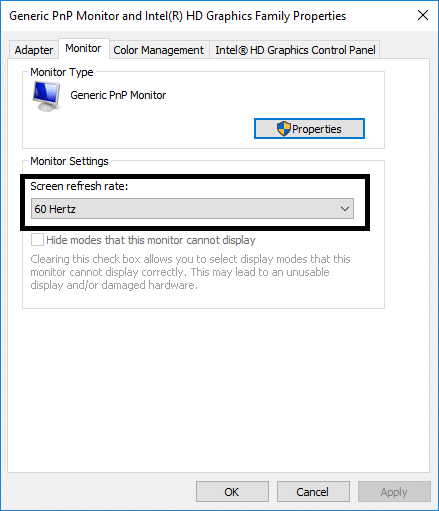
方法3 - お使いのシステムのビデオカードをチェック
注:保証期間中の場合は、システムケースを開けないでください。保証が無効になります。
ビデオカードがシステムのマザーボードに正しく取り付けられていないか、取り付けられていない場合、問題が発生する可能性があります。画面のちらつきは、ビデオカードの問題の結果である可能性があります。システムケースを開いてこれを確認する必要があります。カードが正しく取り付けられていて問題が発生している場合は、ビデオカードが損傷している可能性があります。カードが破損していないか簡単に確認できます。古いカードを新しいカードに簡単に交換できます。画面のちらつきが解消されない場合は、ビデオカードに問題はなく、システムの別の場所に問題があります。トラブルシューティングを続けます。

方法4–モニターテスト
モニター自体が不良または損傷している可能性があります。ただし、相談に飛び込んでモニターをリサイクルのために捨てる前に、まずモニターを確認する必要があります。
簡単に特定できる物理的損傷の検査から始めます。物理的損傷がない場合は、モニターを新しいものと交換する必要があります。新しいモニターが正常に機能している場合は、モニターが確実に故障しています。
方法5– ディスプレイドライバーを更新する
この問題の理由の1つは、ドライバーの更新である可能性があります。モニターのそれぞれのドライバーが更新されていない場合、モニター画面のちらつきの問題が発生する可能性があり ます。
デバイスマネージャを使用してグラフィックドライバを手動で更新します。
1.Windowsキー+ Rを押して から、devmgmt.mscと入力し、Enterキーを押してデバイスマネージャーを開きます。

2.次に、[ディスプレイアダプタ]を展開し、グラフィックカードを右クリックして、[有効にする]を選択します。

3.これをもう一度行ったら、グラフィックカードを右クリックして、[ドライバの更新]を選択します。

4.「更新されたドライバーソフトウェアを自動的に検索する」を選択し、プロセスを終了させます。

5.上記の手順で問題の修正に役立った場合は未解決ですが、そうでない場合は続行します。
6.もう一度グラフィックカードを右クリックして[ドライバーの更新]を選択しますが、今度は次の画面で[コンピューターを参照してドライバーソフトウェアを探します]を選択します。」

7.次に、「コンピューターで使用可能なドライバーのリストから選択させてください」を選択します。

8.最後に、リストから最新のドライバーを選択し、 [次へ]をクリックします。
9.上記のプロセスを終了し、PCを再起動して変更を保存します。
統合グラフィックカード(この場合はIntel)の場合と同じ手順に従って、ドライバーを更新します。モニター画面のちらつきの問題を修正できるかどうかを確認し、修正できない場合は、次の手順に進みます。
メーカーのウェブサイトからグラフィックスドライバーを自動的に更新します
1.Windowsキー+ Rを押し、ダイアログボックスに「dxdiag」と入力してEnterキーを押します。

2.その後、表示タブを検索します(1つは統合グラフィックカード用、もう1つはNvidia用の2つの表示タブがあります)[表示]タブをクリックして、グラフィックカードを見つけます。

3.次に、NvidiaドライバーのダウンロードWebサイトにアクセスし、見つかった製品の詳細を入力します。
4.情報を入力した後、ドライバーを検索し、[同意する]をクリックしてドライバーをダウンロードします。

5.ダウンロードが正常に完了したら、ドライバーをインストールすると、Nvidiaドライバーが手動で正常に更新されます。
結論
モニターのちらつきの問題は、ケーブルの問題、リフレッシュレート、ドライバーの更新など、1つまたは複数の理由で発生する可能性があります。ただし、最も効果的なトラブルシューティングオプションを見つけるには、問題の根本原因を調査することから始めます。
上記の方法が問題の診断と解決に役立つことを願っています。物理的な損傷がある場合、または問題の正確な原因が見つからない場合は、問題を解決する技術者に連絡することをお勧めします。気付かないこともありますが、モニターはすでに古くなっているため、頻繁に問題が発生する可能性があります。したがって、最新のテクノロジーを常に最新の状態に保ち、ハードウェアツールを最新の状態に保ち、実行するハイエンドの作業に対応してください。
おすすめされた:
上記の手順がモニター画面のちらつきの問題の修正に役立つことを願っていますが、このチュートリアルに関してまだ質問がある場合は、コメントのセクションで遠慮なく質問してください。
この記事では、ハードドライブが故障した場合に、アクセスを回復する方法をご紹介します。さあ、一緒に進めていきましょう!
一見すると、AirPodsは他の完全ワイヤレスイヤホンと何ら変わりません。しかし、あまり知られていないいくつかの機能が発見されたことで、すべてが変わりました。
Apple は、まったく新しいすりガラスデザイン、よりスマートなエクスペリエンス、おなじみのアプリの改善を伴うメジャーアップデートである iOS 26 を発表しました。
学生は学習のために特定のタイプのノートパソコンを必要とします。専攻分野で十分なパフォーマンスを発揮できるだけでなく、一日中持ち運べるほどコンパクトで軽量であることも重要です。
Windows 10 にプリンターを追加するのは簡単ですが、有線デバイスの場合のプロセスはワイヤレス デバイスの場合とは異なります。
ご存知の通り、RAMはコンピューターにとって非常に重要なハードウェア部品であり、データ処理のためのメモリとして機能し、ノートパソコンやPCの速度を決定づける要因です。以下の記事では、WebTech360がWindowsでソフトウェアを使ってRAMエラーをチェックする方法をいくつかご紹介します。
スマートテレビはまさに世界を席巻しています。数多くの優れた機能とインターネット接続により、テクノロジーはテレビの視聴方法を変えました。
冷蔵庫は家庭ではよく使われる家電製品です。冷蔵庫には通常 2 つの部屋があり、冷蔵室は広く、ユーザーが開けるたびに自動的に点灯するライトが付いていますが、冷凍室は狭く、ライトはありません。
Wi-Fi ネットワークは、ルーター、帯域幅、干渉以外にも多くの要因の影響を受けますが、ネットワークを強化する賢い方法がいくつかあります。
お使いの携帯電話で安定した iOS 16 に戻したい場合は、iOS 17 をアンインストールして iOS 17 から 16 にダウングレードするための基本ガイドを以下に示します。
ヨーグルトは素晴らしい食べ物です。ヨーグルトを毎日食べるのは良いことでしょうか?ヨーグルトを毎日食べると、身体はどう変わるのでしょうか?一緒に調べてみましょう!
この記事では、最も栄養価の高い米の種類と、どの米を選んだとしてもその健康効果を最大限に引き出す方法について説明します。
睡眠スケジュールと就寝時の習慣を確立し、目覚まし時計を変え、食生活を調整することは、よりよく眠り、朝時間通りに起きるのに役立つ対策の一部です。
レンタルして下さい! Landlord Sim は、iOS および Android 向けのシミュレーション モバイル ゲームです。あなたはアパートの大家としてプレイし、アパートの内装をアップグレードして入居者を受け入れる準備をしながら、アパートの賃貸を始めます。
Bathroom Tower Defense Roblox ゲーム コードを入手して、魅力的な報酬と引き換えましょう。これらは、より高いダメージを与えるタワーをアップグレードしたり、ロックを解除したりするのに役立ちます。













