ハードドライブへのアクセスを回復し、ハードドライブを開けないエラーを修正する方法

この記事では、ハードドライブが故障した場合に、アクセスを回復する方法をご紹介します。さあ、一緒に進めていきましょう!
ワイヤレスXboxOneコントローラーが接続するためにWindows10のPINを必要とする場合は、問題が発生しています。以下にリストされている方法に従うことで、この問題を簡単に修正できることを心配しないでください。
Xboxは、Microsoft自身が開発したもので、MicrosoftWindowsのラップトップまたはデスクトップで比較的簡単にペアリングして使用できます。ほとんどの場合、問題なく動作し、最初の使用時にセットアップするために多くの技術的知識を必要としません。特定のゲームでキーボードやマウスよりもワイヤレスまたは有線のコントローラーを使用する場合は、特にXboxを既に所有している場合は、PC用に作成された別のコントローラーを購入するよりもXboxコントローラーをゲーミングPCまたはラップトップに接続することをお勧めします。
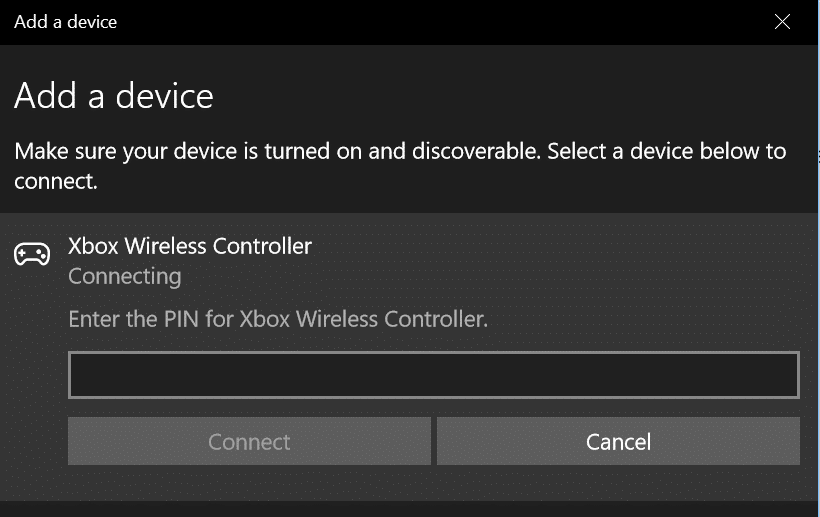
Xboxコントローラーを接続して動作させるのは、見た目ほど簡単ではない場合があります。セットアップでは、構成を完了するためにPINが必要になる場合があり、PINに関する関連情報がどこにも見つからない場合があります。だったらどうしようか?
コンテンツ
ワイヤレスXboxOneコントローラーの修正にはWindows10のPINが必要です
これは、Windows 10PCでXboxOneコントローラーを正しく構成するためのステップバイステップのアプローチです。
# ステップ1
まず、Xboxコントローラーを切断し、そのドライバーを完全にアンインストールする必要があります。そうするために、
1.使用して、デバイスマネージャWindowsキー+ Xをしてをクリックして管理デバイスからRをメニュー。

2.接続されているデバイスのリストにリストされているXboxコントローラーを右クリックし、[デバイスのアンインストール]をクリックします。
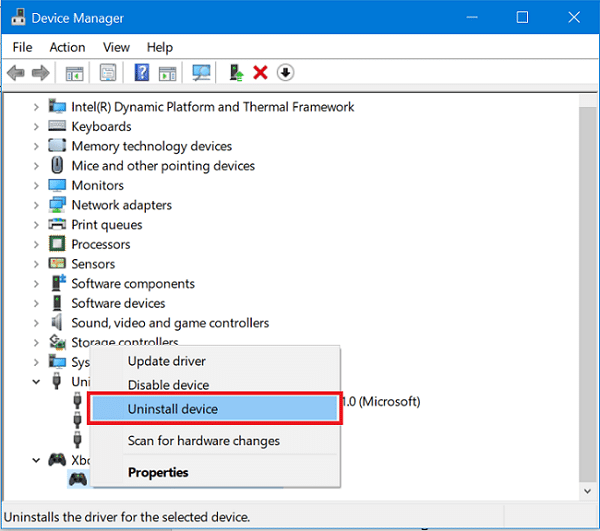
3.まだデバイスを接続せず、Windows 10PCを再起動します。
# ステップ2
それでは、XboxOneコントローラーのファームウェアを更新しましょう。
1. Xbox OneコントローラーのXboxボタンを押したままにして、完全にオフにします。数分間オフにしてください。コントローラからバッテリーを取り外して、数分間そのままにしておくこともできます。
2.次に、Xboxボタンを使用してXboxOneコントローラーの電源を入れます。
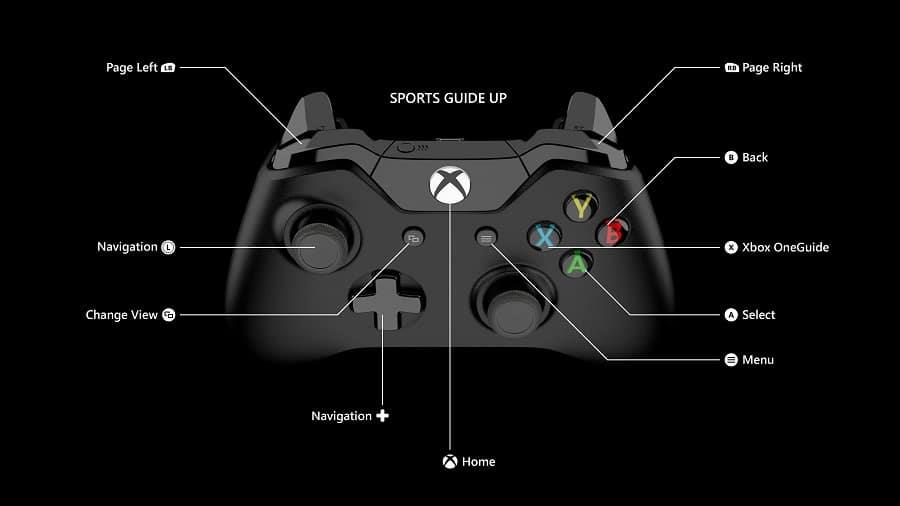
3.マイクロUSBケーブルをXboxOneコントローラーのマイクロUSBポートとXboxUSBポートの間に接続して、ドライバーを更新します。
4.手動で更新、オープンを確認するには設定上のXboxの1。Kinectとデバイスに移動し、次にデバイスとアクセサリに移動します。コントローラを選択し、ドライバを更新します。

もう一度コントローラーを接続して、ワイヤレスXboxOneコントローラーを修正できるかどうかを確認します。Windows10の問題のPINが必要です。
1.ワイヤレス(Bluetooth)接続の場合:
Windows 10PCとXboxOneコントローラーに、最新の更新されたファームウェアがインストールされていることを確認してください。それを確認したら、
1. Xboxのボタン上のXboxのコントローラにする接続PCに。
2. Windowsマシンで、画面の右下にある通知アイコンをクリックして、通知シェードを開きます。次に、Bluetoothアイコンを右クリックして、Bluetooth設定を開きます。
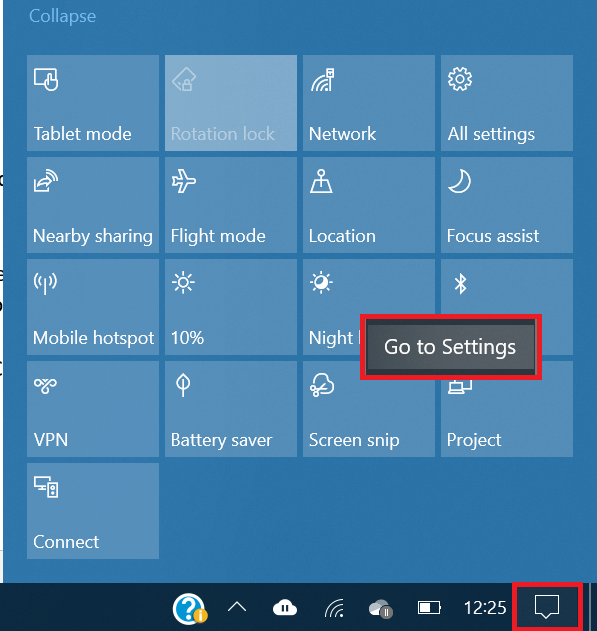
4. Bluetoothを有効にして、[デバイスの追加]をクリックします。
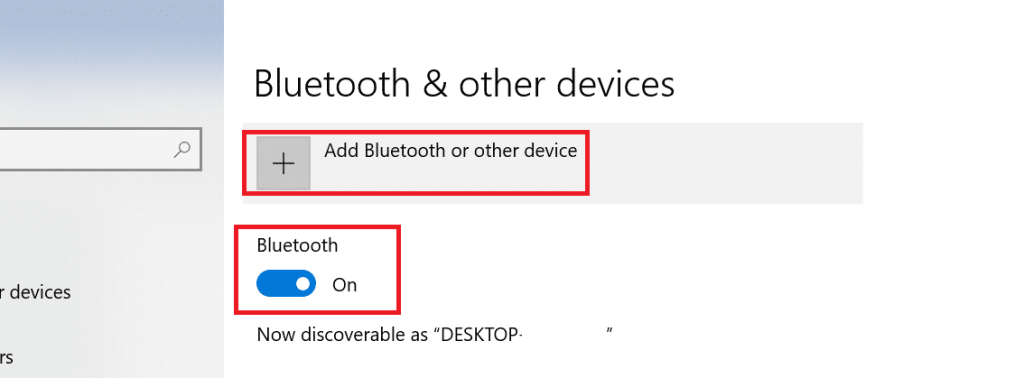
5. [その他すべて]オプションを選択し、ワイヤレスXboxOneコントローラーが検出されるのを待ちます。Windows 10がコントローラーを検索している間、コントローラーのマイクロUSBポートの近くにある接続ボタンを押し続けます。
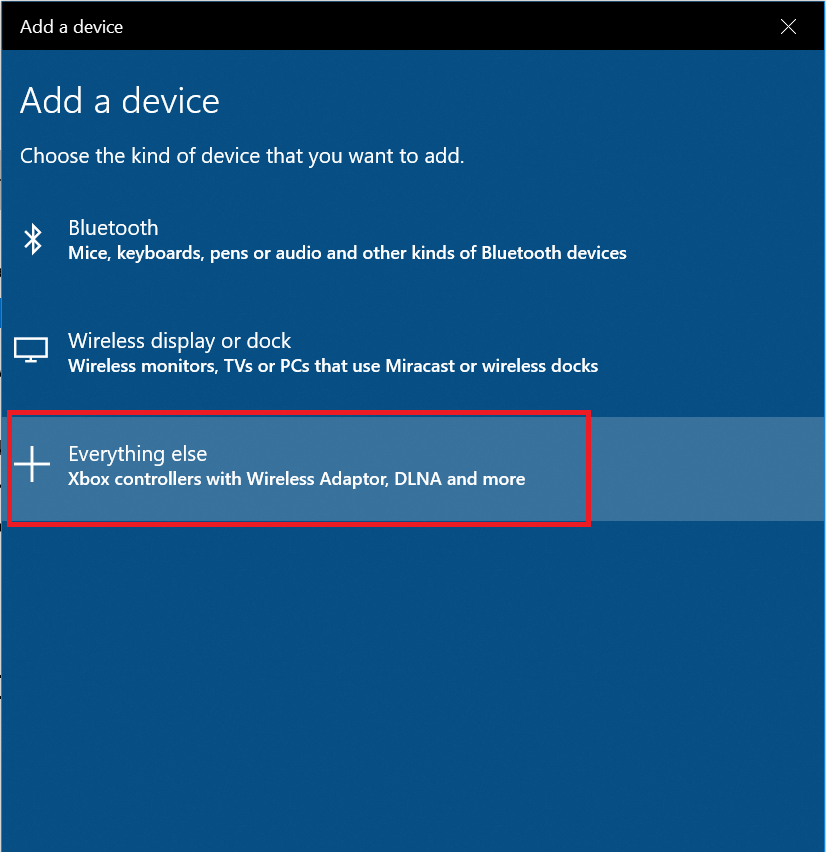
6.プロンプトに従ってプロセスを終了すると、XboxOneコントローラーが正常に機能します。
また読む: マルチメディアオーディオコントローラードライバーの問題を修正する
2.有線接続の場合:
1.マイクロUSBケーブルを使用してXboxOneコントローラーをコンピューターに接続します。
2. XboxOneコントローラーのドライバーまたはファームウェアアップデートが自動的にインストールされます。デフォルトでインストールされていない場合は、Windows 10設定アプリケーションの更新センターに移動し、保留中の更新 をダウンロードしてインストールします。インストール後に再起動し、コントローラーを再接続します。
3.コントローラーのXboxボタンを押して起動します。コントローラを使用する準備が整い、コントローラを使用してゲームをプレイできるようになります。コントローラのライトが点滅または消灯する場合は、コントローラの電力が不足している可能性があるため、使用する前にまず充電する必要があります。
3.ワイヤレス接続の場合(Xbox oneアダプター):
1. XboxOneアダプターをPCに接続します。すでにマシンにインストールまたは埋め込まれている場合は、オンにします。
2. Windows10マシンでBluetooth設定を開きます。これを行うには、通知シェードのBluetoothアイコンを右クリックし、[設定に移動]をクリックします。
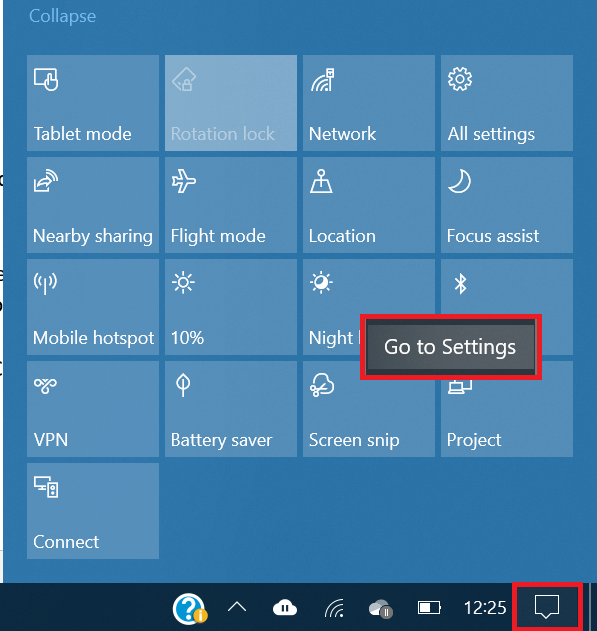
3. E NABLEブルートゥース。XboxOneコントローラーの接続ボタンを押し続けます。デバイスは、Windows10システムによって自動的に検出およびインストールされます。そうでない場合は、[デバイスの追加]をクリックして、次の手順に進みます。
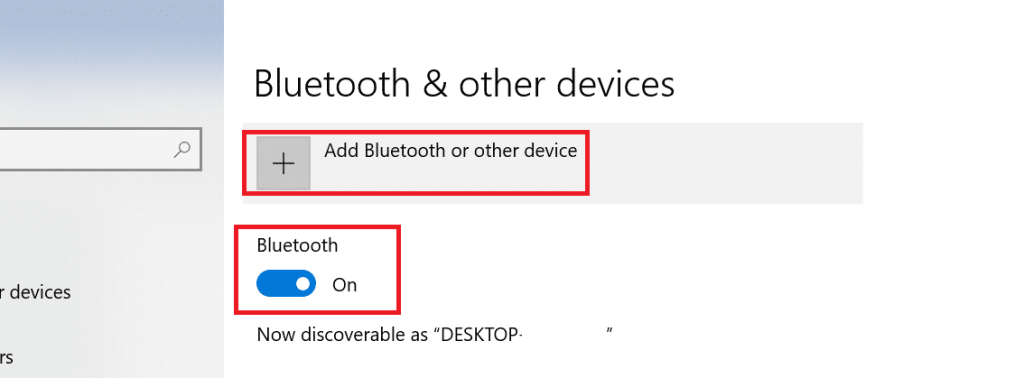
4.リストから他のすべてを選択します。これで、Windows10システムは接続可能なデバイスを検索します。検出されたら、XboxOneコントローラーを選択します。繰り返しになりますが、Xbox Oneコントローラーのライトが点滅またはオフになっている場合は、完全に充電してオンにし、このプロセスを繰り返します。XboxOneコントローラーをWindows10ラップトップまたはデスクトップに接続するために必要なPINはありません。
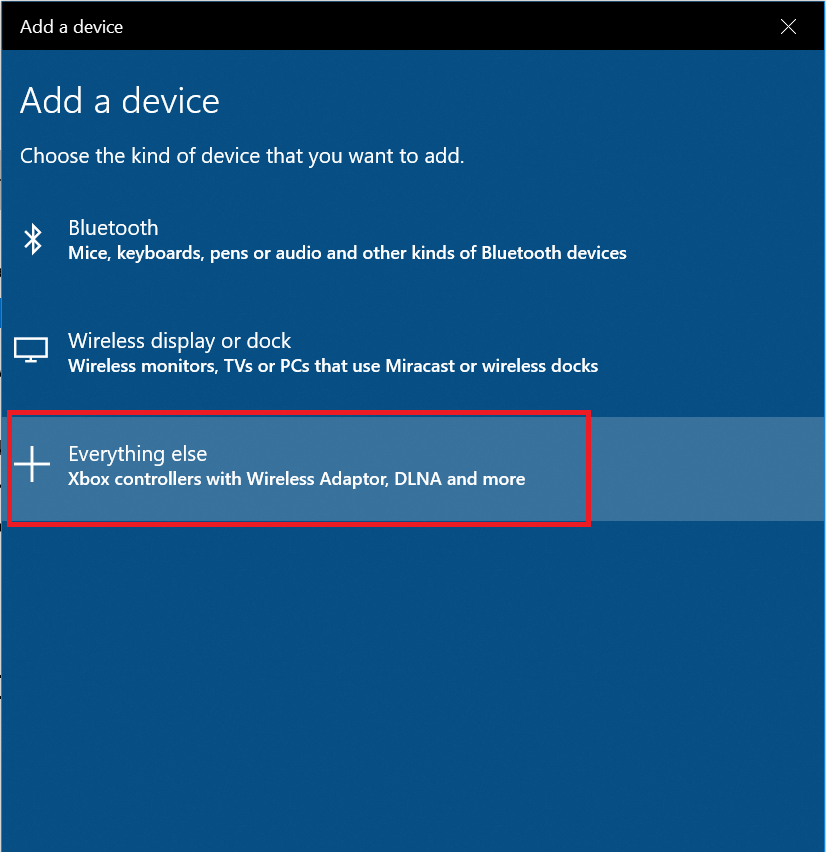
また読む: 10ベストAndroidオフラインマルチプレイヤーゲーム2020
これで、PINを必要とせずにWindows 10PCにXboxOneコントローラーをインストールして使用するためのガイドを締めくくりました。PINの入力を求めるプロンプトが表示された場合は、最初からやり直して他の方法を使用してください。XboxOneコントローラーのファームウェアの更新やWindows10オペレーティングシステムの更新と同じくらい簡単な修正が機能する可能性があるので、それらも試してみてください。
XboxOneコントローラーとWindows10ラップトップまたはデスクトップのペアリングでまだ問題が発生する場合は、コントローラーまたはPCの交換を変更して、コントローラーが別のPCで動作するか、別のコントローラーが同じPCで動作するかを確認できます。原因を特定すると、問題の修正が簡単になります。
マイクロソフトは、Xbox Oneで利用できるゲームを、WindowsPCでもプレイできるようにするための正しい方向に取り組んでいます。PCには、ハードウェアを簡単にアップグレードできるという追加の利点があり、一般に、XboxOneのようなゲームコンソールよりも高いコンピューティング能力があります。ゲーム機よりも携帯性は劣りますが、PCは多くのゲーマーに好まれることがあり、ゲーム用PCでXboxOneコントローラーを使用できる特権を持つことは確かに歓迎すべき機能です。
この記事では、ハードドライブが故障した場合に、アクセスを回復する方法をご紹介します。さあ、一緒に進めていきましょう!
一見すると、AirPodsは他の完全ワイヤレスイヤホンと何ら変わりません。しかし、あまり知られていないいくつかの機能が発見されたことで、すべてが変わりました。
Apple は、まったく新しいすりガラスデザイン、よりスマートなエクスペリエンス、おなじみのアプリの改善を伴うメジャーアップデートである iOS 26 を発表しました。
学生は学習のために特定のタイプのノートパソコンを必要とします。専攻分野で十分なパフォーマンスを発揮できるだけでなく、一日中持ち運べるほどコンパクトで軽量であることも重要です。
Windows 10 にプリンターを追加するのは簡単ですが、有線デバイスの場合のプロセスはワイヤレス デバイスの場合とは異なります。
ご存知の通り、RAMはコンピューターにとって非常に重要なハードウェア部品であり、データ処理のためのメモリとして機能し、ノートパソコンやPCの速度を決定づける要因です。以下の記事では、WebTech360がWindowsでソフトウェアを使ってRAMエラーをチェックする方法をいくつかご紹介します。
スマートテレビはまさに世界を席巻しています。数多くの優れた機能とインターネット接続により、テクノロジーはテレビの視聴方法を変えました。
冷蔵庫は家庭ではよく使われる家電製品です。冷蔵庫には通常 2 つの部屋があり、冷蔵室は広く、ユーザーが開けるたびに自動的に点灯するライトが付いていますが、冷凍室は狭く、ライトはありません。
Wi-Fi ネットワークは、ルーター、帯域幅、干渉以外にも多くの要因の影響を受けますが、ネットワークを強化する賢い方法がいくつかあります。
お使いの携帯電話で安定した iOS 16 に戻したい場合は、iOS 17 をアンインストールして iOS 17 から 16 にダウングレードするための基本ガイドを以下に示します。
ヨーグルトは素晴らしい食べ物です。ヨーグルトを毎日食べるのは良いことでしょうか?ヨーグルトを毎日食べると、身体はどう変わるのでしょうか?一緒に調べてみましょう!
この記事では、最も栄養価の高い米の種類と、どの米を選んだとしてもその健康効果を最大限に引き出す方法について説明します。
睡眠スケジュールと就寝時の習慣を確立し、目覚まし時計を変え、食生活を調整することは、よりよく眠り、朝時間通りに起きるのに役立つ対策の一部です。
レンタルして下さい! Landlord Sim は、iOS および Android 向けのシミュレーション モバイル ゲームです。あなたはアパートの大家としてプレイし、アパートの内装をアップグレードして入居者を受け入れる準備をしながら、アパートの賃貸を始めます。
Bathroom Tower Defense Roblox ゲーム コードを入手して、魅力的な報酬と引き換えましょう。これらは、より高いダメージを与えるタワーをアップグレードしたり、ロックを解除したりするのに役立ちます。













