Cash Appにクレジットカードを追加する方法

Cash App は主に銀行口座とデビット カードに接続してシームレスな取引を提供しますが、クレジット カードもサポートしています。あなたの追加
Zoomでホスティング権を取り戻す方法は難しくありません。この記事では、 Zoomホストのホスト方法と回収方法を詳しく紹介します!

疫病が発生したとき、リモート作業ソフトウェアが「王座」に就く時期でもありました。Zoom は新興ながら、TeamViewer、Microsoft Teams、Skype などの古くからある名前をすぐに「打ち負かしました」...これは、Zoom がオンライン会議とオンライン学習の両方に一連の便利な機能を提供しているためです。したがって、多くのセキュリティスキャンダルにもかかわらず、Zoomは依然として学校や個々の組織で広く使用されています。
Zoom を使用すると、最大 40 分間のオンライン授業を開催できます。通常の授業時間であれば十分な時間があります。さらに、Zoom には、録音、録画、挙手して発言する、出席を取る、会議をスケジュールするなどの機能も統合されています。
クラスまたはオンライン会議を作成するときは、あなたがホスト、つまりそのセッションの所有者になります。ホストはすべての管理権限を持ち、Zoom でホスト権限を共有することもできます。この機能は、教師や管理者の作業負荷を軽減するのに役立ちます。ここでは、ホスティングについて知っておくべきことと、Zoom で共同ホスティングを使用する方法を説明します。
注:新しい Zoom Pro、Business、または Education バージョンには、共同ホスト割り当て機能があります。基本的な通常のアカウントにはこのオプションはありません。

共同ホストを指定する必要があります
Zoom デスクトップ クライアント:
Zoomモバイルアプリ
共同ホスト機能を有効にする
アカウント: 組織のすべてのメンバーに対して共同ホスティングを有効にします
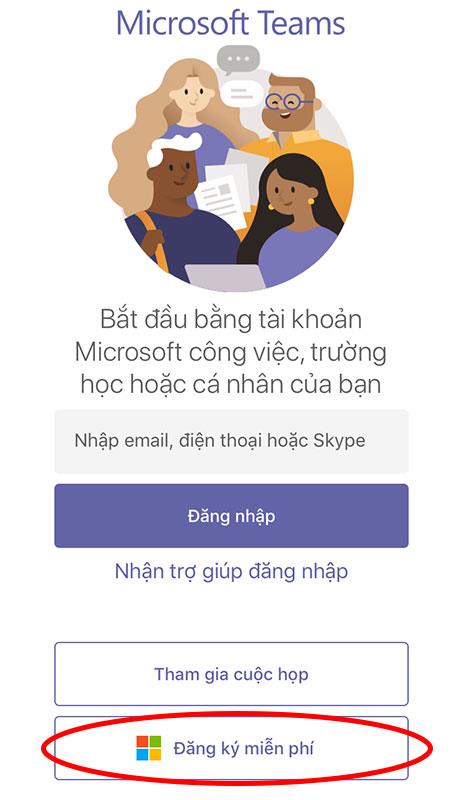
グループ: 特定のグループのすべてのメンバーに対して共同ホスティングを有効にする

ユーザー: 個々のユーザーの共同ホスティングを有効にする

Zoomで共同ホストを指定する方法
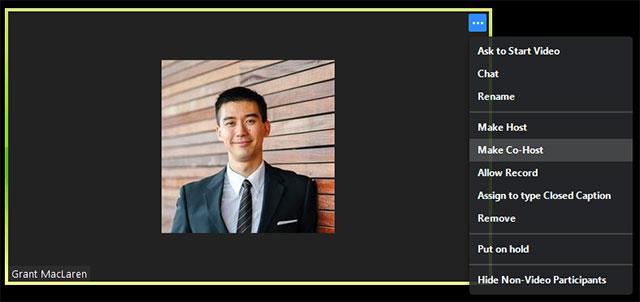
3 つの点をクリックし、[共同ホストにする] を選択します。
ステップ 1: [参加者の管理]をクリックします。
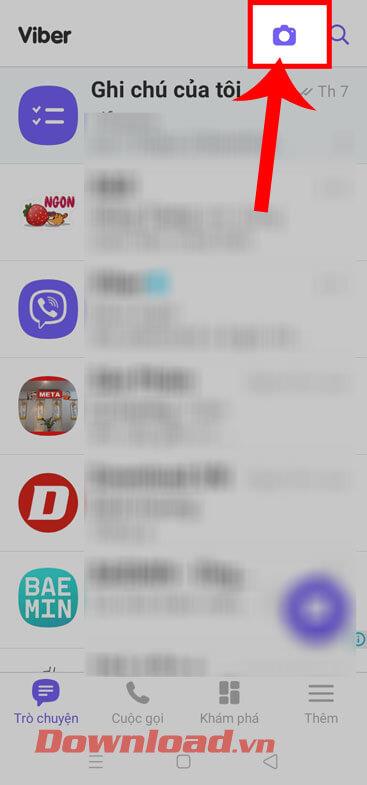
ステップ 2: 共同ホストになりたい人の名前を選択し、[詳細] を選択し、[共同ホストにする] を選択します。
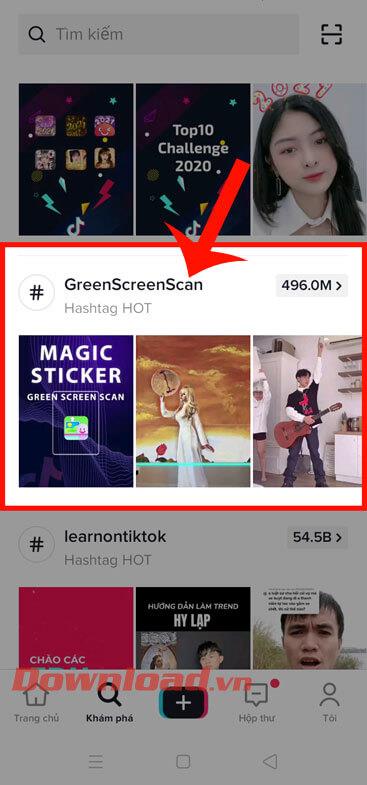
Zoomミーティングから共同主催者を削除する方法
Zoom ミーティングの共同主催者の権限を取り消したい場合は、その名前をポイントし、[詳細]オプション をクリックし、ドロップダウン メニューから [共同主催者の権限を取り消す]を選択します。
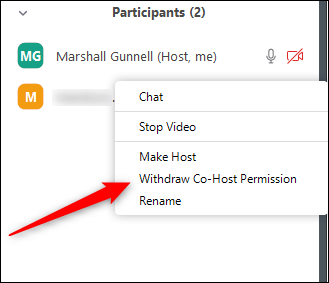
共同ホストは、以下の権利を除き、ホストと同様の権利を持ちます。
ホストの権限
画面を共有していない場合、ホスト コントロールは画面の下部に表示されます。
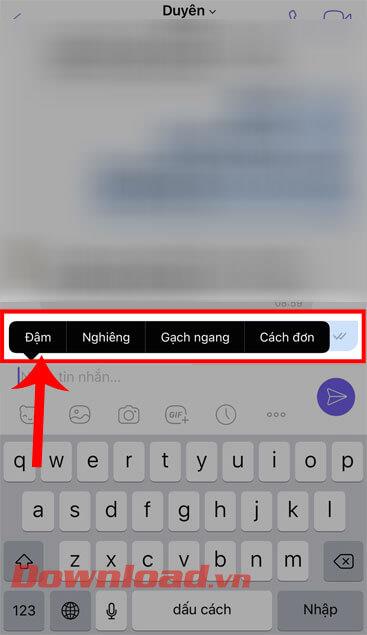
Zoom on the Web のホストコントロール

画面を共有しているとき、コントロールは画面の上部に表示されるか、任意の場所にドラッグされます。
モバイル版Zoomのホストコントロール
基本的に、Android と iOS の Zoom のホスト コントロールは似ています。この記事では iPhone を例に説明します。
iPhone では、エンドツーエンドまたはミーティングからの退出を除き、主催者コントロールが画面の下部に表示されます。iPad では、画面の上部に表示されます。
 またはミュート解除
またはミュート解除 / ミュート
/ ミュート : 会議の音声に接続し、接続したらマイクをミュートまたはミュート解除できます。
: 会議の音声に接続し、接続したらマイクをミュートまたはミュート解除できます。 / ビデオの停止
/ ビデオの停止 : ビデオの再生を開始または停止します。
: ビデオの再生を開始または停止します。 : 画面またはファイルの共有を開始します。
: 画面またはファイルの共有を開始します。 : リストを表示し、参加メンバーを管理します。
: リストを表示し、参加メンバーを管理します。Cash App は主に銀行口座とデビット カードに接続してシームレスな取引を提供しますが、クレジット カードもサポートしています。あなたの追加
ソーシャル メディアはその性質上、共有するものであり、あなたがどこにいるのか、何をしているのかを人々に知らせるものです。ソーシャルメディアを使用するということは、負けることを期待することを意味します
Canva プレゼンテーションを使用すると、有益で視覚的に魅力的なプレゼンテーションを再考して作成できます。これは、その大規模なメディア ライブラリと
Google フォームが完成したら、対象ユーザーと共有します。フォームは、潜在的な顧客と関わり、さらに詳しく知るのに役立ちます。
Telegram チャンネルは、政治、スポーツ、ビジネス、その他興味のあるトピックに関する最新情報を入手するのに最適な方法です。チャンネルとしては
絵を描くことは、iPad でできる最もエキサイティングな作業の 1 つです。ただし、描画を支援するアプリが必要です。利用可能なほとんどの描画アプリは
ほとんどの人は Apple Notes を使用して iCloud にメモを書いたり同期したりします。このアプリは、さまざまな Apple デバイスからメモへのアクセスを簡素化するだけでなく、
Google スライドは、プレゼンテーションの書式を設定して作成するための無料のテンプレートを入手するのに最適な場所です。 Gmail および G-Suite の一部のユーザーは無料で、選択できます
あなたが熱心な TikToker で、優れた視聴者エンゲージメントを維持するために頻繁に投稿している場合は、おそらく下書きセクション (またはクリエイター セクション) を使用しているでしょう。
Roblox で友人にメッセージを送信できない場合は、何らかの理由であなたをブロックしている可能性があります。しかし、この関数はどのように正確に機能するのでしょうか、また他の方法はあるのでしょうか?
MIUI デバイスで使用するのに最適なフォントを探している場合、Xiaomi を使用すると、それが非常に簡単になります。必要なフォントをダウンロードして保存するだけです
Telegram では、ステッカーを使用したり、最高の Telegram チャンネルに参加したりするなど、できることがたくさんあります。さらに機能を拡張するには、
初めて WhatsApp アカウントを作成するときは、既存の電話番号を使用してサインアップします。これにより、電話の連絡先リストにアクセスできるようになります。ただし、そうではありません
Telegram では、ライブラリに追加できる無料ステッカーの大規模なカタログを提供しています。ステッカーはさまざまな気分や感情を表現できるパックに入っています。
メッセンジャーで誰かに連絡しようとして失敗した場合、考えられる理由の 1 つはブロックされているということです。その認識は楽しいものではありませんが、
Soundboard は、Discord などのアプリケーションがクールなサウンド効果を作成するのを支援するコンピューター プログラムです。さまざまなサウンドをアップロードすることもできます。
できるだけ多くの視聴者の注目を集めたい場合は、利用可能なすべての CapCut ツールを使用する必要があります。オーバーレイはビデオ作成に役立ちます
Steve Larner によって 2022 年 11 月 14 日に更新され、電話番号なしで Gmail を作成する現在の Android/iOS プロセスが反映されました。新しく作成したい場合は、
Spotify を使用すると、プレイリストを家族や友人と簡単に共有できるようになりました。アプリ内に [共有] ボタンがあります。また、次のようなオプションもあります
『ゼルダの伝説 涙の王国』(TotK)には、揃えておきたいアイテムがいろいろあります。それらのほとんどは入手するのにお金が必要です。の


















