ハードドライブへのアクセスを回復し、ハードドライブを開けないエラーを修正する方法

この記事では、ハードドライブが故障した場合に、アクセスを回復する方法をご紹介します。さあ、一緒に進めていきましょう!
インターネットなしで1日を過ごすことを考えたことはありますか?インターネットは私たちの生活に欠かせないものになっています。特定のWebサイトへのアクセス中に問題が発生した場合はどうなりますか?多くのユーザーが、セキュリティで保護されたWebサイトにアクセスしようとしたときに、「このWebサイトのセキュリティ証明書に問題があります」というエラーが発生したと報告しました。また、このエラーメッセージを続行またはバイパスするオプションが表示されない場合があり、この問題が非常に煩わしいものになります。
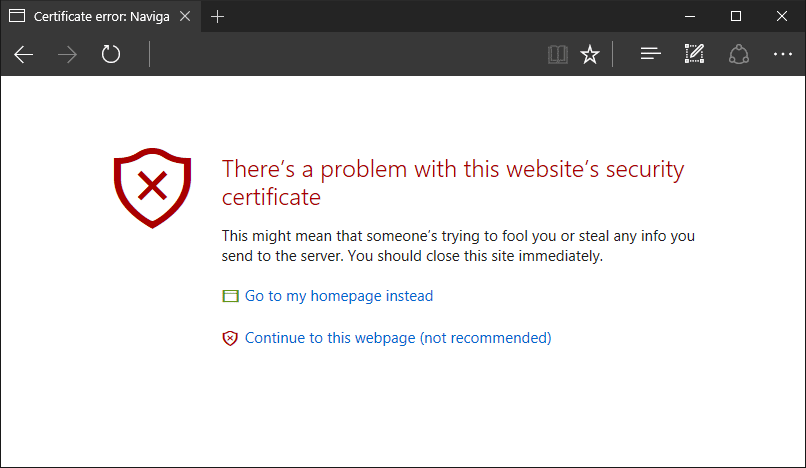
ブラウザを変更することがあなたを助けることができると思うなら、それはそうではありません。ブラウザを変更して同じWebサイトを開こうとしても、問題が発生することはありません。また、この問題は、最近のWindows Updateが原因で発生する可能性があり、競合が発生する可能性があります。場合によっては、アンチウイルスが特定のWebサイトを妨害およびブロックすることもあります。ただし、心配しないでください。この記事では、この問題を修正するための回避策について説明します。
コンテンツ
修正このウェブサイトのセキュリティ証明書エラーに問題があります
方法1:システムの日付と時刻を調整する
システムの日付と時刻の設定がこの問題を引き起こす場合があります。したがって、システムの日付と時刻は自動的に変更されることがあるため、修正する必要があります。
1.画面の右下隅にある時計アイコンを右クリックし、[日付/時刻の調整]を選択します。
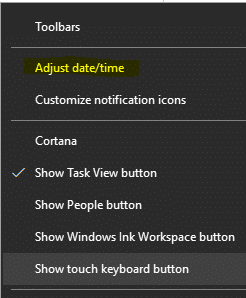
2.日付と時刻の設定が正しく構成されていない場合は、[時刻を自動的に設定する]のトグルをオフにしてから、 [変更]ボタンをクリックする必要があります。
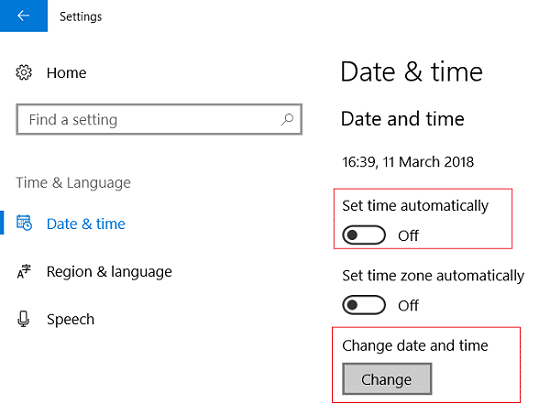
3.変更日時に必要な変更を加えてから、[変更]をクリックします��
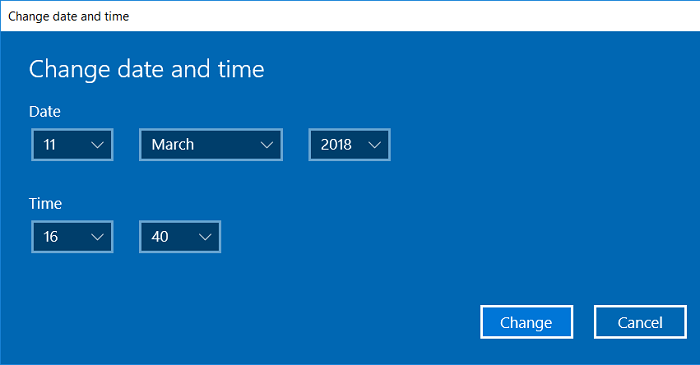
4.これが役立つかどうかを確認します。そうでない場合は、「タイムゾーンを自動的に設定する」のトグルをオフにします。「「
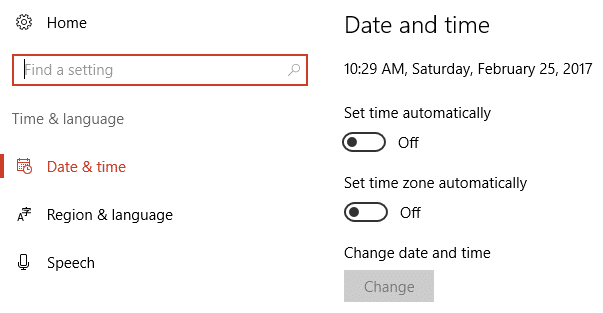
5. [タイムゾーン]ドロップダウンから、タイムゾーンを手動で設定します。

9. PCを再起動して、変更を保存します。
または、必要に応じて、コントロールパネルを使用してPCの日付と時刻を変更することもできます。
方法2:証明書をインストールする
Internet Explorerブラウザーを使用している場合は、アクセスできないWebサイトの不足している証明書をインストールできます。
1.エラーメッセージが画面に表示されたら、[このWebサイトに進む]をクリックする必要があります(非推奨)。
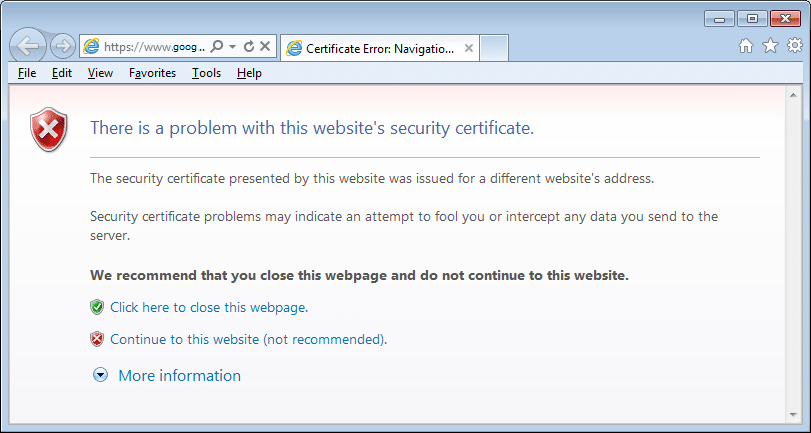
2. [証明書エラー]をクリックして詳細情報を開き、[証明書の表示]をクリックします。
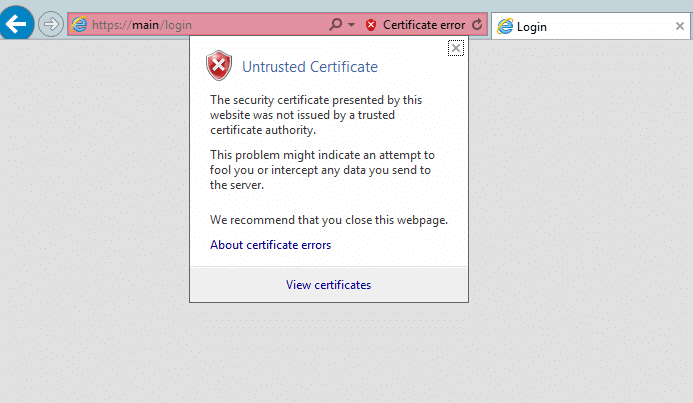
3.次に、[証明書のインストール]をクリックします。
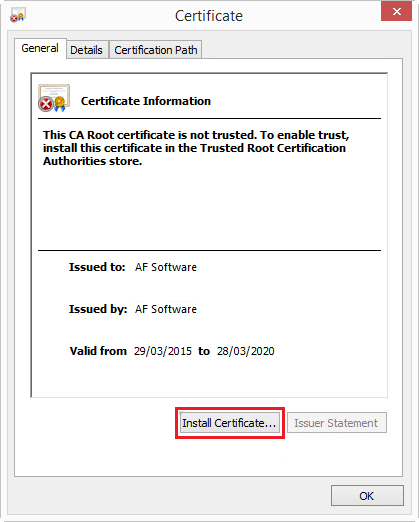
4.画面に警告メッセージが表示される場合があります。 [はい]をクリックしてください。
5.次の画面で、必ず「ローカルマシン」を選択し、「次へ」をクリックします。
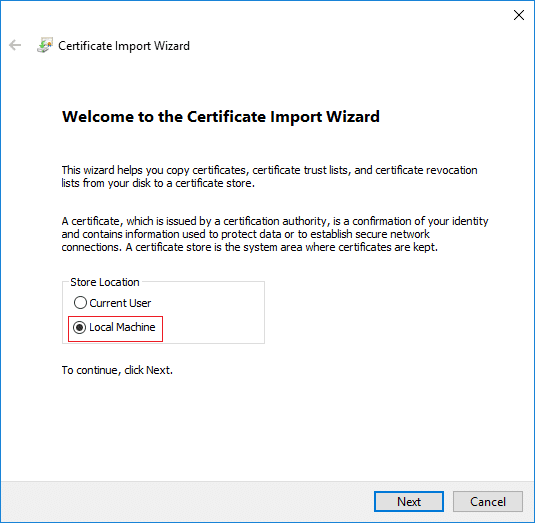
6.次の画面で、証明書を信頼されたルート証明機関の下に保存してください。
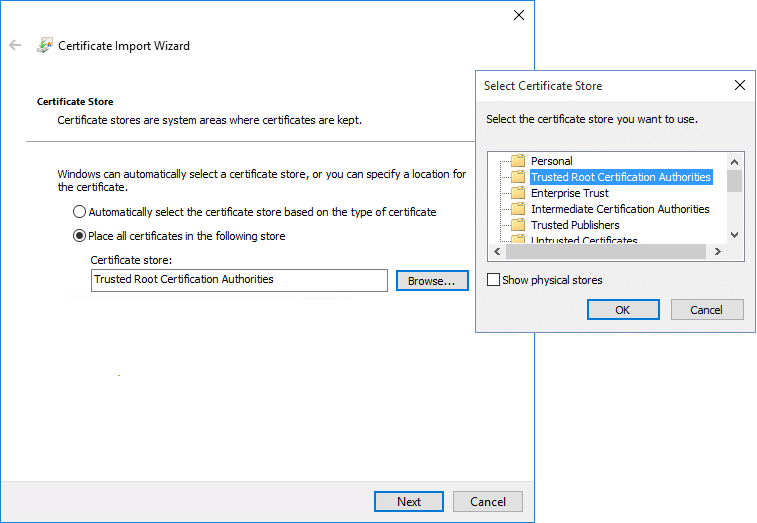
7. [次へ]をクリックしてから、[完了]ボタンをクリックします。
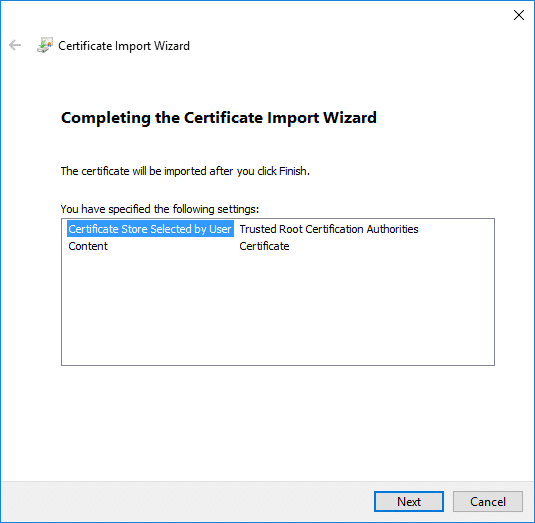
8. [完了]ボタンをクリックするとすぐに、最終確認ダイアログが表示されます 。[ OK ]をクリックして続行します。
ただし、システムへの悪意のあるウイルス攻撃を回避できるように、信頼できるWebサイトからの証明書のみをインストールすることをお勧めします。特定のウェブサイトの証明書も確認できます。ドメインのアドレスバーにある[ロック]アイコンをクリックし、[証明書]をクリックします。
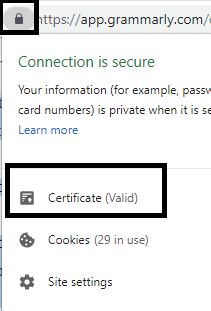
方法3:証明書アドレスの不一致に関する警告をオフにする
別のウェブサイトの証明書が発行されている可能性があります。この問題を修正するには、証明書アドレスの不一致に関する警告オプションをオフにする必要があります。
1.Windowsキー+ Rを押し、次にinetcpl.cplと入力し、Enterキーを押してインターネットオプションを開きます。

2. [詳細設定]タブに移動し、[セキュリティ]セクションの[証明書アドレスの不一致について警告する]オプションを見つけます。
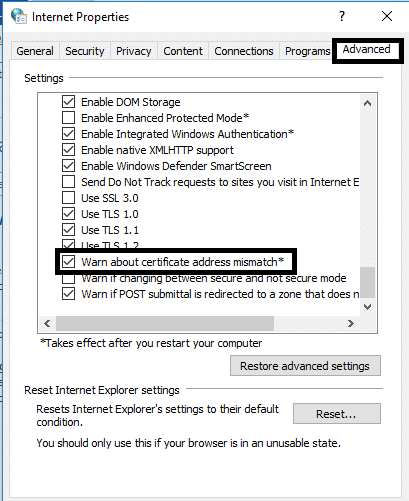
3. [証明書アドレスの不一致について警告する]の横にあるチェックボックスをオフにします。[適用]、[OK]の順にクリックします。
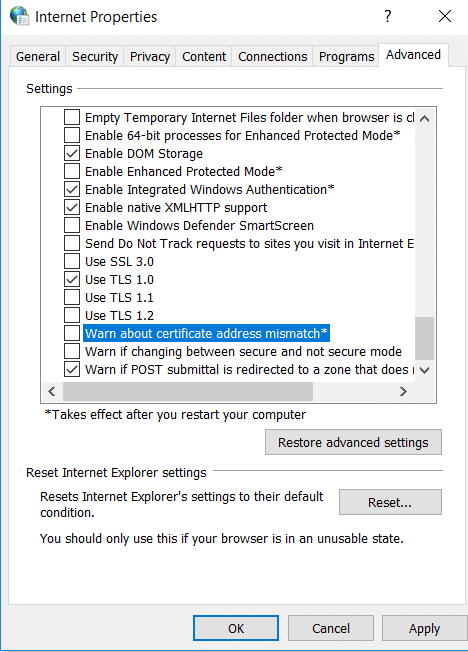
3.システムを再起動して、修正できるかどうかを確認します。このWebサイトのセキュリティ証明書エラーに問題があります。
方法4:TLS 1.0、TLS 1.1、およびTLS1.2を無効にする
多くのユーザーが、誤ったTLS設定がこの問題を引き起こす可能性があると報告しました。ブラウザでWebサイトにアクセスしているときにこのエラーが発生した場合は、TLSの問題である可能性があります。
1.Windowsキー+ Rを押し、次にinetcpl.cplと入力し、Enterキーを押してインターネットオプションを開きます。

高度なタブに2.Navigateは、チェックを外し、「隣のボックスを使用TLS 1.0「、「使用TLS 1.1「、および「使用TLS 1.2「。
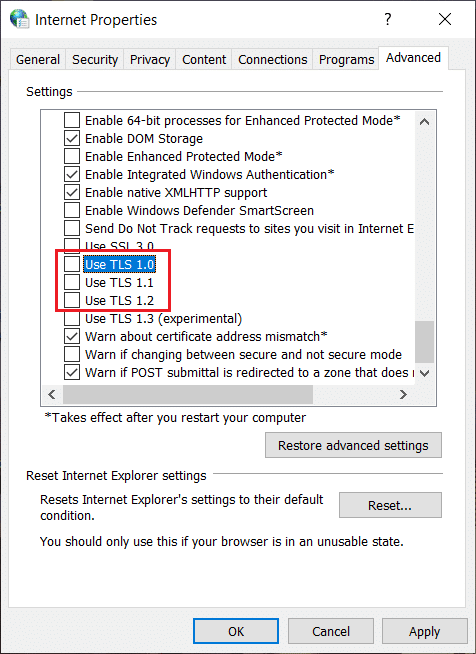
3. [適用]、[OK]の順にクリックして、変更を保存します。
4.最後に、PCを再起動して、修正できるかどうかを確認します。このWebサイトのセキュリティ証明書エラーに問題があります。
方法5:信頼済みサイトの設定を変更する
1. [インターネットオプション]を開き、[信頼済みサイト]オプションを見つけることができる[セキュリティ]タブに移動します。
2. [サイト]ボタンをクリックします。
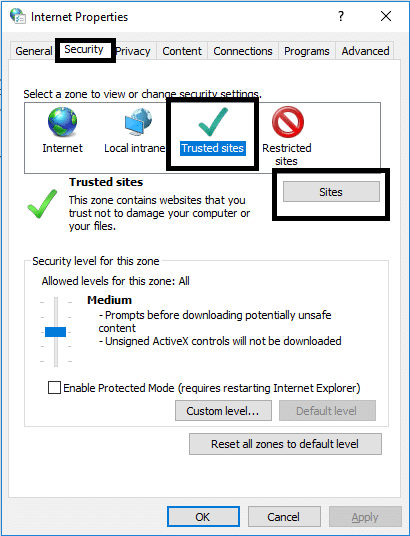
3. [このWebサイトをゾーンに追加]フィールドにabout:internetと入力し、[追加]ボタンをクリックします。
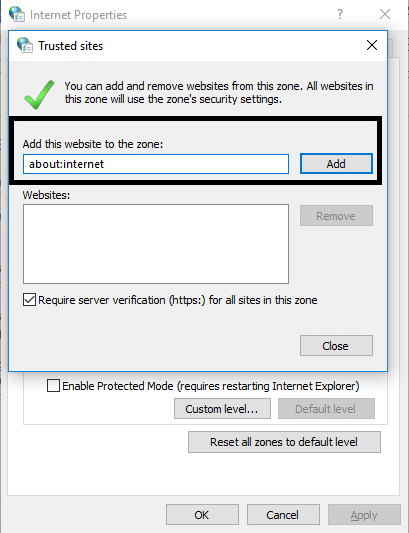
4.ボックスを閉じます。[適用]、[OK]の順にクリックして、設定を保存します。
方法6:サーバー失効オプションを変更する
あなたが直面している場合は、ウェブサイトのセキュリティ証明書の エラーメッセージが表示され、それは正しくないため、インターネットの設定であるかもしれません。この問題を解決するには、サーバーの失効オプションを変更する必要があります
1.コントロールパネルを開き、[ネットワークとインターネット]をクリックします。

2.次に、[ネットワークとインターネット]の下の[インターネットオプション]をクリックします。
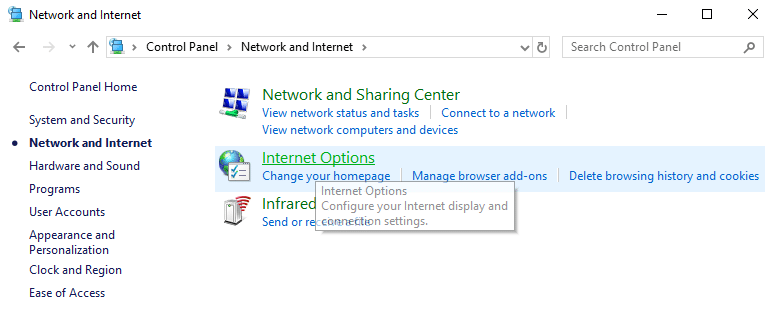
セキュリティの下の[詳細設定]タブに3.Nowスイッチのチェックを外し、「隣のボックス出版社の証明書の取り消しを確認すると、「」サーバー証明書の取り消しを確認します「。
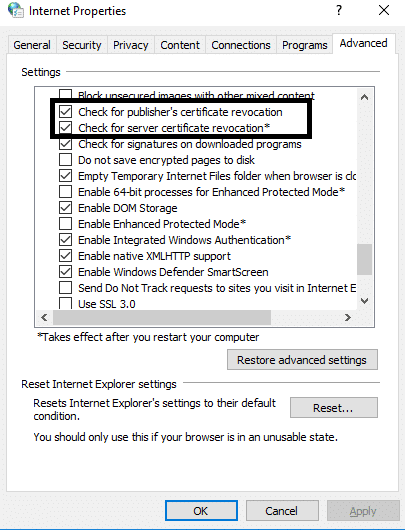
4. [適用]、[OK]の順にクリックして、変更を保存します。
方法7: 最近インストールした更新を削除する
1.検索バーを使用してコントロールパネルを検索して開きます。

2.コントロールパネルウィンドウから[プログラム]をクリックします。

3. [プログラムと機能]で、[インストールされた更新の表示]をクリックします。
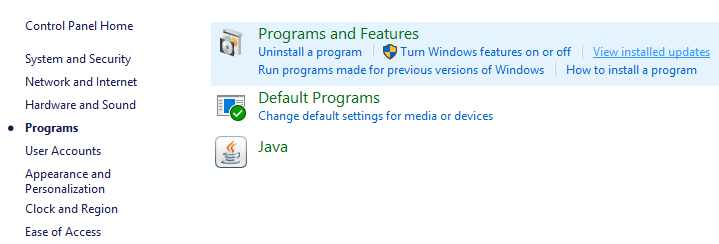
4.ここに、現在インストールされているWindowsUpdateのリストが表示されます。

5.問題の原因となっている可能性のある最近インストールされたWindowsUpdateをアンインストールします。このような更新をアンインストールすると、問題が解決する場合があります。
おすすめされた:
うまくいけば、上記のすべての方法で修正されます。システム上のこのWebサイトのセキュリティ証明書のエラーメッセージに問題があります。ただし、セキュリティ証明書を持っているWebサイトを参照することを常にお勧めします。Webサイトのセキュリティ証明書は、データを暗号化し、ウイルスや悪意のある攻撃からユーザーを保護するために使用されます。ただし、信頼できるWebサイトを閲覧していることが確実な場合は、上記のいずれかの方法を使用してこのエラーを解決し、信頼できるWebサイトを簡単に閲覧できます。
この記事では、ハードドライブが故障した場合に、アクセスを回復する方法をご紹介します。さあ、一緒に進めていきましょう!
一見すると、AirPodsは他の完全ワイヤレスイヤホンと何ら変わりません。しかし、あまり知られていないいくつかの機能が発見されたことで、すべてが変わりました。
Apple は、まったく新しいすりガラスデザイン、よりスマートなエクスペリエンス、おなじみのアプリの改善を伴うメジャーアップデートである iOS 26 を発表しました。
学生は学習のために特定のタイプのノートパソコンを必要とします。専攻分野で十分なパフォーマンスを発揮できるだけでなく、一日中持ち運べるほどコンパクトで軽量であることも重要です。
Windows 10 にプリンターを追加するのは簡単ですが、有線デバイスの場合のプロセスはワイヤレス デバイスの場合とは異なります。
ご存知の通り、RAMはコンピューターにとって非常に重要なハードウェア部品であり、データ処理のためのメモリとして機能し、ノートパソコンやPCの速度を決定づける要因です。以下の記事では、WebTech360がWindowsでソフトウェアを使ってRAMエラーをチェックする方法をいくつかご紹介します。
スマートテレビはまさに世界を席巻しています。数多くの優れた機能とインターネット接続により、テクノロジーはテレビの視聴方法を変えました。
冷蔵庫は家庭ではよく使われる家電製品です。冷蔵庫には通常 2 つの部屋があり、冷蔵室は広く、ユーザーが開けるたびに自動的に点灯するライトが付いていますが、冷凍室は狭く、ライトはありません。
Wi-Fi ネットワークは、ルーター、帯域幅、干渉以外にも多くの要因の影響を受けますが、ネットワークを強化する賢い方法がいくつかあります。
お使いの携帯電話で安定した iOS 16 に戻したい場合は、iOS 17 をアンインストールして iOS 17 から 16 にダウングレードするための基本ガイドを以下に示します。
ヨーグルトは素晴らしい食べ物です。ヨーグルトを毎日食べるのは良いことでしょうか?ヨーグルトを毎日食べると、身体はどう変わるのでしょうか?一緒に調べてみましょう!
この記事では、最も栄養価の高い米の種類と、どの米を選んだとしてもその健康効果を最大限に引き出す方法について説明します。
睡眠スケジュールと就寝時の習慣を確立し、目覚まし時計を変え、食生活を調整することは、よりよく眠り、朝時間通りに起きるのに役立つ対策の一部です。
レンタルして下さい! Landlord Sim は、iOS および Android 向けのシミュレーション モバイル ゲームです。あなたはアパートの大家としてプレイし、アパートの内装をアップグレードして入居者を受け入れる準備をしながら、アパートの賃貸を始めます。
Bathroom Tower Defense Roblox ゲーム コードを入手して、魅力的な報酬と引き換えましょう。これらは、より高いダメージを与えるタワーをアップグレードしたり、ロックを解除したりするのに役立ちます。













