ハードドライブへのアクセスを回復し、ハードドライブを開けないエラーを修正する方法

この記事では、ハードドライブが故障した場合に、アクセスを回復する方法をご紹介します。さあ、一緒に進めていきましょう!
Windowsユーザーの場合は、Windows 10PCのF1キーの構成を知っているかもしれません。F1キーを押すと、Microsoft Edgeが開き、「Windows10でヘルプを取得する方法」が自動的に検索されます。これは必要なときにいつでもユーザーを支援するための優れた方法ですが、F1キーが押されていなくても、[ヘルプの取得]ポップアップが継続的に表示されると報告しているため、煩わしいと感じるユーザーもいます。
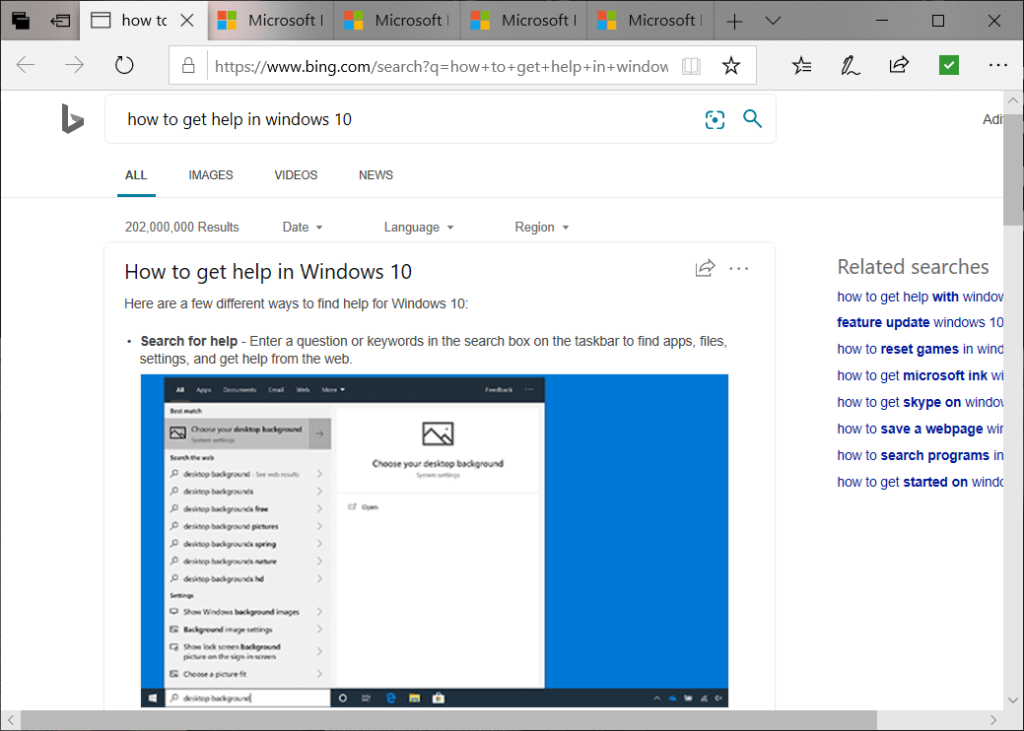
GetヘルプがWindows10の問題で継続的にポップアップする背後にある2つの主な理由:
Webを閲覧したり、Windows Storeやその他の安全なソースから発信されていないアプリケーションをダウンロードしたりすると、Windows10システムでウイルス感染が発生する可能性があります。ウイルスは、アプリケーションインストーラーや、PDFファイルに埋め込まれている任意の形式である可能性があります。このウイルスは、マシン上のサービスやアプリケーションを標的にし、データを破壊したり、システムの速度を低下させたり、迷惑をかけたりする可能性があります。最近のそのような厄介な問題の1つは、Windows10で「ヘルプを表示」ポップアップを作成します。
Windows 10で[ヘルプの表示]ポップアップを引き起こしているのはウイルスではない場合でも、キーボードのF1キーが動かなくなってしまうことがあります。キーボードのF1キーを押すと、Windows 10で[ヘルプの表示]ポップアップが表示されます。キーが動かなくなって修正できない場合、この問題により、Windows10で迷惑なポップアップが継続的に作成されます。 ?詳細を見てみましょう。
コンテンツ
Windows10でヘルプが継続的にポップアップする問題を修正
高度な手順に進む前に、まずF1キーがキーボードに貼り付いていないことを確認してください。そうでない場合は、セーフモードまたはクリーンブートで同じ問題が発生するかどうかを確認します。サードパーティのソフトウェアによって、Windows10で「ヘルプを表示」ポップアップが表示される場合があります。
方法1:システムをスキャンしてウイルスまたはマルウェアを検出します
まず、システム全体のスキャンを実行して、PCからウイルスやマルウェアの感染を取り除くことをお勧めします。ほとんどの場合、[ヘルプの取得]ポップアップは、一部のサードパーティアプリケーションが感染しているために発生します。サードパーティのウイルス対策ソフトウェアがない場合でも、WindowsDefenderと呼ばれるWindows10に組み込まれているマルウェアスキャンツールを使用できることを心配する必要はありません。
1.Windowsキー+ Iを押して[設定]を開き、[更新とセキュリティ]をクリックします。

2.左側のウィンドウから、[ Windowsセキュリティ]を選択します。次に、[WindowsDefenderまたはセキュリティを開く]ボタンをクリックします。

3. [ウイルスと脅威]セクションをクリックします。

4. [詳細セクション]を選択し、WindowsDefenderオフラインスキャンを強調表示します。
5.最後に、[今すぐスキャン]をクリックします。

6.スキャンが完了した後、マルウェアまたはウイルスが見つかった場合、WindowsDefenderはそれらを自動的に削除します。'
7.最後に、PCを再起動して、Windows10のヘルプポップアップの問題を修正できるかどうかを確認します。
方法2:起動権限を持つアプリケーションがこの問題の原因であるかどうかを確認します
それでも最新のウイルス定義を持つアンチウイルスがそのようなプログラムを検出できない場合は、次のことを試してください。
1. WindowsキーとXを 同時に押して、メニューから[タスクマネージャー]を選択します。
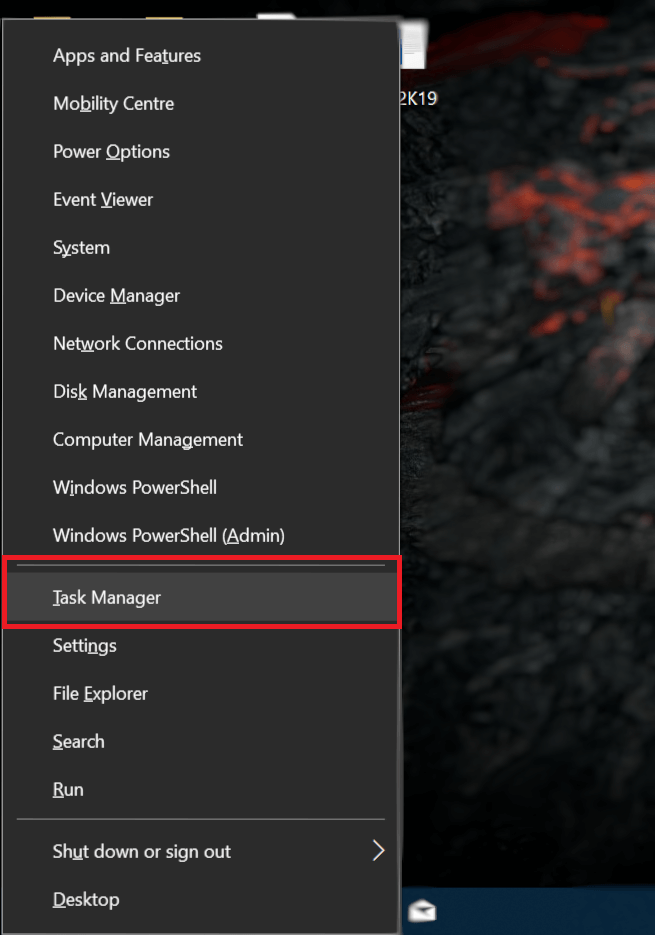
2. [スタートアップ]タブに切り替えます。起動権限が有効になっているすべてのプログラムを確認し、なじみのないアプリケーションまたはサービスを特定できるかどうかを確認します。なぜそこに何かが存在するのかわからない場合は、おそらく存在しないはずです。
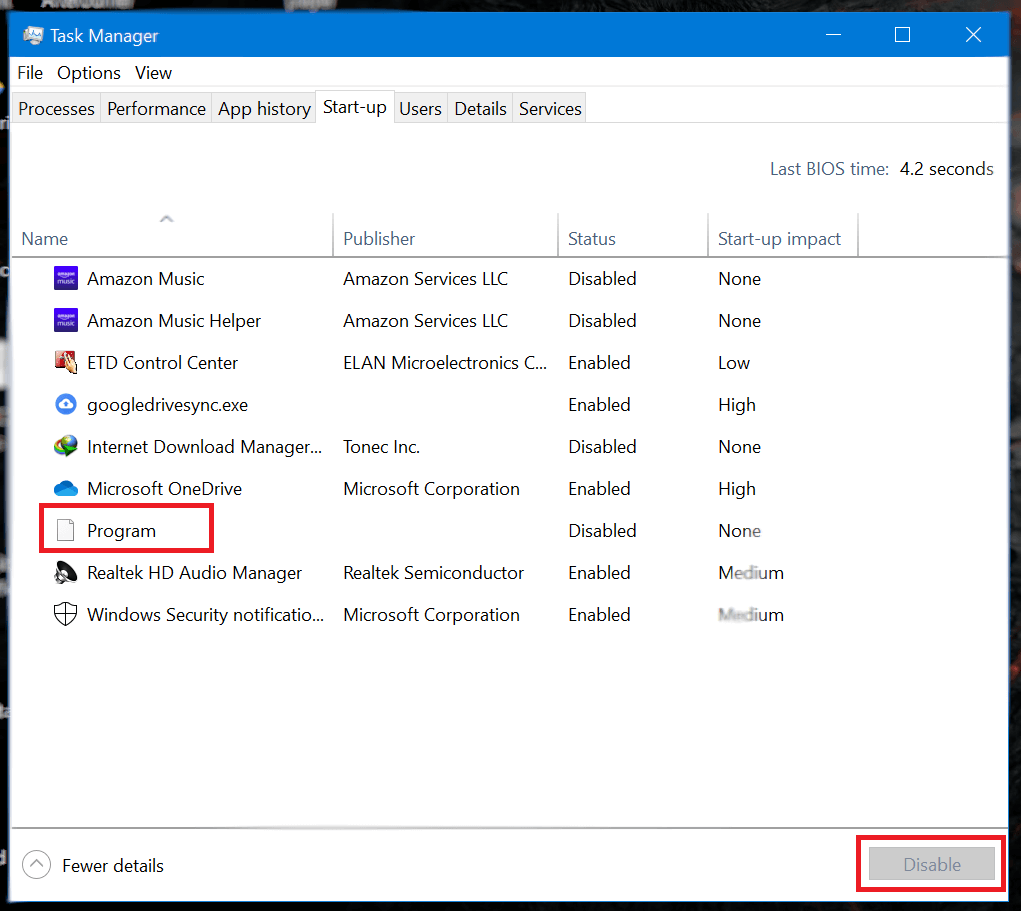
3.そのようなアプリケーション/サービスの権限を無効にして、マシンを再起動します。これにより、Get Help Continuously PoppingUpの問題が解決したかどうかを確認してください。
また読む: Windows10でスタートアッププログラムを無効にする4つの方法
方法3:Windowsレジストリを介してF1キーを無効にする
キーが動かなくなったり、迷惑なポップアップの原因となっているアプリケーションがわからない場合は、F1キーを無効にすることができます。このような場合、WindowsがF1キーが押されたことを検出しても、何のアクションも実行されません。
1.メモ帳などのテキストエディタを使用して新しいF1KeyDisable.regファイルを作成し、保存します。保存する前に、テキストファイルに次の行を入力してください。
Windowsレジストリエディタバージョン5.00 [HKEY_CURRENT_USER \ SOFTWARE \ Classes \ Typelib \ {8cec5860-07a1-11d9-b15e-000d56bfe6ee} \ 1.0 \ 0 \ win32] @ = "" [HKEY_CURRENT_USER \ SOFTWARE \ Classes \ Typelib \ {8cec5860-07a1- 11d9-b15e-000d56bfe6ee} \ 1.0 \ 0 \ win64] @ = ""
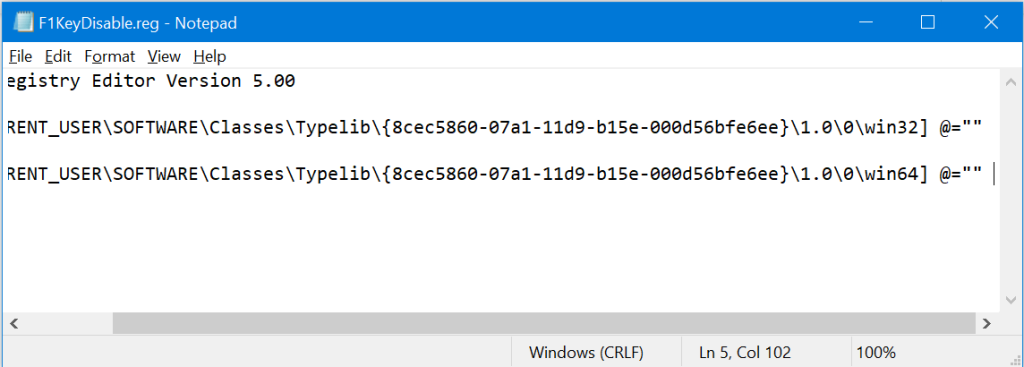
注:ファイルが.reg拡張子で保存されていることを確認し、[ファイルの種類]ドロップダウンから[すべてのファイル]が選択されていることを確認してください。
2.作成したF1KeyDisable.regファイルをダブルクリックします。レジストリを編集するかどうかを尋ねるダイアログボックスが開きます。[はい]をクリックします。
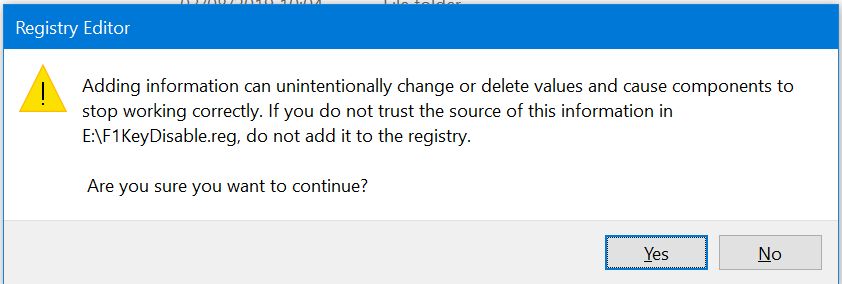
3.レジストリ値の変更を確認するダイアログボックスの確認が表示されます。コンピューターまたはラップトップを再起動して、変更を保存します。
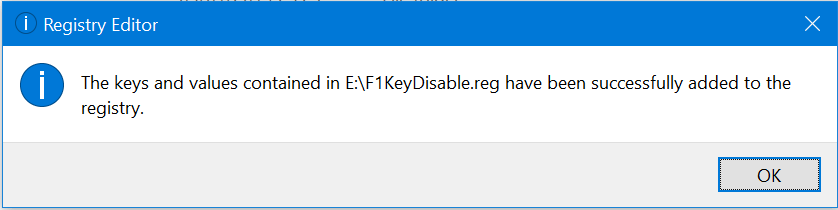
4. F1キー機能を復元する場合は、次の行を含む別のF1KeyEnable.regファイルを作成します。
Windowsレジストリエディタバージョン5.00
[-HKEY_CURRENT_USER \ SOFTWARE \ Classes \ Typelib \ {8cec5860-07a1-11d9-b15e-000d56bfe6ee} \ 1.0 \ 0]
5. F1キーを再度有効にするには、同じ手順をF1KeyEnable.regファイルに適用し、PCを再起動します。
方法4:HelpPane.exeの名前を変更します
F1キーが押されるたびに、Windows 10オペレーティングシステムは、HelpPane.exeファイルの実行を開始することによって起動されるヘルプサービスへの呼び出しをトリガーします。このファイルへのアクセスをブロックするか、ファイルの名前を変更して、このサービスがトリガーされないようにすることができます。ファイルの名前を変更するには、次の手順に従います。
1.ファイルエクスプローラーを開き、C:/ Windowsに移動します。HelpPane.exeを見つけて、ファイルを右クリックし、[プロパティ]を選択します。
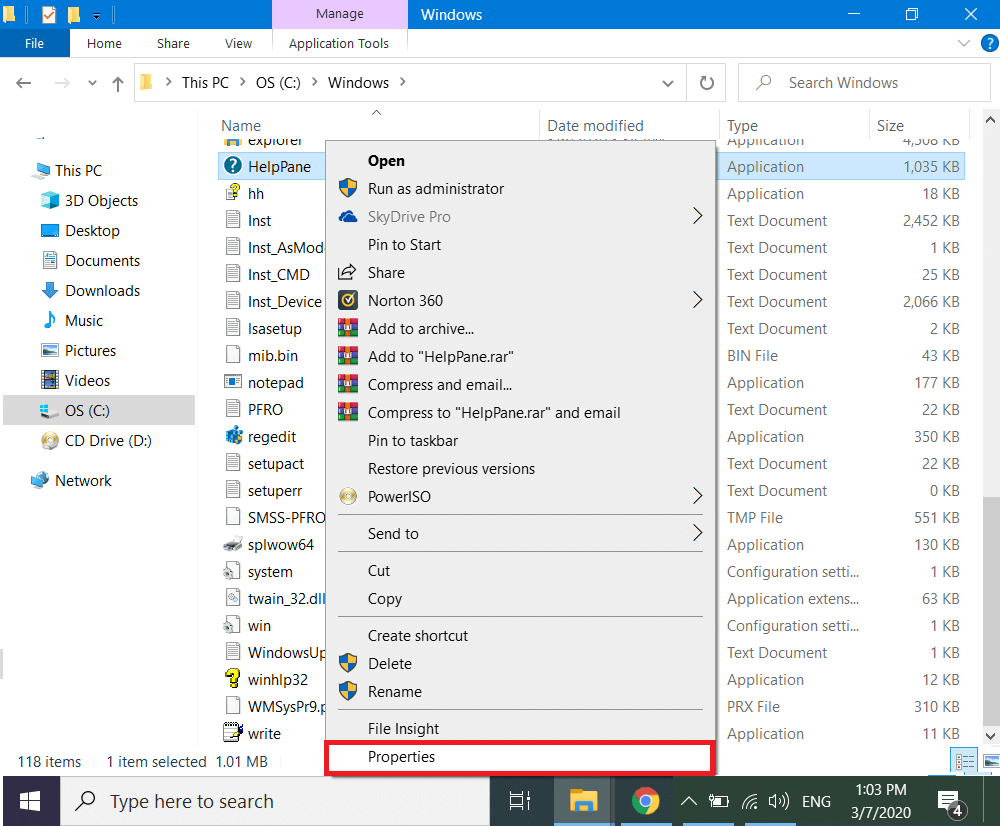
2. [セキュリティ]タブに移動し、下部にある[詳細設定]ボタンをクリックします。
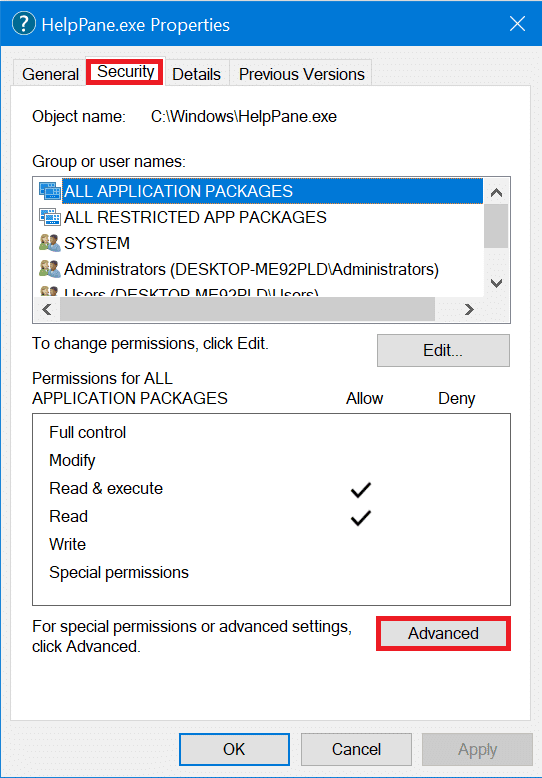
3. [所有者]フィールドの横にある[変更]というラベルの付いたボタンをクリックします。
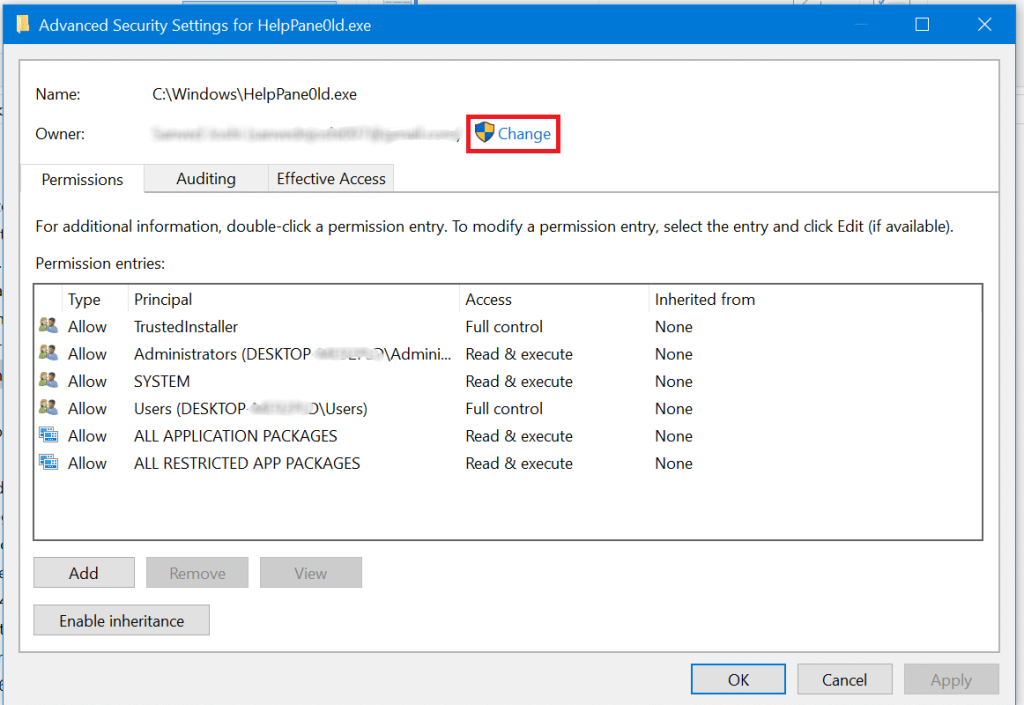
4. 3番目のフィールドにユーザー名を追加し、[ OK ]をクリックします。プロパティウィンドウを閉じて再度開き、すべての設定を保存します。
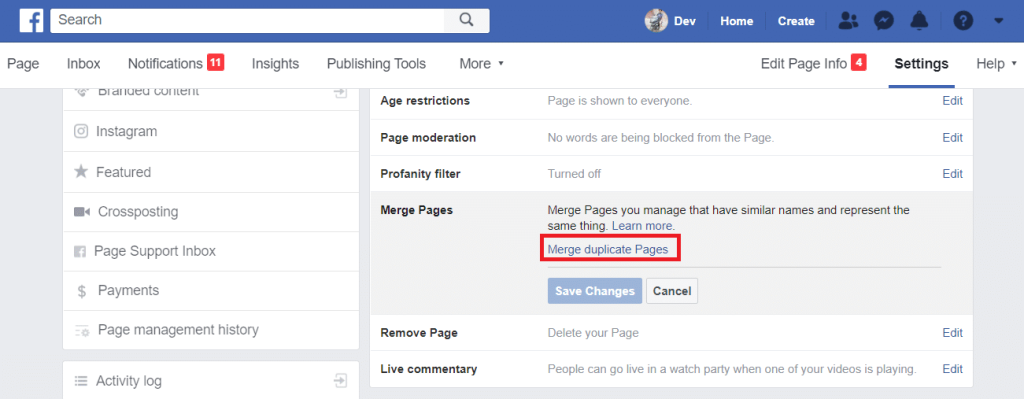
5.もう一度[セキュリティ]タブに移動し、[編集]をクリックします。
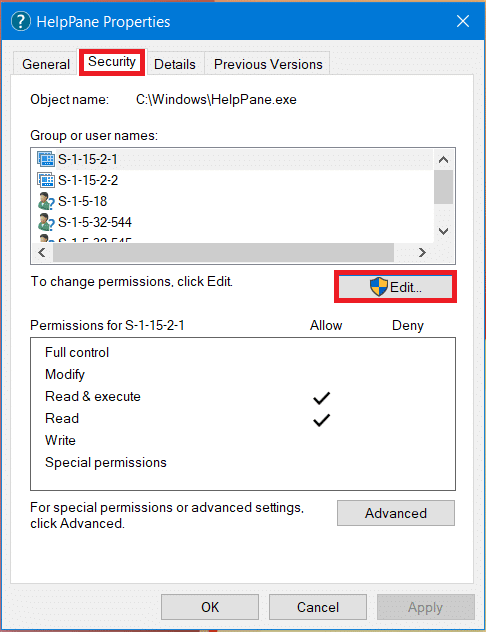
6.リストからユーザーを選択し、すべての権限に対してチェックボックスをオンにします。
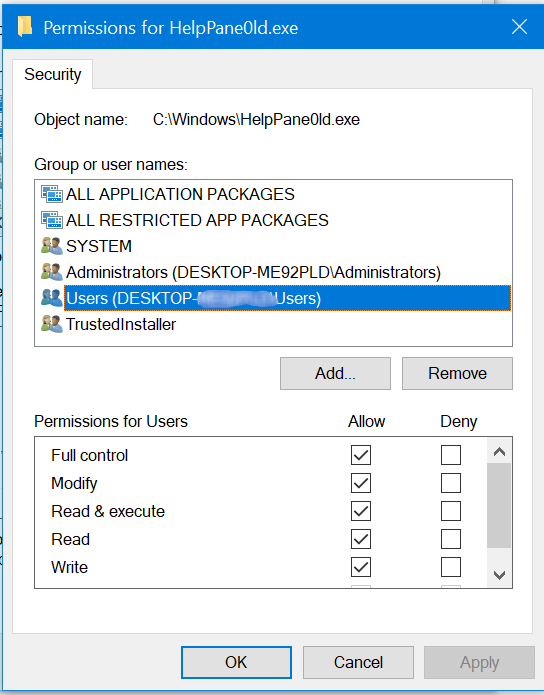
6. [適用]をクリックして、ウィンドウを終了します。これで、HelpPane.exeを所有し、変更を加えることができます。
7.それを右クリックして、[名前の変更]を選択します。新しい名前をHelpPane_Old.exeとして設定し、ファイルエクスプローラーを閉じます。
これで、誤ってF1キーを押したり、Windows10でGetHelpポップアップを迷惑にトリガーしようとしたりしても、ポップアップは表示されません。ただし、HelpPane.exeの所有権を取得するのに問題がある場合は、ガイド「Windows10でフルコントロールまたは所有権を取得する」。
方法5:HelpPane.exeへのアクセスを拒否する
HelpPane.exeの名前を変更するのが難しい場合は、他のアプリケーションやユーザーによるアクセスを拒否することができます。これにより、どのような状況でもトリガーされるのを防ぎ、Windows10の問題で継続的にポップアップするGetヘルプを取り除きます。
1.管理者特権のコマンドプロンプトを開きます。これを行うには、[スタート]メニューでCMDを検索し、検索結果から[コマンドプロンプト]を右クリックして、[管理者として実行]を選択します。

2.次のコマンドを一度に1行ずつ入力して実行します。
@echo off c takeown / f%WinDir%\ HelpPane.exe icacls%WinDir%\ HelpPane.exe / deny Everyone:(X)
3.これにより、HelpPane.exeのすべてのユーザーへのアクセスが拒否され、再度トリガーされることはありません。
また読む: ウィンドウの移動中にスナップポップアップを無効にする
上記の簡単な方法を使用して、Windows10で煩わしいGetHelpポップアップを修正できたことを願っています。これらの修正の一部は一時的なものですが、他の修正は永続的であり、元に戻すには変更が必要です。いずれの場合も、F1キーを無効にするか、HelpPane.exeの名前を変更すると、Windows 10のヘルプツールにアクセスできなくなります。とはいえ、ヘルプツールはMicrosoftで開くWebページです。とにかく多くの助けに使用できないエッジ、それを完全に無効にすることをお勧めした理由。
この記事では、ハードドライブが故障した場合に、アクセスを回復する方法をご紹介します。さあ、一緒に進めていきましょう!
一見すると、AirPodsは他の完全ワイヤレスイヤホンと何ら変わりません。しかし、あまり知られていないいくつかの機能が発見されたことで、すべてが変わりました。
Apple は、まったく新しいすりガラスデザイン、よりスマートなエクスペリエンス、おなじみのアプリの改善を伴うメジャーアップデートである iOS 26 を発表しました。
学生は学習のために特定のタイプのノートパソコンを必要とします。専攻分野で十分なパフォーマンスを発揮できるだけでなく、一日中持ち運べるほどコンパクトで軽量であることも重要です。
Windows 10 にプリンターを追加するのは簡単ですが、有線デバイスの場合のプロセスはワイヤレス デバイスの場合とは異なります。
ご存知の通り、RAMはコンピューターにとって非常に重要なハードウェア部品であり、データ処理のためのメモリとして機能し、ノートパソコンやPCの速度を決定づける要因です。以下の記事では、WebTech360がWindowsでソフトウェアを使ってRAMエラーをチェックする方法をいくつかご紹介します。
スマートテレビはまさに世界を席巻しています。数多くの優れた機能とインターネット接続により、テクノロジーはテレビの視聴方法を変えました。
冷蔵庫は家庭ではよく使われる家電製品です。冷蔵庫には通常 2 つの部屋があり、冷蔵室は広く、ユーザーが開けるたびに自動的に点灯するライトが付いていますが、冷凍室は狭く、ライトはありません。
Wi-Fi ネットワークは、ルーター、帯域幅、干渉以外にも多くの要因の影響を受けますが、ネットワークを強化する賢い方法がいくつかあります。
お使いの携帯電話で安定した iOS 16 に戻したい場合は、iOS 17 をアンインストールして iOS 17 から 16 にダウングレードするための基本ガイドを以下に示します。
ヨーグルトは素晴らしい食べ物です。ヨーグルトを毎日食べるのは良いことでしょうか?ヨーグルトを毎日食べると、身体はどう変わるのでしょうか?一緒に調べてみましょう!
この記事では、最も栄養価の高い米の種類と、どの米を選んだとしてもその健康効果を最大限に引き出す方法について説明します。
睡眠スケジュールと就寝時の習慣を確立し、目覚まし時計を変え、食生活を調整することは、よりよく眠り、朝時間通りに起きるのに役立つ対策の一部です。
レンタルして下さい! Landlord Sim は、iOS および Android 向けのシミュレーション モバイル ゲームです。あなたはアパートの大家としてプレイし、アパートの内装をアップグレードして入居者を受け入れる準備をしながら、アパートの賃貸を始めます。
Bathroom Tower Defense Roblox ゲーム コードを入手して、魅力的な報酬と引き換えましょう。これらは、より高いダメージを与えるタワーをアップグレードしたり、ロックを解除したりするのに役立ちます。













