ハードドライブへのアクセスを回復し、ハードドライブを開けないエラーを修正する方法

この記事では、ハードドライブが故障した場合に、アクセスを回復する方法をご紹介します。さあ、一緒に進めていきましょう!
取り消し線は単語または文全体に取り消し線を付けますが、実際には特定の項目を強調します。この特別な書式設定ツールは Microsoft Office スイート全体で使用できますが、一部のメッセージング アプリや他のテキスト エディターでも使用できます。

この記事では、Word、Excel、PowerPoint の取り消し線のショートカットに焦点を当てます。さらに、他の単語の書式設定効果とそのショートカットについても説明します。
言葉
Word で取り消し線効果を適用するのは非常に簡単です。単語またはテキストの一部を選択し、「ホーム」タブの下のツールバーにある取り消し線アイコンをクリックします。
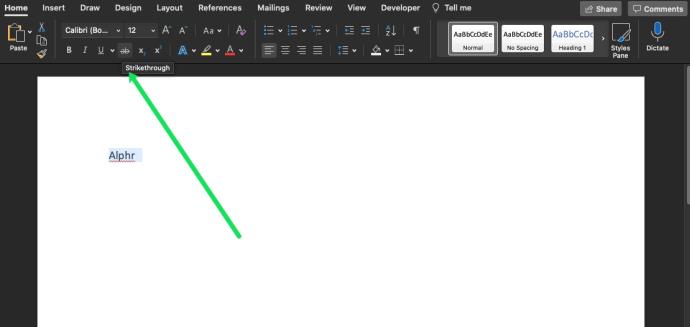
でもキーボードから手を離したくないですよね?その場合、マウスに触れずに取り消し線を実行できるショートカットが 2 つあります。
ショートカット1
単一の取り消し線効果をすばやく実行するには、キーボードの組み合わせを使用して結果にすばやく到達します。
PC の場合:ショートカットは Alt + H + 4 です。つまり、テキストの一部または段落全体を選択して、キーボードのこれらのキーを押します。
Mac の場合: キーボード ショートカットは Cmd+Shift+X です。テキストを強調表示し、キーボードの組み合わせを実行してテキストに取り消し線を引くだけです。
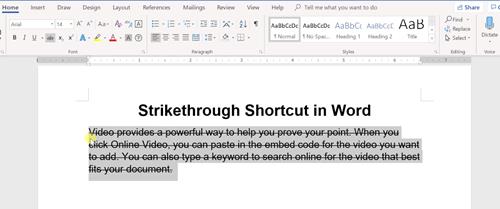
取り消し線効果を削除したい場合は、ショートカット シーケンスをもう一度押すと、通常のテキストが表示されるようになります。
ショートカット2
PC と Mac は、同じプログラムを実行していても大きく異なります。ステップ 2 では、それぞれを個別に説明します。
パソコン上で
さらに多くのオプションにアクセスしたい場合は、キーボードの Ctrl + D をクリックして、[フォント] ポップアップ ウィンドウにアクセスします。このウィンドウには、現在のフォント設定、形式、サイズ、スタイルが表示されます。取り消し線は「効果」で使用でき、そのショートカットは Alt + K です。
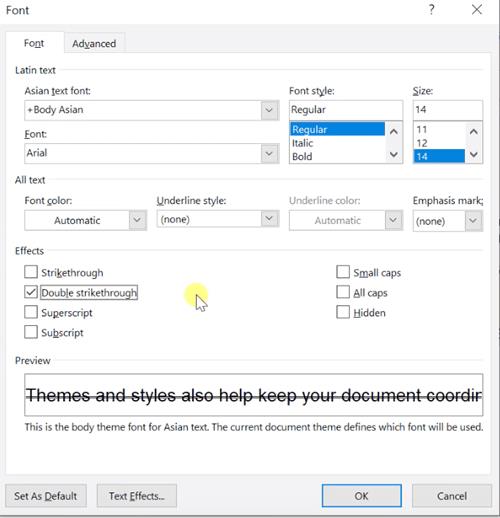
簡単にまとめると、2 番目のショートカットは Ctrl + D、次に Alt + K です。もちろん、最初に目的のテキストまたは単語を選択する必要があります。ついでに、利用可能な他のエフェクトもすべて試してみてはいかがでしょうか? 以下に、ショートカットと機能をまとめた簡単な概要を示します。
コツ:すべてのショートカットを覚える必要はありません。よく見ると、各エフェクトのラベルに 1 文字に下線が引かれています。この文字は、効果をトリガーするために Alt と組み合わせる必要がある文字です。
Mac の場合
Mac では、キーボード ショートカットを割り当てる必要があります。でも心配しないでください、それは本当に簡単です!
新しい Word ドキュメントを開き、コンピューターの上部にある Apple ツールバーの [ツール] をクリックします。次に、「キーボードのカスタマイズ」をクリックします。
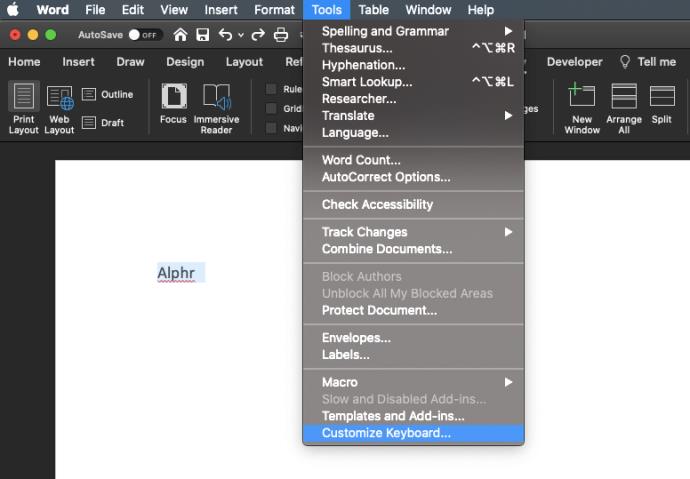
新しいウィンドウが表示され、[カテゴリ] ボックスの [すべてのコマンド] をクリックし、検索バーを使用して作成 (または変更) するショートカットを入力します。
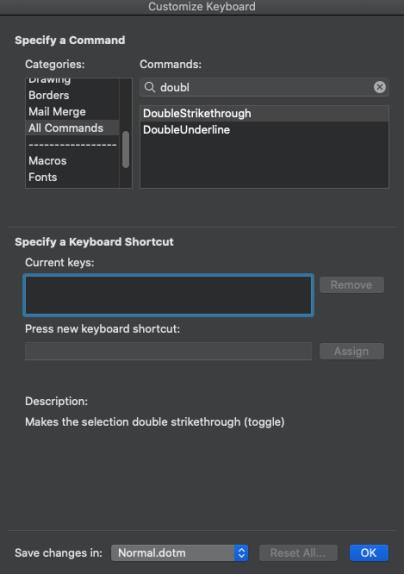
使用するショートカットを入力し、下部にある「OK」をクリックします。
パワーポイント
PowerPoint で取り消し線を適用する方法も 2 つあります。最初の方法では、ショートカットが Office スイートの既定のショートカットであるため、実際には特別なセクションは必要ありません。正確に言うと、PowerPoint でテキスト ボックスを選択し、Alt + H + 4 キーを押します。この方法とショートカットは PC でのみ機能することに注意してください。
注:キーを同時に押す必要はないことに注意してください。最初に Alt キーを押し、次に H キーを押し、次に 4 キーを押します。このシーケンス/ヒントは Word にも当てはまります。
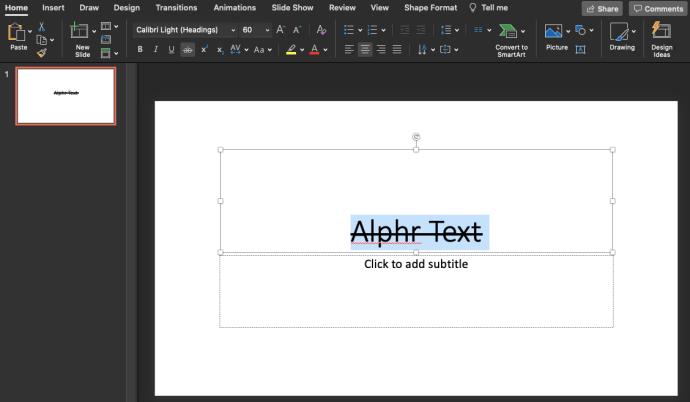
Mac ユーザーは、Command+T ショートカットを使用して「取り消し線」オプションをクリックするか、PowerPoint のリボンにある「取り消し線」オプションをクリックする必要があります。
フォントダイアログボックスのメソッド
Ctrl + T (Mac の場合は cmd+T) を押して [フォント] ダイアログ ボックスにアクセスし、Word の場合と同様に、Alt + 対応する文字を押します。取り消し線は Alt + K で、他のすべてのショートカットは 1 つの例外を除いて前のセクションで説明したとおりです。オフセットは Word では利用できない機能で、そのショートカットは Alt + E です。
追加のショートカット: Ctrl + Shift + F または Ctrl + Shift + P を押して、[フォント] ダイアログ ボックスにアクセスすることもできます。確かに、Ctrl + T が最も簡単です。
エクセル
ここまでの説明では、Excel で取り消し線を適用するには 2 つの方法/ショートカットがあることを推測するのは難しくありません。そしてはい、Excel にはセルの書式設定と呼ばれる独自のバージョンの [フォント] ダイアログ ボックスがあります。それでは、ショートカットを適用する方法を見てみましょう。
簡単なショートカット
取り消し線を付けたいセルを 1 つ以上選択し、Ctrl + 5 を押します。取り消し線を削除したい場合は、ショートカットをもう一度押すか、Ctrl + Z を押します。これは PC ユーザーのみが使用できるオプションであることに注意してください。
セルの書式設定
Ctrl + 1 (Mac ユーザーの場合は Control + 1) を押して [セルの書式設定] ウィンドウにアクセスします。ただし、最初に取り消し線を引くセルを選択することを忘れないでください。このウィンドウは Excel や Word とは少し異なります。より多くのタブがあり、探しているのはフォントです。
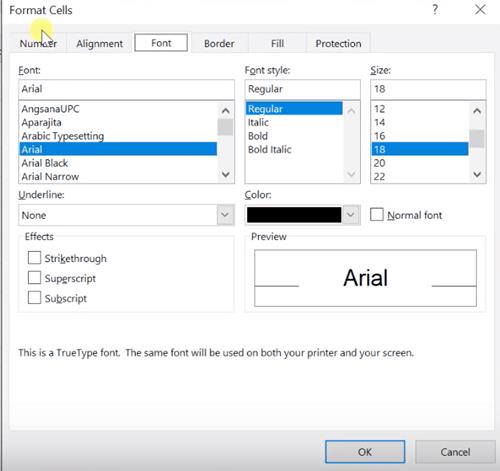
繰り返しますが、取り消し線のショートカットは Alt + K ですが、上付き文字 (Alt + E) と下付き文字 (Alt + B) も使用できます。
その他のソフトウェア
Google ドキュメントを使用している場合は、取り消し線を使用するオプションもあります。テキストを選択し、Ctrl + Shift + X (Mac の場合は Cmd + Shift+ X) を押します。
正確には取り消し線のショートカットではありませんが、メッセージング アプリでも簡単に取り消し線を実行できるオプションがあります。メッセージを入力し、効果を適用したいテキストの前後に (スペースなしで) ~ を入力します。たとえば、~この TJ 記事は取り消し線のショートカットについてです~ – すると、テキストに取り消し線が引かれます。これは、Facebook Messanger、WhatsApp、Slack、およびその他のメッセージング アプリで機能します。
単語に取り消し線を引く
一般に、取り消し線は必要な場合にのみ使用するか、少なくとも控えめに使用するのが最善です。こうすることで、適切なメッセージを伝え、読者の注意を要点に引き寄せることができます。
どのくらいの頻度で取り消し線を使用しますか? メッセージング アプリや Office ドキュメントで使用しますか? 以下のコメントセクションでお知らせください。v
この記事では、ハードドライブが故障した場合に、アクセスを回復する方法をご紹介します。さあ、一緒に進めていきましょう!
一見すると、AirPodsは他の完全ワイヤレスイヤホンと何ら変わりません。しかし、あまり知られていないいくつかの機能が発見されたことで、すべてが変わりました。
Apple は、まったく新しいすりガラスデザイン、よりスマートなエクスペリエンス、おなじみのアプリの改善を伴うメジャーアップデートである iOS 26 を発表しました。
学生は学習のために特定のタイプのノートパソコンを必要とします。専攻分野で十分なパフォーマンスを発揮できるだけでなく、一日中持ち運べるほどコンパクトで軽量であることも重要です。
Windows 10 にプリンターを追加するのは簡単ですが、有線デバイスの場合のプロセスはワイヤレス デバイスの場合とは異なります。
ご存知の通り、RAMはコンピューターにとって非常に重要なハードウェア部品であり、データ処理のためのメモリとして機能し、ノートパソコンやPCの速度を決定づける要因です。以下の記事では、WebTech360がWindowsでソフトウェアを使ってRAMエラーをチェックする方法をいくつかご紹介します。
スマートテレビはまさに世界を席巻しています。数多くの優れた機能とインターネット接続により、テクノロジーはテレビの視聴方法を変えました。
冷蔵庫は家庭ではよく使われる家電製品です。冷蔵庫には通常 2 つの部屋があり、冷蔵室は広く、ユーザーが開けるたびに自動的に点灯するライトが付いていますが、冷凍室は狭く、ライトはありません。
Wi-Fi ネットワークは、ルーター、帯域幅、干渉以外にも多くの要因の影響を受けますが、ネットワークを強化する賢い方法がいくつかあります。
お使いの携帯電話で安定した iOS 16 に戻したい場合は、iOS 17 をアンインストールして iOS 17 から 16 にダウングレードするための基本ガイドを以下に示します。
ヨーグルトは素晴らしい食べ物です。ヨーグルトを毎日食べるのは良いことでしょうか?ヨーグルトを毎日食べると、身体はどう変わるのでしょうか?一緒に調べてみましょう!
この記事では、最も栄養価の高い米の種類と、どの米を選んだとしてもその健康効果を最大限に引き出す方法について説明します。
睡眠スケジュールと就寝時の習慣を確立し、目覚まし時計を変え、食生活を調整することは、よりよく眠り、朝時間通りに起きるのに役立つ対策の一部です。
レンタルして下さい! Landlord Sim は、iOS および Android 向けのシミュレーション モバイル ゲームです。あなたはアパートの大家としてプレイし、アパートの内装をアップグレードして入居者を受け入れる準備をしながら、アパートの賃貸を始めます。
Bathroom Tower Defense Roblox ゲーム コードを入手して、魅力的な報酬と引き換えましょう。これらは、より高いダメージを与えるタワーをアップグレードしたり、ロックを解除したりするのに役立ちます。













