Instagram ストーリーをオンラインでダウンロードする方法

Instagram ストーリーの有効期間は 24 時間で、その後はプロフィールから消えます。あなたのストーリーにもう一度訪れたい思い出がある場合
Zoom Meetingsには、最初に体験したい人やパッケージを購入する余裕がない人のための無料バージョンがあります。ただし、無料のオンライン学習のためにZoomをダウンロードできるのは、最大100人の参加者に制限されます。
Zoomは、多くの人をつなぐことができるリモートオンライン会議プラットフォームです。Zoomソフトウェアを使用するには、インターネットに接続できるコンピューター、タブレット、またはスマートフォンが必要です。
Zoomソフトウェアを使用して、HDビデオの録画、オーディオの録画を行うことができます。さらに、Zoomは最大1,000人の参加者をサポートします(購入したZoomパッケージによって異なります)。Zoomアプリには無料版がありますが、機能が制限されます。
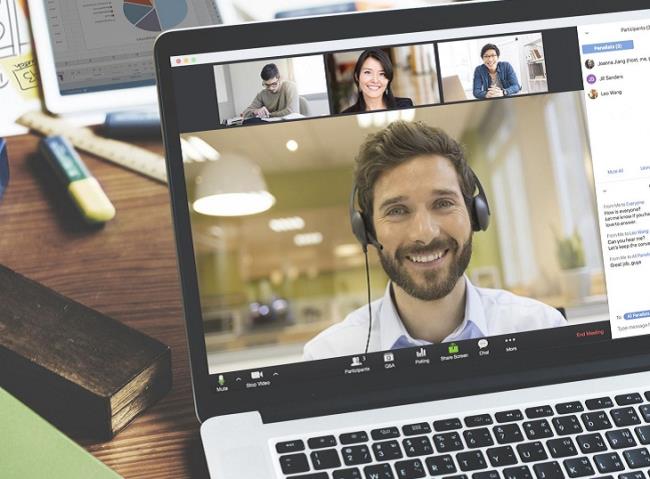
会議の記録:アクティブなボタンを押すと、すべての会議、オンライン学習が記録されます。また、記録をデバイスに保存したり、アップロードしてクラウドデータに保存したりできます。
画面共有:すべての参加者が他の参加者と画面を共有できるため、Zoomは会議、プレゼンテーション、およびオンライン学習に非常に役立ちます。
チャット:オンラインでチャットするだけでなく、Zoomを使用して同時に多くの人とチャットすることができます
バーチャルスピーキング:これは、会議や勉強会の参加者に話したり質問したりするのに役立つ機能です。
投票:この機能は、投票トピックを作成し、それを他のメンバーと共有して、最も客観的な方法で意見やフィードバック情報を収集できるため、管理に適しています。
参加者をミュートする:この機能により、会議やオンライン学習にさまざまな側面からのノイズ干渉が発生しなくなります。
さらに、交換で情報を保護するために、ZoomMeetingsもアプリケーションで暗号化されます。
Zoom Meetingsには、最初に体験したい人やパッケージを購入する余裕がない人のための無料バージョンがあります。ただし、無料のオンライン学習のためにZoomをダウンロードすると、次のような多くの機能に制限されます。最大100人の参加者、各オンライン学習セッション(会議)は最大約40分続きます(40分後にアカウントは自動的に削除されます)。
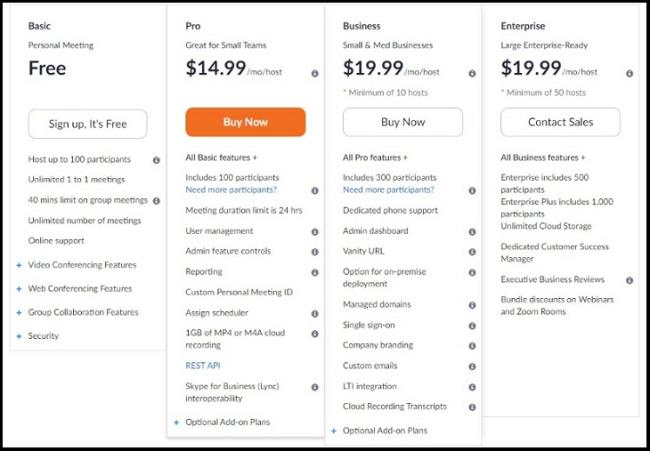
ズームパッケージの価格はサーバーにのみ適用され、参加は無料です。つまり、Zoomでオンライン学習(会議)に参加するために(無料で)他の多くの人と接続できる有料の人は(その人のデバイス上で)1人だけです。
参加者(無料)は任意のデータを保存できます。無料プランの一部の機能のみに制限されています(40分以内の通話など)。
ステップ1:
以下のリンクからオンライン学習ソフトウェアZoomをダウンロードしてインストールします。
>>ここからコンピュータにZoomソフトウェアをダウンロードします 。
ステップ2:
次に、使用するZoomアカウントを登録する必要があります。表示インターフェイスで、[サインイン]をクリックします。
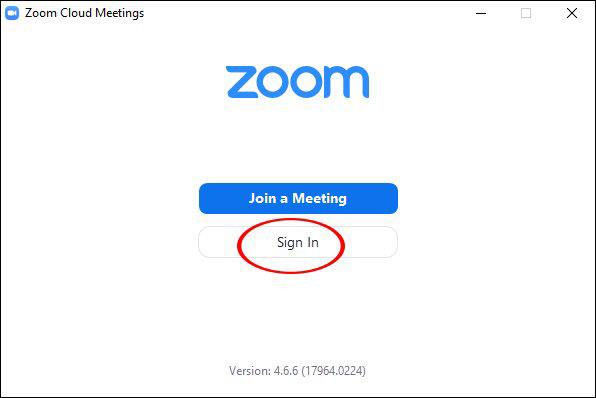
その後、ユーザーは、電子メール、SSO、Google、またはFacebookを介してZoomアカウントを作成する方法を選択できます。使用しているGoogleアカウントにリンクするには、Google経由で登録することを選択し、すぐにZoomアカウントを作成する必要があります。
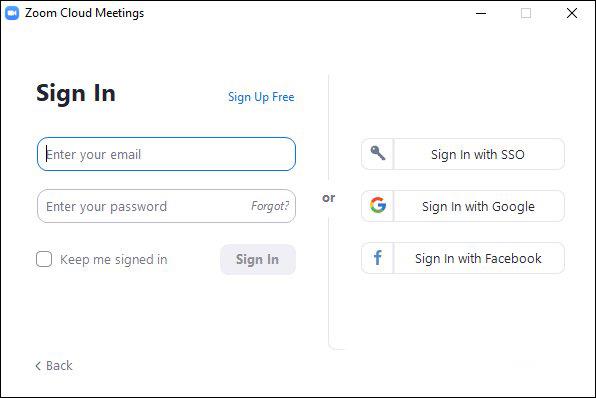
ステップ3:
アカウントを取得すると、ソフトウェアのメインインターフェイスにリダイレクトされます。上部の水平バーには、次の4つの主要な管理グループがあります。
ホーム:タップしてホーム画面に戻ります。
チャット:ウィンドウ、チャット機能のグループを表示します。
ミーティング:ミーティングウィンドウと機能のグループを表示します。
連絡先:連絡先を管理します。
以下は、教室を作成し、他の教室に参加するための4つの主要な機能部分です。
新しい会議:新しい会議室と教室を作成します。
参加:他の教室や会議室へのアクセス。
スケジュール:レッスンの時間をスケジュールし、管理します。
画面の共有:コンピューターの画面を他の人と共有します。
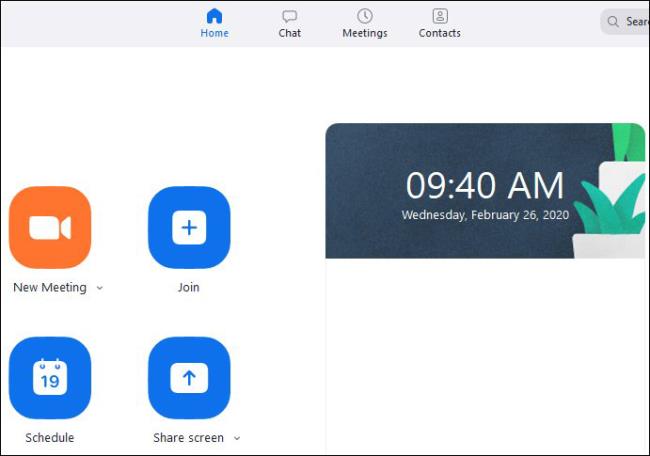
ステップ4:
Zoomでオンライン教室を作成するには、[新しい会議]をクリックします。以下のクラスルームオプションを使用して、Webカメラ画面のインターフェイスを表示します。教師または生徒を教室に招待するには、[招待]をクリックします。参加したい他の人に送信する会議IDをメモします。
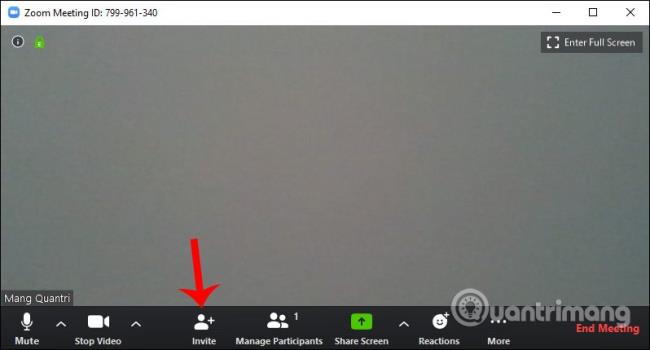
ステップ5:
インターフェイスを表示し、[URLのコピー]をクリックして、参加を招待するユーザーに送信します。参加者にはユーザーアカウントも必要です。
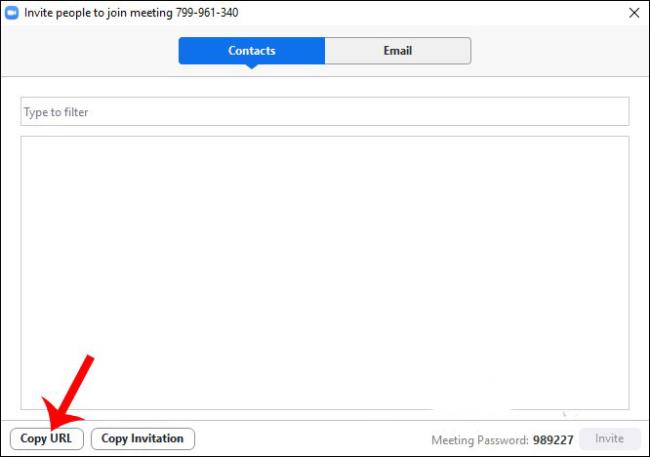
ステップ6:
他の人がZoomのオンライン教室に参加したい場合は、[参加]をクリックします。次に、提供された教室のIDを入力し、参加したい人の名前を入力します。最後に[参加]をクリックして参加します。
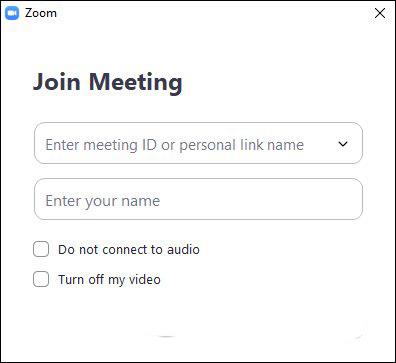
デフォルトでは、Zoomでオンラインで学習すると、すべての音声が録音され、Webカメラが利用可能になります。電話でZoomを使用してオンラインで学習する場合は、参加するためにクラスルームIDと名前も入力する必要があることに注意してください。
Zoomのオンライン教室のインターフェースは以下のようなインターフェースになっています。
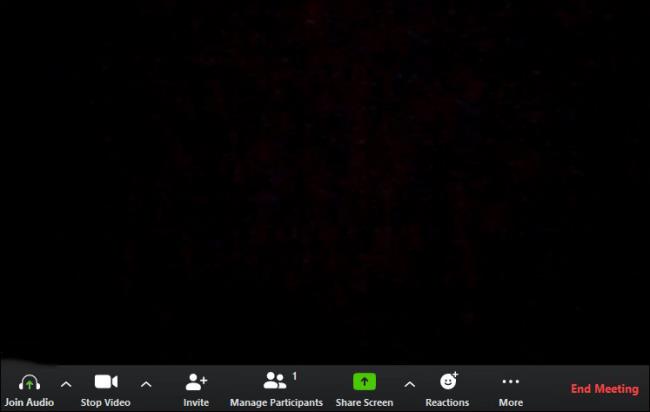
オーディオに参加:ズームでサウンドを設定します。Zoomに音声エラーがある場合は、[設定]で編集できます。
ビデオの停止:Webカメラをオフにしてロゴ画像に置き換えるか、Zoomで学習ビデオの背景を変更します。
招待:他の人を教室に招待します。Zoomのオンラインルームに招待する方法については、Zoom.usの無料オンライン学習登録方法の記事を参照してください。
参加者の管理:クラスの参加者を管理します。Zoomでクラスルームを作成する場合は、Zoomでクラスルームのホストを変更したり、クラスルームからメンバーを削除したりできます。
画面の共有:画面を共有します。Zoomの情報を保護する場合は、教室のホスト以外の不要な画面共有を制限してから、[高度な共有オプション]をクリックします。
チャット:メッセージを送信します。
録画:ズームでレッスンビデオを録画します。
反応:絵文字を送信します。
ミーティングの終了:レッスンの終了。
前述のように、ズームルームを作成するホストには、教室に参加しているメンバーのマイクをオンまたはオフにする権利など、多くの設定権があります。
これは、教師がクラスの生徒の音を必要のないときにオフにして、外部からのノイズを録音して他の生徒に影響を与えることを回避できる場合に非常に役立ちます。
[参加者の管理]をクリックして、参加者を制御します。次に、ミュートする相手の[ミュート]を押すか、[すべてミュート]を押してすべてのメンバーをミュートします。[詳細]をクリックして、オーディオセクションの追加設定インターフェイスを開きます。

ステップ1:
画面下部のコントロールバーにある[画面の共有]ボタンをクリックします。
次に、[基本]セクションに、開いているすべてのアプリケーション、ブラウザー、およびコンピューターが表示されます。以下は、以下を含む2つのオプションです。
コンピューターのサウンドを共有する:このオプションを選択すると、コンピューターからの音声はすべてオンライン会議で共有されます。
ビデオクリップの画面共有を最適化する:このオプションを選択すると、ビデオクリップをフルスクリーンモードで共有します。ただし、共有画面は暗くなります。
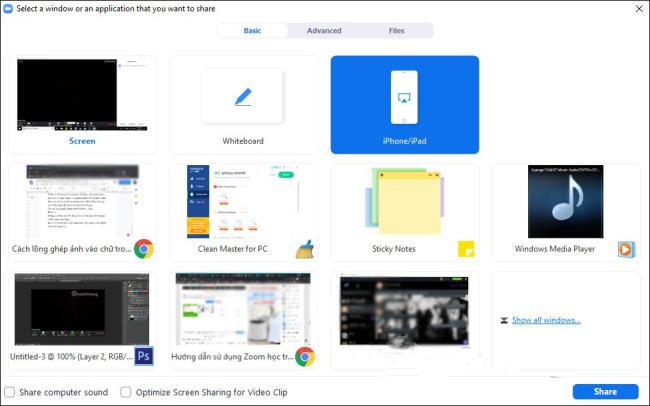
視覚的かつ鮮明に講義を提供できるようにするために、教師は電子製図板を使用して、画面の共有機能を介してZoomソフトウェアに接続できます。
ステップ2:
共有画面を選択すると、共有画面表示インターフェースが表示されます。以下のようなメニューバーが表示されます。
オーディオに参加:オーディオの共有をオフにします。
ビデオの停止:ビデオを再生または停止します。
参加者の管理:参加者を表示または管理します(ホストの場合)。
新しい共有:新しい画面共有を選択します。
共有の一時停止:現在の画面共有を一時停止します。
注釈:共有画面インターフェイスに描画ツールバーを表示します。
詳細:オプションメニューを開きます
[共有の停止]をクリックして、共有プロセスを停止します。
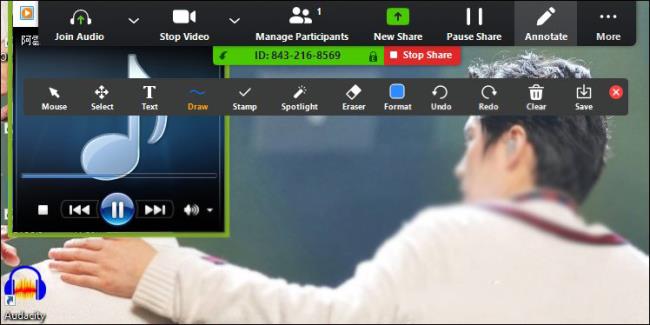
ステップ3:
さらに、画面共有インターフェイスで、[詳細]をクリックすると、高度な共有オプションが表示されます。
画面の一部:共有する特定の画面を選択します。
音楽またはコンピューターの音声のみ:コンピューター上の音声のみを共有します。
2台目のカメラからのコンテンツ:コンピューターに接続されている2台目のカメラを介して共有します。
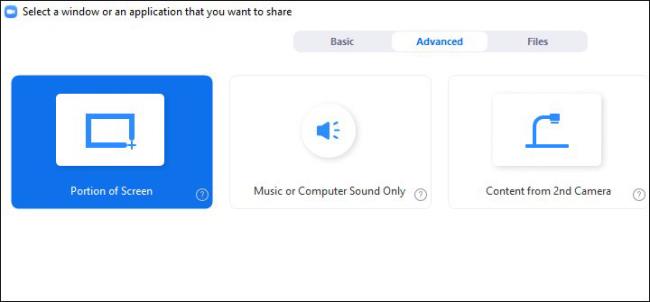
ステップ4:
[ファイル]セクションでは、Zoomがサポートするクラウドストレージサービスで保存したファイルの画面を共有することを選択します。共有するサービスにログインします。
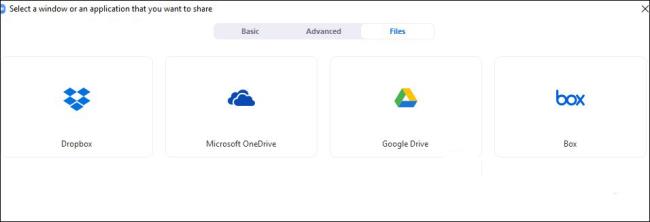
最近、WebTech360は、Zoomソフトウェアに関する有用な情報を共有しました。これは、今日最も人気のあるオンライン学習および会議アプリケーションです。うまくいけば、上記の情報がズームソフトウェアを簡単に使用して仕事でうまく機能するのに役立つでしょう。
Instagram ストーリーの有効期間は 24 時間で、その後はプロフィールから消えます。あなたのストーリーにもう一度訪れたい思い出がある場合
Google フォームを使用すると、さまざまなアンケート、アンケート、アンケート、クイズなどを作成できます。長い調査を行うのは、人によっては退屈になる場合があります
現在の Kindle リリースを反映するために、Steve Larner によって 2022 年 11 月 23 日に更新されました。 Amazon の Kindle は、米国の電子書籍リーダー市場における決定的なリーダーです。
統計と分析は YouTube の重要なコンポーネントです。このプラットフォームは、最も多くの動画を含む、いくつかの成果を追跡しています。
古代都市を見つけるのは複雑な場合がありますが、得られる戦利品を考慮すると、ナビゲートする価値があります。エンシェントシティはワイルドアップデートで追加されました
Steam は主にゲームをダウンロードしてプレイするために使用されるアプリですが、Steam プロフィールはゲームとつながる方法として自己表現の手段となりえます。
https://www.youtube.com/watch?v=x1-ENWpA5Jc Amazon Prime Video はサービスを継続的に改善し、サービスを改善するための新機能や製品を提供しています。
プロジェクトを効率的かつタイムリーに完了するには、適切なプロジェクト管理が不可欠です。 Smartsheet と Airtable はプロジェクトに検討できる 2 つのツールです
Minecraft は、生き続けるために創造性を活用することがすべてです。ゲーム内で創造力を発揮するためのあまり評価されていない方法の 1 つは、バナーを使用することです。彼らはそうではありません
Microsoft Surface Pro 6 は、ニューヨーク市で開催された年次イベントで Microsoft によって発表され、同社の Surface Pro シリーズの後継製品となります。可も知れません
マーク・ザッカーバーグとスティーブ・バルマーを講師に数えられる大学のコースは多くありません。これ以上の大学のコースはあまりありません。
iPad のクリップボード上のコンテンツをコピーすると、ユーザーはテキスト、写真、ビデオなどに簡単にアクセスできるため便利です。ただし、情報をコピーすることもできます。
KineMaster のビデオ編集アプリを使用している場合、YouTube にビデオをアップロードする方法が疑問に思うかもしれません。結局のところ、オンラインビデオ共有アプリは他の追随を許しません
「フォートナイト」と「スター・ウォーズ」のコラボレーションは、プレイヤーに特別なフォースパワーと「スター・ウォーズ」クエストをもたらしました。フォースの力は第4章で登場しました。
Roblox は、世界を作成する創造的でユニークな方法を提供します。 Roblox とそのゲームでのゲーム体験を共有したい場合は、友達を追加してください。
PlayStation にストレージ容量を追加すると、最新のゲーム サイズに対応できます。最近のゲームは以前よりも大きくなり、PS 上の多くのスペースを占有します
コンピュータの動作が突然遅くなったように見える場合、RAM が小さすぎるか、ウイルスに感染したのではないかと最初に考えるかもしれません。しかし
RingCentral ユーザーの場合は、パスワードを変更することをお勧めします。もしかしたら、セキュリティ上の懸念があるか、単に簡単なパスワードを選択したいと考えているかもしれません。
Telegram をしばらく活動している場合は、プロフィール写真を変更した方がよいかもしれません。ただし、古いプロフィール写真は自動的に削除されません
Twitch プラットフォームには、チャット内で有害、攻撃的、虐待的な言葉が表示されないように保護するオプションがあります。若いユーザーの場合は、


















