ハードドライブへのアクセスを回復し、ハードドライブを開けないエラーを修正する方法

この記事では、ハードドライブが故障した場合に、アクセスを回復する方法をご紹介します。さあ、一緒に進めていきましょう!
PDFファイルの使用は、ドキュメントの共有に適したファイル形式であるため、ほとんどの組織で増加しています。この背後にある理由は、PDFファイルがロックされており、他の誰もPDFファイルのコンテンツを編集または変更できないためです。したがって、Word文書、誰でも変更を加えることができるPDF形式に偶発的または不要な損傷を与えることはできません。レポート、年次報告書、学術研究、ユーザーマニュアルなどにPDFドキュメントファイルを使用することは、人々の間で標準的な慣習になっています。
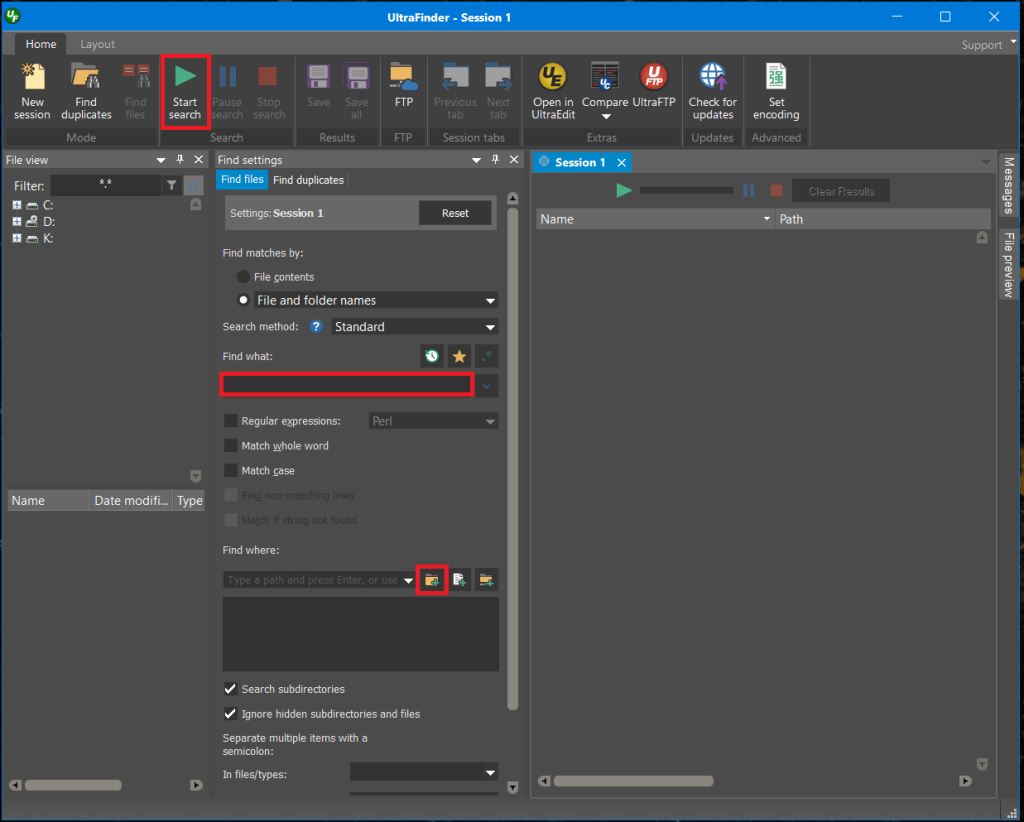
しかし、同時に複数のPDFファイルを処理していて、それらの中から特定のトピックを検索したい場合はどうでしょうか。各PDFファイルを1つずつ開き、特定のトピックを検索しますか?私を信じてください、このアプローチは多くの時間がかかり、努力する価値がありません。それで今、疑問が生じます、代替案は何ですか?この記事では、複数のPDFファイル内のテキストを検索するためのさまざまな方法をリストしますのでご安心ください。Windows PCでは、WindowsがWordファイル内のすべてのテキストにインデックスを付けるため、特定のトピックの検索はWordドキュメントの下で簡単になりますが、PDFファイルには同じことが当てはまりません。
コンテンツ
複数のPDFファイル内のテキストを検索する
方法1:Adobe AcrobatReaderを使用する
Adobe Readerは、WindowsPCでPDFファイルにアクセスするために使用される最も一般的なツールです。したがって、PCでPDFファイルを開くには、まずAdobe AcrobatReaderをダウンロードしてインストールする必要があります。複数のPDFファイルからトピックやテキストを検索するには、「AdobePDF検索」機能を使用する必要があります。
1.高度な検索ボックスを開くには、[編集]セクションに移動し、メニューから[高度な検索]を選択するか、単に「SHIFT + CTRL + F」キーを同時に押す必要があります。
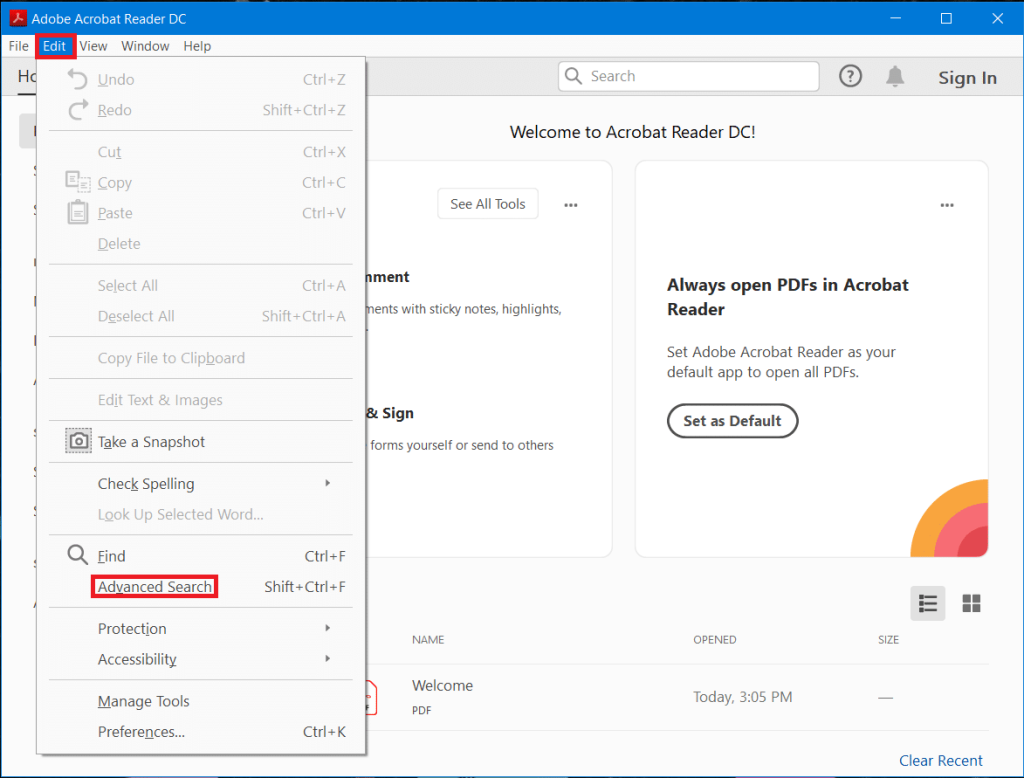
2.次に、検索ボックスに探している検索用語(またはトピック)を入力します。「検索する場所」という見出しの下にある「すべてのPDFドキュメント」オプションを選択します。
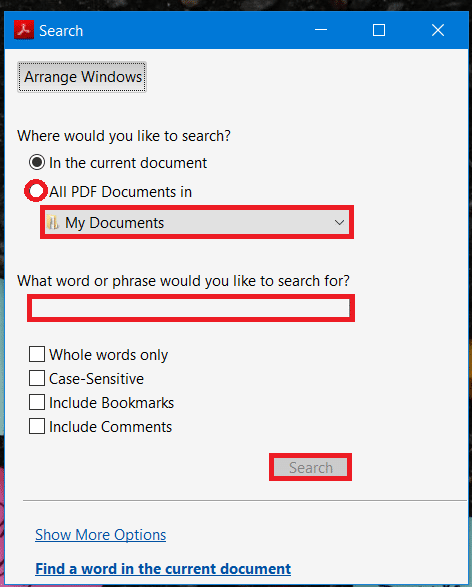
3.次に、特定のディレクトリに保存されているすべてのPDFファイルの場所を参照し、その場所を選択して、[検索]ボタンをクリックします。
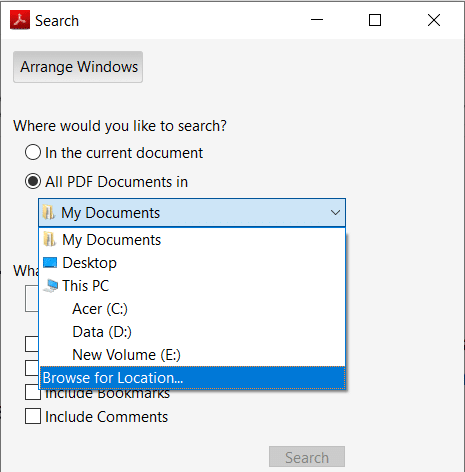
注:コメントを含める、大文字と小文字を区別するなど、他の検索フィルター条件を選択することもできます。検索フィルターが表示されない場合は、パネルの下部にある[その他のオプションを表示]リンクをクリックしてください。
4.画面に表示されたら、結果を確認できます。
方法2:FoxitReaderを使用して複数のPDFファイル内のテキストを検索する
Adobe Acrobat Readerと同様に、このソフトウェアはPDFファイルへのアクセスにも使用されます。Foxit Readerにはいくつかの高度な機能があり、Adobe AcrobatReaderの代わりにこれを使用することを好む人がいます。Foxit Readerを既にインストールしている場合は、以下の手順に従って、複数のPDFファイルで探しているテキストを見つけることができます。
1.システムでFoxitReaderを開きます。
2.検索ボックスの右上隅にあるフォルダ検索アイコンをクリックします。
3.画面の右側にポップアップウィンドウが開きます。内のすべてのPDFドキュメントを選択し、複数のPDFファイルを検索するディレクトリを選択します。
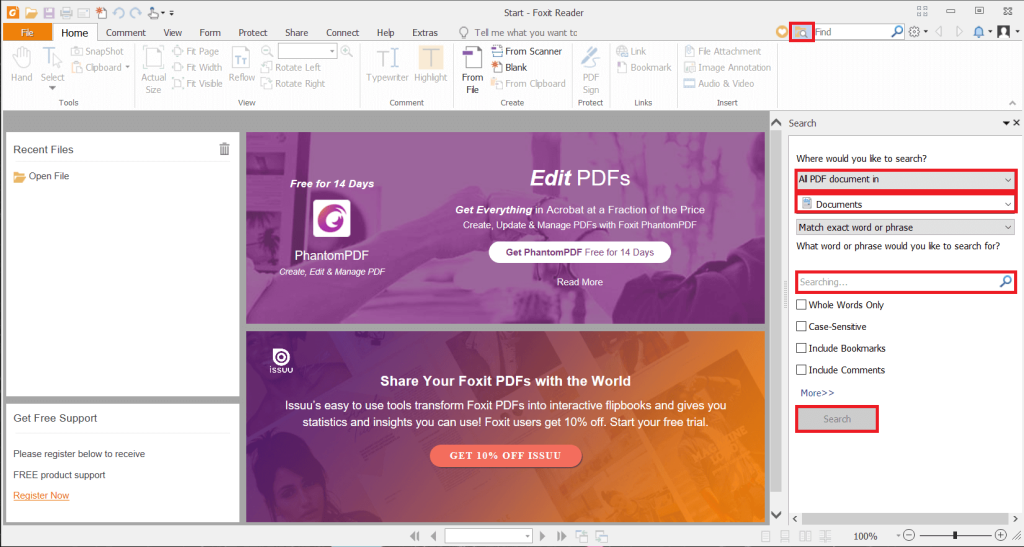
4.次に、検索するキーワードを入力して、[検索 ]ボタンをクリックします。
5.画面に目的の検索結果が表示されます。
また読む: InternetExplorerでPDFファイルを開くことができない問題を修正
方法3:Ultrafinderを使用して複数のPDFファイル内のテキストを検索する
Ultrafinderは、高度な検索機能を備えた最高の検索ツールです。ドライブでPDFファイルが見つからない場合や、PDFのファイル名を忘れた場合でも、コンテンツを検索できます。ただし、検索するPDFファイルの内容を覚えておく必要があります。
複数のPDF内のテキストを検索するには、次の手順に従います。
1.このリンクからUltrafinderをダウンロードしてインストールします。
2.Ultrafinderアプリケーションを開きます。
3. [設定の検索]タブの[ファイルの検索]オプションに移動します。
4. PDFファイルのコンテンツ内を検索する場合は、[ファイルの内容]ラジオボタンを選択します。コンピューター上のファイルまたはフォルダー内を検索する場合は、 [ファイルとフォルダーの名前]オプションを選択します。
5.この場合、[ファイルの内容]ラジオボタンを選択し、[検索する文字列]の下に検索クエリ(または特定のトピックや見出し)を入力します。
6.次に、[検索場所]検索バーの下の[フォルダの追加]アイコンをクリックして、複数のPDFファイルの下のコンテンツを検索するドライブを選択します。
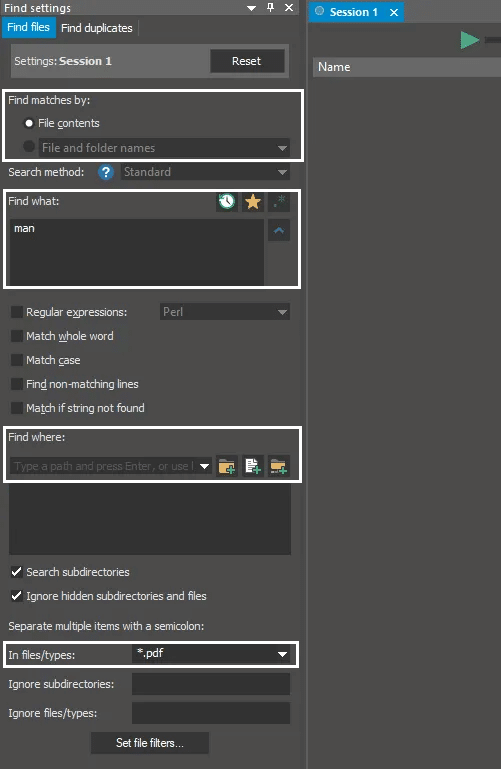
7. [ファイル/タイプ]ドロップダウンから* .pdfを選択します。
8.上記の手順に進んだ後、[検索の開始]ボタンをクリックして、以下に示すようにファイルを検索します。
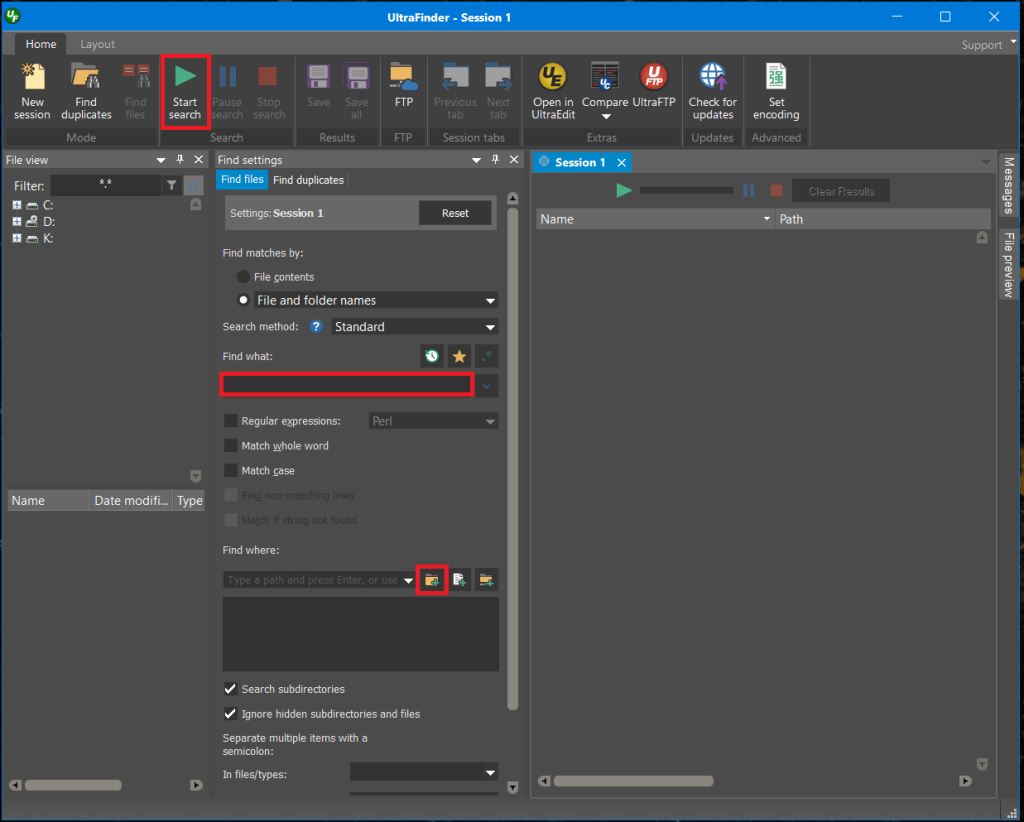
これで、ウィンドウ右側の[セッション]タブに検索結果が表示されます。
方法4:SeekFastを使用する
一方、SeekFastは、複数のPDFファイルで特定の用語を検索するのに非常に優れたアプリケーションです。
2.次に、アプリケーションを開き、検索ボックスに検索クエリを入力して、SeekFastウィンドウの上部を表示します。
3.検索ボックスの下にある[参照]ボタンをクリックして、PDFファイルが保存されているフォルダーに移動します。その特定のフォルダを選択し、[ OK ]をクリックします。
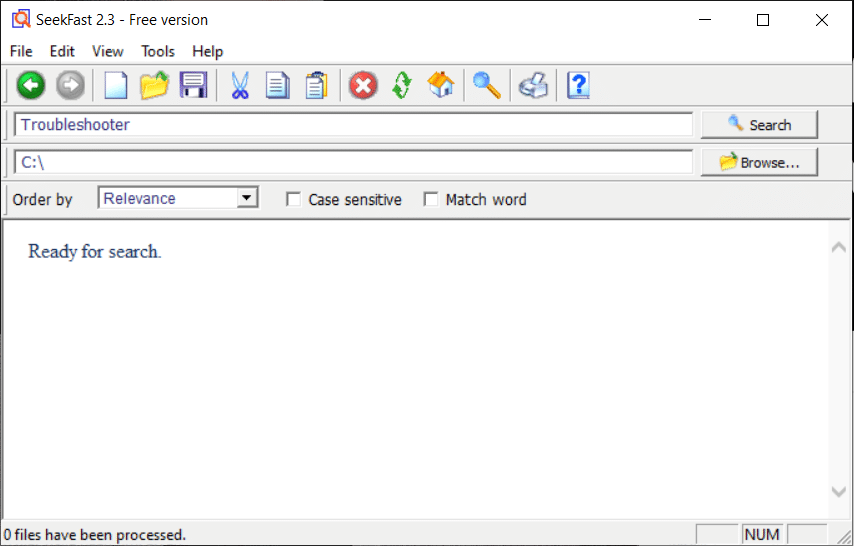
4.最後に、[検索]ボタンをクリックします。
方法5:WindowsSearchを使用して複数のPDFファイル内のテキストを検索する
PDFファイルはWindowsファイルエクスプローラーによってインデックスが作成されませんが、Windowsサーチを使用して複数のPDFファイル内のテキストを検索できます。あなたがする必要があるのは、PDFファイルがWindowsサーチで索引付けされることを許可することです。これを行うには、以下の手順に従います。
1.スタートメニューの検索バーに移動し、インデックス作成オプションを検索します。検索結果をクリックして開きます。

2.インデックスオプションウィンドウがポップアップします。[詳細設定]ボタンをクリックします。
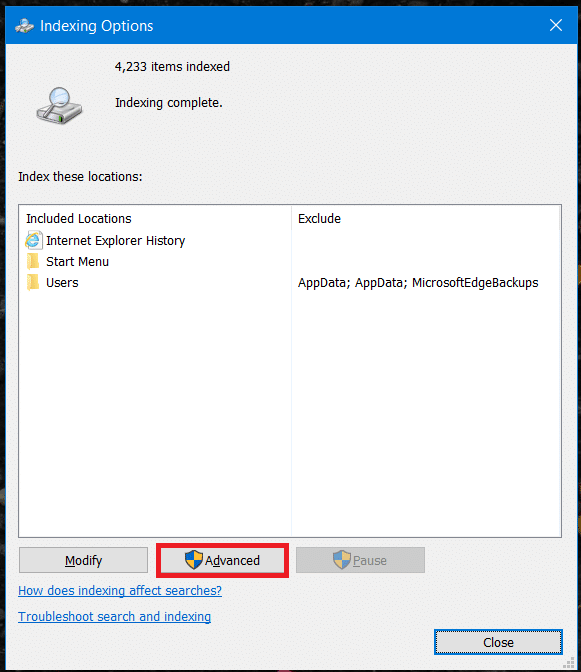
3.次に、[ファイルの種類]タブに切り替え、下にスクロールしてPDFオプションを探します。[ PDF ]オプションにチェックマークを付け、下部にある[インデックスのプロパティとファイルの内容]ラジオボタンを選択して、[OK]をクリックします。
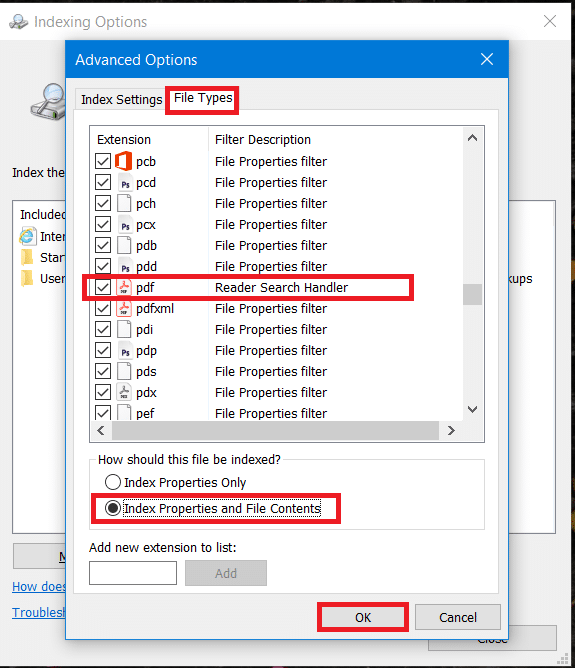
4.次に、PDFフォルダをインデックスリストに追加する必要があります。これを行うには、[変更]ボタンをクリックしてから、PDFが配置されているフォルダーを選択し、[ OK ]ボタンをクリックします。これにより、PDFファイルのインデックスを作成するために選択したフォルダーが正常に追加されます。
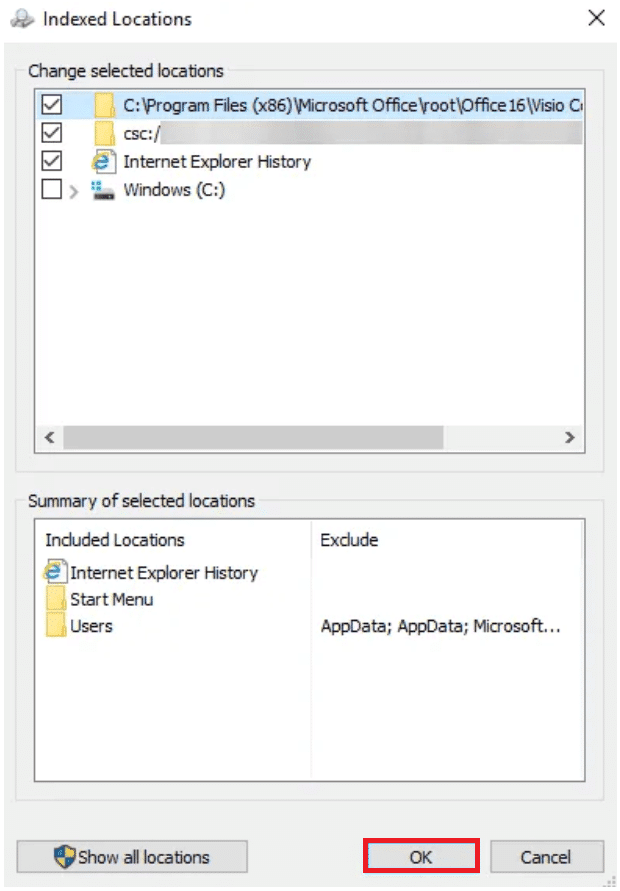
5. PDFファイルのインデックス作成が完了すると、ファイルエクスプローラー検索を使用して、複数のPDFファイル内の特定のトピックまたはテキストを一度に検索できます。
注:コンテンツは画像形式であるため、PDFファイル内で検索するものはすべてテキスト形式で保存されていることを確認してください。 そうすると、上記の方法を使用して特定のテキストまたはコンテンツを検索できなくなります。実際、コンテンツが画像形式の場合、これらのPDFファイル内で何かを検索するのを手伝ってくれる人は誰もいません。
また読む: Word文書にPDFを挿入する方法
学者や研究者など、通常複数のPDFファイルを扱う人々は、複数のPDFファイル内で必要なトピックとテキストを簡単に見つけることができます。大きなPDFファイルの検索プロセスを簡単にざっと見て、特定のPDFファイル内の正確なテキストを見つけることができます。
上記の方法で、複数のPDFファイル内のテキストを簡単に見つけることができれば幸いです。ただし、上記の機能を正常に実行するために、サードパーティのアプリを使用する必要がある場合があります。
この記事では、ハードドライブが故障した場合に、アクセスを回復する方法をご紹介します。さあ、一緒に進めていきましょう!
一見すると、AirPodsは他の完全ワイヤレスイヤホンと何ら変わりません。しかし、あまり知られていないいくつかの機能が発見されたことで、すべてが変わりました。
Apple は、まったく新しいすりガラスデザイン、よりスマートなエクスペリエンス、おなじみのアプリの改善を伴うメジャーアップデートである iOS 26 を発表しました。
学生は学習のために特定のタイプのノートパソコンを必要とします。専攻分野で十分なパフォーマンスを発揮できるだけでなく、一日中持ち運べるほどコンパクトで軽量であることも重要です。
Windows 10 にプリンターを追加するのは簡単ですが、有線デバイスの場合のプロセスはワイヤレス デバイスの場合とは異なります。
ご存知の通り、RAMはコンピューターにとって非常に重要なハードウェア部品であり、データ処理のためのメモリとして機能し、ノートパソコンやPCの速度を決定づける要因です。以下の記事では、WebTech360がWindowsでソフトウェアを使ってRAMエラーをチェックする方法をいくつかご紹介します。
スマートテレビはまさに世界を席巻しています。数多くの優れた機能とインターネット接続により、テクノロジーはテレビの視聴方法を変えました。
冷蔵庫は家庭ではよく使われる家電製品です。冷蔵庫には通常 2 つの部屋があり、冷蔵室は広く、ユーザーが開けるたびに自動的に点灯するライトが付いていますが、冷凍室は狭く、ライトはありません。
Wi-Fi ネットワークは、ルーター、帯域幅、干渉以外にも多くの要因の影響を受けますが、ネットワークを強化する賢い方法がいくつかあります。
お使いの携帯電話で安定した iOS 16 に戻したい場合は、iOS 17 をアンインストールして iOS 17 から 16 にダウングレードするための基本ガイドを以下に示します。
ヨーグルトは素晴らしい食べ物です。ヨーグルトを毎日食べるのは良いことでしょうか?ヨーグルトを毎日食べると、身体はどう変わるのでしょうか?一緒に調べてみましょう!
この記事では、最も栄養価の高い米の種類と、どの米を選んだとしてもその健康効果を最大限に引き出す方法について説明します。
睡眠スケジュールと就寝時の習慣を確立し、目覚まし時計を変え、食生活を調整することは、よりよく眠り、朝時間通りに起きるのに役立つ対策の一部です。
レンタルして下さい! Landlord Sim は、iOS および Android 向けのシミュレーション モバイル ゲームです。あなたはアパートの大家としてプレイし、アパートの内装をアップグレードして入居者を受け入れる準備をしながら、アパートの賃貸を始めます。
Bathroom Tower Defense Roblox ゲーム コードを入手して、魅力的な報酬と引き換えましょう。これらは、より高いダメージを与えるタワーをアップグレードしたり、ロックを解除したりするのに役立ちます。













