ハードドライブへのアクセスを回復し、ハードドライブを開けないエラーを修正する方法

この記事では、ハードドライブが故障した場合に、アクセスを回復する方法をご紹介します。さあ、一緒に進めていきましょう!
あなたはあなたが旅行しているルートを見つけることができず、あなたのグーグルマップが音声指示を与えるのをやめる理由がわからない状況で立ち往生したことがありますか?あなたがこの問題に関係しているなら、あなたは正しい場所に来ました。運転中はデバイスの画面に集中することはできず、この状況では音声による指示が重要な役割を果たします。修正しないと非常に危険ですので、「グーグルマップが話せない」問題を早急に解決することが重要です。
Googleマップは、交通情報の更新に大いに役立つ素晴らしいアプリケーションです。それはあなたが確かにあなたの旅行期間を減らすのを助けるであろう素晴らしい選択肢です。このアプリケーションを使用すると、問題なく理想的な場所を探すことができます。グーグルマップはあなたの目的地の方向を特徴とします、そしてあなたは間違いなくルートをたどることによってそこに到達することができます。Googleマップが音声による指示で応答しなくなる理由はたくさんあります。「Googleマップが話さない」問題を解決するための10の簡単で効果的な方法があります。
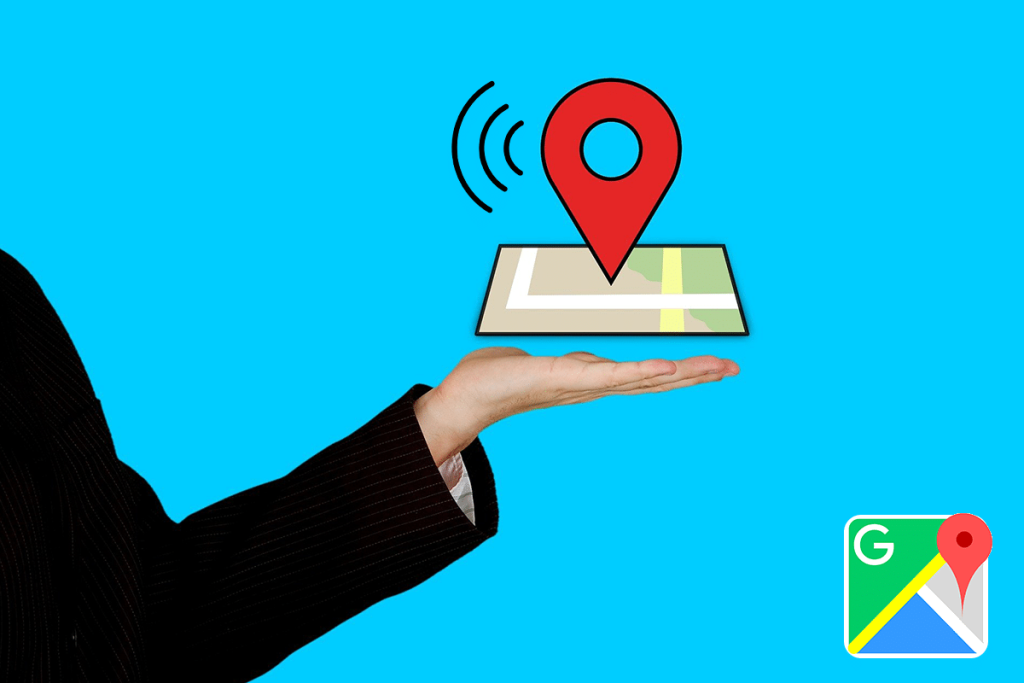
コンテンツ
Androidで話していないGoogleマップを修正する方法
これらのメソッドには、AndroidとiOSの両方に実装される手順が含まれています。これらのトラブルシューティング手順は、Googleマップを簡単に通常の機能状態にするのに役立ちます。
まず、Googleマップアプリでトークナビゲーションを有効にする方法を知っておく必要があります。
1.Googleマップアプリを開きます。
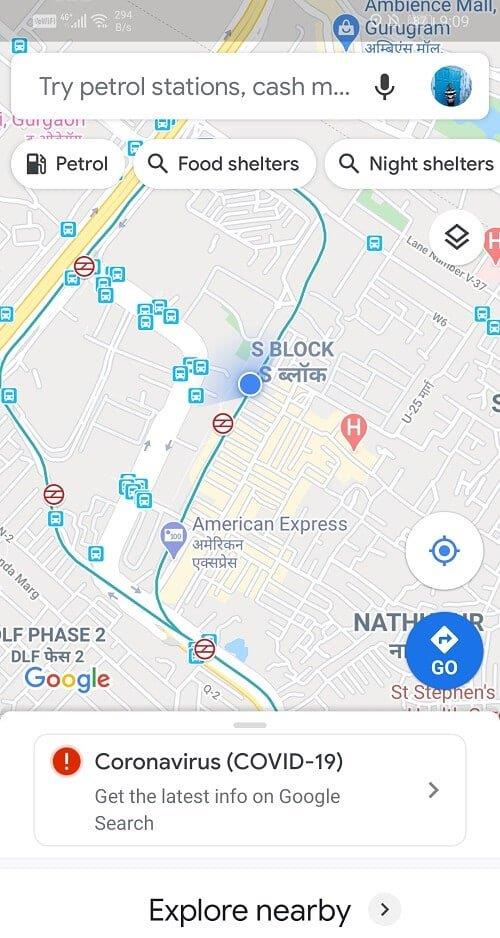
2.画面の右上にあるアカウントアイコンをクリックします。
3. [設定]オプションをタップします。
4. [ナビゲーション設定]セクションに移動します。
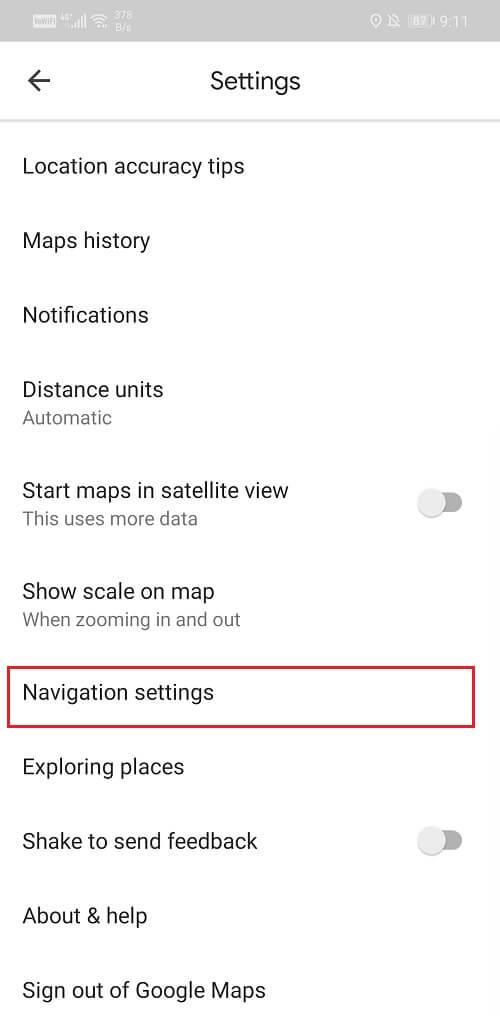
5. [ガイダンスボリューム]セクションで、自分に適したボリュームのレベルを選択できます。
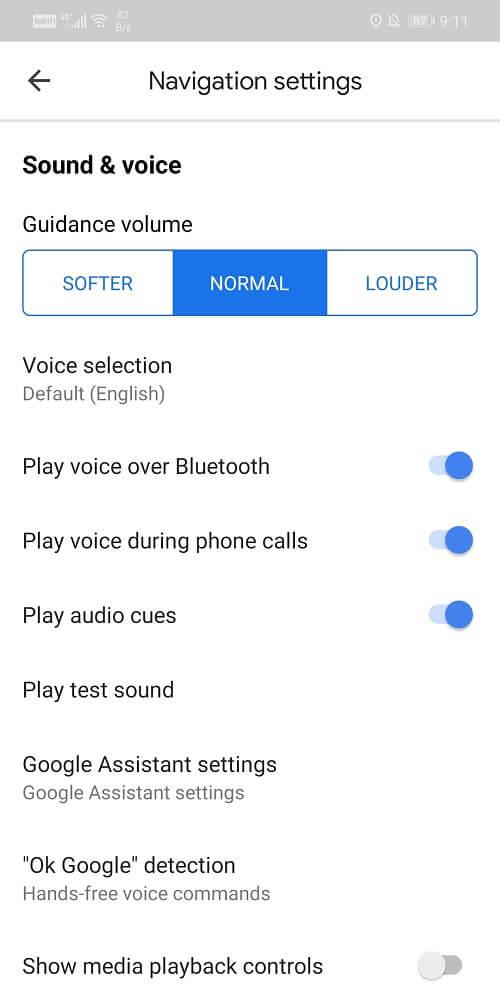
6.このセクションでは、トークナビゲーションをBluetoothイヤホンに接続するオプションも提供します。
方法1:音量レベルを確認する
これはユーザーの間でよくある間違いです。音量が小さいかミュートされていると、Googleマップアプリにエラーがあるとだれもが信じてしまう可能性があります。トークナビゲーションで問題が発生した場合、最初のステップは音量レベルを確認することです。
もう1つのよくある間違いは、トークナビゲーションをミュートにしておくことです。多くの人が音声アイコンのミュートを解除するのを忘れ、その結果、何も聞こえません。これらは、より技術的な問題を掘り下げることなく問題を解決するための予備的な解決策の一部です。これらの2つの単純な間違いを確認し、問題が解決しない場合は、さらに説明されている解決策を確認してください。
Androidの場合は、次の手順に従います。
1.誰もが自分のデバイスの音量を上げる方法を知っています。上の音量ボタンをクリックして、最高レベルにします。
2.Googleマップが正常に機能するかどうかを確認します。
3.別の方法は、[設定]に移動することです。
4.音と振動を検索します。
5.携帯電話のメディアを確認します。最高レベルであり、ミュートまたはサイレントモードになっていないことを確認してください。
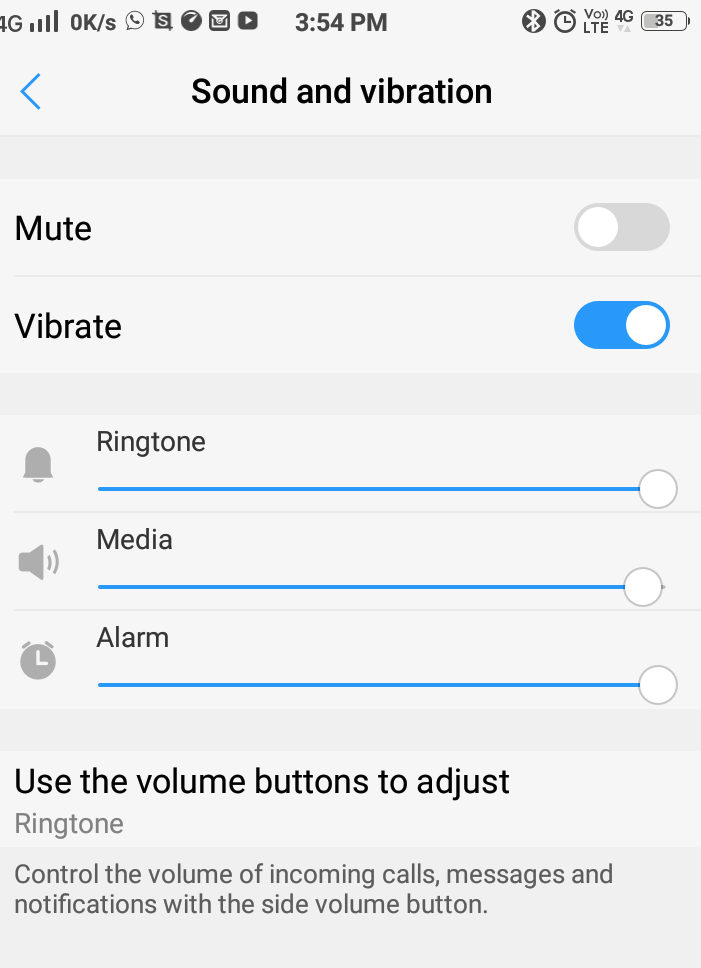
6.メディアの音量が小さいかゼロの場合、音声による指示が聞こえない場合があります。したがって、それを最高レベルに調整します。
7. Googleマップを開いて、今すぐお試しください。
iOSの場合は、次の手順に従います。
1.電話機の音量が非常に小さい場合、音声ナビゲーションを適切に使用できません。
2.デバイスの音量を上げるには、上部の音量ボタンをクリックして、最大レベルにします。
3.iPhoneコントロールセンターを開きます。
4.音量レベルを上げます。
5.場合によっては、電話の音量がいっぱいであっても、音声ナビゲーションで音量がいっぱいにならないことがあります。多くのiPhoneユーザーがこの問題を報告しています。これを解決するには、音声ガイダンスアシスタンスを使用しているときに音量バーを調整するだけです。
Googleマップは常にデフォルトで音声ナビゲーションを有効にしますが、誤って無効にする場合があります。AndroidとiOSで音声ナビゲーションのミュートを解除する方法を示すいくつかの方法を次に示します。
Androidの場合は、次の手順に従います。
1.Googleマップアプリケーションを起動します。
2.目的地を検索します。
3.次のようにスピーカー記号をクリックします。
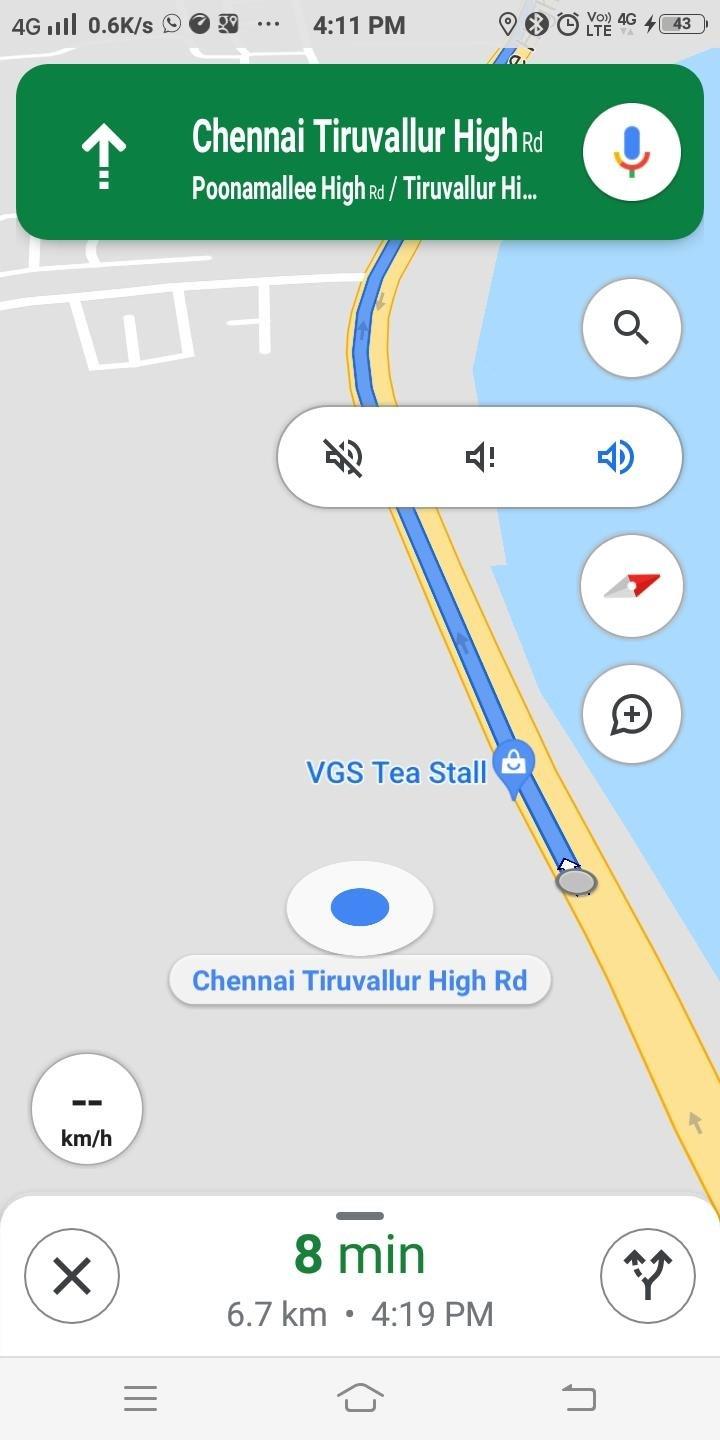
4.スピーカーアイコンをクリックすると、音声ナビゲーションをミュート/ミュート解除できる記号が表示されます。
5. [ミュート解除]ボタン(最後のスピーカーアイコン)をクリックします。
iOSの場合は、次の手順に従います。
上記の手順はiOSでも機能します。「スピーカーのミュートを解除する記号」をクリックすると、音声ナビゲーションがオンになります。iPhoneユーザーの場合は、別の方法でこれを行うことができます。
1.Googleマップアプリケーションを起動します。
2.目的地を検索します。
3.ホームページのプロフィール写真をクリックして[設定]に移動します。
4. [ナビゲーション]をクリックします。
5.クリックすると、ミュート解除記号をタップして音声ナビゲーションのミュートを解除できます。
これで、iOSで音声ガイダンスのミュートを解除することにより、音声ナビゲーションを正常に修正できました。
音声ナビゲーションのミュートを解除すると、ほとんどの状況で役立ちます。ただし、場合によっては、音声ガイダンスの音量を調整すると、「Googleマップが話していない」という問題に直面しているユーザーにも役立つことがあります。これをAndroidとiOSにも実装するためのいくつかの手順があります。
Androidの場合は、次の手順に従います。
1.Googleマップアプリケーションを起動します。
2.ホームページのプロフィール写真をクリックして[設定]に移動します。
3.ナビゲーション設定を入力します。
4.音声ガイダンスの音量をLOUDERオプションに設定します。
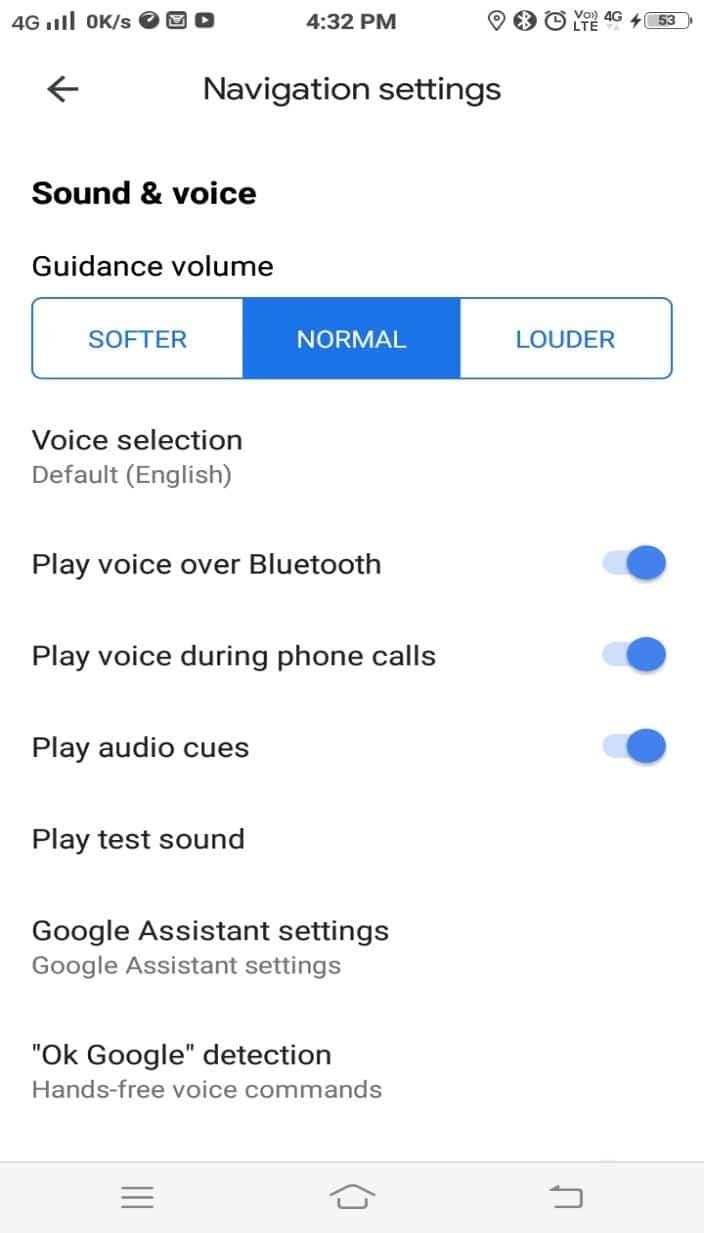
iOSの場合は、次の手順に従います。
ここでも同じ手順が適用されます。
1.Googleマップアプリケーションを起動します。
2.ホームページのプロフィール写真をクリックして[設定]に移動します。
3.ナビゲーション設定に入ります。
4.音声ガイダンスの音量をLOUDERオプションに設定します��
方法4:Bluetooth経由でVoiceをオンに切り替えます
Bluetoothやワイヤレスヘッドホンなどのワイヤレスデバイスがデバイスに接続されている場合、音声ナビゲーション機能で問題が発生する可能性があります。これらのデバイスが携帯電話で正しく構成されていない場合、Googleの音声ガイダンスはうまく機能しません。これを修正する方法は次のとおりです。
Androidの場合は、次の手順に従います。
1.Googleマップを起動します。
2.ホームページのプロフィール写真をクリックして[設定]に移動します。
3.ナビゲーション設定に入ります。
4.次のオプションをオンに切り替えます。
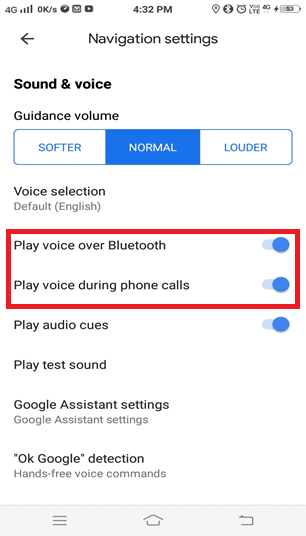
iOSの場合は、次の手順に従います。
同じ手順がここでも機能します。
1.Googleマップアプリケーションを起動します。
2.ホームページのプロフィール写真をクリックして[設定]に移動します。
3.ナビゲーション設定に入ります。
4.次のオプションをオンに切り替えます。
5.「通話中に音声を再生する」を有効にすると、通話中であってもナビゲーション手順を再生できます。
BluetoothカーのスピーカーからGoogleの音声ナビゲーションを聞くこともできます。
方法5:キャッシュをクリアする
キャッシュのクリアは、おそらく電話のすべての問題に対する最も一般的な修正です。キャッシュをクリアしながら、データをクリアしてアプリの効率を向上させることもできます。Googleマップアプリからキャッシュをクリアするには、次の手順に従います。
1.設定メニューに移動します。
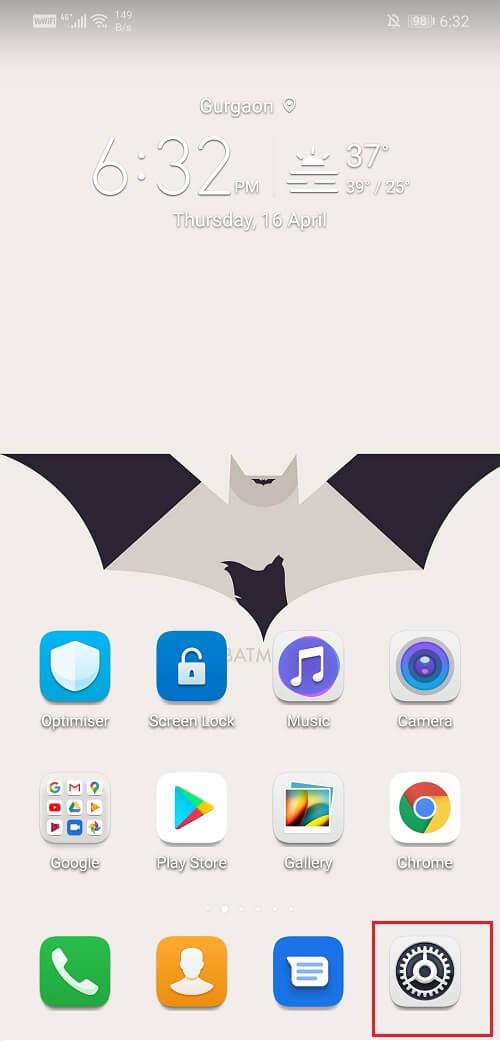
2. [アプリ]オプションをタップします。
3. App Managerを開き、Googleマップを見つけます。
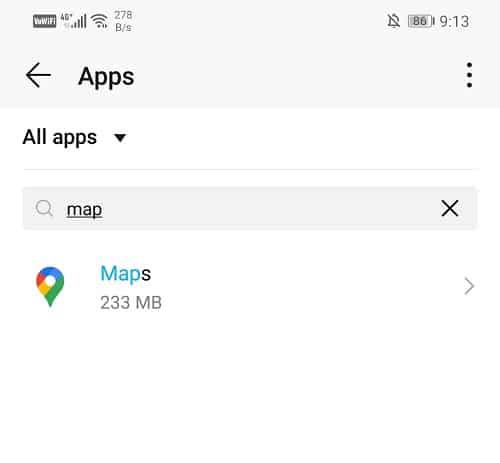
4. Googleマップを開いたら、ストレージセクションに移動します。
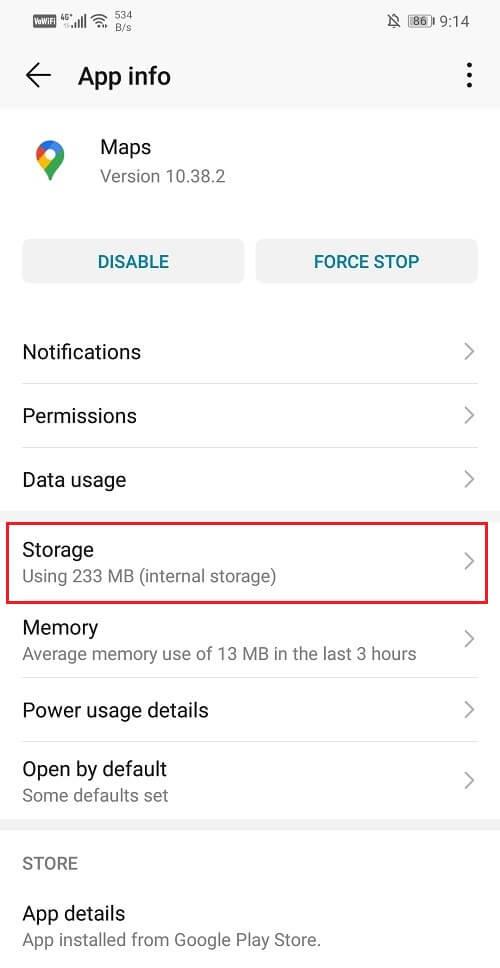
5.にオプション見つかりますキャッシュのクリアなどにクリアデータを。
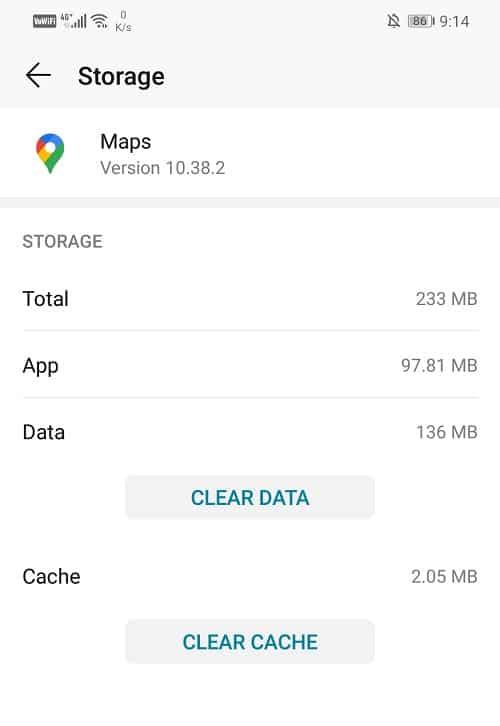
6.この操作を実行したら、Androidの問題で話していないGoogleマップを修正できるかどうかを確認します。
また読む: Windows10で認識されないAndroid携帯を修正
方法6:Bluetoothを適切にペアリングする
多くの場合、トークナビゲーションの問題はBluetoothオーディオデバイスに関連しています。イヤホンが正しく接続されていることを確認してください。Bluetoothデバイスとのペアリングを有効にしていない場合、問題が発生する可能性があります。使用しているBluetoothデバイスが適切にペアリングされていること、およびデバイスの音量コントロールが適切な可聴レベルに設定されていることを確認してください。
デバイスとBluetoothの間に適切な接続が確立されていない場合、Googleマップの音声ガイダンスは機能しません。この問題の修正は、デバイスを切断し、再度接続することです。これは、Bluetoothに接続している場合にほとんどの場合機能します。接続をオフにして、スマートフォンのスピーカーをしばらく使用してから、もう一度接続してみてください。これはAndroidとiOSの両方で機能します。
方法7:Bluetooth経由の再生を無効にする
「GoogleマップがAndroidで話していない」というエラーは、Bluetooth対応のナレーションが原因で表示される場合があります。Bluetoothデバイスを使用していない場合は、Bluetooth機能を介したトークナビゲーションを無効にする必要があります。そうしないと、音声ナビゲーションでエラーが発生し続けます。
1.Googleマップアプリを開きます。
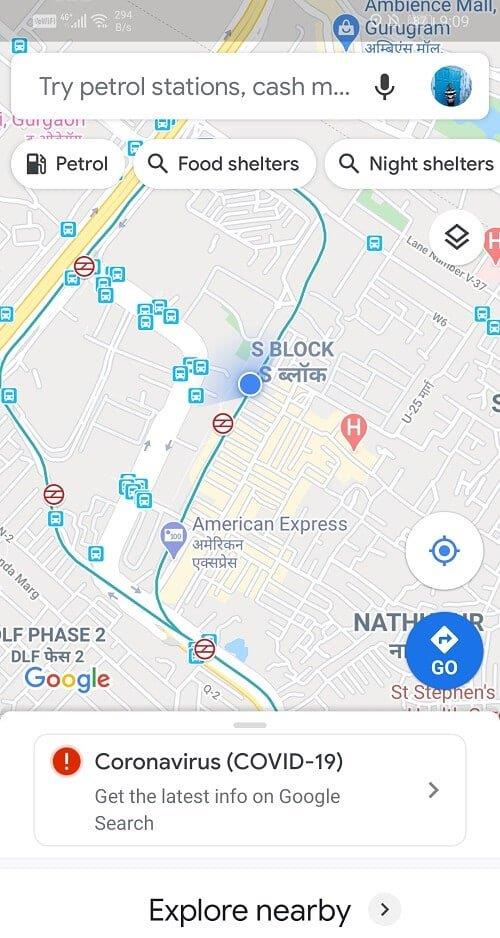
2.画面の右上にあるアカウントアイコンをタップします。
3. [設定]オプションをタップします。
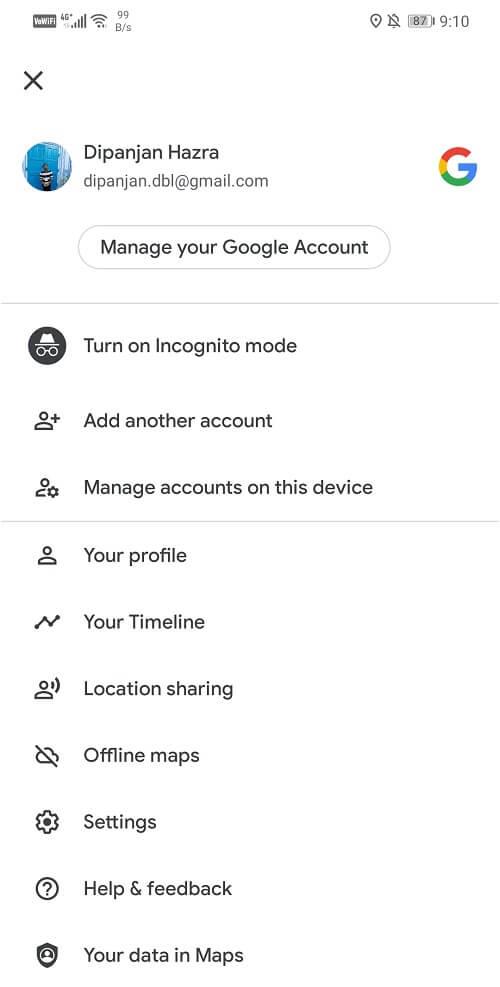
4. [ナビゲーション設定]セクションに移動します。
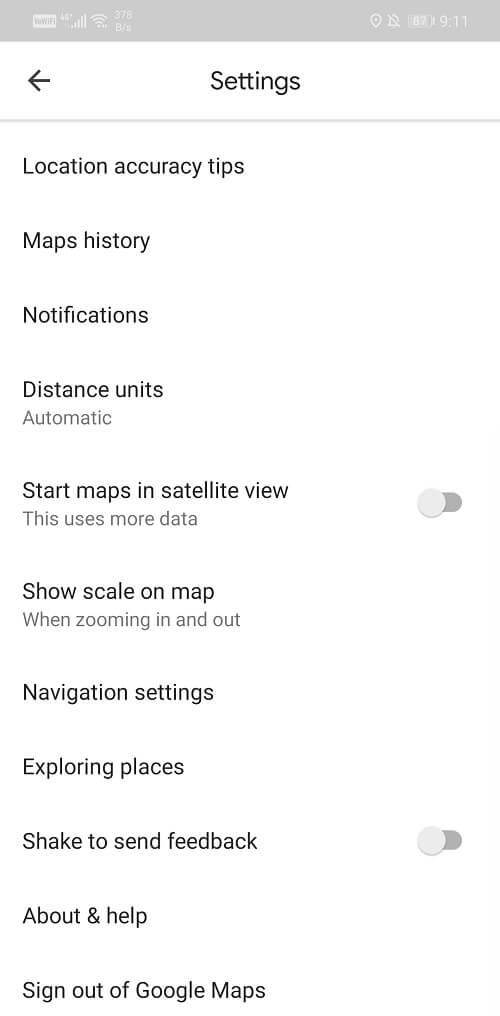
5.ここで、「Bluetooth経由で音声を再生する」のオプションをオフに切り替えるだけです。
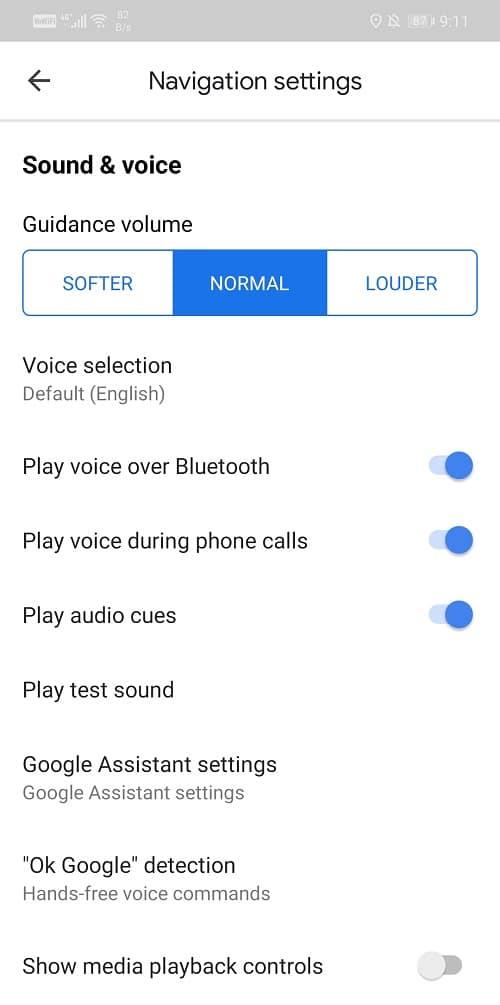
方法8:Googleマップアプリを更新する
上記の手順を試しても「GoogleマップがAndroidで話していません」というエラーが引き続き発生する場合は、Playストアでアップデートを探す必要があります。アプリにいくつかのバグがある場合、開発者はそれらのバグを修正し、より良いバージョンのアップデートをアプリストアに送信します。このようにして、他の回避策なしで問題を自動的に解決できます。
1.Playstoreを開きます。
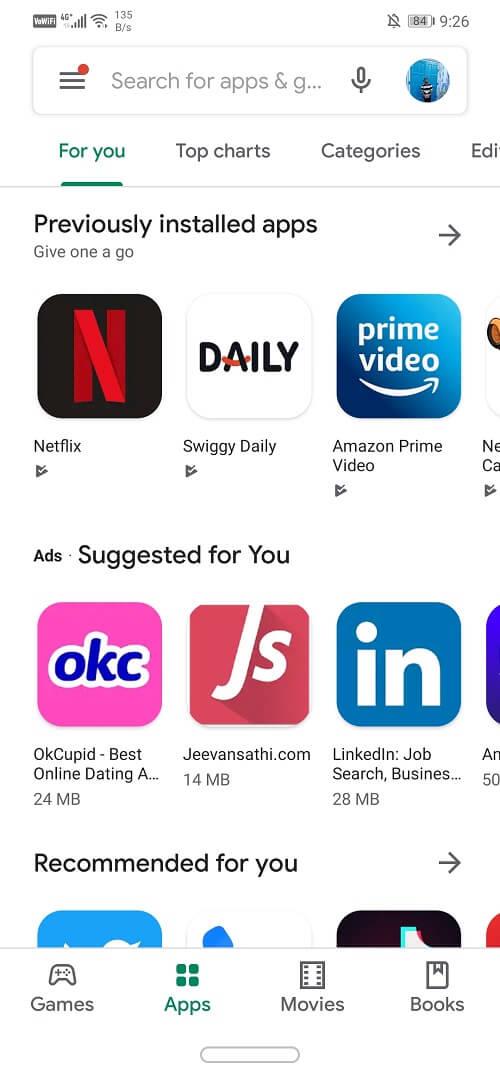
2.左上の3本の縦線をタップします。
3. 「マイアプリとゲーム」をタップします。
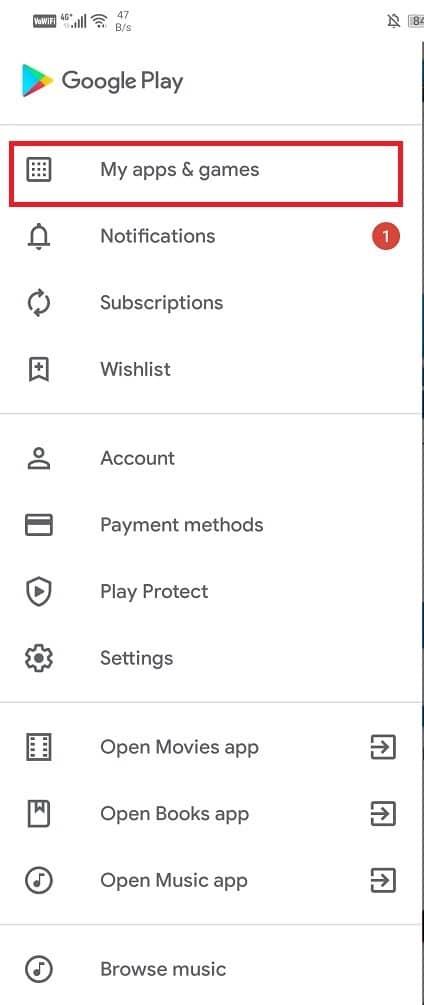
4. [インストール済み]タブに移動してマップを検索し、[更新]ボタンをタップします。
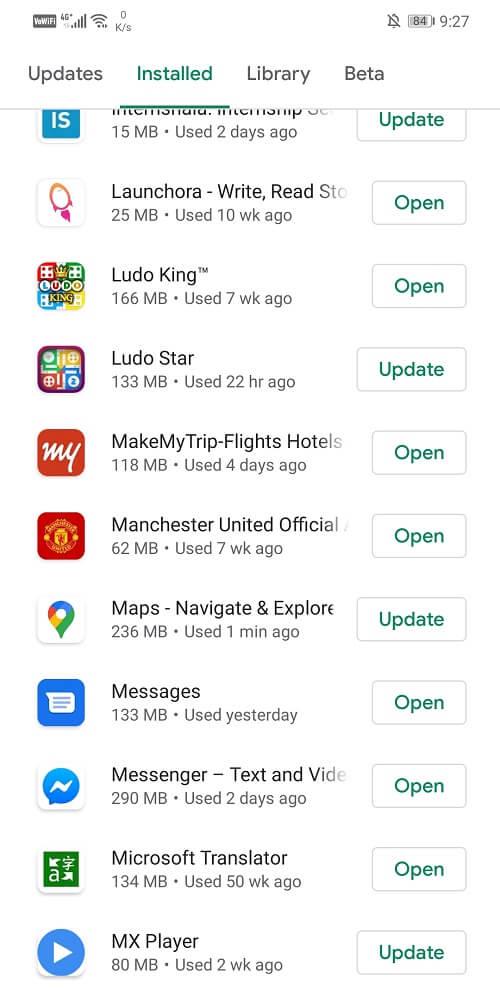
5.アプリが更新されたら、もう一度使用して、問題が解決したかどうかを確認します。
方法9:システムアップデートを実行する
Googleマップアプリケーションを更新した後も音声ガイダンスの問題が発生する場合は、システムの更新を実行するとこの問題が解決する可能性があります。場合によっては、Googleマップの一部の機能をサポートしていない可能性があります。これは、OSのバージョンを現在のバージョンに更新することで解決できます。
Androidの場合は、次の手順に従います。
1.デバイスの設定に移動します。
2. [システム]に移動し、[詳細設定]を選択します。
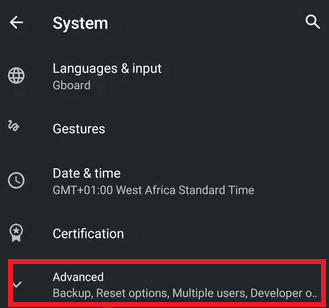
3. [システムアップデート]をクリックします。
4.デバイスが更新されるのを待ち、AndroidでGoogleマップを再起動します。
iPhoneの場合は、次の手順に従います。
1.デバイスの設定に移動します。
2. [全般]をクリックして、[ソフトウェアアップデート]に移動します。
3.更新を待ち、iOSで再起動します。
iPhoneが現在のバージョンで実行されている場合は、プロンプトが表示されます。それ以外の場合は、更新を確認し、必要な更新をダウンロードしてインストールする必要があります。
方法10:Googleマップアプリケーションを再インストールします
上記のすべての方法を試しても音声ガイダンスが機能しない理由がわからない場合は、Googleマップをアンインストールして、もう一度インストールしてみてください。この場合、アプリケーションに関連付けられているすべてのデータが削除され、再構成されます。したがって、Googleマップが効果的に機能する可能性はたくさんあります。
これらは、「Googleマップが話していない」問題を修正するための10の効果的な方法でした。これらの方法の少なくとも1つは、問題を確実に解決するのに役立ちます。Googleマップの音声ガイダンスのミュート解除について質問がある場合は、コメントセクションでお知らせください。
この記事では、ハードドライブが故障した場合に、アクセスを回復する方法をご紹介します。さあ、一緒に進めていきましょう!
一見すると、AirPodsは他の完全ワイヤレスイヤホンと何ら変わりません。しかし、あまり知られていないいくつかの機能が発見されたことで、すべてが変わりました。
Apple は、まったく新しいすりガラスデザイン、よりスマートなエクスペリエンス、おなじみのアプリの改善を伴うメジャーアップデートである iOS 26 を発表しました。
学生は学習のために特定のタイプのノートパソコンを必要とします。専攻分野で十分なパフォーマンスを発揮できるだけでなく、一日中持ち運べるほどコンパクトで軽量であることも重要です。
Windows 10 にプリンターを追加するのは簡単ですが、有線デバイスの場合のプロセスはワイヤレス デバイスの場合とは異なります。
ご存知の通り、RAMはコンピューターにとって非常に重要なハードウェア部品であり、データ処理のためのメモリとして機能し、ノートパソコンやPCの速度を決定づける要因です。以下の記事では、WebTech360がWindowsでソフトウェアを使ってRAMエラーをチェックする方法をいくつかご紹介します。
スマートテレビはまさに世界を席巻しています。数多くの優れた機能とインターネット接続により、テクノロジーはテレビの視聴方法を変えました。
冷蔵庫は家庭ではよく使われる家電製品です。冷蔵庫には通常 2 つの部屋があり、冷蔵室は広く、ユーザーが開けるたびに自動的に点灯するライトが付いていますが、冷凍室は狭く、ライトはありません。
Wi-Fi ネットワークは、ルーター、帯域幅、干渉以外にも多くの要因の影響を受けますが、ネットワークを強化する賢い方法がいくつかあります。
お使いの携帯電話で安定した iOS 16 に戻したい場合は、iOS 17 をアンインストールして iOS 17 から 16 にダウングレードするための基本ガイドを以下に示します。
ヨーグルトは素晴らしい食べ物です。ヨーグルトを毎日食べるのは良いことでしょうか?ヨーグルトを毎日食べると、身体はどう変わるのでしょうか?一緒に調べてみましょう!
この記事では、最も栄養価の高い米の種類と、どの米を選んだとしてもその健康効果を最大限に引き出す方法について説明します。
睡眠スケジュールと就寝時の習慣を確立し、目覚まし時計を変え、食生活を調整することは、よりよく眠り、朝時間通りに起きるのに役立つ対策の一部です。
レンタルして下さい! Landlord Sim は、iOS および Android 向けのシミュレーション モバイル ゲームです。あなたはアパートの大家としてプレイし、アパートの内装をアップグレードして入居者を受け入れる準備をしながら、アパートの賃貸を始めます。
Bathroom Tower Defense Roblox ゲーム コードを入手して、魅力的な報酬と引き換えましょう。これらは、より高いダメージを与えるタワーをアップグレードしたり、ロックを解除したりするのに役立ちます。













