ハードドライブへのアクセスを回復し、ハードドライブを開けないエラーを修正する方法

この記事では、ハードドライブが故障した場合に、アクセスを回復する方法をご紹介します。さあ、一緒に進めていきましょう!
Excelにアドインをインストールして使用し、ワークブックに追加の機能とコマンドを追加します。
アドインは、関数やカスタムコマンドを追加するコンポーネント、Excel、Wordなどのオフィスプログラム用のライブラリです。すべての機能を利用できることに加えて、アドインの機能を利用できます親ソフトウェアの機能であるアドインは、Officeアプリケーションの使用に役立つ多くの機能を追加します。Officeソフトウェアは、通常のインストーラーのみを使用するものよりも高速で効果的です。 。
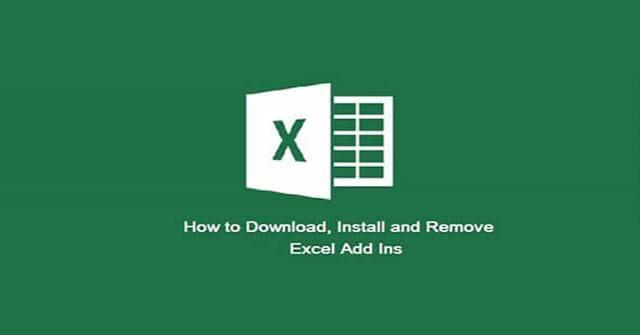
既定のアドインフォルダーを見つけるには、次のいずれかの方法を使用できます。
デフォルトのExcelアドインフォルダーを手動で見つけるには、以下の手順に従います。
注:インストールされているアドインに変更を加える前に、Excelを閉じてください。
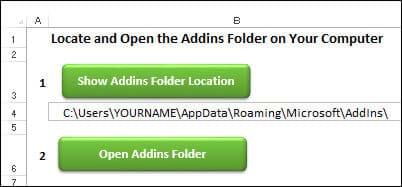
Excel 2007以降:
アドインをインストールするには、次の手順に従います。
1. Windowsエクスプローラーで、コンピューターのMicrosoft Addinsフォルダーを開きます。
注:その場所がわからない場合は、Excelアドインのフォルダーパスファイルを使用して検索できます。
2.アドインファイルを抽出する必要がある場合は、アドインファイルを抽出します。xlam拡張が含まれます。
3.アドインファイルをMicrosoft Addinsフォルダに保存します。
注:アドインは任意のフォルダーに保存できますが、アドインフォルダーに保存するとインストールが簡単になります。
4. Excelでアドインファイルを自動的に開くことができるようにするには、ブロックを解除する必要がある場合があります。アドインファイルを右クリックし、[ プロパティ ]をクリックします。
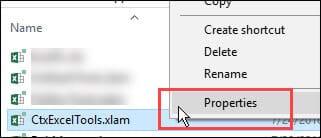
5.警告が表示されたら、[ ブロックを解除 ]ボックスをクリックしてトレースを追加します-「このファイルは別のコンピューターのものであり、このコンピューターを保護するためにブロックされている可能性があります」。
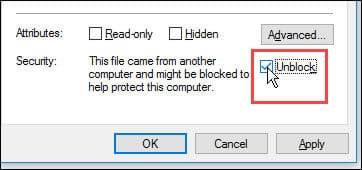
6. OKをクリックします。
7. Excelプログラムを開きます。
Excelの場合:
注:リストにアドインが表示されない場合は、[ 参照 ]ボタンをクリックします。xlamファイルを保存したディレクトリに移動し、アドインファイルを選択します。
4. [ OK]をクリックしてウィンドウを閉じます。
5.アドインの新しいタブがリボンに表示されるか、既存のタブのいずれかに新しいコマンドが表示される場合があります。保存されたアドインを見つけて、見つけやすくします。
6.リボンにボタンが表示されない場合は、クイックアクセスツールバーにアイコンを追加してマクロを実行できます。
最近のMicrosoftの更新後、一部のExcelアドインが正しく読み込まれず、カスタムタブがExcelリボンに表示されません。次の手順に従ってファイルのブロックを解除すると、ファイルが正しく開きます。
1. Excelが実行されている場合は閉じます。
2. Windowsエクスプローラーを開き、アドインファイルを保存したフォルダー(通常はMicrosoft Addinsフォルダー)を開きます。
注:Addinsフォルダの場所がわからない場合は、Excel Addin Folder Pathファイルを使用して検索できます。次に、Excelをもう一度閉じます。
3. Excelでアドインファイルを自動的に開くことができるようにするには、ブロックを解除します。アドインファイルを右クリックし、[ プロパティ ]をクリックします。
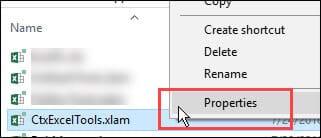
4.警告が表示されたら、ブロックを解除するボックスをクリックしてトレースを追加します-「このファイルは別のコンピューターのものであり、このコンピューターを保護するためにブロックされている可能性があります」。
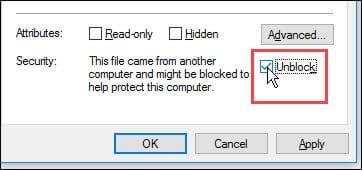
5. OKをクリックします。
6.次に、Excelを起動し、Excelリボンに表示されるカスタムアドインファイルを起動します。
次のExcelアドインは、コンテキストで使用できます。
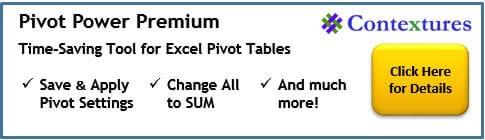

以下は、Excelジョブを簡単にするためにダウンロードしてインストールできる無料のアドインのリストです。
AppsProのRob Boveyによって開発されたこのアドインは、名前付きリージョン、スプレッドシート、および選択を操作するための便利なツールを備えています。
Excel Utilitiesコマンドを使用すると、ユーザーは、セルを結合せずに、ブック内のすべてのワークシートをすばやく保護および保護解除したり、未使用のスタイルを削除したり、選択範囲全体で中央揃えを使用したりできます。
Name Managerは、JKPアプリケーション開発サービスのJan Karel Pieterseによって開発され、Excelの名前機能よりもはるかに優れています。
Excelで名前を使用する場合は、Name Managerがきっと気に入るはずです。エラーのある名前を見つけて削除するか、他のワークブックへのリンクをたどります。
Name Managerをダウンロードすると、ユーザーの時間を大幅に節約できるため、数分かかります。
さらに、以下にリストされている他の無料のアドインがあります。ユーザーは、アドインをインストールする前に、使用条件を読む必要があります。一部のアドインは個人使用は無料ですが、商用ライセンスが必要です。また、一部の無料アドインは廃止されたり、有料に変更されたりする場合があります。
|
アドイン |
開発者 |
注 |
|
アンドリューエンウィルダ |
VBEで脂肪コードを機能させるためのツール。 Andrewには、カスタムリストやXLヘルプファイルメーカーなどの無料ツールがあります。 |
|
|
ユーティリティの大規模なコレクション |
||
|
ヤン・カレル・ピータース |
定期的にブックをコピーする |
|
|
アンディ・ポープ |
ボタン画像を編集する |
|
|
ロブ・ボベイ |
グラフにラベルを追加する |
|
|
ロブ・ボベイ |
問題を防ぐためにVBAコードを削除します |
|
|
ビル・マンビル |
ブック内の非表示のリンクを検索する |
|
|
ヤン・カレル・ピータース |
ボタンを含むブック全体を検索します。 |
|
|
Excel 2010以降の数式ツール |
||
|
VBAを操作するためのツール |
||
|
ワークブックのナビゲートと監査 |
||
|
コンテキスト |
ピボットテーブルを操作するためのツール |
|
|
同様の意味を持つ単語を見つける |
||
|
ケン・プルス |
お気に入りのファイルリストを管理する |
マクロをファイルに保存し、アドインとして保存することで、独自のアドインを作成できます。
アドインフォルダーに保存したExcelのアドインを削除するには、次の操作を行います。
次の方法のいずれかを使用して、[アドイン]ウィンドウを開きます。
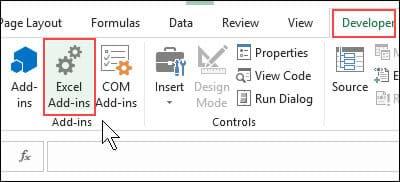
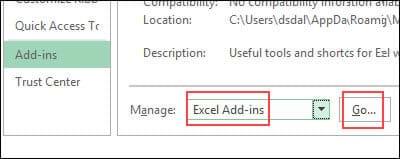
次に、アドインを非アクティブ化する必要があります。
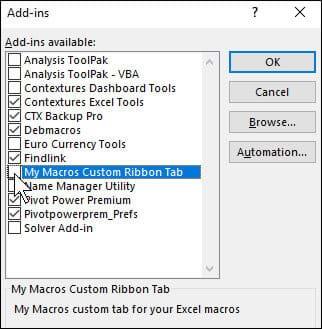
次の手順に従って、アドインファイルを削除します。
上記のdownload.vnに は、アドインをインストールおよび削除する方法の説明があります。うまくいけば、このチュートリアルがアドインの使用とExcelでの作業の効率化に役立つことを願っています。
この記事では、ハードドライブが故障した場合に、アクセスを回復する方法をご紹介します。さあ、一緒に進めていきましょう!
一見すると、AirPodsは他の完全ワイヤレスイヤホンと何ら変わりません。しかし、あまり知られていないいくつかの機能が発見されたことで、すべてが変わりました。
Apple は、まったく新しいすりガラスデザイン、よりスマートなエクスペリエンス、おなじみのアプリの改善を伴うメジャーアップデートである iOS 26 を発表しました。
学生は学習のために特定のタイプのノートパソコンを必要とします。専攻分野で十分なパフォーマンスを発揮できるだけでなく、一日中持ち運べるほどコンパクトで軽量であることも重要です。
Windows 10 にプリンターを追加するのは簡単ですが、有線デバイスの場合のプロセスはワイヤレス デバイスの場合とは異なります。
ご存知の通り、RAMはコンピューターにとって非常に重要なハードウェア部品であり、データ処理のためのメモリとして機能し、ノートパソコンやPCの速度を決定づける要因です。以下の記事では、WebTech360がWindowsでソフトウェアを使ってRAMエラーをチェックする方法をいくつかご紹介します。
スマートテレビはまさに世界を席巻しています。数多くの優れた機能とインターネット接続により、テクノロジーはテレビの視聴方法を変えました。
冷蔵庫は家庭ではよく使われる家電製品です。冷蔵庫には通常 2 つの部屋があり、冷蔵室は広く、ユーザーが開けるたびに自動的に点灯するライトが付いていますが、冷凍室は狭く、ライトはありません。
Wi-Fi ネットワークは、ルーター、帯域幅、干渉以外にも多くの要因の影響を受けますが、ネットワークを強化する賢い方法がいくつかあります。
お使いの携帯電話で安定した iOS 16 に戻したい場合は、iOS 17 をアンインストールして iOS 17 から 16 にダウングレードするための基本ガイドを以下に示します。
ヨーグルトは素晴らしい食べ物です。ヨーグルトを毎日食べるのは良いことでしょうか?ヨーグルトを毎日食べると、身体はどう変わるのでしょうか?一緒に調べてみましょう!
この記事では、最も栄養価の高い米の種類と、どの米を選んだとしてもその健康効果を最大限に引き出す方法について説明します。
睡眠スケジュールと就寝時の習慣を確立し、目覚まし時計を変え、食生活を調整することは、よりよく眠り、朝時間通りに起きるのに役立つ対策の一部です。
レンタルして下さい! Landlord Sim は、iOS および Android 向けのシミュレーション モバイル ゲームです。あなたはアパートの大家としてプレイし、アパートの内装をアップグレードして入居者を受け入れる準備をしながら、アパートの賃貸を始めます。
Bathroom Tower Defense Roblox ゲーム コードを入手して、魅力的な報酬と引き換えましょう。これらは、より高いダメージを与えるタワーをアップグレードしたり、ロックを解除したりするのに役立ちます。













