今すぐ試すべきChromeに代わる新しいブラウザ

Google Chrome は世界で最も人気のあるブラウザですが、だからといってそれを使わなければならないわけではありません。 Google を完全にやめるのに役立つ Chrome の優れた代替品は数多くありますが、ここではその中でも最高のものを紹介します。
Google Chrome は多くのインターネット ユーザーにとって頼りになるブラウザですが、高速、安全で信頼性が高く、複数のプラットフォームから広くサポートされています。しかし、インストールするためにはアクティブなインターネット接続が必要です。これは、特にインターネットに接続されていないコンピュータにインストールする場合に問題になることがあります。このような場合に便利なのが、Chromeのオフラインインストーラーです。

Google は、アクティブなインターネット接続がないコンピューターにブラウザを簡単にインストールできるオフライン インストーラーを提供しています。以下の手順で、Chrome オフラインインストーラーをダウンロードできます。
オフラインインストーラーを利用することで、インターネット接続がない環境でもChromeを必要なパソコンに簡単にインストールできます。特に複数台のPCにインストールしたい場合に時間を大幅に節約できます。
次に、異なるプラットフォームでインストーラーを入手するための具体的な手順を見ていきましょう。
以下の手順でMacにChromeオフラインインストーラーをダウンロードできます。

Windows PCへのChromeオフラインインストーラーのダウンロード手順は以下の通りです。
Ubuntu、Fedora、OpenSUSE、またはDebianを使用している場合の手順は次の通りです。
インストールのトラブルシューティングには、以下のような問題が考えられます。
| 問題 | 解決策 |
|---|---|
| インターネット接続に問題が発生 | 安定したインターネット接続を使用して、再度オフラインインストーラーをダウンロードしてください。 |
| システム要件が満たされていない | 指定されたシステム要件を満たすようにコンピュータをアップグレードしてください。 |
以下の手順に従って、オンラインでGoogle Chromeをインストールできます。
アクティブなインターネット接続がない環境でもGoogle Chromeをインストールするために、オフラインインストーラーの利用が便利です。これにより、多くのデバイスに簡単にインストールを行うことができます。
Chrome オフライン インストーラーを使用してGoogle Chromeをインストールしてみましたか?以下のコメントセクションであなたの経験を私たちと共有してください。
Google Chrome は世界で最も人気のあるブラウザですが、だからといってそれを使わなければならないわけではありません。 Google を完全にやめるのに役立つ Chrome の優れた代替品は数多くありますが、ここではその中でも最高のものを紹介します。
Google は、古い音声認識技術を段階的に廃止し、仮想アシスタントの Assistant に置き換えています。
デバイス間の同期、よりシンプルなユーザー インターフェース、Google のアプリ スイートとのシームレスな統合など、iPhone で Safari ではなく Chrome を選択すべき理由をご紹介します。
長い時間が経ちましたが、ついにその日が来ました。古い Manifest v2 拡張機能が Chrome から削除されつつあるという報告があります。それで今何をするのでしょうか?
Qilin と呼ばれる新しい種類のランサムウェアが、比較的洗練され、高度にカスタマイズ可能な戦術を使用して、Google Chrome ブラウザに保存されているアカウントのログイン情報を盗むことが発見されました。
Neowin ニュース サイトは最近、現在最も人気のある 4 つのブラウザー (Chrome、Firefox、Edge、Vivaldi) のパフォーマンス ベンチマークを実行し、現在 Windows で最も高速で、最も強力で、最も適した Web ブラウザーを調べました。
これまでに、Google Chrome は 3 つの Generative AI 機能をリリースしており、今年はさらに多くの Gemini 統合機能が導入される予定です。
Google Chrome は安全のために Web サイトを分析し、セキュリティ状況に基づいてアクセスを制限しますが、信頼済みサイトの設定を行う方法をご紹介します。
エラーコードERR_QUIC_PROTOCOL_ERRORに直面したときの解決方法と手順を提供します。
Google Chromeでホストエラーを解決する問題が発生し、ウェブサイトの読み込みが遅くなったり、DNSサーバーが見つからない場合は、このガイドで解決策を見つけてください。
Chromeで前のセッションを復元する方法。キーボードショートカットCtrl + Shift + Tを使用することで、すぐに閉じたタブを再び開くことができます。
ERR_NETWORK_CHANGEDは最も一般的なネットワークの問題であり、このエラーはインターネット接続の問題が原因で発生します。それでは、ERR_NETWORK_CHANGEDエラーを修正しましょう。
ChromeでErr_cert_authority_invalidエラーを修正するための5つの方法を解説します。正しい設定で安全なブラウジングを実現しましょう。
ERR_CONNECTION_REFUSEDは、多くのChromeユーザーが直面しており、非常に苛立たしいものです。したがって、ERR_CONNECTION_REFUSEDを修正するための10のメソッドを確認してください。
VPNとは何か、そのメリットとデメリットは何でしょうか?WebTech360と一緒に、VPNの定義、そしてこのモデルとシステムを仕事にどのように適用するかについて考えてみましょう。
Windows セキュリティは、基本的なウイルス対策だけにとどまりません。フィッシング詐欺の防止、ランサムウェアのブロック、悪意のあるアプリの実行防止など、様々な機能を備えています。しかし、これらの機能はメニューの階層構造に隠れているため、見つけにくいのが現状です。
一度学んで実際に試してみると、暗号化は驚くほど使いやすく、日常生活に非常に実用的であることがわかります。
以下の記事では、Windows 7で削除されたデータを復元するためのサポートツールRecuva Portableの基本操作をご紹介します。Recuva Portableを使えば、USBメモリにデータを保存し、必要な時にいつでも使用できます。このツールはコンパクトでシンプルで使いやすく、以下のような機能を備えています。
CCleaner はわずか数分で重複ファイルをスキャンし、どのファイルを安全に削除できるかを判断できるようにします。
Windows 11 でダウンロード フォルダーを C ドライブから別のドライブに移動すると、C ドライブの容量が削減され、コンピューターの動作がスムーズになります。
これは、Microsoft ではなく独自のスケジュールで更新が行われるように、システムを強化および調整する方法です。
Windows ファイルエクスプローラーには、ファイルの表示方法を変更するためのオプションが多数用意されています。しかし、システムのセキュリティにとって非常に重要なオプションが、デフォルトで無効になっていることをご存知ない方もいるかもしれません。
適切なツールを使用すれば、システムをスキャンして、システムに潜んでいる可能性のあるスパイウェア、アドウェア、その他の悪意のあるプログラムを削除できます。
以下は、新しいコンピュータをインストールするときに推奨されるソフトウェアのリストです。これにより、コンピュータに最も必要な最適なアプリケーションを選択できます。
フラッシュドライブにオペレーティングシステム全体を保存しておくと、特にノートパソコンをお持ちでない場合、非常に便利です。しかし、この機能はLinuxディストリビューションに限ったものではありません。Windowsインストールのクローン作成に挑戦してみましょう。
これらのサービスのいくつかをオフにすると、日常の使用に影響を与えずに、バッテリー寿命を大幅に節約できます。
Ctrl + Z は、Windows で非常によく使われるキーの組み合わせです。基本的に、Ctrl + Z を使用すると、Windows のすべての領域で操作を元に戻すことができます。
短縮URLは長いリンクを簡潔にするのに便利ですが、実際のリンク先を隠すことにもなります。マルウェアやフィッシング詐欺を回避したいのであれば、盲目的にリンクをクリックするのは賢明ではありません。
長い待ち時間の後、Windows 11 の最初のメジャー アップデートが正式にリリースされました。
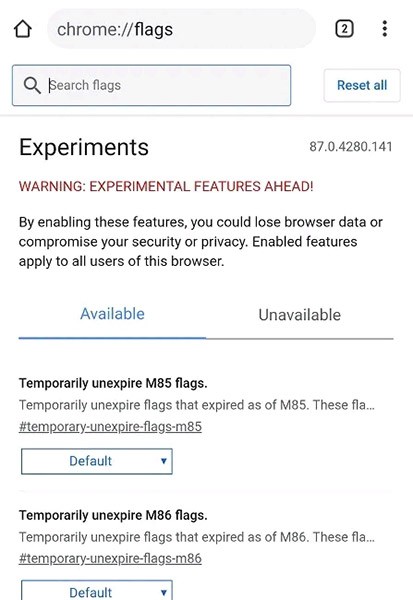
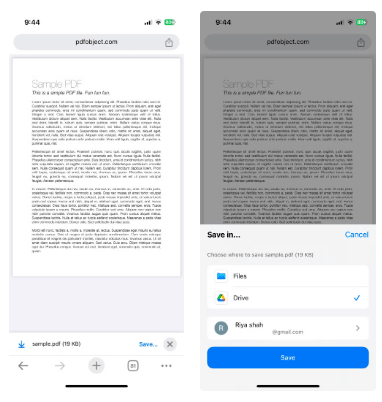
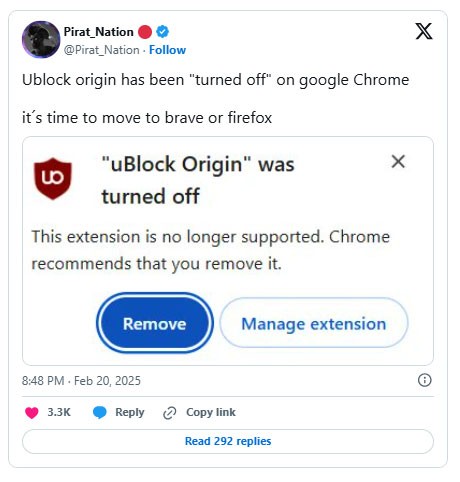
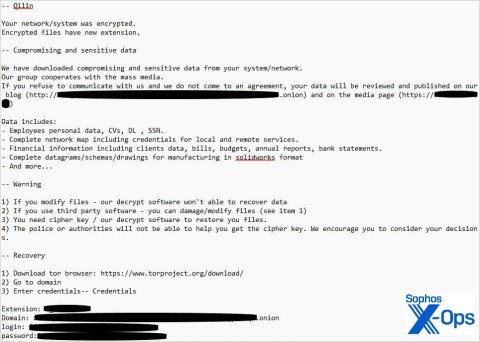
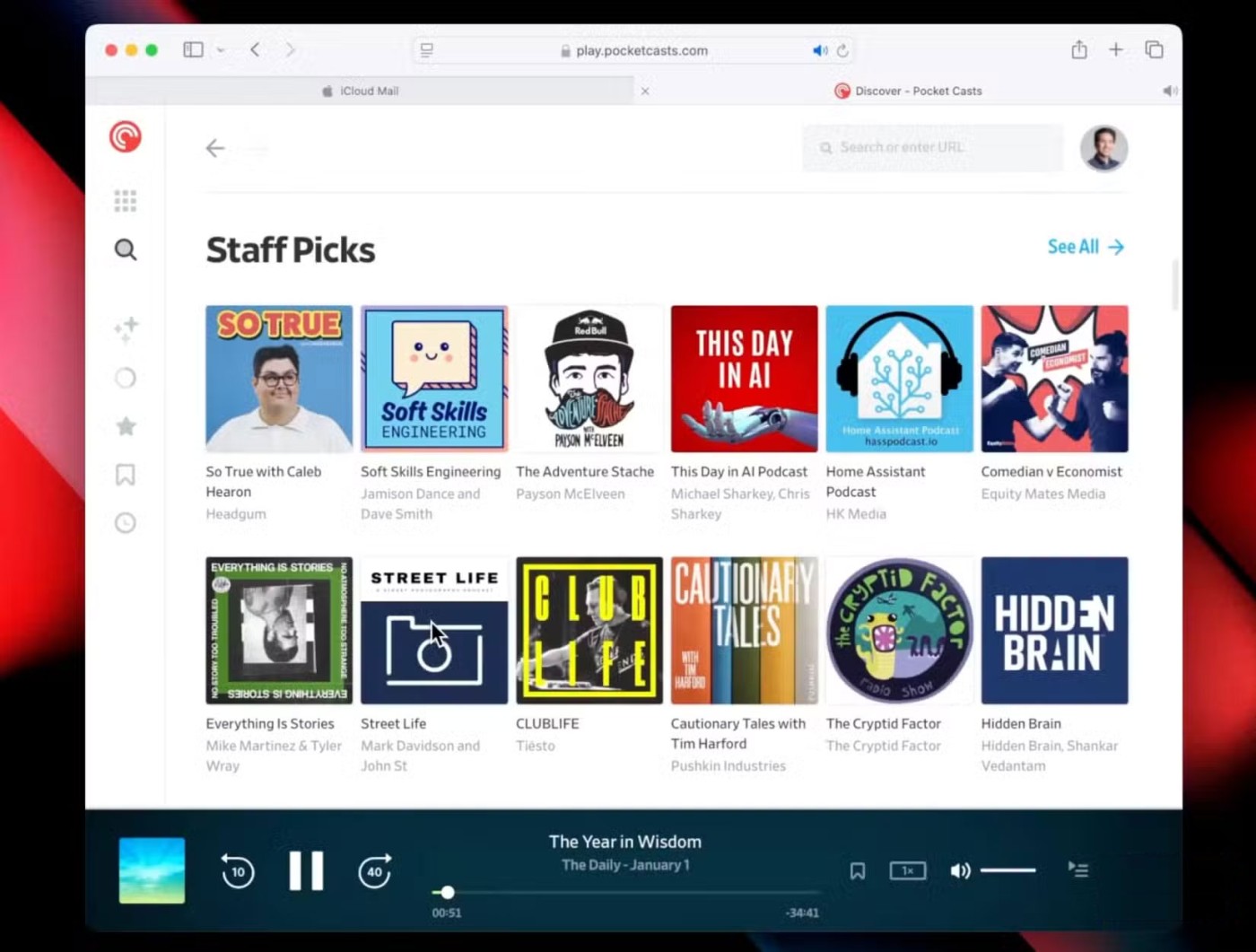
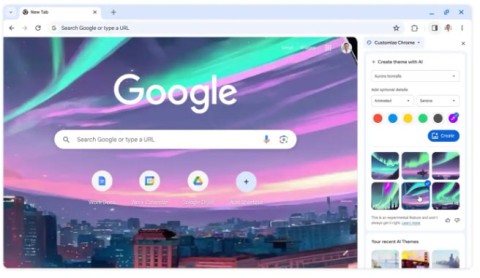
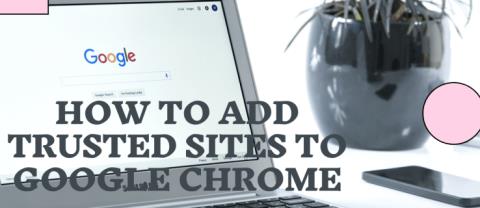
![[修正] ChromeのERR_QUIC_PROTOCOL_ERROR [修正] ChromeのERR_QUIC_PROTOCOL_ERROR](https://img.webtech360.com/imagesupdate14/image-9132-1125143957543.png)
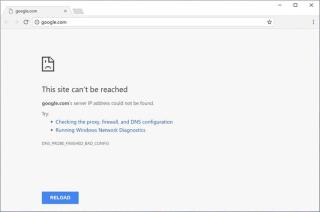
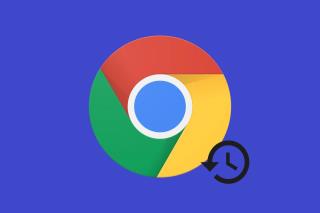
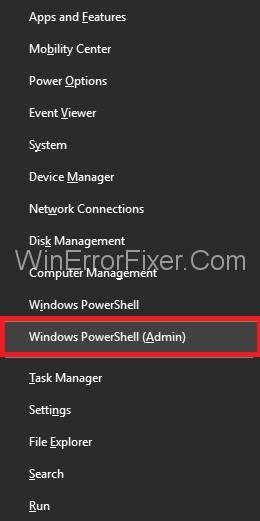
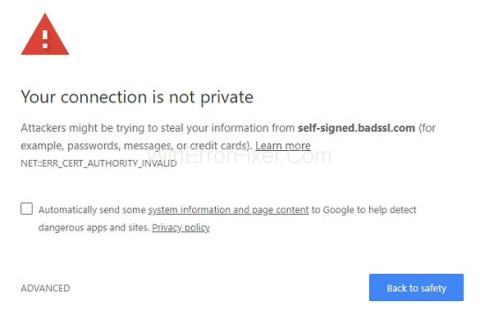
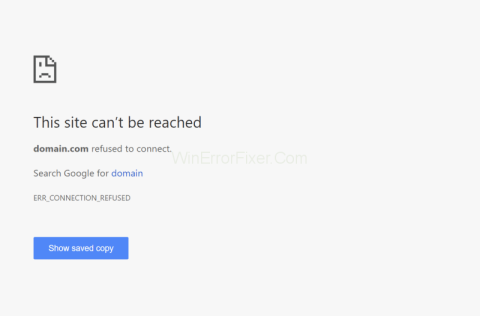















あき -
非常に実用的な情報です。オフラインでも大丈夫な方法を知ることができました
ジョン -
このような手法があったなんて!素晴らしい共有です。次回友達にも教えてあげよう
りな -
ダウンロードしたらすぐに使えて、ストレスが減りました!ありがとうございます
しょうこ -
実際に使ってみたら、思った以上に簡単で驚き!もっとこういう情報を出してほしいです
リョウキ -
質問ですが、オフラインインストーラーを使う場合、どこからダウンロードすればいいのですか?教えてもらえると嬉しいです
佐藤 あかり -
使い方がわからなくて困っていたので、非常に助かりました!後で試してみますね。
ひろし -
皆さんのコメントを読んでいたら、私も試してみたくなりました!早速やってみます
チエコ -
記事を読んで、まさにドンピシャでした!これで週末のインストールが楽になりますね
太郎 -
この情報を共有してくれてありがとう!私も以前、オフラインインストーラーを使ったことがありますが、迷ってしまいました
マリ -
インストールがスムーズに行えました!簡潔な説明に感謝します
さくら -
始めてオフラインインストーラーを使いましたが、こんなに簡単だとは思いませんでした!嬉しいです
Xiao Ming -
この方法、非常に便利ですね。私も同じ問題に直面したときに活用しようと思います!ありがとうございます!
まこと -
コストがかからず手軽にインストールできるのはとても良いですね!感謝です
ハル -
オフラインインストーラーがあるおかげで、すっごく快適にChromeをインストールできました!感謝
かずお -
質問に対する回答もあれば嬉しいな…。オフラインの時におすすめのアプリとかあれば教えて!
タカシ -
すごく役立ちました!特に説明が丁寧で、PCが苦手な友達にもおすすめできそうです。
あんじゅ -
皆さんで情報共有するの楽しいですね!オフラインインストーラーがあったことで、やっと快適に使えそうです。
山田 智子 -
このオフラインインストーラーの使い方、非常に助かります!特にインターネット接続が不安定な時に役立ちそうです。
猫好き -
こんな便利な方法があったとは!まさに目から鱗です。これからもよろしく!
ゆうた -
手順がとてもわかりやすいですね!他のソフトのオフラインインストーラーも知りたいです。
あおい -
問題が解決したので、感謝の気持ちを伝えたくてコメントしました!本当に助かりました
カナ -
オフラインインストーラーの使用方法、分かりやすくてありがたいです!今後も助けてください
まゆみ -
オフラインインストーラーが利用できるなんて、知らなかったです!早速試してみます
ゆい -
この内容を友達にもシェアします!特にパソコン苦手な人にはピッタリだと思います
リキ -
これを利用して、やっとインストールできました。とても助かりました!また来ます
玲子 -
インストール手順が具体的でわかりやすいですね!助かります。これからも有益な情報を期待しています!
ぽんぽこ -
手順を見つけた時、安心しました!以前はダウンロードに時間がかかってたので、本当に助かります。
メイ -
素晴らしい記事!おかげで簡単にインストールできました。もうネットの問題に悩まされない!
つばさ -
本当に感謝です!これでオフラインでもChromeを簡単に手に入れられますね
エリカ -
オフラインインストーラーの愛用者として助けてもらいました!感謝です。
はな -
やっとインストールできた!ありがとう!一時オフラインで困ってたこと思い出しました
こんた -
オフラインインストーラーがあるなんて、知らなかった!次回のインストール時に試してみるよ
たくみ -
この方法を使って、友人ともシェアします!オフラインインストーラーは本当に便利ですね。
じょう -
このブログがあって本当に良かったです。特にインターネットの状況が悪い時に有効でした
アヤ -
ブログの情報が役立ちました。オフラインインストーラー、初めて知りました