今すぐ試すべきChromeに代わる新しいブラウザ

Google Chrome は世界で最も人気のあるブラウザですが、だからといってそれを使わなければならないわけではありません。 Google を完全にやめるのに役立つ Chrome の優れた代替品は数多くありますが、ここではその中でも最高のものを紹介します。
Google Chromeでホストエラーを解決する問題が発生し、ウェブサイトの読み込みが遅くなったり、DNSサーバーが見つからない場合は、以下のガイドで提供する修正方法を参考にして問題を解決してください。
ウェブサイトを開こうとすると、ブラウザのステータスバーに「ホストを解決しています」というメッセージが表示されます。これが問題の根本的な原因です。この問題は多くのユーザーが経験しており、実際の理由が分からず、ウェブサイトが開けないまま放置してしまうことがあります。Google Chromeだけでなく、他のブラウザでも同様の問題が発生する可能性があります。

ウェブサイトを開くには、ブラウザのアドレスバーにURLを入力してEnterキーを押します。その際、URLはまずIPアドレスに変換され、コンピューターが理解できる形式になります。このプロセスはドメインネームシステム(DNS)を介して行われます。
以下は、Chromeでホストエラーを解決するために使用できる方法です。
Chromeのプリフェッチオプションを無効にする手順は以下の通りです:

ISP(インターネットサービスプロバイダー)が提供するDNSサーバーがエラーを引き起こす場合、Google Public DNSを利用することをお勧めします。こちらでDNSサーバーを変更することができます。



VPNを使用している場合、VPNを無効にし、Webサイトにアクセスできるかを確認してください。VPNソフトウェアがインストールされている場合、アンインストールまたは一時的に切断する手順を実行します。

履歴からキャッシュを消すことで、ページの読み込み速度を改善できます。

hostsファイルを変更して正しいIPアドレスを設定することも可能です。詳細な手順についてはこちらをご覧ください。
IPv6を無効にすることも解決策の一つです。手順は以下の通りです:
複数のデバイスが同じIPアドレスを持つと、接続に問題が生じる場合があります。モデムまたはルーターを再起動してみてください。
全ての手段がうまくいかない場合は、ISPに連絡して問題を報告します。問題のあるURLを伝えると、ISP側での調査が行われます。
おすすめ:これらの手法を試すことで、Google Chromeでのホスト解決の問題を解消できることが期待されます。
Google Chrome は世界で最も人気のあるブラウザですが、だからといってそれを使わなければならないわけではありません。 Google を完全にやめるのに役立つ Chrome の優れた代替品は数多くありますが、ここではその中でも最高のものを紹介します。
Google は、古い音声認識技術を段階的に廃止し、仮想アシスタントの Assistant に置き換えています。
デバイス間の同期、よりシンプルなユーザー インターフェース、Google のアプリ スイートとのシームレスな統合など、iPhone で Safari ではなく Chrome を選択すべき理由をご紹介します。
長い時間が経ちましたが、ついにその日が来ました。古い Manifest v2 拡張機能が Chrome から削除されつつあるという報告があります。それで今何をするのでしょうか?
Qilin と呼ばれる新しい種類のランサムウェアが、比較的洗練され、高度にカスタマイズ可能な戦術を使用して、Google Chrome ブラウザに保存されているアカウントのログイン情報を盗むことが発見されました。
Neowin ニュース サイトは最近、現在最も人気のある 4 つのブラウザー (Chrome、Firefox、Edge、Vivaldi) のパフォーマンス ベンチマークを実行し、現在 Windows で最も高速で、最も強力で、最も適した Web ブラウザーを調べました。
これまでに、Google Chrome は 3 つの Generative AI 機能をリリースしており、今年はさらに多くの Gemini 統合機能が導入される予定です。
Google Chrome は安全のために Web サイトを分析し、セキュリティ状況に基づいてアクセスを制限しますが、信頼済みサイトの設定を行う方法をご紹介します。
アクティブなインターネット接続がない環境でもGoogle Chromeをインストールする方法を提供します。
エラーコードERR_QUIC_PROTOCOL_ERRORに直面したときの解決方法と手順を提供します。
Chromeで前のセッションを復元する方法。キーボードショートカットCtrl + Shift + Tを使用することで、すぐに閉じたタブを再び開くことができます。
ERR_NETWORK_CHANGEDは最も一般的なネットワークの問題であり、このエラーはインターネット接続の問題が原因で発生します。それでは、ERR_NETWORK_CHANGEDエラーを修正しましょう。
ChromeでErr_cert_authority_invalidエラーを修正するための5つの方法を解説します。正しい設定で安全なブラウジングを実現しましょう。
ERR_CONNECTION_REFUSEDは、多くのChromeユーザーが直面しており、非常に苛立たしいものです。したがって、ERR_CONNECTION_REFUSEDを修正するための10のメソッドを確認してください。
この記事では、ハードドライブが故障した場合に、アクセスを回復する方法をご紹介します。さあ、一緒に進めていきましょう!
一見すると、AirPodsは他の完全ワイヤレスイヤホンと何ら変わりません。しかし、あまり知られていないいくつかの機能が発見されたことで、すべてが変わりました。
Apple は、まったく新しいすりガラスデザイン、よりスマートなエクスペリエンス、おなじみのアプリの改善を伴うメジャーアップデートである iOS 26 を発表しました。
学生は学習のために特定のタイプのノートパソコンを必要とします。専攻分野で十分なパフォーマンスを発揮できるだけでなく、一日中持ち運べるほどコンパクトで軽量であることも重要です。
Windows 10 にプリンターを追加するのは簡単ですが、有線デバイスの場合のプロセスはワイヤレス デバイスの場合とは異なります。
ご存知の通り、RAMはコンピューターにとって非常に重要なハードウェア部品であり、データ処理のためのメモリとして機能し、ノートパソコンやPCの速度を決定づける要因です。以下の記事では、WebTech360がWindowsでソフトウェアを使ってRAMエラーをチェックする方法をいくつかご紹介します。
スマートテレビはまさに世界を席巻しています。数多くの優れた機能とインターネット接続により、テクノロジーはテレビの視聴方法を変えました。
冷蔵庫は家庭ではよく使われる家電製品です。冷蔵庫には通常 2 つの部屋があり、冷蔵室は広く、ユーザーが開けるたびに自動的に点灯するライトが付いていますが、冷凍室は狭く、ライトはありません。
Wi-Fi ネットワークは、ルーター、帯域幅、干渉以外にも多くの要因の影響を受けますが、ネットワークを強化する賢い方法がいくつかあります。
お使いの携帯電話で安定した iOS 16 に戻したい場合は、iOS 17 をアンインストールして iOS 17 から 16 にダウングレードするための基本ガイドを以下に示します。
ヨーグルトは素晴らしい食べ物です。ヨーグルトを毎日食べるのは良いことでしょうか?ヨーグルトを毎日食べると、身体はどう変わるのでしょうか?一緒に調べてみましょう!
この記事では、最も栄養価の高い米の種類と、どの米を選んだとしてもその健康効果を最大限に引き出す方法について説明します。
睡眠スケジュールと就寝時の習慣を確立し、目覚まし時計を変え、食生活を調整することは、よりよく眠り、朝時間通りに起きるのに役立つ対策の一部です。
レンタルして下さい! Landlord Sim は、iOS および Android 向けのシミュレーション モバイル ゲームです。あなたはアパートの大家としてプレイし、アパートの内装をアップグレードして入居者を受け入れる準備をしながら、アパートの賃貸を始めます。
Bathroom Tower Defense Roblox ゲーム コードを入手して、魅力的な報酬と引き換えましょう。これらは、より高いダメージを与えるタワーをアップグレードしたり、ロックを解除したりするのに役立ちます。
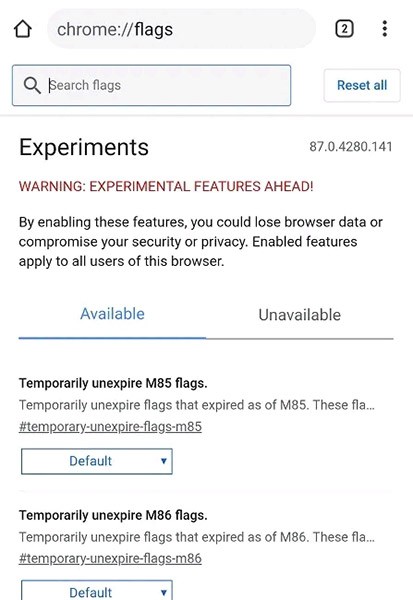
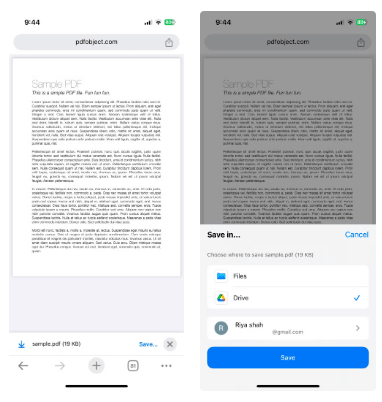
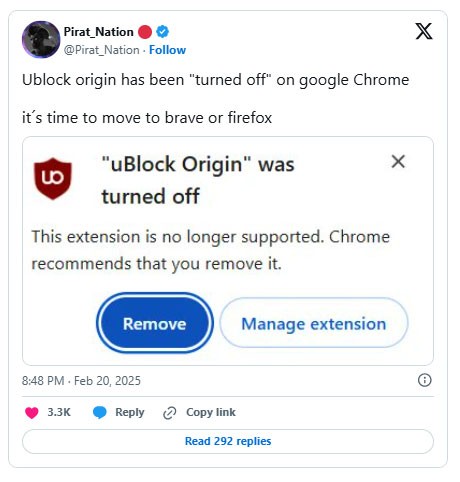
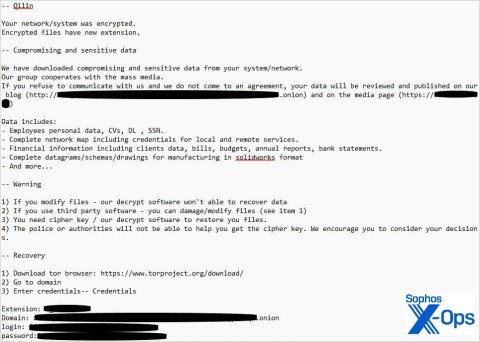
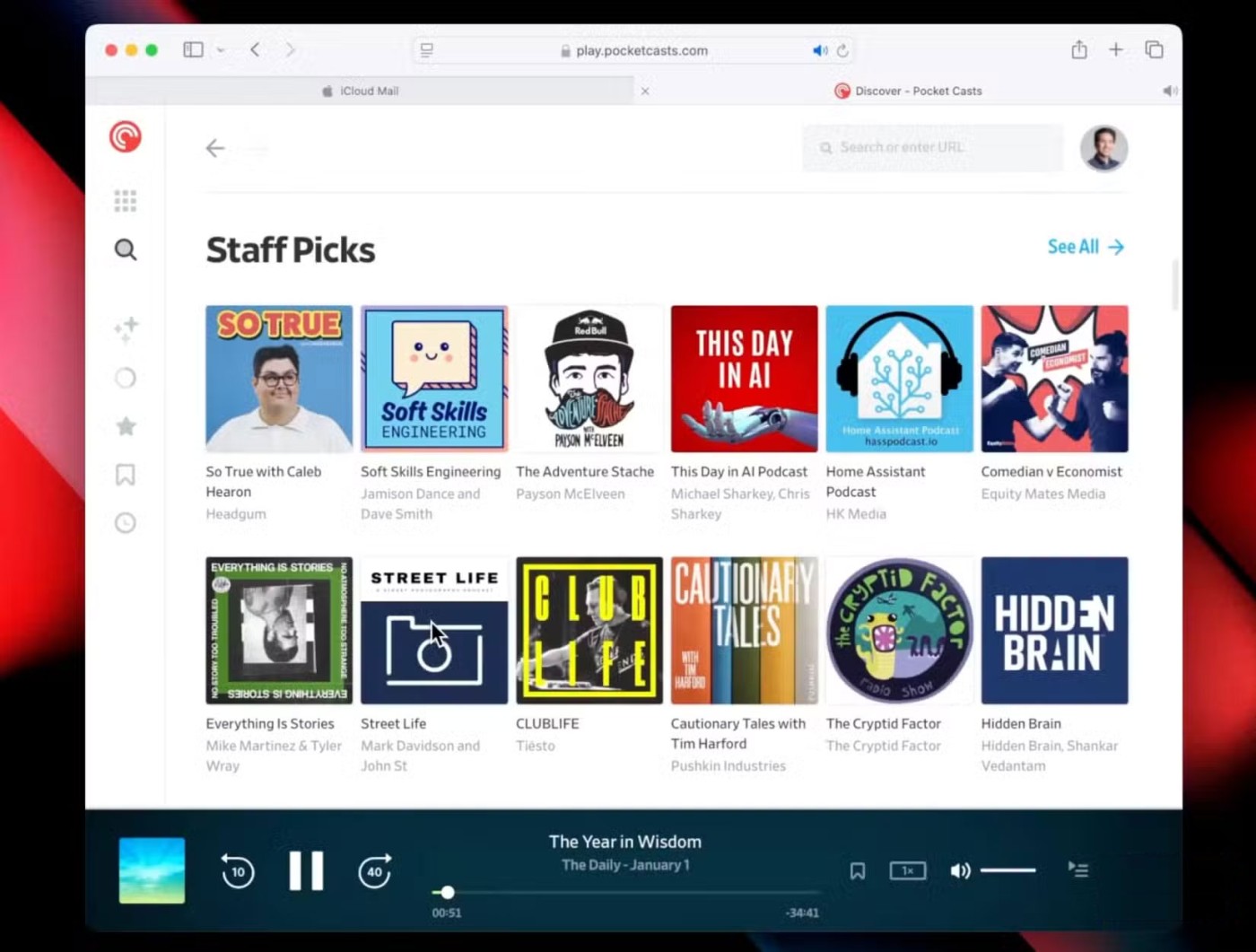
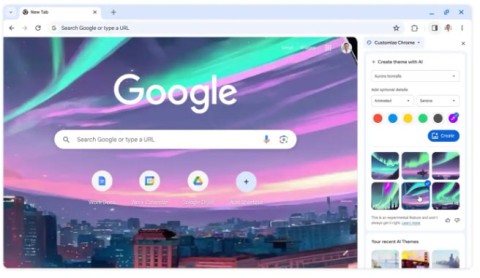
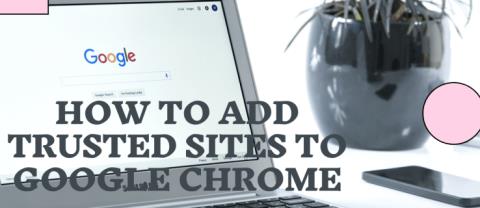

![[修正] ChromeのERR_QUIC_PROTOCOL_ERROR [修正] ChromeのERR_QUIC_PROTOCOL_ERROR](https://img.webtech360.com/imagesupdate14/image-9132-1125143957543.png)
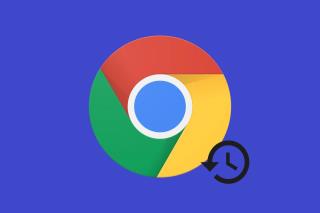
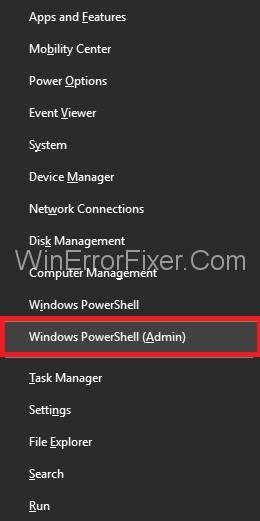
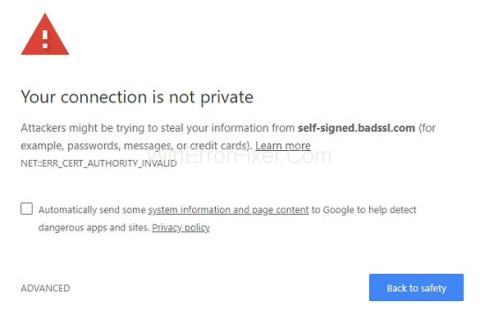
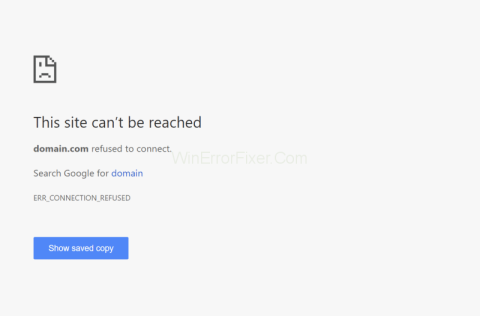















りょうた -
すごく助かった!ホストエラー解決策は本当に多岐にわたるから、こういう具体的な情報はありがたいです
りく -
記事読んでみたら、思ってたよりも難しくないことが分かりました。嬉しい発見です!
まゆみ -
Chromeの設定変更って不安だよね。でもこの記事のおかげで安心して試せました
けいすけ -
解決方法を色々試したけど、どれもだめだったので半ば諦めてました。この方法は本当に素晴らしいです
Mika0202 -
質問ですが、設定を変更したら他のブラウザでは問題は起こらないのでしょうか?ちょっと心配です
カズオ -
同様の問題で苦しんでいましたが、この方法で解決できました。皆も試してみて
ゆうじ -
自分もホストエラーに困っていましたが、この記事を読んで解決できました。もっと情報が欲しいです!
とも -
Chromeについて詳しくなることができて嬉しい!はやくこの問題を解決したいです
Saito -
もっと詳しい情報が欲しいです!特にVPNと関係があるのか知りたい
コウタ -
この投稿、励みになります!特にホスティングの設定を見直すきっかけになりました。
健太 -
ホストエラーって簡単に解決できるものじゃないと思ってたけど、この記事を見て多少自信が持てるようになったよ!
けんいち -
私の体験をシェアします。この記事の方法を試してみた結果、無事にホストエラーが解決しました
チハル -
ホストエラー、本当に面倒ですよね。この記事を参考にして解決できました!感謝です!
あやか -
この記事、分かりやすくて良かったです。特に「chrome://net-internals/」の使い方に驚きました。
猫ちゃん -
自分もこの方法を試してみたけど、本当に効果がありました!特にDNSの設定が良かったよ
さやか -
ホストエラーはイライラしますが、この記事を見て解決できたのは大きな収穫!プレッシャーが軽くなりました
Akira -
さあ、この手順を実践してみたけど、思った以上に簡単で驚きました!もっとこういう記事が欲しいです
マリ -
それぞれの解決方法にかんしてもう少し詳しく解説してもらえたらいいなと思いました
Taro -
この記事読んで、自信が持てました。また新しい情報があれば教えてください
隼人 -
素晴らしい解決方法をシェアしてくれてありがとう!もう悩まされないで済むかも。
ひろし -
ブログに載せてくれてありがとう!同じような問題の人が助かると思う。
タケシ -
Chromeでホストエラーが出た時、どうしたらいいか分からなかったので助かりました!ありがとう
あおい -
やっと解決策が見つかりました!ホストエラーがなくなることを願っています
Sakura -
また新しい方法をシェアして、皆で助け合いましょう!
ひなこ -
ホストエラーについて少し調べてたけど、この記事が一番わかりやすかったです!ありがとう
トモミ -
この内容をもっと詳しく知りたいです。特にVPNについての解説があればいいなと思います
里奈 -
Chromeだけでなく、他のブラウザにも応用できる内容で嬉しいです。インターネット全般に強くなれそう!
ルミ -
ホストエラーに悩まされてたけど、このヒントで早速解決!本当にありがとう
そら -
他のブラウザでも同じエラーが起きることってありますか?もし知ってたら教えて
Hiro -
解決策を試してみたけど、まだエラーが続いています。他におすすめの方法はありますか
Yuki -
記事の内容がとても分かりやすかったです。特にネットワーク設定の項目がすごく勉強になりました。感謝
マナミ -
エラーが続いていた時にこの情報に出会えて本当に良かった!助かりました
しんじ -
DNS設定を見直した結果、問題が解決!本当に感謝です
さくら -
この10の方法は本当に役立ちました!特にキャッシュをクリアする方法が簡単で効果的でした。ありがとうございます!