今すぐ試すべきChromeに代わる新しいブラウザ

Google Chrome は世界で最も人気のあるブラウザですが、だからといってそれを使わなければならないわけではありません。 Google を完全にやめるのに役立つ Chrome の優れた代替品は数多くありますが、ここではその中でも最高のものを紹介します。
Google Chromeはウェブサイトの安全性を評価し、安全でないと判断された場合、警告を表示します。しかし、特定の安全なサイトへのアクセスが制限されることがあります。これを解消するために、信頼済みサイトの設定を行います。以下に、様々なデバイスでの手順をわかりやすく解説します。

Windowsでのセキュリティ設定の変更は簡単です。手順は以下の通りです。



複数のサイトの安全設定を管理するには、以下の手順に従います。




Mac上でも同様の手順で信頼済みサイトの設定が可能です。



Android版Chromeでの設定手順は以下の通りです。



複数のWebサイトの権限を管理するには、次の手順に従います。


iPhoneまたはiPad用のChromeの設定手順は次の通りです。



Google Chromeに信頼済みウェブサイトを追加する方法を知ることで、他にも多くのウェブサイトセキュリティ設定について気になることがあるかもしれません。このセクションでは、多くのユーザーが抱える一般的な質問に答えます。
Microsoft Edgeでサイトのセキュリティ設定を変更するには、Windowsのコントロールパネルが必要です。手順は以下の通りです:



Chromeがウェブサイトを安全でないと識別した場合、サイト設定を通じてそのウェブサイトを信頼できるものとしてマークできます。
Google Chromeでウェブサイトのセキュリティ状態を確認するのは簡単です。
管理対象Chromeアカウントを実行している場合、Chrome GPOを通じてのみウェブサイトを信頼済みとしてマークできます。
赤い警告または情報アイコンは、情報が非公開ではないことを示しています。ほとんどのケースで、http://が含まれるウェブサイトは安全でないとマークされます。
公共Wi-Fiを使用中にこのメッセージが表示されることがあります。異なるページにサインインするか、シークレットモードを試みてください。
このガイドを参考にして、Google Chromeでウェブサイトのセキュリティ設定を管理するのが簡単になります。しかし、Chromeがウェブサイトを安全でないとマークする理由があります。情報を暗号化しないウェブサイトを通じて個人情報を共有しないようにしましょう。
どのブラウザが好きですか?その理由をコメントでお聞かせください。
Google Chrome は世界で最も人気のあるブラウザですが、だからといってそれを使わなければならないわけではありません。 Google を完全にやめるのに役立つ Chrome の優れた代替品は数多くありますが、ここではその中でも最高のものを紹介します。
Google は、古い音声認識技術を段階的に廃止し、仮想アシスタントの Assistant に置き換えています。
デバイス間の同期、よりシンプルなユーザー インターフェース、Google のアプリ スイートとのシームレスな統合など、iPhone で Safari ではなく Chrome を選択すべき理由をご紹介します。
長い時間が経ちましたが、ついにその日が来ました。古い Manifest v2 拡張機能が Chrome から削除されつつあるという報告があります。それで今何をするのでしょうか?
Qilin と呼ばれる新しい種類のランサムウェアが、比較的洗練され、高度にカスタマイズ可能な戦術を使用して、Google Chrome ブラウザに保存されているアカウントのログイン情報を盗むことが発見されました。
Neowin ニュース サイトは最近、現在最も人気のある 4 つのブラウザー (Chrome、Firefox、Edge、Vivaldi) のパフォーマンス ベンチマークを実行し、現在 Windows で最も高速で、最も強力で、最も適した Web ブラウザーを調べました。
これまでに、Google Chrome は 3 つの Generative AI 機能をリリースしており、今年はさらに多くの Gemini 統合機能が導入される予定です。
アクティブなインターネット接続がない環境でもGoogle Chromeをインストールする方法を提供します。
エラーコードERR_QUIC_PROTOCOL_ERRORに直面したときの解決方法と手順を提供します。
Google Chromeでホストエラーを解決する問題が発生し、ウェブサイトの読み込みが遅くなったり、DNSサーバーが見つからない場合は、このガイドで解決策を見つけてください。
Chromeで前のセッションを復元する方法。キーボードショートカットCtrl + Shift + Tを使用することで、すぐに閉じたタブを再び開くことができます。
ERR_NETWORK_CHANGEDは最も一般的なネットワークの問題であり、このエラーはインターネット接続の問題が原因で発生します。それでは、ERR_NETWORK_CHANGEDエラーを修正しましょう。
ChromeでErr_cert_authority_invalidエラーを修正するための5つの方法を解説します。正しい設定で安全なブラウジングを実現しましょう。
ERR_CONNECTION_REFUSEDは、多くのChromeユーザーが直面しており、非常に苛立たしいものです。したがって、ERR_CONNECTION_REFUSEDを修正するための10のメソッドを確認してください。
VPNとは何か、そのメリットとデメリットは何でしょうか?WebTech360と一緒に、VPNの定義、そしてこのモデルとシステムを仕事にどのように適用するかについて考えてみましょう。
Windows セキュリティは、基本的なウイルス対策だけにとどまりません。フィッシング詐欺の防止、ランサムウェアのブロック、悪意のあるアプリの実行防止など、様々な機能を備えています。しかし、これらの機能はメニューの階層構造に隠れているため、見つけにくいのが現状です。
一度学んで実際に試してみると、暗号化は驚くほど使いやすく、日常生活に非常に実用的であることがわかります。
以下の記事では、Windows 7で削除されたデータを復元するためのサポートツールRecuva Portableの基本操作をご紹介します。Recuva Portableを使えば、USBメモリにデータを保存し、必要な時にいつでも使用できます。このツールはコンパクトでシンプルで使いやすく、以下のような機能を備えています。
CCleaner はわずか数分で重複ファイルをスキャンし、どのファイルを安全に削除できるかを判断できるようにします。
Windows 11 でダウンロード フォルダーを C ドライブから別のドライブに移動すると、C ドライブの容量が削減され、コンピューターの動作がスムーズになります。
これは、Microsoft ではなく独自のスケジュールで更新が行われるように、システムを強化および調整する方法です。
Windows ファイルエクスプローラーには、ファイルの表示方法を変更するためのオプションが多数用意されています。しかし、システムのセキュリティにとって非常に重要なオプションが、デフォルトで無効になっていることをご存知ない方もいるかもしれません。
適切なツールを使用すれば、システムをスキャンして、システムに潜んでいる可能性のあるスパイウェア、アドウェア、その他の悪意のあるプログラムを削除できます。
以下は、新しいコンピュータをインストールするときに推奨されるソフトウェアのリストです。これにより、コンピュータに最も必要な最適なアプリケーションを選択できます。
フラッシュドライブにオペレーティングシステム全体を保存しておくと、特にノートパソコンをお持ちでない場合、非常に便利です。しかし、この機能はLinuxディストリビューションに限ったものではありません。Windowsインストールのクローン作成に挑戦してみましょう。
これらのサービスのいくつかをオフにすると、日常の使用に影響を与えずに、バッテリー寿命を大幅に節約できます。
Ctrl + Z は、Windows で非常によく使われるキーの組み合わせです。基本的に、Ctrl + Z を使用すると、Windows のすべての領域で操作を元に戻すことができます。
短縮URLは長いリンクを簡潔にするのに便利ですが、実際のリンク先を隠すことにもなります。マルウェアやフィッシング詐欺を回避したいのであれば、盲目的にリンクをクリックするのは賢明ではありません。
長い待ち時間の後、Windows 11 の最初のメジャー アップデートが正式にリリースされました。
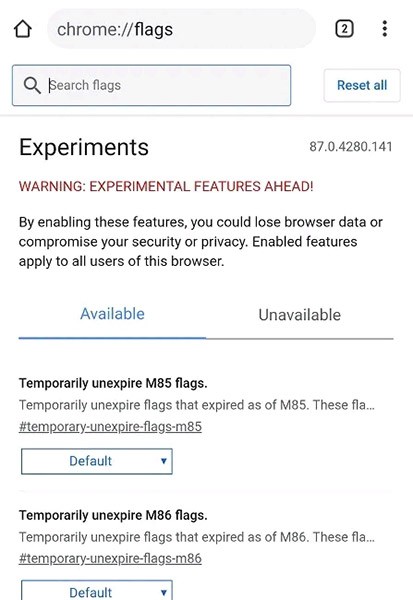
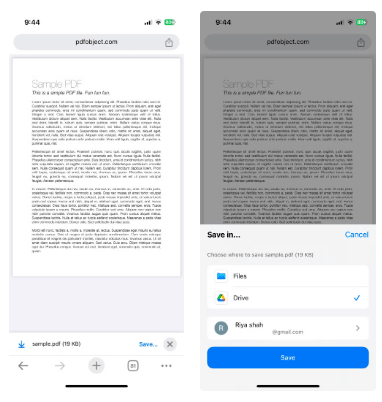
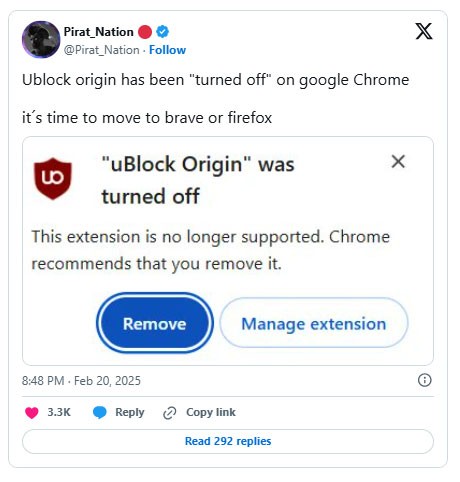
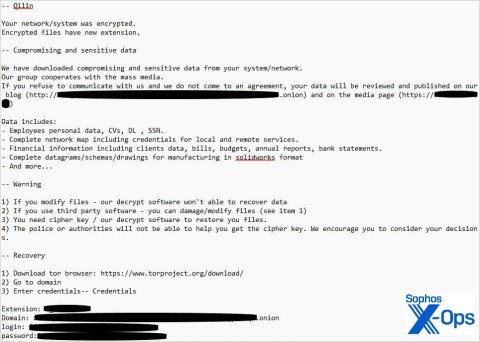
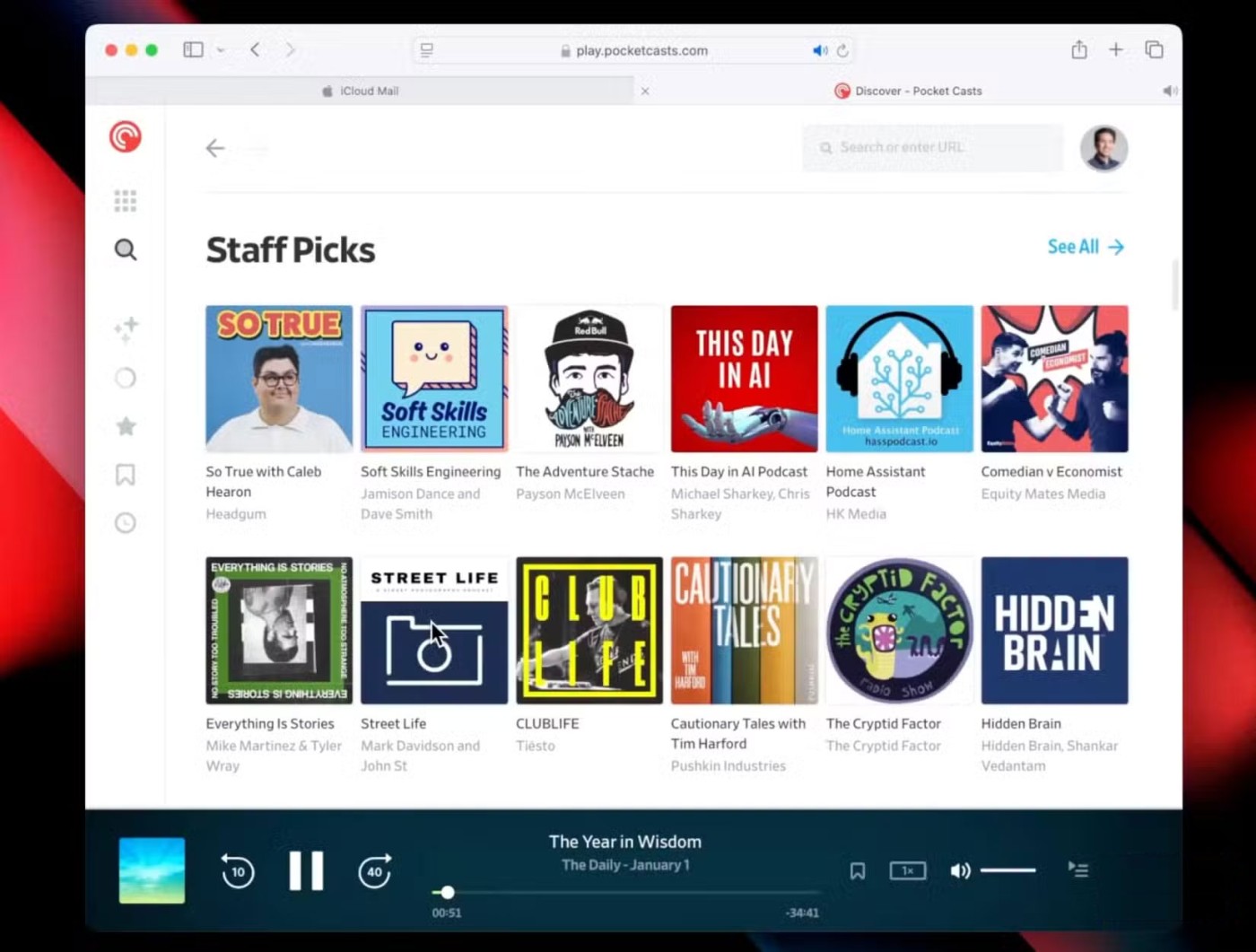
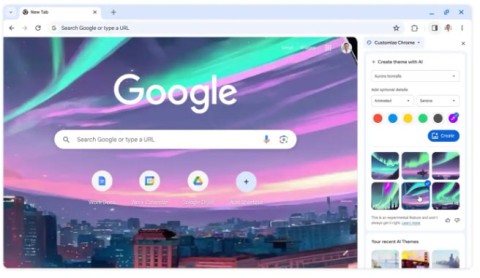

![[修正] ChromeのERR_QUIC_PROTOCOL_ERROR [修正] ChromeのERR_QUIC_PROTOCOL_ERROR](https://img.webtech360.com/imagesupdate14/image-9132-1125143957543.png)
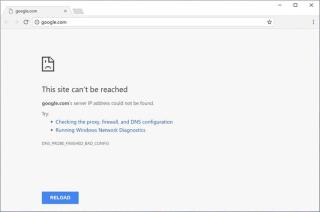
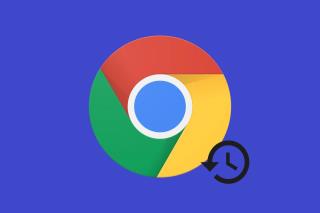
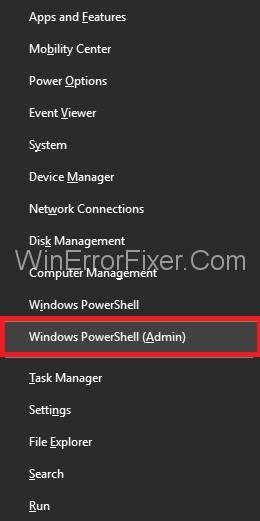
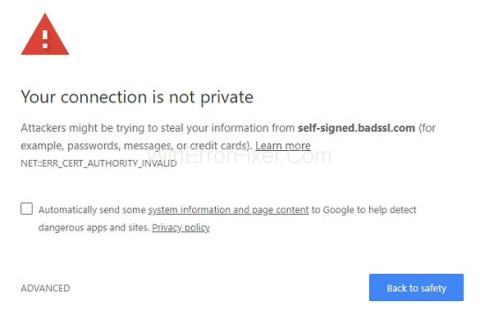
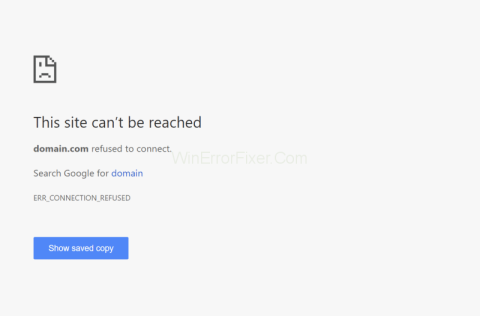















響く心 -
この設定のやり方、友達にも教えたいです!みんなが安心して使えるようになるといいね
はるか -
セキュリティが向上した感じがしますね!これは多くの人に役立つ話です
小川美咲 -
簡単にできる設定方法を公開してくれたことに感謝します!すごく助かりました!
あきら -
トラブルが解決して、本当に助かりました!感謝の気持ちでいっぱいです
かつひろ -
実際にやってみたけど、思ったよりも簡単だった。うれしい!また何かあれば教えてね
メイ -
信頼済みサイトの追加ができたことで、ネット利用がさらに楽しくなりました
健太 -
この内容、すごく参考になった!感謝しかないです、ありがとうございます
いずみ -
方法を試してみたのですが、なかなかうまくいかなかったです。もう一度挑戦してみます。
ちかこ -
これで自分の好きなサイトを安全に保存できます。とても便利です
リサ -
友達と一緒に試しましたが、意外と簡単にできちゃいました!一緒にやるのも楽しい
田中大輔 -
信頼済みサイトを追加することで、セキュリティが向上しました。助かりました
さとし -
この方法を試してみて、思ったより簡単でした!皆さんもぜひやってみてください
こうたろう -
初心者ですが、この記事を参考にして追加できました!ありがとうございました
ゆうこ -
Google Chromeの設定がこんなに簡単だなんて!これからはもっと安心して使えそうです
なつみ -
今まで知らなかった方法で、助かった!この情報は広めるべきですね
あやか -
この情報を見つけることができて本当に良かったです!助かった!
猫好きニャン -
私もやってみましたが、うまくいきました!これで安心してネットサーフィンできますね。
ナナ -
最近、Chromeの使い方に困っていたので、この記事がとても役立ちました!感謝です
翔太 -
このやり方、すごく覚えやすいです!また何かあれば教えてください
あやん -
チュートリアルが簡潔で、すごく助かりました!仕事がちょっと楽になりますね。
すーさん -
この方法を試してみたら、簡単に信頼サイトが追加できました!感激です
山田太郎 -
この方法で信頼済みサイトを追加するのは、とても簡単ですね!感謝します。
たけし -
この記事のおかげで、すっきりとした気分になりました。サポート感謝です!
混沌の猫 -
なるほど、こういう方法があったんですね!これから重宝しそうです
ともや -
すごくいい記事でした!これからも役立つ情報をシェアしてください
セリナ -
信頼済みサイトの設定ができたおかげで、ネットショッピングが安心です。
ポンタ -
ありがとう!安全に使えるサイトを追加できて安心ですよね、水曜日のお昼に試します。
佐藤花子 -
私もこのやり方を試してみました。動作がスムーズになり、嬉しいです
トム -
自分のPCも設定してみましたが、やっぱりすごく簡単でしたね!おすすめです!
善太 -
設定をしてから、安全にネットを使うことができるようになりました。最高です
ゆうけい -
楽しくて情報満載の記事ですね。友達にもシェアしてみます
サブロー -
信頼済みサイトの設定、ついに理解できました!何度もやって失敗したので、嬉しいです
田淵君 -
この信頼済みサイトについての情報が本当に助になります!質問があれば教えてください。
すずき真由美 -
記事の内容が非常に分かりやすく、自信を持って試すことができました
ハルキ -
友達に教えたら、すぐにできたみたい!みんなが便利に使えるようになるといいですね
じゅんぺい -
この手順を見ながら、何とか追加できました!助けられて本当に感謝しています。
りょうた -
これって本当に役立つ情報ですね。特に、設定が簡単で素晴らしいです!
タカシ -
これを使用することで、特定のサイトだけを快適に利用できるので、すごくいいですね
まい -
サイト追加の方法を教えてくれてありがとう!友達にもシェアします