Chromebook シェルフにメディア コントロールをピン留めする方法
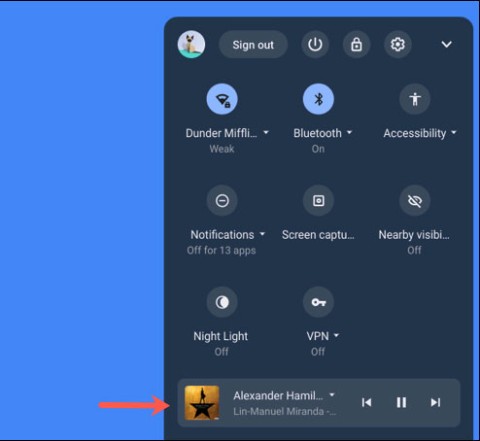
この機能を使用するには、Chromebook で Chrome OS 89 以降を実行している必要があります。
Chromebook は非常に多用途なポータブル コンピューターで、軽量なオペレーティング システムである Chrome OS で動作します。身近なデバイスとして多くの人々に支持されており、特にクラウド ストレージを利用して効率的にファイルを管理できます。

Chromebook でデータをコピーして貼り付けるには、主に以下の 3 つの方法があります:
| 方法 | 手順 |
|---|---|
| ホットキー |
Ctrl + C でコピーし、Ctrl + V で貼り付けます。
|
| Chrome ブラウザを使用する |
1. テキストを選択後、右上の 3 つの点をクリックし、「コピー」を選択します。
|
| トラックパッドを使用する |
右クリックメニューを利用し、必要なオプションを選択して実行します。
|
画像のコピーも同様に簡単です。画像上で Alt キーを押しながらクリックし、「画像をコピー」 を選びます。

いくつかの理由でコピー&ペースト機能が無効になることがあります。以下の手順で基本的なトラブルシューティングを実施しましょう:

Ctrl + トラックパッドでは右クリックを実行できます。もしくは、2 本の指でトラックパッドを押し下げることでも可能です。
はい、Ctrl + Shift + ウィンドウ切り替えキーでスニッピングができます。
残念ながら、Chromebook のクリップボード機能は基本的なものに限られ、一度に一つのアイテムしか保持できません。
これで、Chromebook におけるコピー&ペーストの方法がご理解いただけたかと思います。以上の知識を活用し、Chromebook をより活用できるようにしてください。
この機能を使用するには、Chromebook で Chrome OS 89 以降を実行している必要があります。
Chromebook が起動しない場合は、おそらくイライラして絶望感を感じていることでしょう。幸いなことに、Chromebook が起動しない理由の多くは簡単に解決できます。
この記事では、Chromebook で CPU 情報を表示し、CPU 速度を直接確認する方法について説明します。
画面録画は非常に便利な機能ですが、すべてのオペレーティング システムにこの機能が組み込まれているわけではありません。
この機能をオフにすると、登録済みのアカウントのみが Chromebook を使用できるようになります。実装は非常に簡単です。
ご存知のとおり、Chromebook は通常の Windows ラップトップとは異なり、Windows アプリをインストールすることはできません。ただし、Chromebook で Microsoft Office を無料で実行できる方法があります。
コピー アンド ペースト機能は、どのオペレーティング システムにも備わっている、必須の基本的でシンプルな機能です。
Chrome OS の「サイレント モード」を使用すると、煩わしい通知を即座に無音化して、より集中できるワークスペースを実現できます。
診断アプリは、2020 年 4 月に Chrome OS 90 で初めて導入されました。
Chromebook を使用したことがある人なら、これらのノートパソコンのキーボードが通常のコンピューターのキーボードと大きく異なることが多いことをご存知でしょう。
ゲームは無料で、ほぼすべてのプラットフォームでダウンロード可能であるため、Fortnite は友達とプレイするのに最適なゲームです。
絵文字は、今日のあらゆるチャット メッセージング アプリケーションやソーシャル インタラクション ソフトウェアに欠かせない要素であり、会話をより活発で興味深いものにします。
Chromebook のタッチスクリーンを無効にする方法を詳しく説明します。問題が発生した場合やマウスとキーボードを利用したい場合に役立つ情報が満載です。
マウス カーソルが見つからない場合の解決策を提供します。Windows、Mac、Chromebookのカーソルの問題の原因と対処法を説明しています。
VPNとは何か、そのメリットとデメリットは何でしょうか?WebTech360と一緒に、VPNの定義、そしてこのモデルとシステムを仕事にどのように適用するかについて考えてみましょう。
Windows セキュリティは、基本的なウイルス対策だけにとどまりません。フィッシング詐欺の防止、ランサムウェアのブロック、悪意のあるアプリの実行防止など、様々な機能を備えています。しかし、これらの機能はメニューの階層構造に隠れているため、見つけにくいのが現状です。
一度学んで実際に試してみると、暗号化は驚くほど使いやすく、日常生活に非常に実用的であることがわかります。
以下の記事では、Windows 7で削除されたデータを復元するためのサポートツールRecuva Portableの基本操作をご紹介します。Recuva Portableを使えば、USBメモリにデータを保存し、必要な時にいつでも使用できます。このツールはコンパクトでシンプルで使いやすく、以下のような機能を備えています。
CCleaner はわずか数分で重複ファイルをスキャンし、どのファイルを安全に削除できるかを判断できるようにします。
Windows 11 でダウンロード フォルダーを C ドライブから別のドライブに移動すると、C ドライブの容量が削減され、コンピューターの動作がスムーズになります。
これは、Microsoft ではなく独自のスケジュールで更新が行われるように、システムを強化および調整する方法です。
Windows ファイルエクスプローラーには、ファイルの表示方法を変更するためのオプションが多数用意されています。しかし、システムのセキュリティにとって非常に重要なオプションが、デフォルトで無効になっていることをご存知ない方もいるかもしれません。
適切なツールを使用すれば、システムをスキャンして、システムに潜んでいる可能性のあるスパイウェア、アドウェア、その他の悪意のあるプログラムを削除できます。
以下は、新しいコンピュータをインストールするときに推奨されるソフトウェアのリストです。これにより、コンピュータに最も必要な最適なアプリケーションを選択できます。
フラッシュドライブにオペレーティングシステム全体を保存しておくと、特にノートパソコンをお持ちでない場合、非常に便利です。しかし、この機能はLinuxディストリビューションに限ったものではありません。Windowsインストールのクローン作成に挑戦してみましょう。
これらのサービスのいくつかをオフにすると、日常の使用に影響を与えずに、バッテリー寿命を大幅に節約できます。
Ctrl + Z は、Windows で非常によく使われるキーの組み合わせです。基本的に、Ctrl + Z を使用すると、Windows のすべての領域で操作を元に戻すことができます。
短縮URLは長いリンクを簡潔にするのに便利ですが、実際のリンク先を隠すことにもなります。マルウェアやフィッシング詐欺を回避したいのであれば、盲目的にリンクをクリックするのは賢明ではありません。
長い待ち時間の後、Windows 11 の最初のメジャー アップデートが正式にリリースされました。

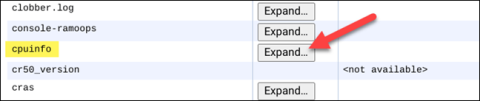
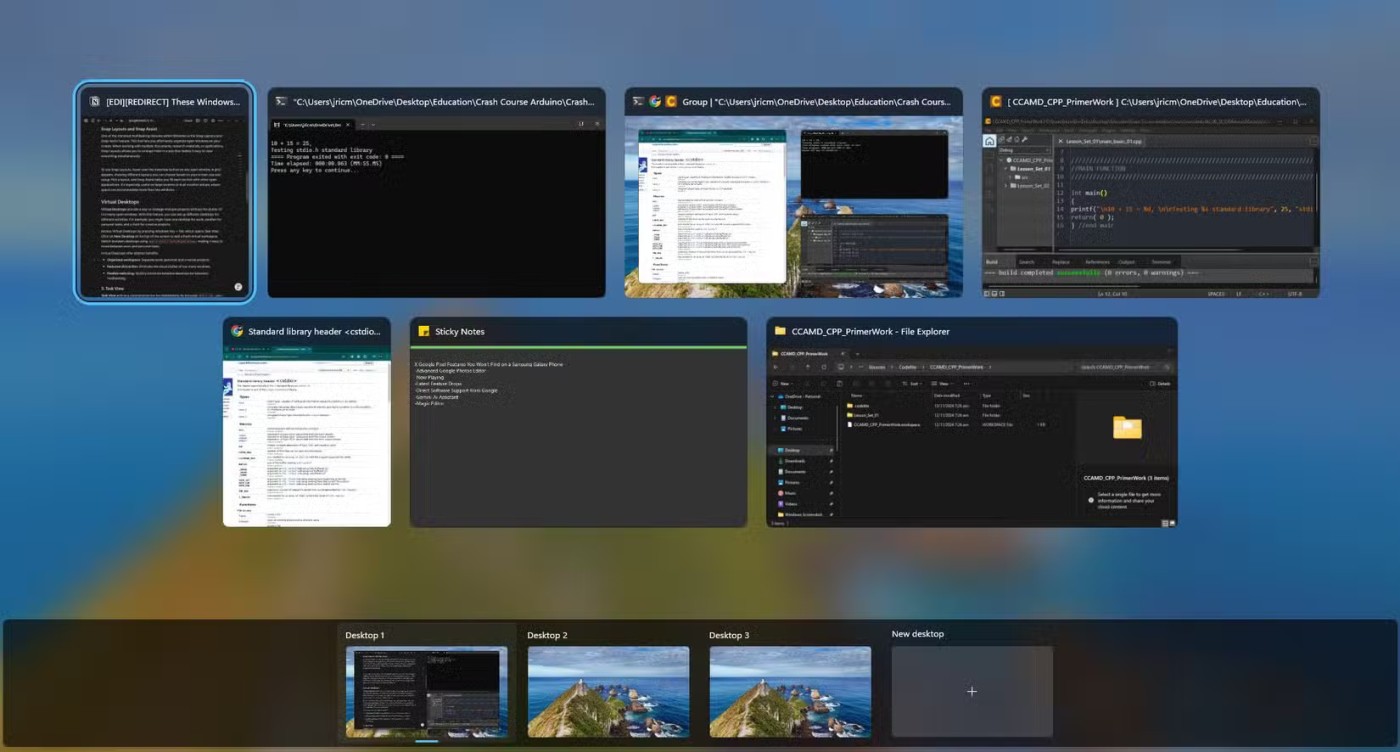
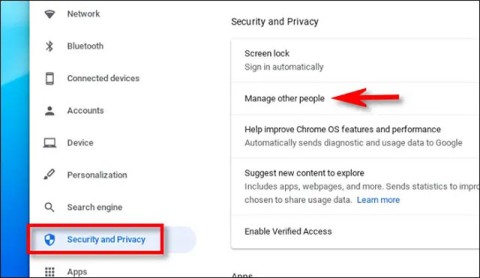
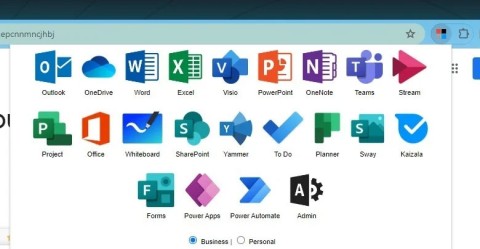
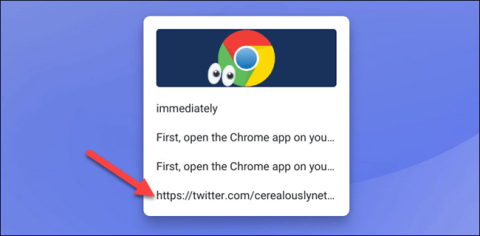
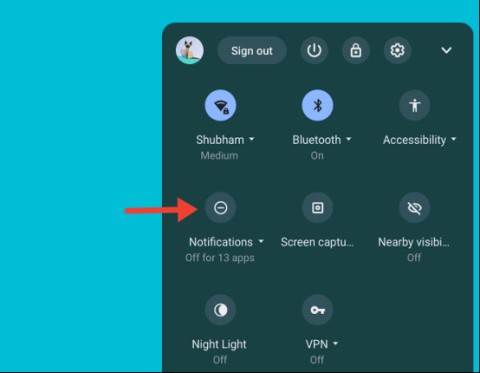

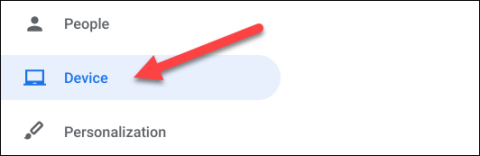
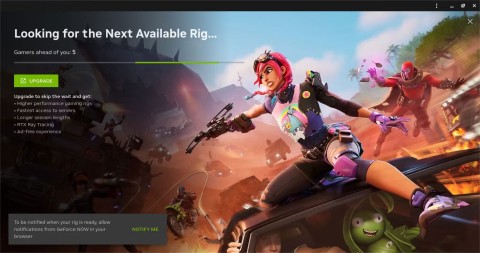
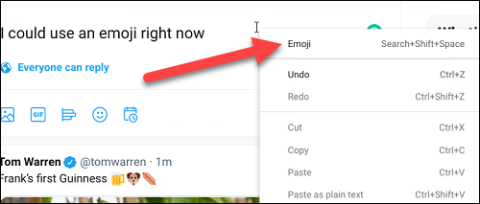
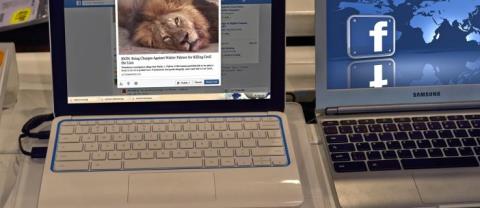
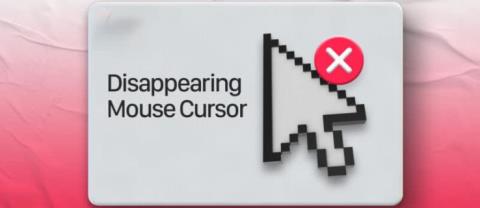















はるか -
コピー&ペーストが簡単になると、本当に作業が楽になりますね!記事の内容に感謝!
たけし -
すごくわかりやすいです!友達にも教えてあげたいと思います。
あかり -
この方法は本当に便利ですね!コピーしたものをすぐに貼り付けられるので、仕事がスムーズに進みます
田中 -
テクニックを教えてくれてありがとう!これからもっとChromebookを使っていきます
Kazu IT -
コピー&ペーストのショートカットも教えてくれると嬉しいです!次の記事に期待しています
Sara -
本当に役立つ情報でした!特に仕事で使うことが多いので、今後もさらなる情報が欲しいです
ゆうた -
アイデアをシェアしてくれて嬉しいです!これからも色々な情報をお願いします
ゆういち -
便利な方法で、初心者でもわかりやすかった!あなたの説明は素晴らしいです
山田さん -
今までずっとウィンドウズを使っていたけど、Chromebookも悪くないね!
まさき -
これからも役立つ情報を探してますので、ぜひ次回もよろしく
ハナ -
キャプチャしてからコピーとか、意外と知らなかったです。役に立ちました
大学生のリュウ -
質問です!ダウンロードしたファイルはどうやってコピーするの?詳しく教えてください
Suzu 101 -
私もいつもコピー&貼り付けに苦労していました。これを見つけて本当にラッキーです!ありがとう!
英理 -
最初は不安だったけど、この記事を見たら安心して使える!色々試してみます
楽天家 -
Chromebook ってこんな便利なんだね!ちょっとハマってみたくなった
亜紀 -
この情報を知ってから、作業がかなり効率的になりました。ありがとう
進藤 -
別のデバイスで試したいんだけど、同じ方法でできるのかな
みずき -
もう少し詳しく知りたいな。特にエクセルファイルのコピーについて教えてもらえませんか
ひろし -
シンプルだけど大事な情報ですね。特に仕事でよく使うので、とても助かります!
美咲 -
この記事のおかげでChromebookがもっと使いやすくなりました。感謝しています
太郎 -
Chromebook でコピーして貼り付ける方法、すごく助かります!これまでずっと困ってたので、感謝しています
みつる -
この技を使って、もっと多くの作業ができそうです!楽しみにしています。
猫ちゃん -
実際に試してみたら、簡単にできました!嬉しいです。皆さんもやってみてください。
犬小屋のポチ -
Chromebook の操作が苦手だったけど、この記事を読んで自信がつきました!続けて頑張ります
あおい -
いろんな操作方法があるんですね。次から使うときはこの記事を参考にします!