Chromebook シェルフにメディア コントロールをピン留めする方法
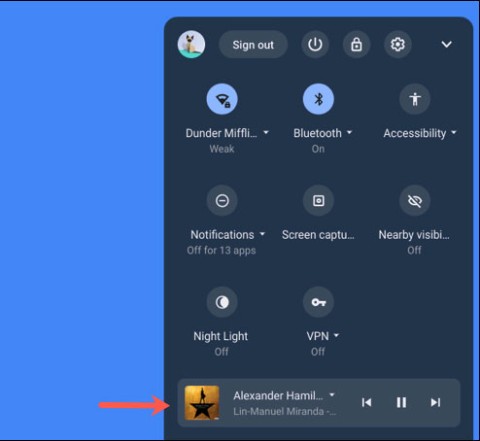
この機能を使用するには、Chromebook で Chrome OS 89 以降を実行している必要があります。
Chromebook のタッチスクリーンで問題が発生している場合、または単にキーボードとマウスを使用したい場合は、それを無効にする方法を知りたいかもしれません。Chrome OS は、ユーザーがタッチスクリーンの有効化と無効化を切り替えられるように設計されています。

次の手順に従って、Chromebook のタッチスクリーンを無効にできます:
“chrome://flags/#ash-debug-shortcuts”タッチパッドを無効にする手順はタッチスクリーンを無効にする手順と似ていますが、キーの組み合わせが異なります。以下の手順を実行してください:
“chrome://flags/#ash-debug-shortcuts”解像度を変更する手順は以下の通りです:
Chromebook でスクリーンキャストを行うには、以下の手順に従います:
| 部品 | 取得方法 |
|---|---|
| LCD パネル | 古いラップトップから取り外し |
| 制御基板 | eBay または AliExpress で購入 |
| USB タイプC ケーブル | 電子機器店で購入 |
| 6mm MDF ボード | DIY ストアで購入 |
| リチウム電池 | 古いスマートフォンから取り外し |
これらの手順に従い、独自のタッチスクリーンを構築することができます。詳しいステップは省略しますが、部品を揃えた後、適切な組み立てを行う必要があります。
Chromebook 社のタッチスクリーンの使用方法やその利便性については、ぜひあなたの意見をお聞かせください。
この機能を使用するには、Chromebook で Chrome OS 89 以降を実行している必要があります。
Chromebook が起動しない場合は、おそらくイライラして絶望感を感じていることでしょう。幸いなことに、Chromebook が起動しない理由の多くは簡単に解決できます。
この記事では、Chromebook で CPU 情報を表示し、CPU 速度を直接確認する方法について説明します。
画面録画は非常に便利な機能ですが、すべてのオペレーティング システムにこの機能が組み込まれているわけではありません。
この機能をオフにすると、登録済みのアカウントのみが Chromebook を使用できるようになります。実装は非常に簡単です。
ご存知のとおり、Chromebook は通常の Windows ラップトップとは異なり、Windows アプリをインストールすることはできません。ただし、Chromebook で Microsoft Office を無料で実行できる方法があります。
コピー アンド ペースト機能は、どのオペレーティング システムにも備わっている、必須の基本的でシンプルな機能です。
Chrome OS の「サイレント モード」を使用すると、煩わしい通知を即座に無音化して、より集中できるワークスペースを実現できます。
診断アプリは、2020 年 4 月に Chrome OS 90 で初めて導入されました。
Chromebook を使用したことがある人なら、これらのノートパソコンのキーボードが通常のコンピューターのキーボードと大きく異なることが多いことをご存知でしょう。
ゲームは無料で、ほぼすべてのプラットフォームでダウンロード可能であるため、Fortnite は友達とプレイするのに最適なゲームです。
絵文字は、今日のあらゆるチャット メッセージング アプリケーションやソーシャル インタラクション ソフトウェアに欠かせない要素であり、会話をより活発で興味深いものにします。
Chromebook でコピーして貼り付ける方法を理解し、このマルチファンクション ポータブル コンピューターを最大限に活用しましょう。
マウス カーソルが見つからない場合の解決策を提供します。Windows、Mac、Chromebookのカーソルの問題の原因と対処法を説明しています。
VPNとは何か、そのメリットとデメリットは何でしょうか?WebTech360と一緒に、VPNの定義、そしてこのモデルとシステムを仕事にどのように適用するかについて考えてみましょう。
Windows セキュリティは、基本的なウイルス対策だけにとどまりません。フィッシング詐欺の防止、ランサムウェアのブロック、悪意のあるアプリの実行防止など、様々な機能を備えています。しかし、これらの機能はメニューの階層構造に隠れているため、見つけにくいのが現状です。
一度学んで実際に試してみると、暗号化は驚くほど使いやすく、日常生活に非常に実用的であることがわかります。
以下の記事では、Windows 7で削除されたデータを復元するためのサポートツールRecuva Portableの基本操作をご紹介します。Recuva Portableを使えば、USBメモリにデータを保存し、必要な時にいつでも使用できます。このツールはコンパクトでシンプルで使いやすく、以下のような機能を備えています。
CCleaner はわずか数分で重複ファイルをスキャンし、どのファイルを安全に削除できるかを判断できるようにします。
Windows 11 でダウンロード フォルダーを C ドライブから別のドライブに移動すると、C ドライブの容量が削減され、コンピューターの動作がスムーズになります。
これは、Microsoft ではなく独自のスケジュールで更新が行われるように、システムを強化および調整する方法です。
Windows ファイルエクスプローラーには、ファイルの表示方法を変更するためのオプションが多数用意されています。しかし、システムのセキュリティにとって非常に重要なオプションが、デフォルトで無効になっていることをご存知ない方もいるかもしれません。
適切なツールを使用すれば、システムをスキャンして、システムに潜んでいる可能性のあるスパイウェア、アドウェア、その他の悪意のあるプログラムを削除できます。
以下は、新しいコンピュータをインストールするときに推奨されるソフトウェアのリストです。これにより、コンピュータに最も必要な最適なアプリケーションを選択できます。
フラッシュドライブにオペレーティングシステム全体を保存しておくと、特にノートパソコンをお持ちでない場合、非常に便利です。しかし、この機能はLinuxディストリビューションに限ったものではありません。Windowsインストールのクローン作成に挑戦してみましょう。
これらのサービスのいくつかをオフにすると、日常の使用に影響を与えずに、バッテリー寿命を大幅に節約できます。
Ctrl + Z は、Windows で非常によく使われるキーの組み合わせです。基本的に、Ctrl + Z を使用すると、Windows のすべての領域で操作を元に戻すことができます。
短縮URLは長いリンクを簡潔にするのに便利ですが、実際のリンク先を隠すことにもなります。マルウェアやフィッシング詐欺を回避したいのであれば、盲目的にリンクをクリックするのは賢明ではありません。
長い待ち時間の後、Windows 11 の最初のメジャー アップデートが正式にリリースされました。

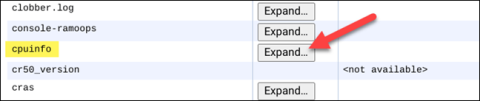
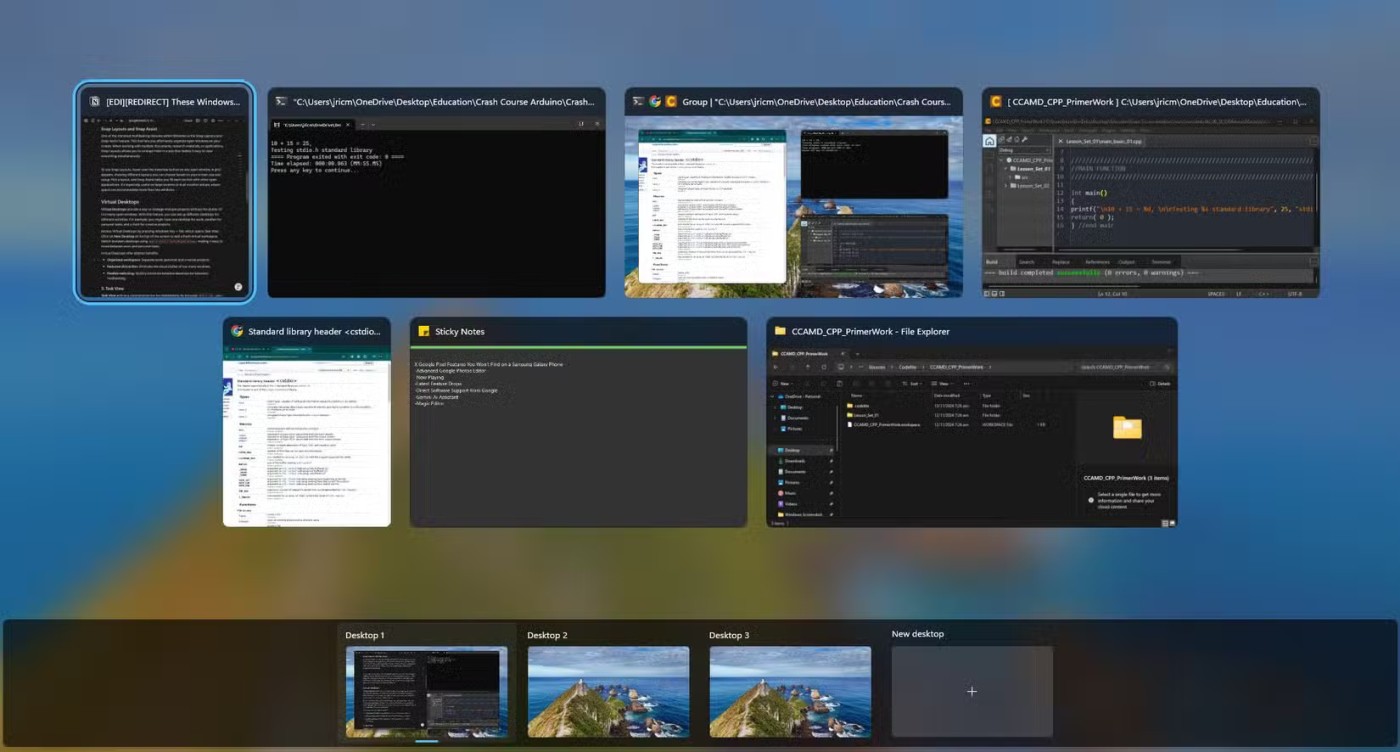
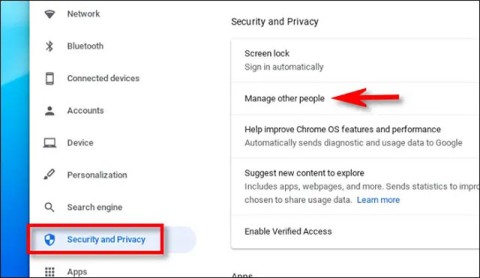
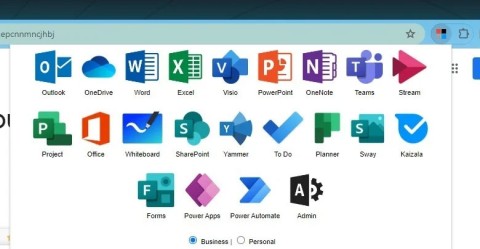
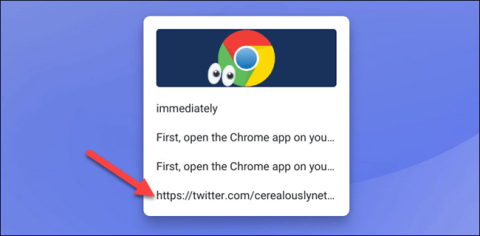
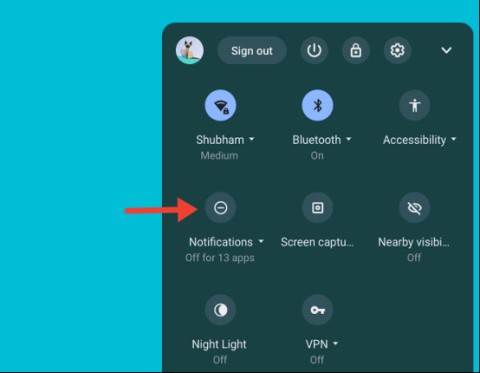

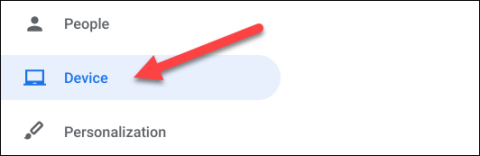
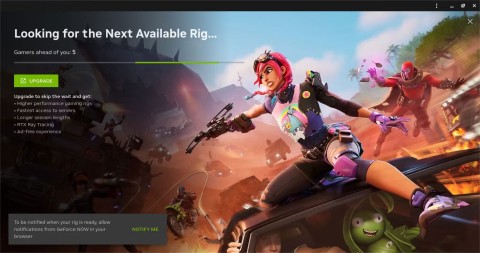
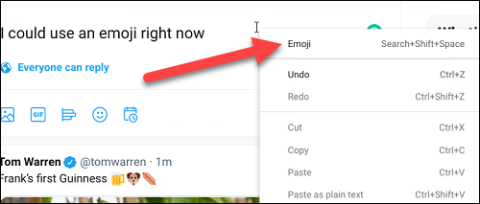

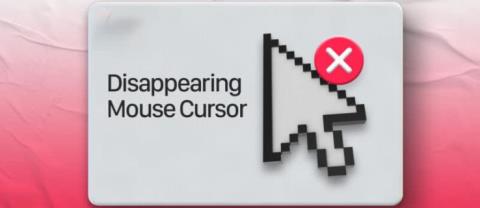















さやか -
タッチスクリーンの設定の詳細な説明ありがとうございました!これでストレスフリーになれそうです!
美咲 -
この方法を知ってから、作業が快適になりました。皆さんもぜひ試してみてください
あいこ -
このなら、Chromebookのタッチスクリーンを無効にするのが簡単になりそう!共有してくれてありがとう!
たけし -
これ、めちゃくちゃ助かります!タッチ機能が誤動作していたので、今後は快適に使えるはずです
エミリ -
タッチスクリーンが無効になるなんて、まさに私が探していた解決策です!感謝しかないです
なつこ -
この投稿、私の悩みを解決してくれました!タッチスクリーンが無効にできると知って嬉しい!
ゆかり -
他にもChromebookの設定を変更する方法があれば教えてほしいです
くみこ -
このような情報は本当に役立ちます。タッチスクリーンの無効化、助かりました
りょう -
実践してみましたが、手順も簡単でわかりやすかったです!本当に助かりました
わかな -
この情報のおかげで、Chromebookがさらに使いやすくなりました。これからも有益な情報をお願いします
カズヤ -
というか、画面の誤操作がうざすぎて、早速無効にしました。すっきり
けんじ -
タッチスクリーンがあると便利だけど、たまに誤操作してしまうから、無効にする方法は良いアイデアですね
ひろき -
実際にこの方法を使ってみたら、かなり簡単でした。もっと早く知っていればよかった
ゆうすけ -
実際にやってみたけど、とても簡単でした!手順も分かりやすくて助かりました。
りょうた -
タッチ機能を無効にしました!ストレスが減って、作業が快適になりました。助かりました
よしひろ -
特に子供が使っている時に誤作動しちゃうので、無効化は大事ですね!ありがとう
ちえみ -
手順を詳しく説明してもらえて本当に助かりました。これでスムーズに使えそうです
太郎 -
この方法、すごく便利ですね!タッチスクリーンがよく誤作動していたので、これで快適に使えるようになります
りゅうじ -
タッチスクリーンがやたら反応して困っていました。この情報が非常に役立ちます。感謝です!
ミサキ -
これでやっとタッチスクリーンの暴走から解放されます!本当にありがとうございます
サトル -
感謝!タッチスクリーンがよく動いて困っていたので、助かりました。今後もシェアお願いします!
サトシ -
本当に助かりました。タッチスクリーンが無効になると、もう誤作動が気にならなくなりますね。
だいすけ -
知識をシェアしてくれて感謝します!これで作業がはかどると思うと嬉しいです。
りな -
素晴らしい情報ですね!私も同じ問題を抱えていたので、早速実践してみたいです
たかし -
タッチスクリーンを無効にする方法を教えてくれてありがとうございました!それによって作業がスムーズに進むようになりました
こずえ -
タッチスクリーンを無効にする方法、すぐに試してみようと思います!助かる情報ありがとうございます
猫好き -
この方法、試してみます!タッチスクリーンが時々暴走しててイライラしてたので、期待大です。