ハードドライブへのアクセスを回復し、ハードドライブを開けないエラーを修正する方法

この記事では、ハードドライブが故障した場合に、アクセスを回復する方法をご紹介します。さあ、一緒に進めていきましょう!
Ctrl + Alt + Deleteは、元々コンピューターの電源を切らずに再起動するように設計されたコンピューターのキーボードのキーストロークの組み合わせです。しかし、新しいバージョンでは、これ以上に使用されています。最近、WindowsコンピューターでCtrl + Alt + Delキーの組み合わせを押すと、次のオプションがポップアップ表示されます。
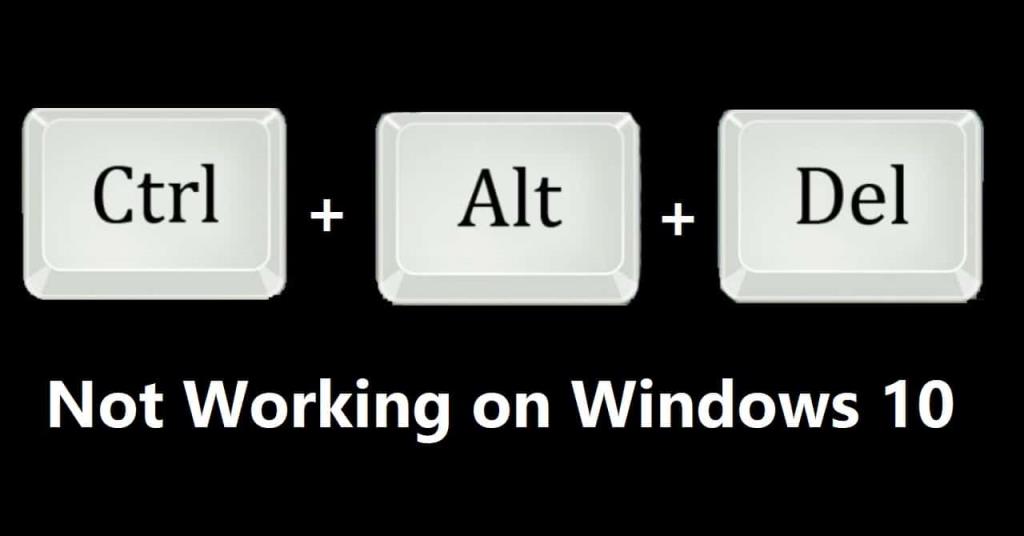
これで、上記のタスクのいずれかを実行できます。システムをロックしたり、プロファイルを切り替えたり、プロファイルのパスワードを変更したり、サインアウトしたりできます。最も重要なのは、CPUを監視できるタスクマネージャーを開くことです。、速度、ディスク、およびネットワークは、クラッシュした場合に応答しないタスクを終了します。また、Control、Alt、およびDeleteを2回続けて押すと、コンピューターがシャットダウンします。この組み合わせは、非常に多くのタスクを非常に簡単に実行できるため、私たち全員が定期的に使用しています。しかし、特定のWindowsユーザーは、この組み合わせが機能しないという問題を報告しているので、あなたがその1人である場合は、心配しないでください。サードパーティのアプリケーションをダウンロードしたり、信頼できないソースから更新したりすると、問題が発生することがあります。この場合、そのアプリケーションを削除してみてください。そうしないと、デフォルト設定が変更されます。また、実行を続行する前に、保留中のWindowsUpdateがあるかどうかを確認してください。しかし、それでも問題が解決しない場合は、この問題にいくつかの修正を加えました。
コンテンツ
Ctrl + Alt + DelがWindows10で機能しない問題を修正
方法1:キーボードを確認する
キーボードに2つの問題がある可能性があります。キーボードが正しく機能していないか、キーに汚れや何かがあり、キーが正しく機能するのを妨げています。キーが間違った場所に配置されていることもあるので、右のキーボードでも確認してください。
1.キーボードが機能しない場合は、新しいキーボードに交換してください。また、他のシステムで使用して確認することもできます。このようにして、問題がキーボードにあるのか、それとも他の理由があるのかを知ることができます。
2.不要な汚れなどを取り除くには、キーボードを物理的に掃除する必要があります。

方法2:キーボード設定を変更する
上で説明したように、サードパーティのアプリがシステムのデフォルト設定で問題を引き起こすことがあります。このため、Windows10でCtrl + Alt + Delが機能しない問題を修正するには、アプリをリセットする必要があります。
1.検索メニューに設定を入力して、システムの設定を開きます。
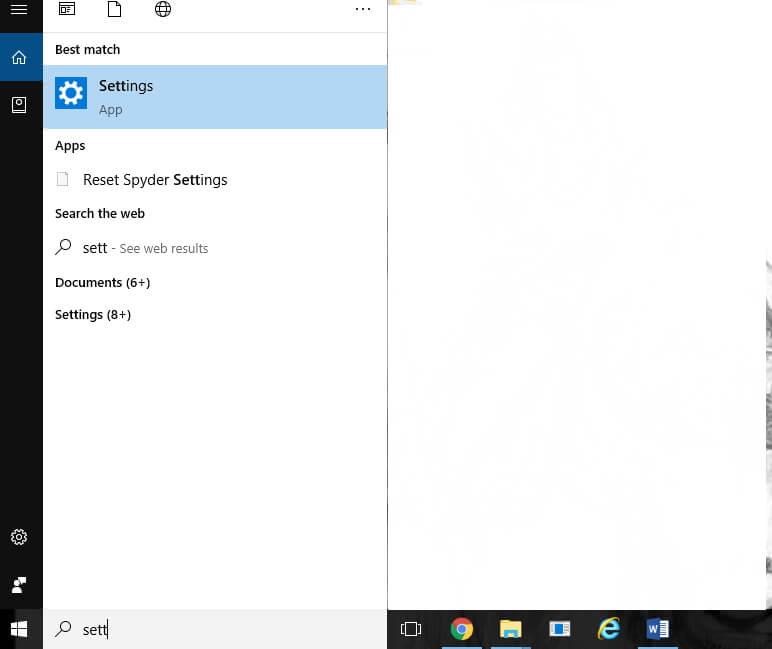
2.設定アプリから時間と言語を選択します。

3.左側のメニューから[地域]を選択し、すでに複数の言語があるかどうかを確認します。そうでない場合は、[言語の追加]をクリックして、追加する言語を追加します。
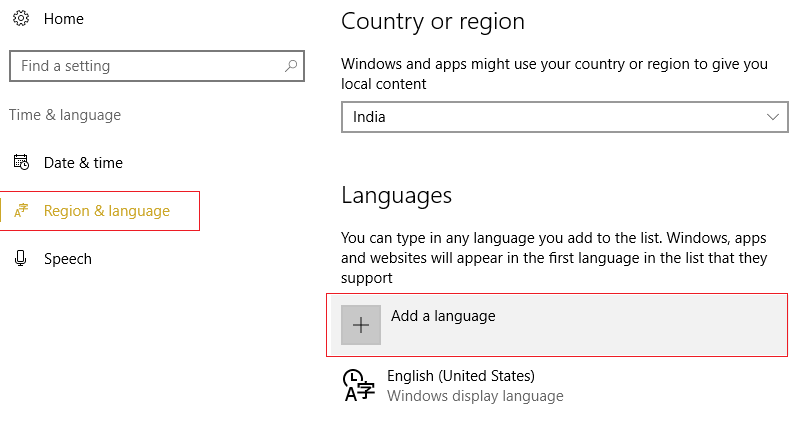
4.左側のウィンドウから[日付と時刻]を選択します。次に、[追加の時間、日付、および地域の設定]をクリックします。
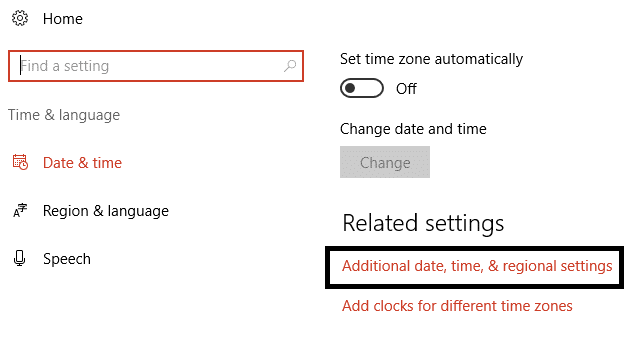
5.新しいウィンドウが開きます。コントロールパネルから[言語]を選択します。
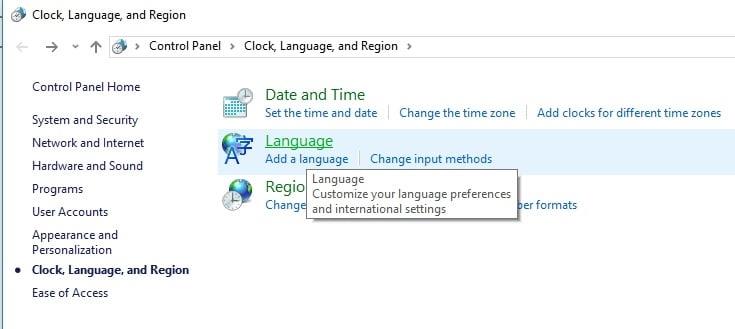
6.この後、第一言語を設定します。これがリストの最初の言語であることを確認してください。このためには、下に移動してから上に移動を押します。
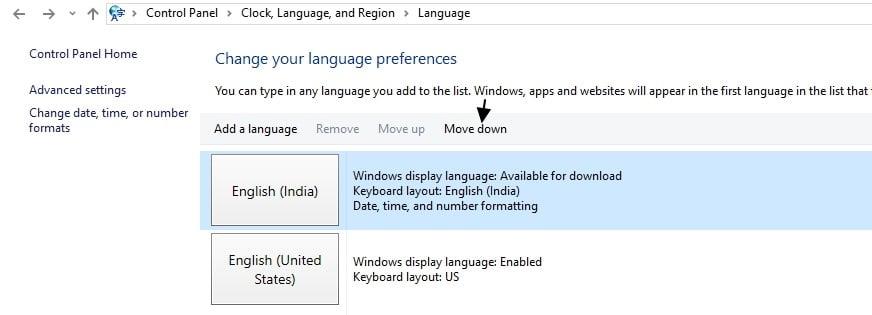
7.ここで、組み合わせキーが機能していることを確認します。
方法3:レジストリを変更する
1. Windows + Rボタンを同時に押して、システムで[実行]ウィンドウを起動します。
2.次に、フィールドに「Regedit」と入力し、[ OK ]をクリックしてレジストリエディタを起動します。
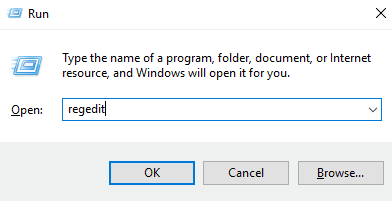
3.左側のペインで、次のレジストリキーに移動します。
HKEY_CURRENT_USER \ Software \ Microsoft \ Windows \ CurrentVersion \ Policies \ System
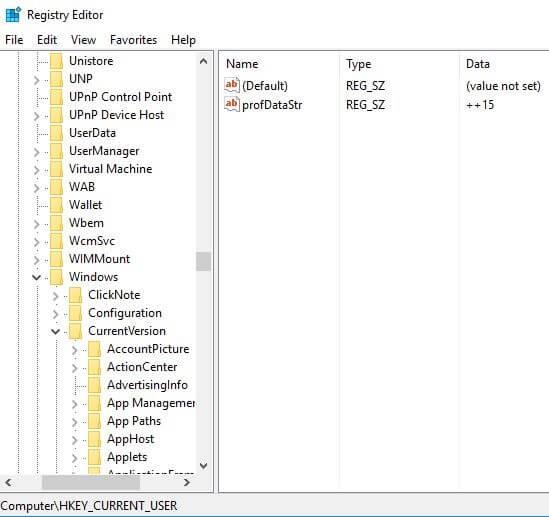
4.システムが見つからない場合は、次のキーに移動します。
HKEY_CURRENT_USER \ Software \ Microsoft \ Windows \ CurrentVersion \ Policies
5. [ポリシー]を右クリックして、[新規]> [キー]を選択します。新しいキーの名前としてシステムを入力します。システムキーを作成したら、そのキーに移動します。
6.次に、この右側からDisableTaskMgrを見つけ、ダブルクリックしてそのプロパティを開きます。
7.このDWORDが使用できない場合は、右ペインを右クリックし、[新規]-> [DWORD(32ビット)値]を選択して、DWORDを作成します。DWORDの名前として「DisableTaskManager」と入力します。
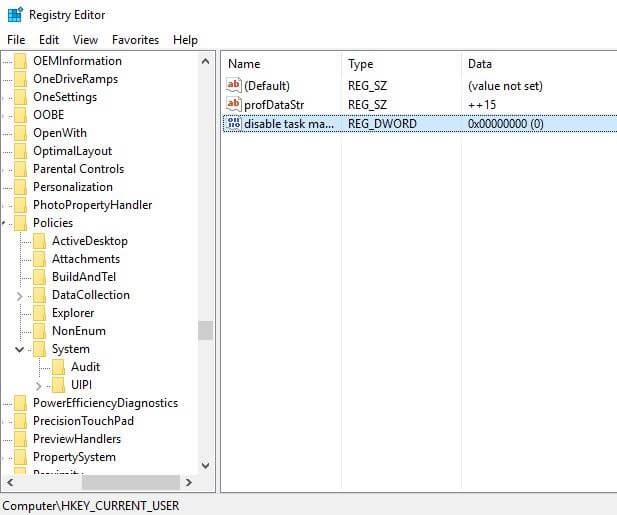
8.ここで、値1はこのキーを有効にしてタスクマネージャーを無効にすることを意味し、値0はこのキーを無効にしてタスクマネージャーを有効にすることを意味します。目的の値データを設定し、[ OK ]をクリックして変更を保存します。
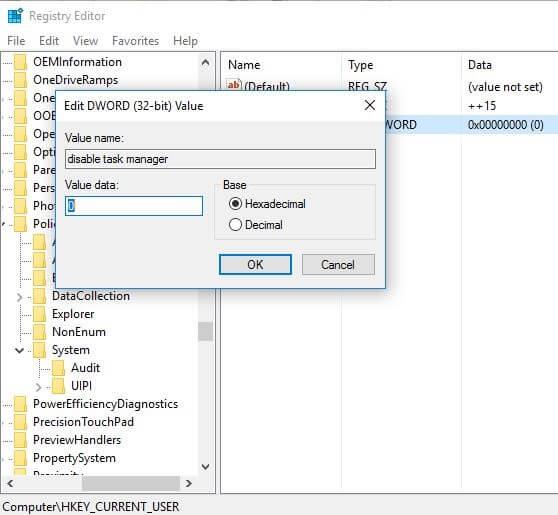
9.したがって、値を0に設定してから、レジストリエディターを閉じて、Windows10を再起動します。
また読む: レジストリエディタが機能しなくなったのを修正
方法4:MicrosoftHPCパックを削除する
一部のユーザーは、Microsoft HPCPackを完全に削除すると問題が解決したと報告しました。したがって、上記のいずれも機能しない場合は、それもあなたのケースである可能性があります。このためには、このパックを見つけてアンインストールする必要があります。システムからすべてのファイルを完全に削除するには、アンインストーラーが必要になる場合があります。IObitUninstallerまたはRevoUninstallerを使用できます。
方法5:PCをスキャンしてマルウェアを検出します
ウイルスまたはマルウェアも、Windows10でCtrl + Alt + Delが機能しない問題の原因である可能性があります。この問題が定期的に発生している場合は、更新されたマルウェア対策ソフトウェアまたはMicrosoft Security Essential(Microsoftによる無料の公式ウイルス対策プログラム)などのウイルス対策ソフトウェアを使用してシステムをスキャンする必要があります。それ以外の場合、サードパーティのウイルス対策スキャナーま��はマルウェアスキャナーを使用している場合は、それらを使用してシステムからマルウェアプログラムを削除することもできます。

したがって、ウイルス対策ソフトウェアを使用してシステムをスキャンし、不要なマルウェアやウイルスをすぐに取り除く必要があります。サードパーティのウイルス対策ソフトウェアがない場合でも、WindowsDefenderと呼ばれるWindows10に組み込まれているマルウェアスキャンツールを使用できることを心配する必要はありません。
1. WindowsDefenderを開きます。
2.ウイルスと脅威のセクションをクリックします。

3. [詳細セクション]を選択し、WindowsDefenderオフラインスキャンを強調表示します。
4.最後に、[今すぐスキャン]をクリックします。

5.スキャンが完了した後、マルウェアまたはウイルスが見つかった場合、WindowsDefenderはそれらを自動的に削除します。'
6.最後に、PCを再起動して、Ctrl + Alt + Del NotWorkingの問題を修正できるかどうかを確認します。
また読む: Windows10で破損したシステムファイルを修復する方法
上記の方法を使用して、Windows10でCtrl + Alt + Delが機能しない問題を修正できたことを願っています。 ただし、この記事に関してまだ質問がある場合は、コメントセクションでお気軽に質問してください。
この記事では、ハードドライブが故障した場合に、アクセスを回復する方法をご紹介します。さあ、一緒に進めていきましょう!
一見すると、AirPodsは他の完全ワイヤレスイヤホンと何ら変わりません。しかし、あまり知られていないいくつかの機能が発見されたことで、すべてが変わりました。
Apple は、まったく新しいすりガラスデザイン、よりスマートなエクスペリエンス、おなじみのアプリの改善を伴うメジャーアップデートである iOS 26 を発表しました。
学生は学習のために特定のタイプのノートパソコンを必要とします。専攻分野で十分なパフォーマンスを発揮できるだけでなく、一日中持ち運べるほどコンパクトで軽量であることも重要です。
Windows 10 にプリンターを追加するのは簡単ですが、有線デバイスの場合のプロセスはワイヤレス デバイスの場合とは異なります。
ご存知の通り、RAMはコンピューターにとって非常に重要なハードウェア部品であり、データ処理のためのメモリとして機能し、ノートパソコンやPCの速度を決定づける要因です。以下の記事では、WebTech360がWindowsでソフトウェアを使ってRAMエラーをチェックする方法をいくつかご紹介します。
スマートテレビはまさに世界を席巻しています。数多くの優れた機能とインターネット接続により、テクノロジーはテレビの視聴方法を変えました。
冷蔵庫は家庭ではよく使われる家電製品です。冷蔵庫には通常 2 つの部屋があり、冷蔵室は広く、ユーザーが開けるたびに自動的に点灯するライトが付いていますが、冷凍室は狭く、ライトはありません。
Wi-Fi ネットワークは、ルーター、帯域幅、干渉以外にも多くの要因の影響を受けますが、ネットワークを強化する賢い方法がいくつかあります。
お使いの携帯電話で安定した iOS 16 に戻したい場合は、iOS 17 をアンインストールして iOS 17 から 16 にダウングレードするための基本ガイドを以下に示します。
ヨーグルトは素晴らしい食べ物です。ヨーグルトを毎日食べるのは良いことでしょうか?ヨーグルトを毎日食べると、身体はどう変わるのでしょうか?一緒に調べてみましょう!
この記事では、最も栄養価の高い米の種類と、どの米を選んだとしてもその健康効果を最大限に引き出す方法について説明します。
睡眠スケジュールと就寝時の習慣を確立し、目覚まし時計を変え、食生活を調整することは、よりよく眠り、朝時間通りに起きるのに役立つ対策の一部です。
レンタルして下さい! Landlord Sim は、iOS および Android 向けのシミュレーション モバイル ゲームです。あなたはアパートの大家としてプレイし、アパートの内装をアップグレードして入居者を受け入れる準備をしながら、アパートの賃貸を始めます。
Bathroom Tower Defense Roblox ゲーム コードを入手して、魅力的な報酬と引き換えましょう。これらは、より高いダメージを与えるタワーをアップグレードしたり、ロックを解除したりするのに役立ちます。













