ハードドライブへのアクセスを回復し、ハードドライブを開けないエラーを修正する方法

この記事では、ハードドライブが故障した場合に、アクセスを回復する方法をご紹介します。さあ、一緒に進めていきましょう!
Logitech Gaming Softwareは、Logitechマウス、ヘッドセット、キーボードなどのLogitech周辺機器にアクセス、制御、およびカスタマイズできるアプリケーションです。さらに、このソフトウェアは、マルチキーコマンド、プロファイル、 LCD構成。それでも、Logitech GamingSoftwareが時々開かないという問題に直面するかもしれません。したがって、Logitech GamingSoftwareが問題を開かない問題を修正するのに役立つ完璧なガイドを提供します。
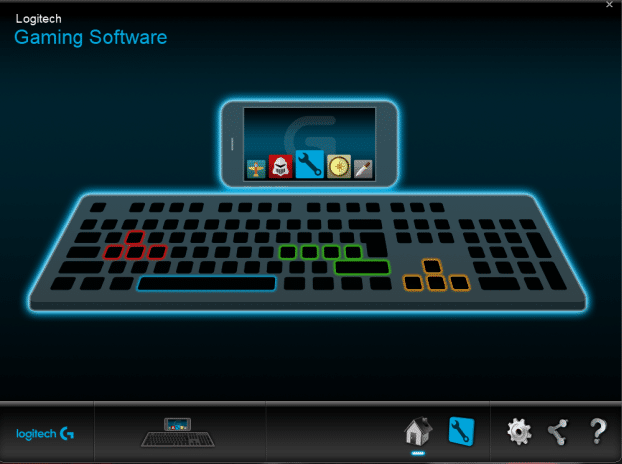
コンテンツ
Logitechゲームソフトウェアが開かないエラーを修正
この問題のいくつかの重要な原因を以下に要約します。
Logitech Gaming Softwareが問題を開かない理由の基本的な知識が得られたので、この問題の解決策を見つけるために読み続けてください。
方法1:タスクマネージャーからLogitechプロセスを再起動します
上記のように、起動プロセスとしてこのソフトウェアを起動すると、Logitech GamingSoftwareがWindows10の問題で開かない原因になります。したがって、多くのユーザーは、タスクマネージャからプログラムを再起動しているときに[スタートアップ]タブからプログラムを無効にすると、この問題が修正されると報告しました。同じことを実装するには、以下の手順に従ってください。
注:起動プロセスを無効にするには、必ず管理者としてログインしてください。
1.図のように、タスクバーの空のスペースを右クリックして、タスクマネージャーを起動します。
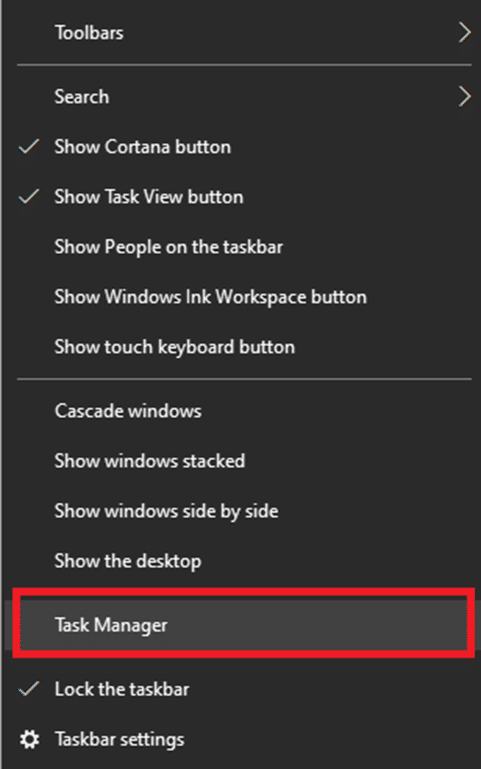
2. [プロセス]タブで、システム内のLogitech GamingFrameworkプロセスを検索します
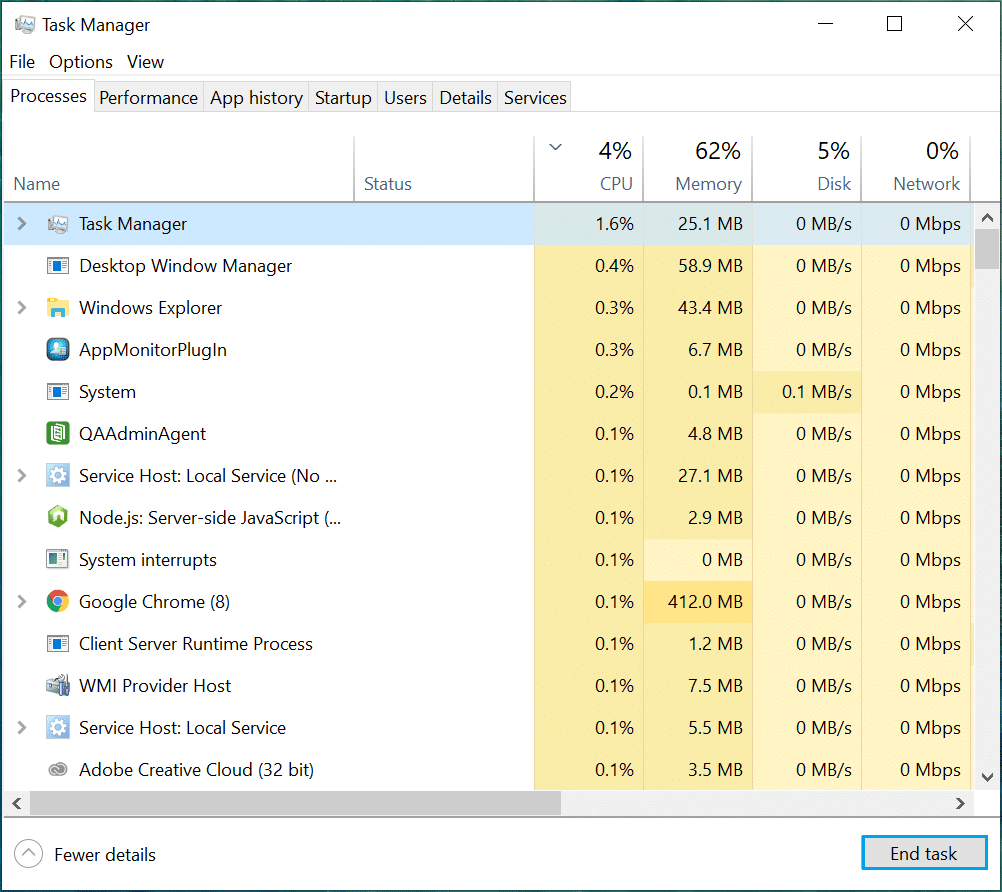
3.図のように、それを右クリックして[タスクの終了]を選択します。
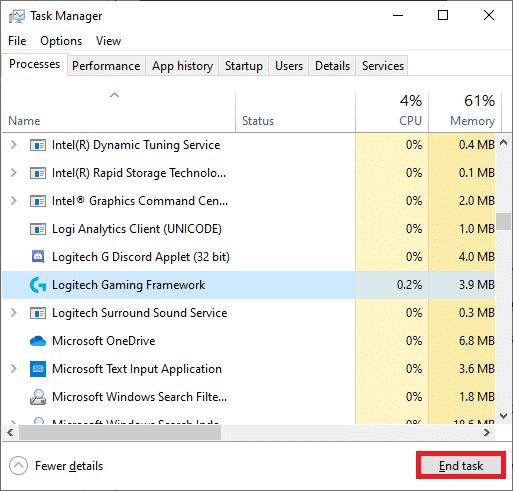
これで問題が解決しない場合は、次のようにします。
4. [スタートアップ]タブに切り替えて、Logitech GamingFrameworkをクリックします。
5.画面の右下隅にある[表示を無効にする]を選択します。

6.システムを再起動します。これにより、Logitech GamingSoftwareが開かない問題が修正されるはずです。そうでない場合は、次の修正を試してください。
また読む: Windowsタスクマネージャー(GUIDE)でリソースを大量に消費するプロセスを強制終了する
方法2:WindowsDefenderファイアウォールの設定を変更する
Windowsファイアウォールは、システムのフィルターとして機能します。それはあなたのシステムに来るウェブサイトからの情報をスキャンし、それに入力されている有害な詳細をブロックします。場合によっては、この組み込みプログラムにより、ゲームがホストサーバーに接続するのが困難になることがあります。Logitech Gaming Softwareの例外を作成するか、ファイアウォールを一時的に無効にすると、Logitech GamingSoftwareがエラーを開かない問題を修正するのに役立ちます。
方法2A: Logitech GamingSoftwareの例外をファイアウォールに追加する
1. Windowsキーを押し、歯車アイコンをクリックして[設定]を開きます。
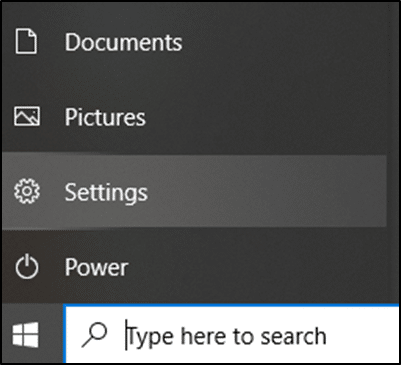
2. [更新とセキュリティ]をクリックして開きます。
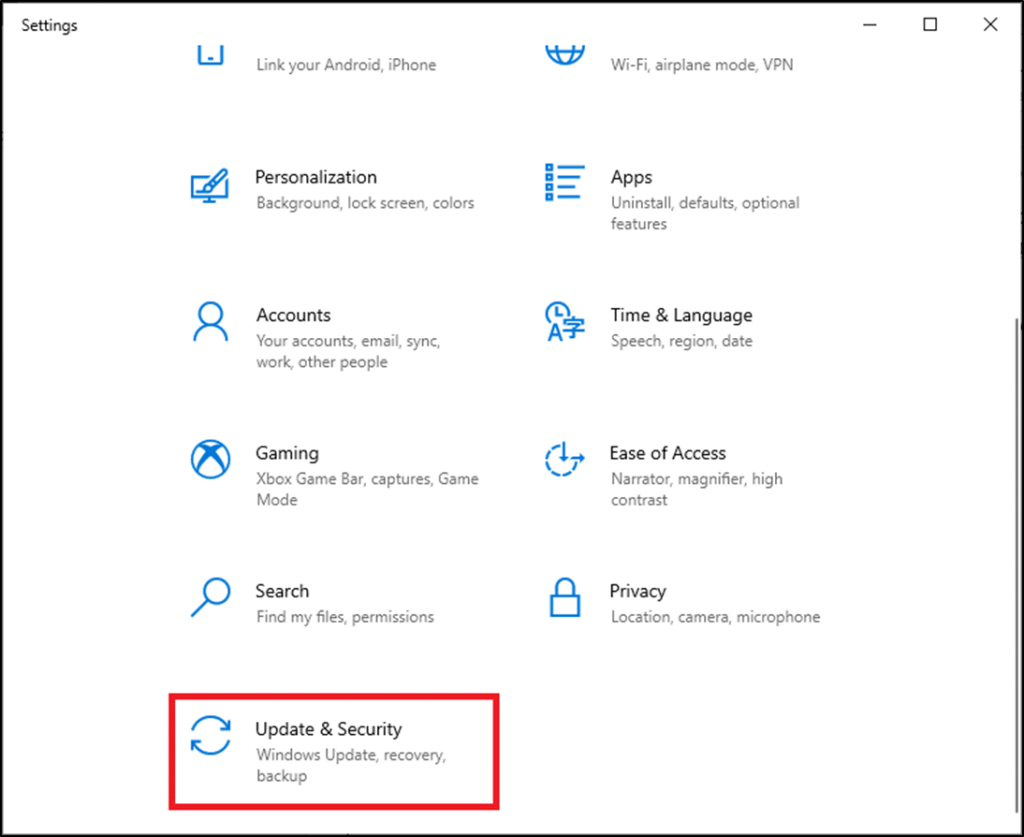
3.左側のパネルから[ Windowsセキュリティ]を選択し、右側のパネルから[ファイアウォールとネットワーク保護]をクリックします。
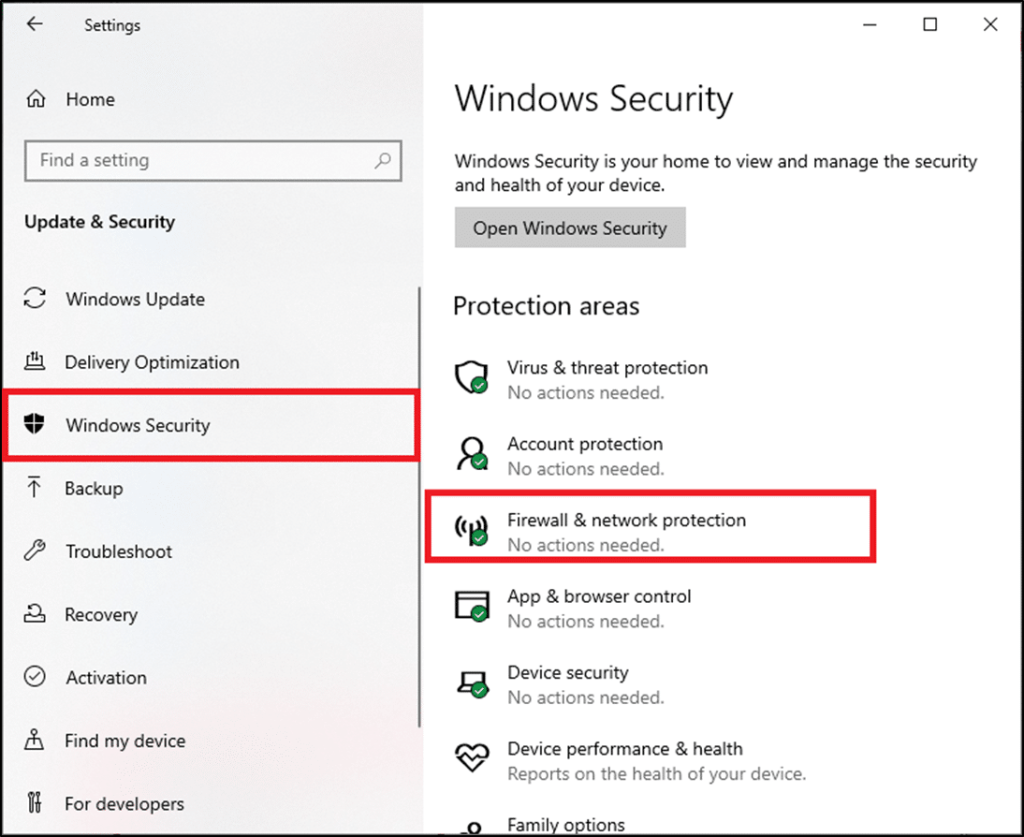
4.ここで、[ファイアウォールを通過するアプリを許可する]をクリックします。
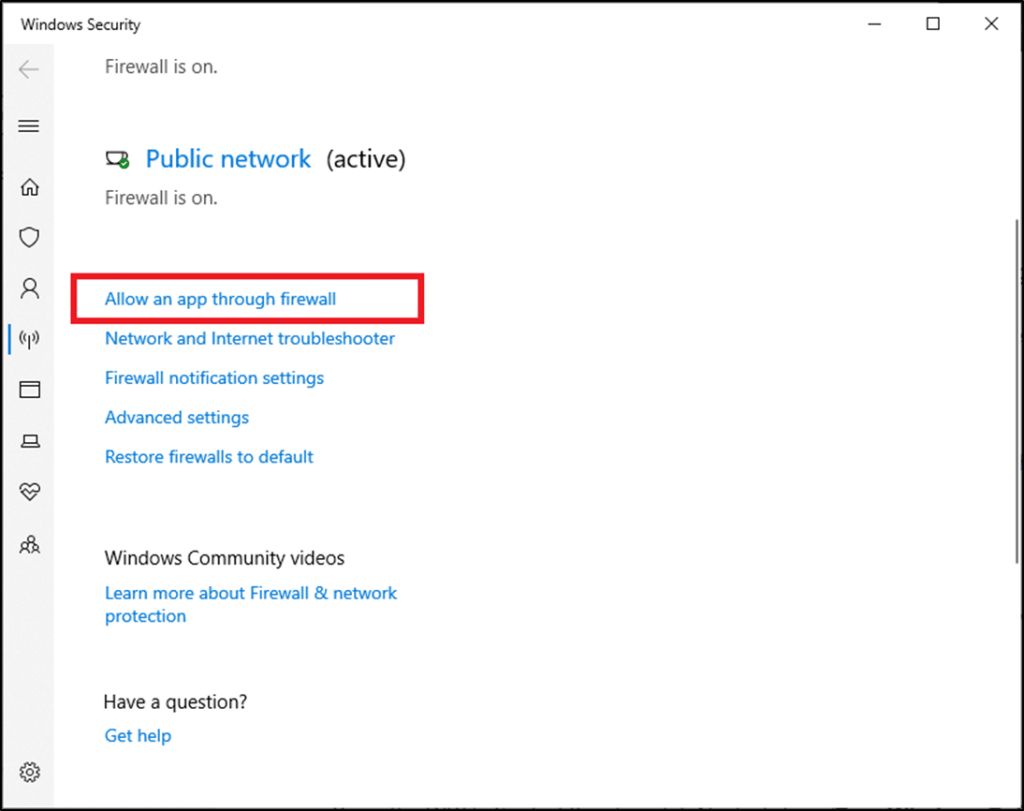
5.次に、[設定の変更]をクリックします。また、確認プロンプトで[はい]をクリックします。
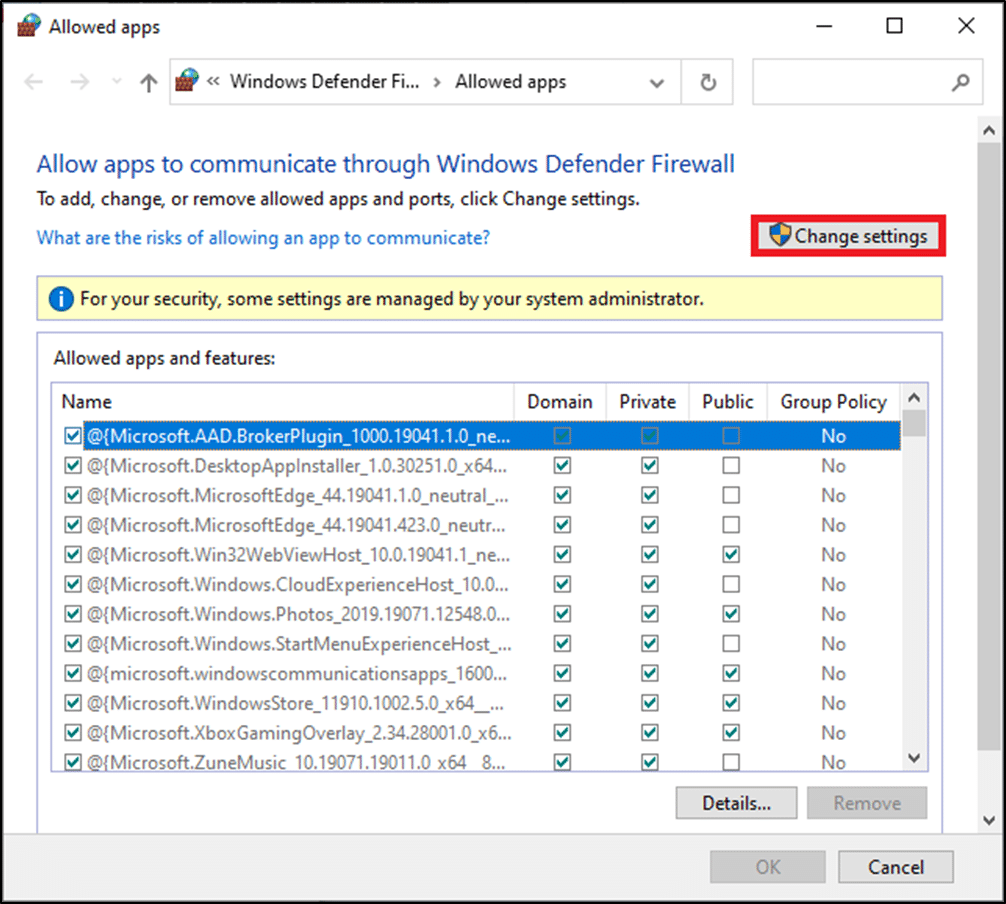
6.画面の下部にある[別のアプリを許可する]オプションをクリックします。
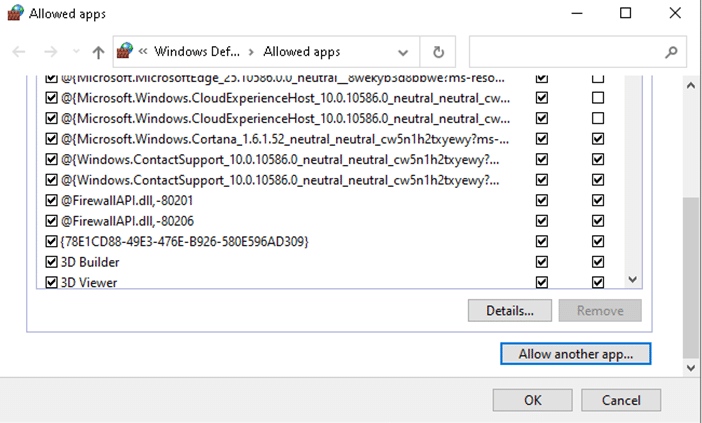
7. [参照...]を選択します。
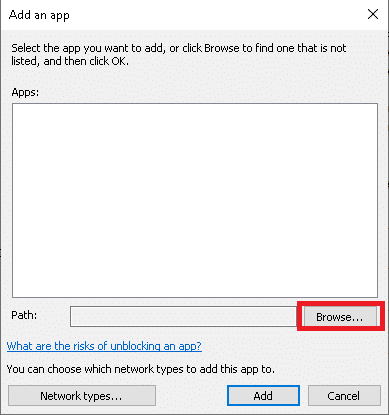
8. Logitech Gaming Software Installation Directoryに移動し、LauncherExecutableを選択します。
9. [ OK]をクリックして変更を保存します。
方法2B:Windows Defenderファイアウォールを一時的に無効にする(非推奨)
1. Windowsサーチメニューを検索し、[開く]をクリックして、コントロールパネルを起動します。
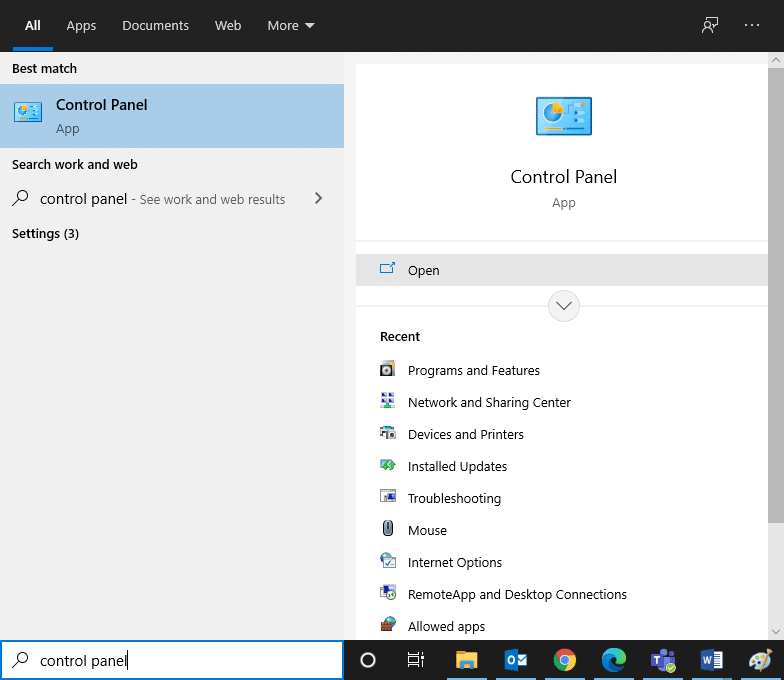
2.ここで、図のようにWindows DefenderFirewallを選択します。
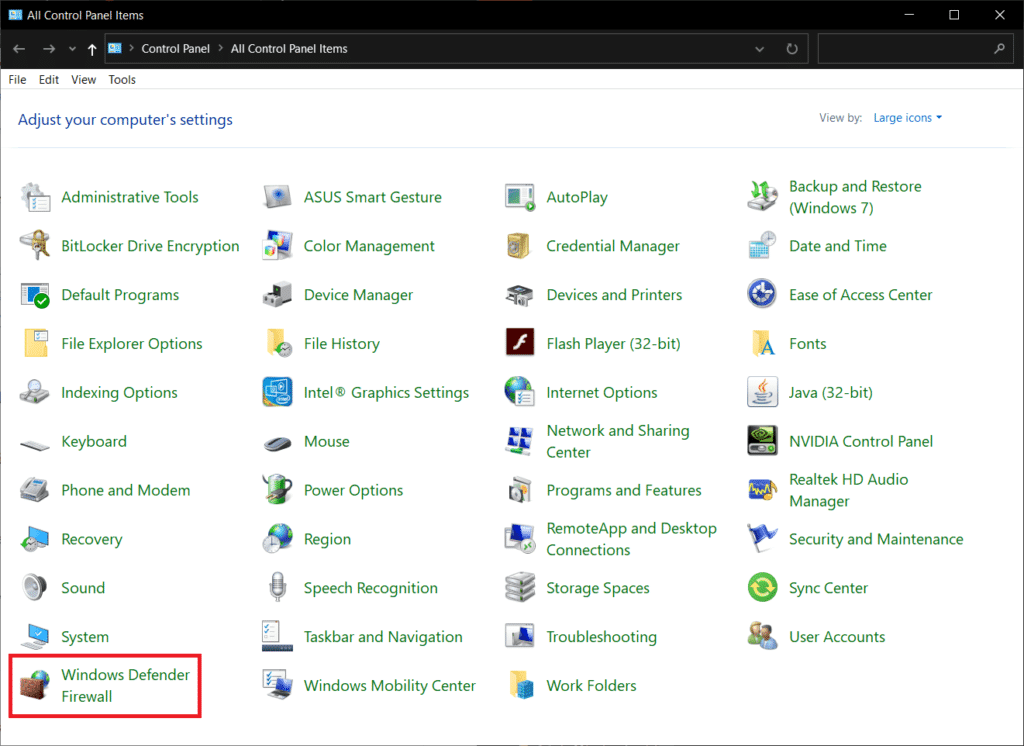
3.左側のパネルから[WindowsDefenderファイアウォールをオンまたはオフにする]オプションをクリックします。
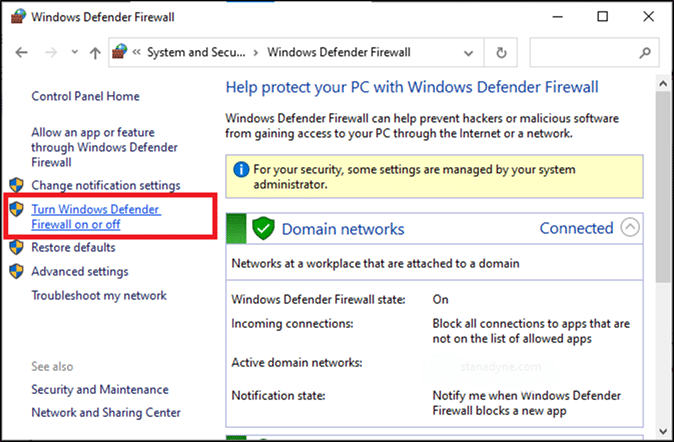
4.次に、次のチェックボックスをオンにします。すべての種類のネットワーク設定でWindows Defenderファイアウォールをオフにします(非推奨)。
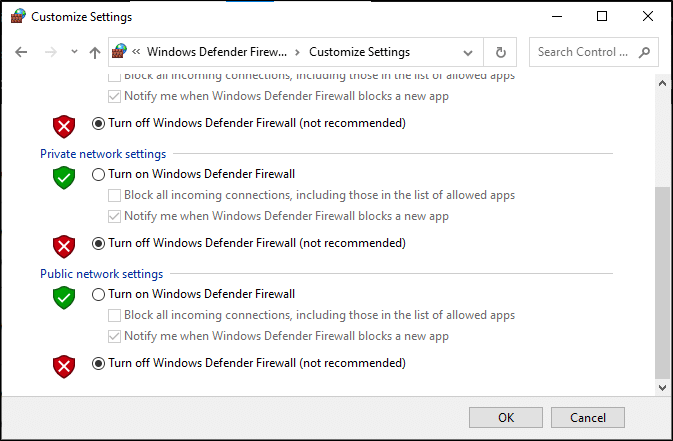
5.システムを再起動し、Logitech GamingSoftwareが開かない問題が修正されているかどうかを確認します。
また読む: WindowsDefenderファイアウォールでプログラムをブロックまたはブロック解除する方法
方法3:管理者としてLogitech GamingSoftwareを実行する
Logitech GamingSoftwareを管理者として実行することで上記の問題を解決することを提案したユーザーはほとんどいませんでした。したがって、次のように同じことを試してください。
1.システムにLogitechGamingFrameworkソフトウェアをインストールしたインストールディレクトリに移動します。
2.次に、それを右クリックして、[プロパティ]を選択します。
3. [プロパティ]ウィンドウで、[互換性]タブに切り替えます。
4.次に、下の図で強調表示されているように、[このプログラムを管理者として実行する]チェックボックスをオンにします。
5.最後に、[適用] > [OK ]をクリックして、変更を保存します。
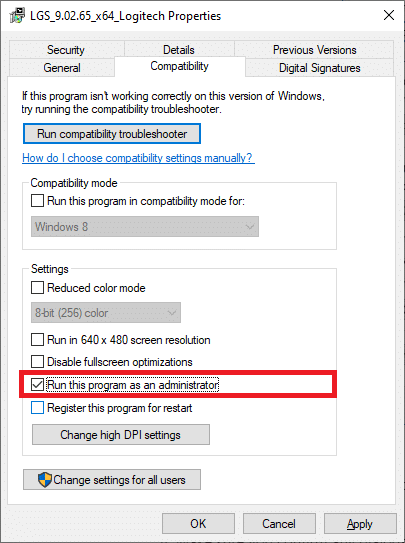
6.次に、以下に示すように、プログラムを再起動 します。
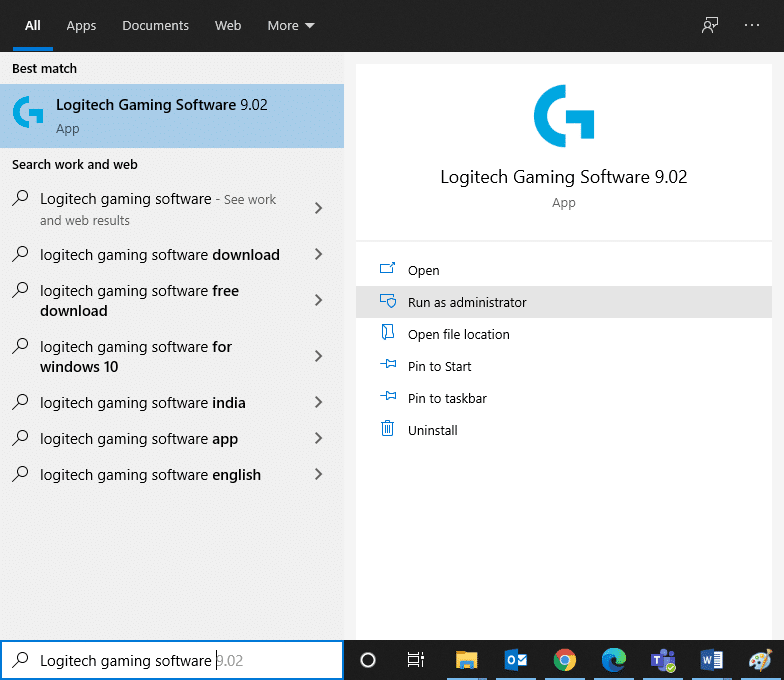
方法4:システムドライバーを更新または再インストールする
Logitech Gaming SoftwareがWindowsシステムでエラーを開かない問題を解決するには、最新バージョンに関連するドライバーを更新または再インストールしてみてください。
注:どちらの場合も、最終的な結果は同じになります。したがって、都合に合わせてどちらかを選択できます。
方法4A:ドライバーを更新する
1.検索バーでデバイスマネージャーを検索し、図のように[開く]をクリックします。
注:すべてのシステムドライバーを更新することをお勧めします。ここでは、ディスプレイアダプタを例として取り上げています。
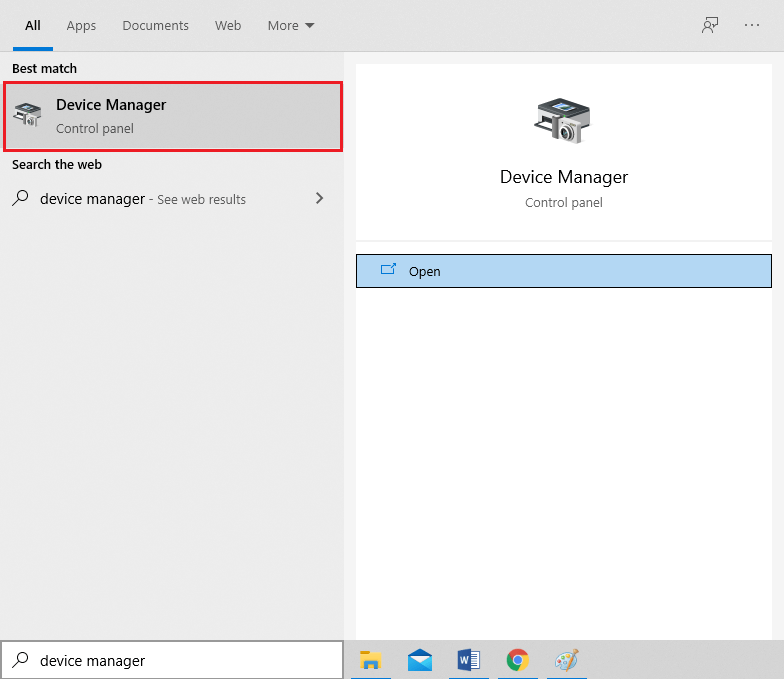
2. [ディスプレイアダプタ]に移動して、ダブルクリックします。
3.次に、強調表示されているように、ドライバー を右クリックし、 [ドライバーの更新]をクリックします。
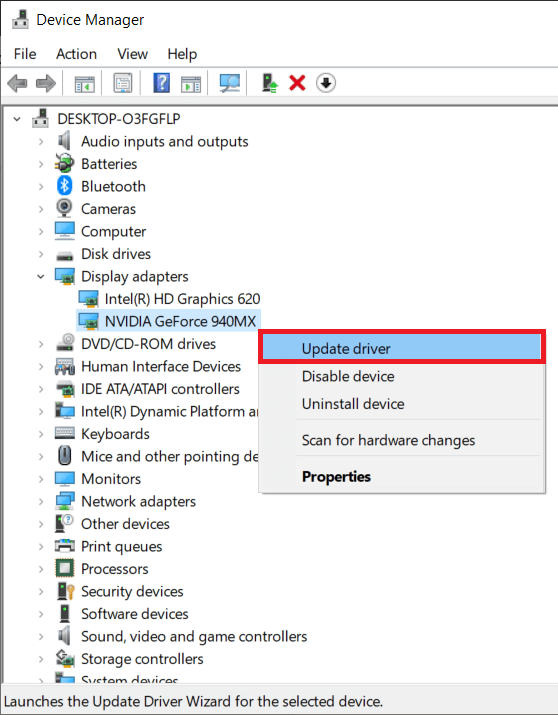
4.次に、[ドライバーを自動的に検索する]をクリックします。

5A。ドライバーがまだ更新されていない場合は、最新バージョンに更新されます。
5B。すでに更新段階にある場合は、デバイスに最適なドライバーが既にインストールされていることを示す画面が表示されます。
6. [閉じる]ボタンをクリックして、ウィンドウを終了します。
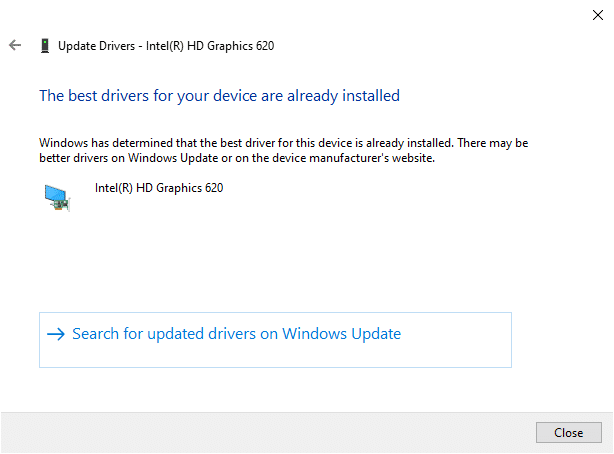
これが機能しない場合は、以下で説明するようにドライバーを再インストールしてみてください。
方法4B:ドライバーを再インストールする
1.デバイスマネージャーを起動し、前述のようにディスプレイアダプターを展開します
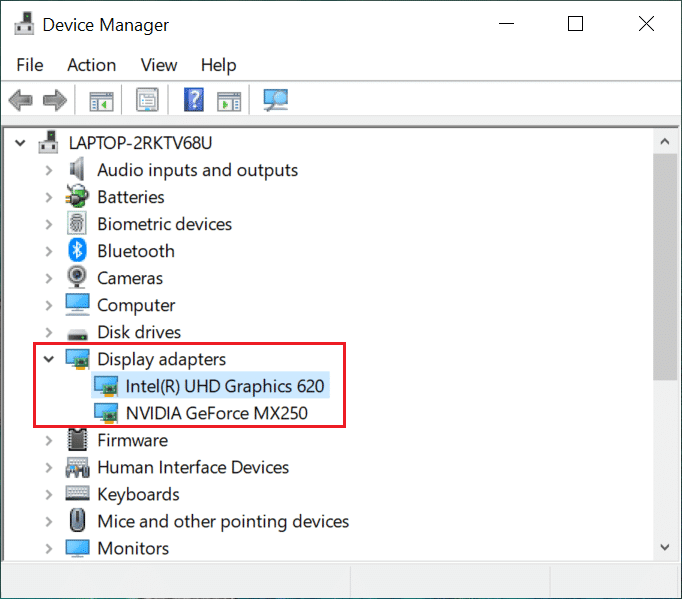
2.次に、ビデオカードドライバを右クリックして、[デバイスのアンインストール]を選択します。
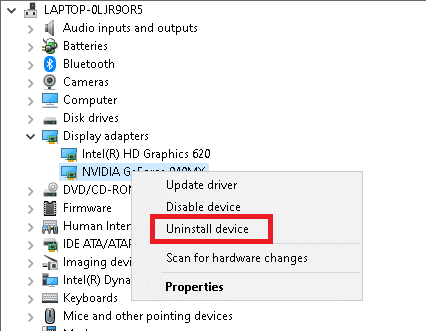
3.これで、警告プロンプトが画面に表示されます。[このデバイスのドライバソフトウェアを削除する]チェックボックスをオンにし、[アンインストール]をクリックしてプロンプトを確認します。
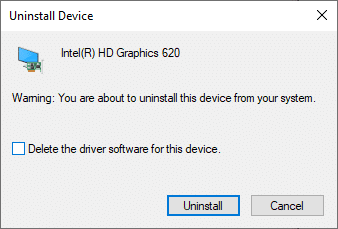
4.ダウンロードしてお使いのデバイス上のドライバーメーカーホームページなどAMDのRadeon、NVIDIA、またはインテル。

5.次に、画面の指示に従ってドライバーをインストールし、実行可能ファイルを実行します。
注:デバイスにドライバーをインストールすると、システムが数回再起動する場合があります。
最後に、Logitechゲーミングソフトウェアを起動し、Logitech GamingSoftwareがWindowsで開かないというエラーが修正されているかどうかを確認します。
また読む: Windows10でPagesファイルを開く方法
方法5:サードパーティのアンチウイルス干渉を確認します(該当する場合)
前に説明したように、サードパーティのウイルス対策干渉により、Logitech GamingSoftwareが問題を開かない可能性があります。競合の原因となるアプリ、特にサードパーティのウイルス対策プログラムを無効化またはアンインストールすると、修正に役立ちます。
注:手順は、使用するウイルス対策プログラムによって異なる場合があります。ここでは、アバスト無料アンチウイルスプログラムを例として取り上げます。
1.タスクバーのアバストアイコンを右クリックします。
2.次に、[アバストシールドコントロール]をクリックし、好みに応じて任意のオプションを選択します。
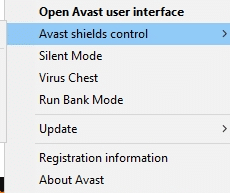
それでも問題が解決しない場合は、Windows10でアバストアンチウイルスを完全にアンインストールする5つの方法に関するガイドをお読みください。
方法6:Logitech GamingSoftwareを再インストールする
どの方法でも問題が解決しない場合は、ソフトウェアを再インストールして、関連する一般的な不具合をすべて削除してください。Logitech Gaming Softwareは、再インストールしても問題が発生しません。
1. [スタート]メニューに移動し、「アプリ」と入力します。最初のオプションである[アプリと機能]をクリックします。
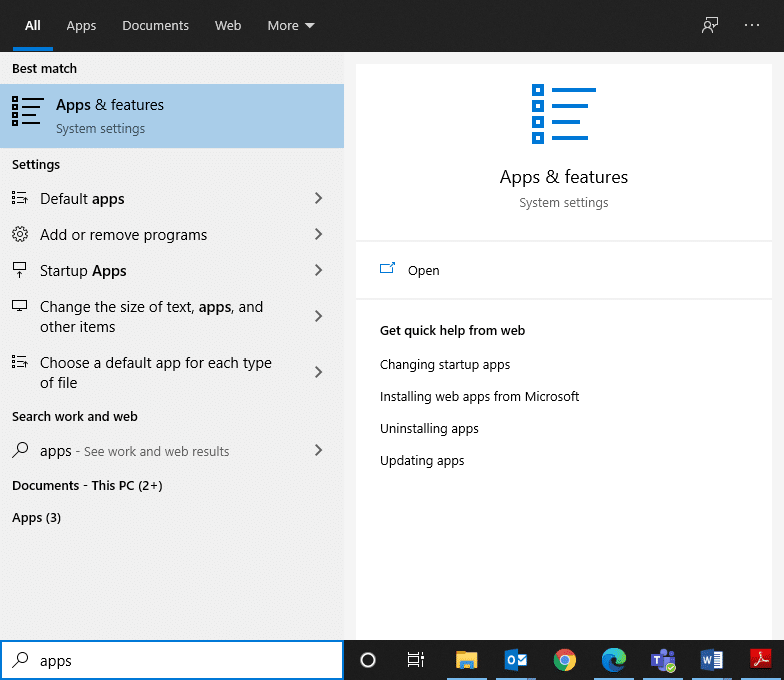
2.リストにLogitechGaming Softwareと入力して検索し、選択します。
3.最後に、強調表示されているように、[アンインストール]をクリックします。
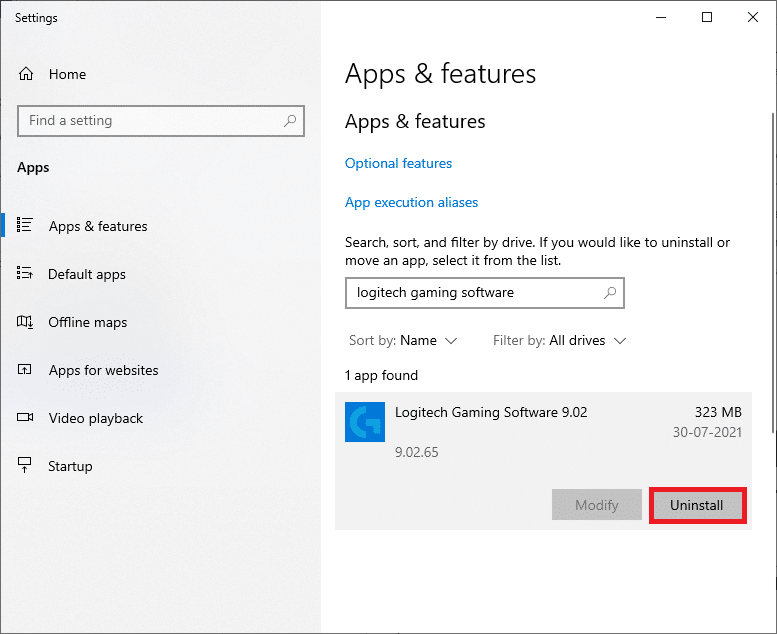
4.プログラムがシステムから削除されている場合は、再度検索してアンインストールを確認できます。メッセージが表示されます。ここに表示するものが見つかりませんでした。以下に示すように、検索条件を再確認してください。
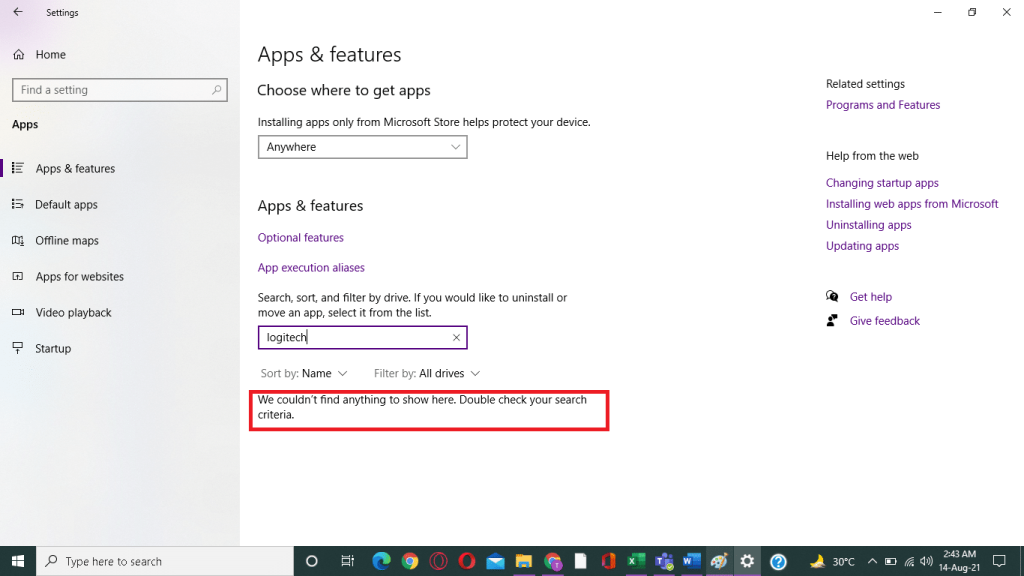
5. Windowsの検索ボックスをクリックして、%appdata%と入力します。
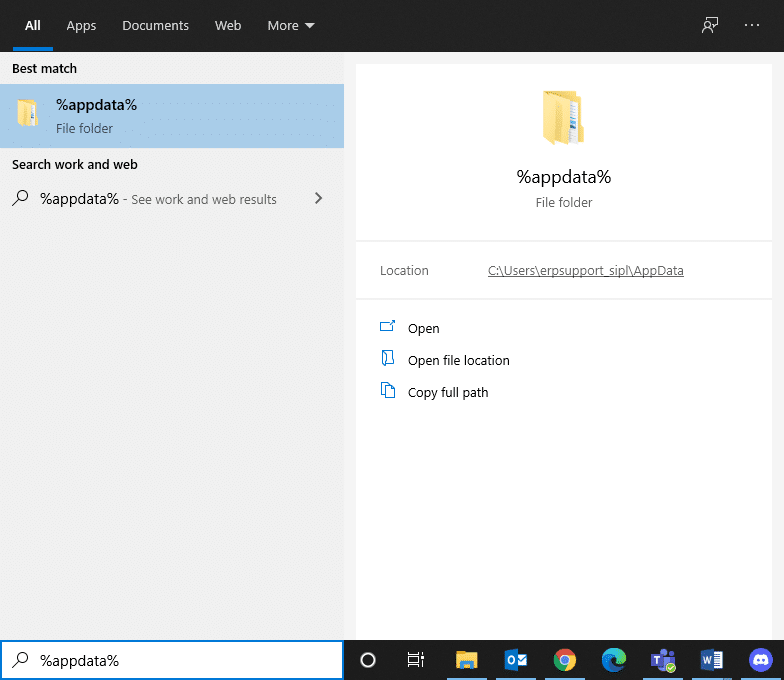
6. AppData Roamingフォルダーを選択し、次のパスに移動します。
C:\ Users \ USERNAME \ AppData \ Local \ Logitech \ Logitech Gaming Software \ profiles
7.次に、それを右クリックして削除します。
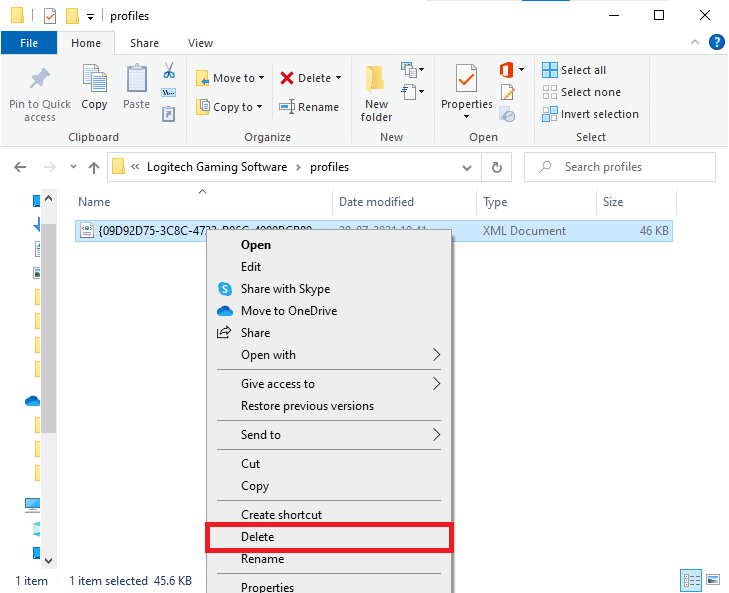
8. Windowsの検索ボックスをもう一度クリックし、今回は%LocalAppData%と入力します。
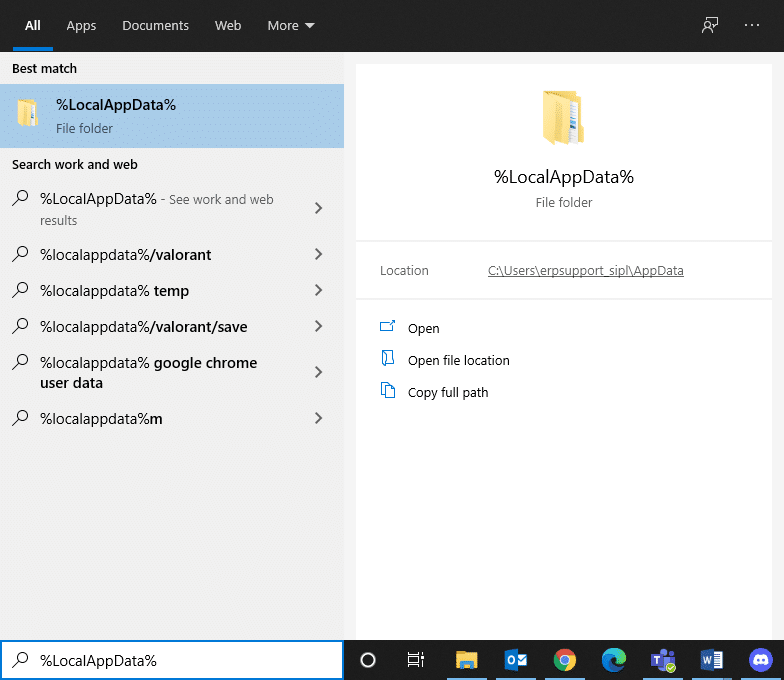
9.検索メニューを使用してLogitechGaming Softwareフォルダーを見つけ、削除 します。
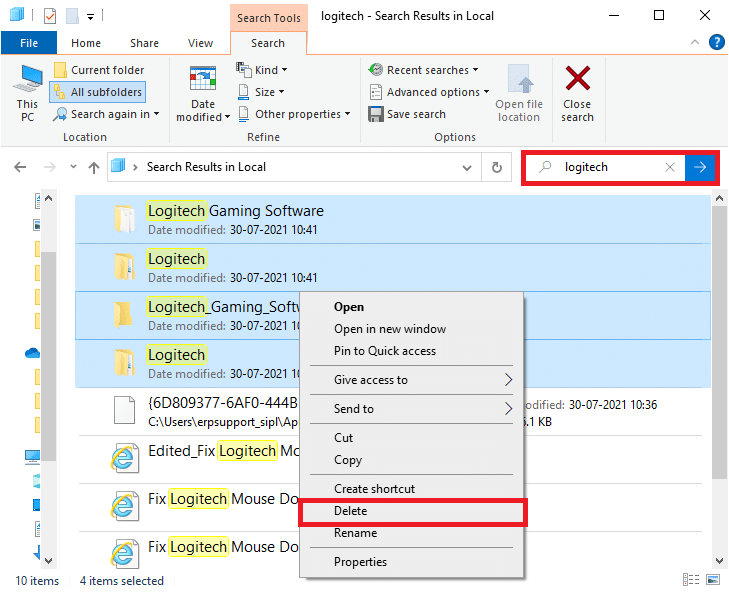
これで、Logitechゲームソフトウェアがシステムから正常に削除されました。
10.ロジクールのゲーミングソフトウェアをダウンロードしてインストールし、システム上の。
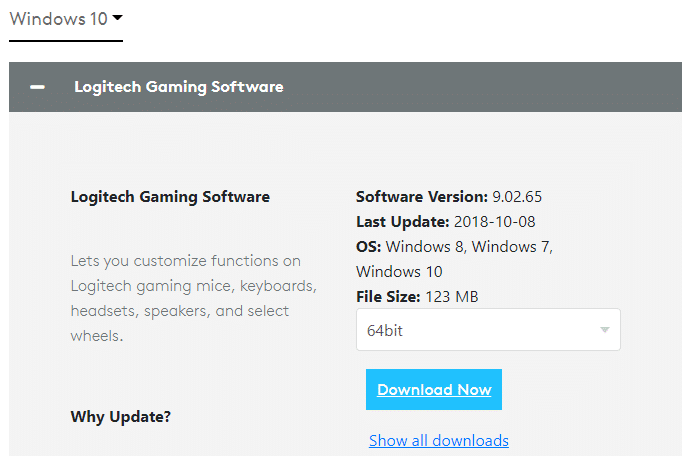
11. [マイダウンロード]に移動し、LGS_9.02.65_x64_Logitechをダブルクリックして開きます。
注:ファイル名は、ダウンロードするバージョンによって異なる場合があります。
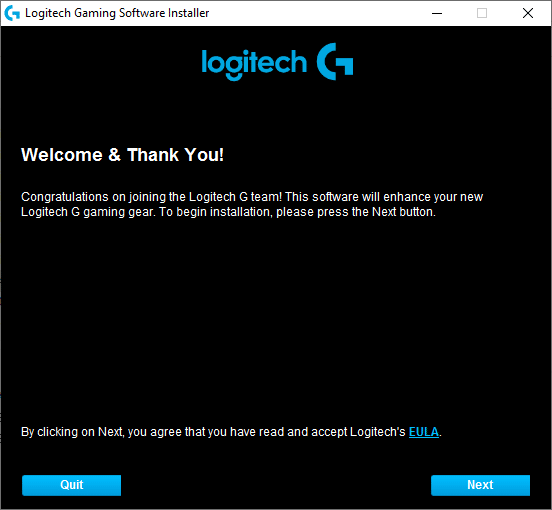
12.ここで、インストールプロセスが画面に実行されているのが表示されるまで、[次へ]ボタンをクリックします。
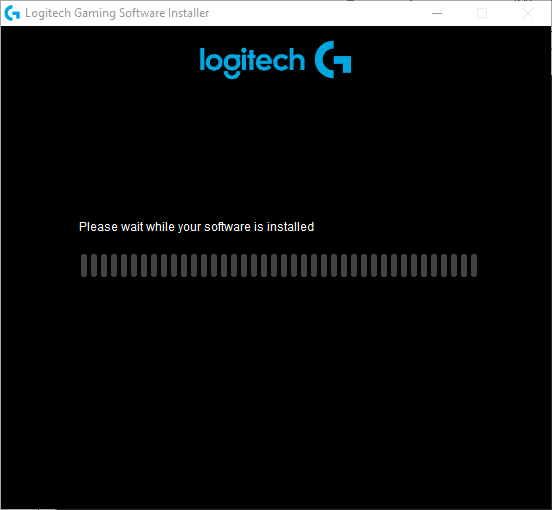
13.ここで、ソフトウェアがインストールされたら、システムを再起動します。
これで、Logitechソフトウェアプログラムがシステムに正常に再インストールされ、すべてのエラーとグリッチが解消されました。
おすすめされた:
このガイドがお 役に立てば幸いです。また、Logitech GamingSoftwareがWindowsラップトップ/デスクトップでエラーを開かない問題を修正できたことを願っています。どの方法が最も効果的かをお知らせください。また、この記事に関する質問や提案がある場合は、コメントセクションに自由にドロップしてください。
この記事では、ハードドライブが故障した場合に、アクセスを回復する方法をご紹介します。さあ、一緒に進めていきましょう!
一見すると、AirPodsは他の完全ワイヤレスイヤホンと何ら変わりません。しかし、あまり知られていないいくつかの機能が発見されたことで、すべてが変わりました。
Apple は、まったく新しいすりガラスデザイン、よりスマートなエクスペリエンス、おなじみのアプリの改善を伴うメジャーアップデートである iOS 26 を発表しました。
学生は学習のために特定のタイプのノートパソコンを必要とします。専攻分野で十分なパフォーマンスを発揮できるだけでなく、一日中持ち運べるほどコンパクトで軽量であることも重要です。
Windows 10 にプリンターを追加するのは簡単ですが、有線デバイスの場合のプロセスはワイヤレス デバイスの場合とは異なります。
ご存知の通り、RAMはコンピューターにとって非常に重要なハードウェア部品であり、データ処理のためのメモリとして機能し、ノートパソコンやPCの速度を決定づける要因です。以下の記事では、WebTech360がWindowsでソフトウェアを使ってRAMエラーをチェックする方法をいくつかご紹介します。
スマートテレビはまさに世界を席巻しています。数多くの優れた機能とインターネット接続により、テクノロジーはテレビの視聴方法を変えました。
冷蔵庫は家庭ではよく使われる家電製品です。冷蔵庫には通常 2 つの部屋があり、冷蔵室は広く、ユーザーが開けるたびに自動的に点灯するライトが付いていますが、冷凍室は狭く、ライトはありません。
Wi-Fi ネットワークは、ルーター、帯域幅、干渉以外にも多くの要因の影響を受けますが、ネットワークを強化する賢い方法がいくつかあります。
お使いの携帯電話で安定した iOS 16 に戻したい場合は、iOS 17 をアンインストールして iOS 17 から 16 にダウングレードするための基本ガイドを以下に示します。
ヨーグルトは素晴らしい食べ物です。ヨーグルトを毎日食べるのは良いことでしょうか?ヨーグルトを毎日食べると、身体はどう変わるのでしょうか?一緒に調べてみましょう!
この記事では、最も栄養価の高い米の種類と、どの米を選んだとしてもその健康効果を最大限に引き出す方法について説明します。
睡眠スケジュールと就寝時の習慣を確立し、目覚まし時計を変え、食生活を調整することは、よりよく眠り、朝時間通りに起きるのに役立つ対策の一部です。
レンタルして下さい! Landlord Sim は、iOS および Android 向けのシミュレーション モバイル ゲームです。あなたはアパートの大家としてプレイし、アパートの内装をアップグレードして入居者を受け入れる準備をしながら、アパートの賃貸を始めます。
Bathroom Tower Defense Roblox ゲーム コードを入手して、魅力的な報酬と引き換えましょう。これらは、より高いダメージを与えるタワーをアップグレードしたり、ロックを解除したりするのに役立ちます。













