ハードドライブへのアクセスを回復し、ハードドライブを開けないエラーを修正する方法

この記事では、ハードドライブが故障した場合に、アクセスを回復する方法をご紹介します。さあ、一緒に進めていきましょう!
ポインタまたはマウスカーソルは、マウスやタッチパッドなどのポインティングデバイスの動きを表すPCディスプレイ上の記号またはグラフィックイメージです。基本的に、マウスポインターを使用すると、ユーザーはマウスまたはタッチパッドを使用してWindowsを簡単にナビゲートできます。現在、ポインターはすべてのPCユーザーにとって不可欠であり、形状、サイズ、色などのカスタマイズオプションもあります。
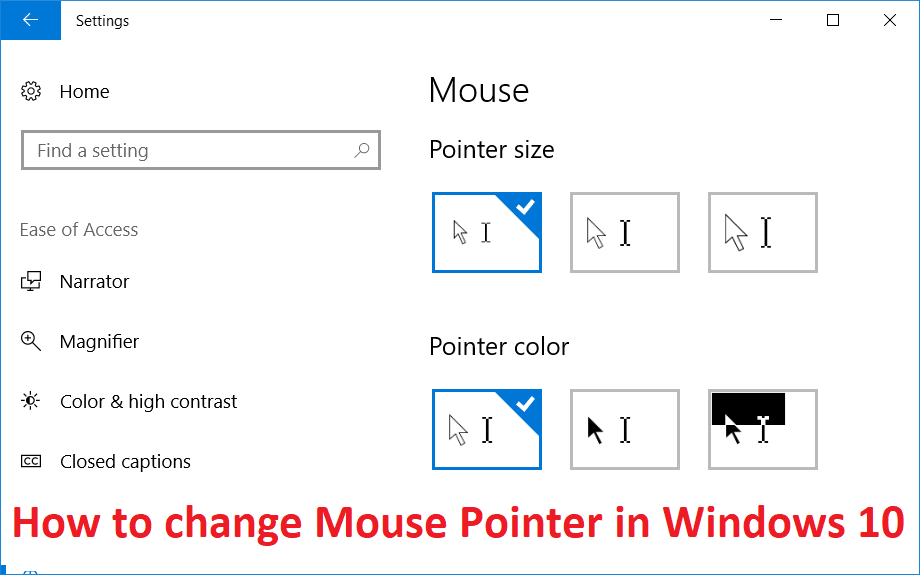
Windows 10の導入により、[設定]を使用してポインタースキームを簡単に変更できます。事前定義されたポインタースキームを使用したくない場合は、独自の優先ポインターを使用できます。だから、時間を無駄にすることなく、以下にリストされているトラブルシューティングガイドの助けを借りて、Windows10でマウスポインタを変更する方法を見てみましょう。
コンテンツ
Windows10でマウスポインタを変更する方法
何か問題が発生した場合に備えて、必ず復元ポイントを作成してください 。
方法1:Windows10の設定を使用してマウスポインターのサイズと色を変更する
注:設定アプリには、マウスポインターの基本的なカスタマイズのみがあります。
1.Windowsキー+ Iを押して[設定]を開き、[アクセスのしやすさ]をクリックします。
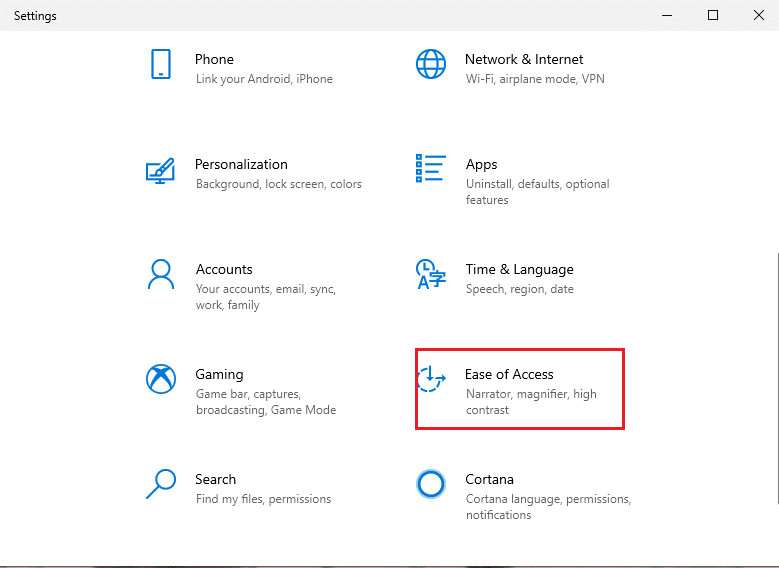
2.左側のメニューから、[マウス]をクリックします。
3.次に、右側のウィンドウで、適切なポインタサイズを選択します。これには、標準、大、特大の3つの属性があります。
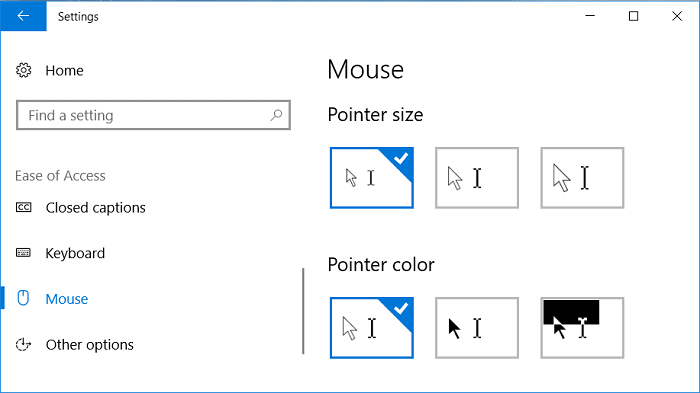
4.次に、ポインターサイズの下に、ポインターの色が表示されます。適切なポインタの色を選択します。これには、白、黒、高コントラストの3つの属性もあります。
5. PCを再起動して、変更を保存します。
方法2:マウスのプロパティを使用してマウスポインタを変更する
1.Windowsキー+ Sを押して検索を開き、controlと入力して、[コントロールパネル]をクリックします。

2.次に、[ハードウェアとサウンド]をクリックし、[デバイスとプリンター]の下の[マウス]をクリックします。

3. [マウスのプロパティ]ウィンドウで[ポインタ]タブに切り替えます。
4.ここで、[スキーム]ドロップダウンで、インストールされているカーソルテーマのいずれかを選択します。
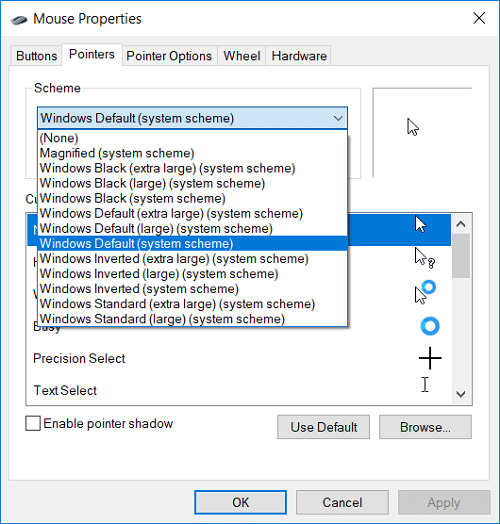
5. [ポインター]タブの下に[カスタマイズ]があり、これを使用して個々のカーソルをカスタマイズできます。
6.したがって、リストから目的のカーソル(たとえば、「通常選択」)を選択し、「参照」をクリックします。
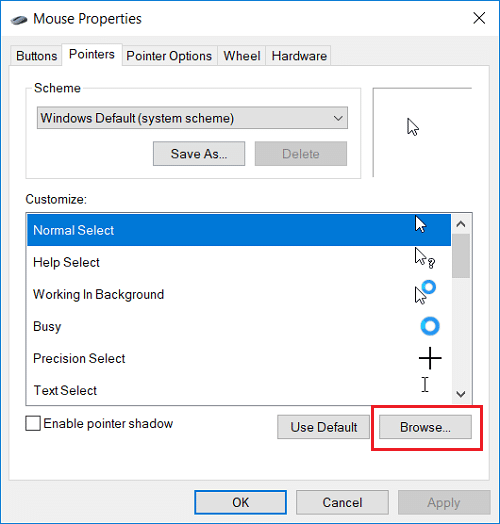
7.リストから好みに応じてカーソルを選択し、[開く]をクリックします。
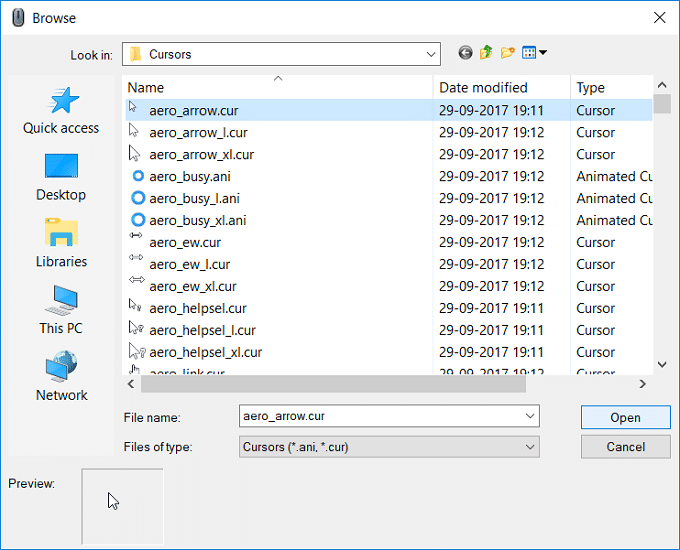
注:あなたが選択することができますアニメーションカーソル(* .ANIファイル)または静的カーソルの画像(* .CURファイル)。
8.変更が完了したら、後で使用するためにこのカーソルスキームを保存できます。[スキーム]ドロップダウンの下にある[名前を付けて保存]ボタンをクリックするだけです。
9.スキームにcustom_cursorのような名前を付け(例として、スキームに任意の名前を付けることができます)、[OK]をクリックします。
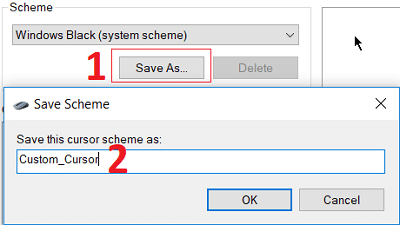
10. [適用]、[OK]の順にクリックします。
11. PCを再起動して変更を保存すると、Windows10でマウスポインターを変更する方法を正常に学習できます。
12.将来、デフォルトにリセットする必要がある場合は、[マウスのプロパティ]を開き、カスタマイズ設定の下にある[デフォルトを使用]をクリックします。
方法3:サードパーティのマウスポインタをインストールする
1.悪意のあるダウンロードである可能性があるため、安全で信頼できるソースからマウスポインタをダウンロードします。
2.ダウンロードしたポインターファイルをC:\ Windows \ PointersまたはC:\ Windows \ Cursorsに抽出します。
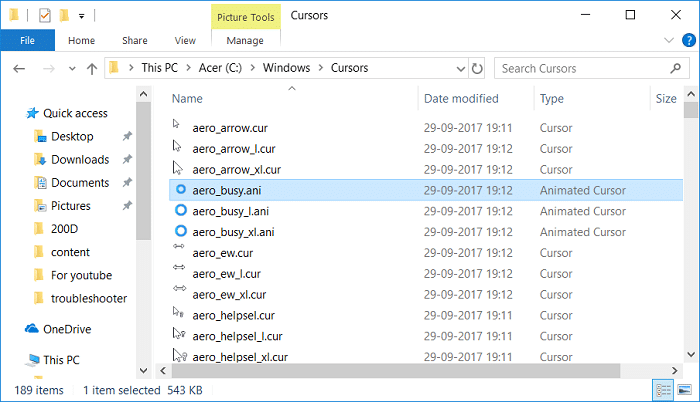
注:ポインターファイルは、アニメーションカーソルファイル(* .aniファイル)または静的カーソルイメージファイル(* .curファイル)のいずれかになります。
3.上記の方法から、1から3の手順に従って、マウスのプロパティを開きます。
4. [ポインタ]タブで、[カスタマイズ]の下の[通常の選択]を選択し、[参照]をクリックします。
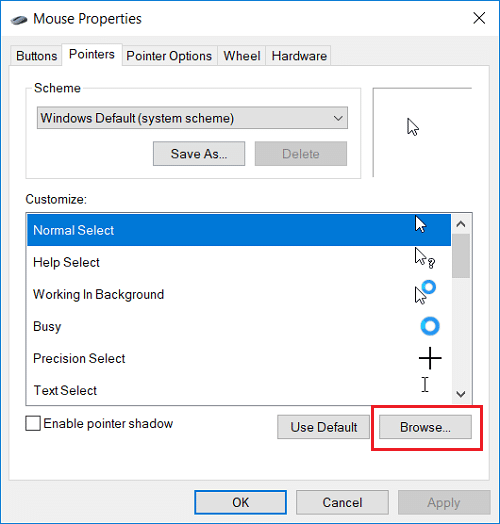
5.リストからカスタムポインタを選択し、 [開く]をクリックします。
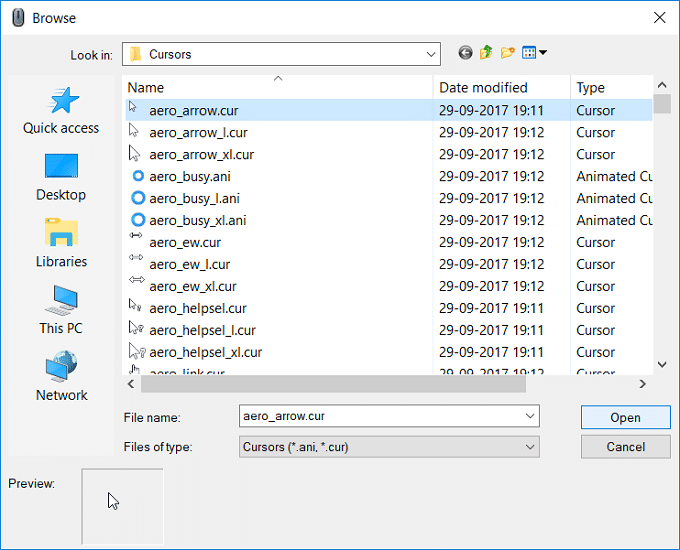
6. [適用]、[OK]の順にクリックします。
7. PCを再起動して、変更を保存します。
方法4:レジストリを介してマウスポインタを変更する
1.Windowsキー+ Rを押してから、regeditと入力し、Enterキーを押してレジストリエディタを開きます。

2.次のレジストリキーに移動します。
HKEY_CURRENT_USER \コントロールパネル\カーソル
3.ポインタスキームを選択するには、必ずカーソルを選択してから、右側のウィンドウペインで(デフォルト)文字列をダブルクリックします。
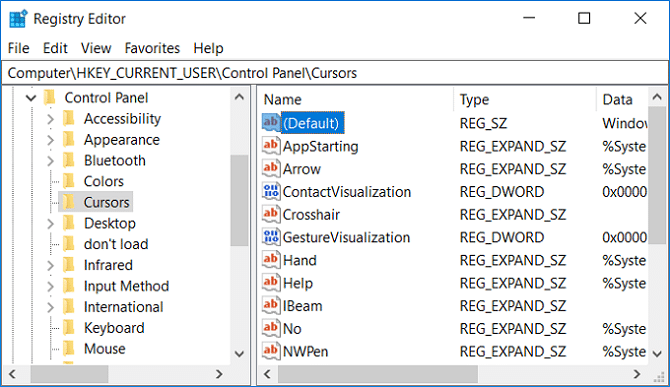
4.次に、以下の表のポインタースキームの名前に従って、[値]データフィールドの値を変更します。
なしの場合は空白のままにします拡大Windowsブラック(特大)ウィンドウズブラック(ラージ)ウィンドウズブラックウィンドウズデフォルト(エクストララージ)ウィンドウズデフォルト(ラージ)ウィンドウズデフォルトウィンドウズインバーテッド(エクストララージ)ウィンドウズインバーテッド(ラージ)ウィンドウズインバーテッドウィンドウズスタンダード(エクストララージ) Windows標準(大)
5.設定するポインタスキームに従って任意の名前を入力し、[OK]をクリックします。
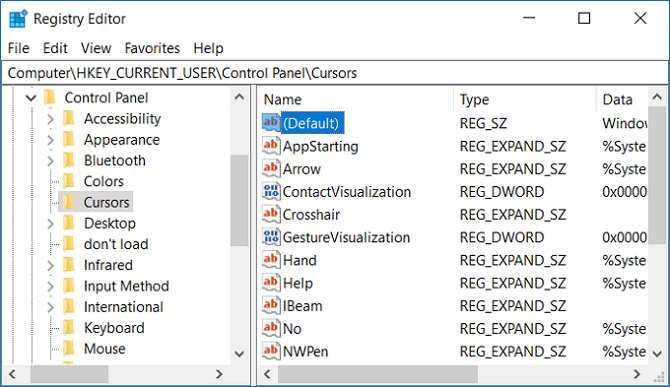
6.個々のポインタをカスタマイズするには、次の文字列値を変更します。
矢印-通常選択ヘルプのポインタ-ヘルプ選択AppStartingのポインタ-バックグラウンドでの作業のポインタ待機-ビジー十字線のポインタ-プレシジョン選択IBeamのポインタ-テキスト選択NWPenのポインタ-手書きのポインタいいえ-使用できないサイズのポインタNS-のポインタ垂直方向のサイズ変更SizeWE-水平方向のサイズ変更のポインタSizeNWSE-対角線のサイズ変更1のポインタSizeNESW-斜めのサイズ変更2のポインタSizeAll-上向き矢印のポインタ-代替選択のポインタ-リンク選択のポインタ
7.上記の展開可能な文字列のいずれかをダブルクリックし、ポインタに使用する.aniまたは.curファイルのフルパスを入力して、[OK]をクリックします。
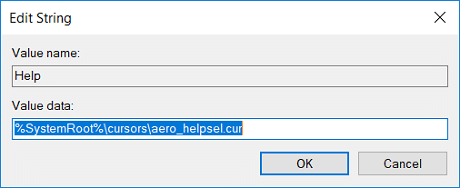
8.レジストリエディタを閉じて、PCを再起動します。
おすすめされた:
これで、Windows 10でマウスポインターを変更する方法を正常に学習できましたが、この投稿に関してまだ質問がある場合は、コメントのセクションで気軽に質問してください。
この記事では、ハードドライブが故障した場合に、アクセスを回復する方法をご紹介します。さあ、一緒に進めていきましょう!
一見すると、AirPodsは他の完全ワイヤレスイヤホンと何ら変わりません。しかし、あまり知られていないいくつかの機能が発見されたことで、すべてが変わりました。
Apple は、まったく新しいすりガラスデザイン、よりスマートなエクスペリエンス、おなじみのアプリの改善を伴うメジャーアップデートである iOS 26 を発表しました。
学生は学習のために特定のタイプのノートパソコンを必要とします。専攻分野で十分なパフォーマンスを発揮できるだけでなく、一日中持ち運べるほどコンパクトで軽量であることも重要です。
Windows 10 にプリンターを追加するのは簡単ですが、有線デバイスの場合のプロセスはワイヤレス デバイスの場合とは異なります。
ご存知の通り、RAMはコンピューターにとって非常に重要なハードウェア部品であり、データ処理のためのメモリとして機能し、ノートパソコンやPCの速度を決定づける要因です。以下の記事では、WebTech360がWindowsでソフトウェアを使ってRAMエラーをチェックする方法をいくつかご紹介します。
スマートテレビはまさに世界を席巻しています。数多くの優れた機能とインターネット接続により、テクノロジーはテレビの視聴方法を変えました。
冷蔵庫は家庭ではよく使われる家電製品です。冷蔵庫には通常 2 つの部屋があり、冷蔵室は広く、ユーザーが開けるたびに自動的に点灯するライトが付いていますが、冷凍室は狭く、ライトはありません。
Wi-Fi ネットワークは、ルーター、帯域幅、干渉以外にも多くの要因の影響を受けますが、ネットワークを強化する賢い方法がいくつかあります。
お使いの携帯電話で安定した iOS 16 に戻したい場合は、iOS 17 をアンインストールして iOS 17 から 16 にダウングレードするための基本ガイドを以下に示します。
ヨーグルトは素晴らしい食べ物です。ヨーグルトを毎日食べるのは良いことでしょうか?ヨーグルトを毎日食べると、身体はどう変わるのでしょうか?一緒に調べてみましょう!
この記事では、最も栄養価の高い米の種類と、どの米を選んだとしてもその健康効果を最大限に引き出す方法について説明します。
睡眠スケジュールと就寝時の習慣を確立し、目覚まし時計を変え、食生活を調整することは、よりよく眠り、朝時間通りに起きるのに役立つ対策の一部です。
レンタルして下さい! Landlord Sim は、iOS および Android 向けのシミュレーション モバイル ゲームです。あなたはアパートの大家としてプレイし、アパートの内装をアップグレードして入居者を受け入れる準備をしながら、アパートの賃貸を始めます。
Bathroom Tower Defense Roblox ゲーム コードを入手して、魅力的な報酬と引き換えましょう。これらは、より高いダメージを与えるタワーをアップグレードしたり、ロックを解除したりするのに役立ちます。













