Discordにサウンドボードを追加する方法

Soundboard は、Discord などのアプリケーションがクールなサウンド効果を作成するのを支援するコンピューター プログラムです。さまざまなサウンドをアップロードすることもできます。
おそらくWiFiに接続できないため、Windows 10で「このネットワークに接続できません」というエラーが表示されます。何度試行しても、PCを再起動するまで、このエラーが常に表示されます。数回すると非常にイライラします。この問題は主に、Intelワイヤレスカードを使用しているWindows 10ユーザーで発生しますが、Intelのみに限定されているわけではありません。

ワイヤレスドライバの破損または古い、802.11nモードの競合、ウイルス対策またはファイアウォールの侵入の可能性、IPv6の問題などの説明が考えられますが、このエラーが発生する理由は1つではありません。これは主にユーザーのシステム構成に依存します。そのため、問題を解決すると思われるすべての可能なトラブルシューティング方法をリストしました。したがって、時間を無駄にすることなく、このエラーを実際に修正する方法を見てみましょう。
コンテンツ
何か問題が発生した場合に備えて、必ず復元ポイントを作成してください 。
1.システムトレイの[ワイヤレス]アイコンをクリックしてから、[ネットワーク設定]をクリックします。

2.次に、[既知のネットワークの管理]をクリックして、保存されているネットワークのリストを取得します。

3.次に、Windows 10がパスワードを記憶しないものを選択し、[忘れる]をクリックします。

4.システムトレイのワイヤレスアイコンをもう一度クリックしてネットワークに接続すると、パスワードの入力を求められるので、ワイヤレスパスワードを持っていることを確認してください。

5.パスワードを入力すると、ネットワークに接続し、Windowsがこのネットワークを保存します。
6. PCを再起動して、同じネットワークへの接続を再試行すると、今度はWindowsがWiFiのパスワードを記憶します。この方法は、Windows10でこのネットワークに接続できない問題を修正するよう です。
1.Windowsキー+ Rを押してから、ncpa.cplと入力し、Enterキーを押します。

2.ワイヤレスアダプタを右クリックして、[無効にする]を選択します。
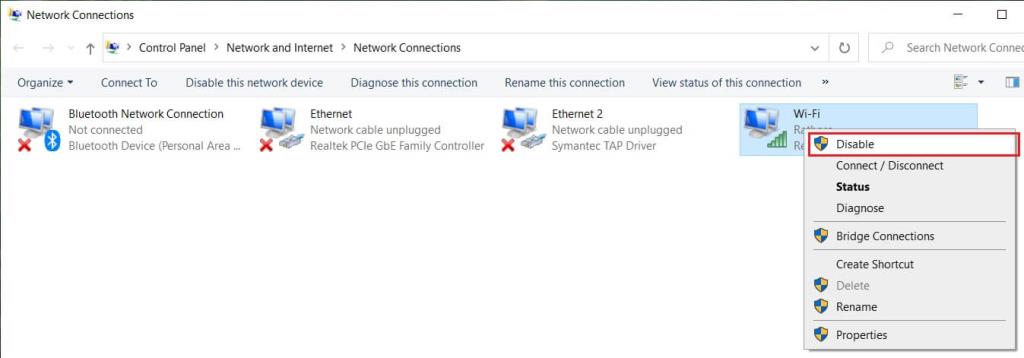
3.もう一度同じアダプタを右クリックし、今度は[有効にする]を選択します。
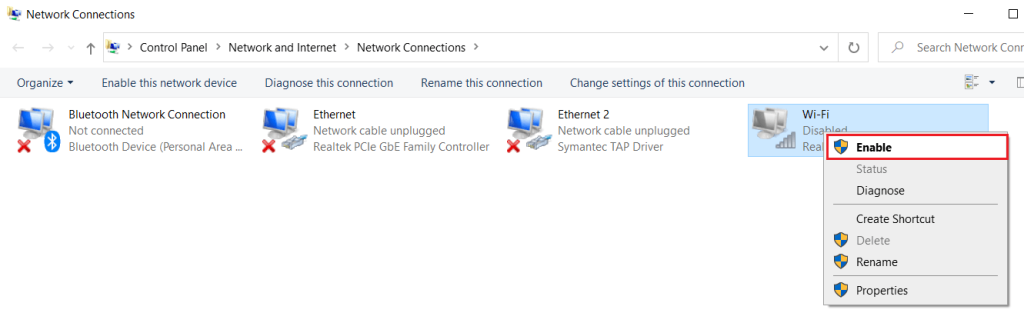
4.再起動して、もう一度あなたのワイヤレスネットワークに接続して、あなたができるかどうかを確認してみてください、あなたのFをIXは、このネットワークの問題に接続することはできません。
1. Windowsボタンを右クリックし、「コマンドプロンプト(管理者)」を選択します。」

2.次に、次のコマンドを入力して、それぞれの後にEnterキーを押します。
ipconfig / release
ipconfig / flushdns
ipconfig / renew
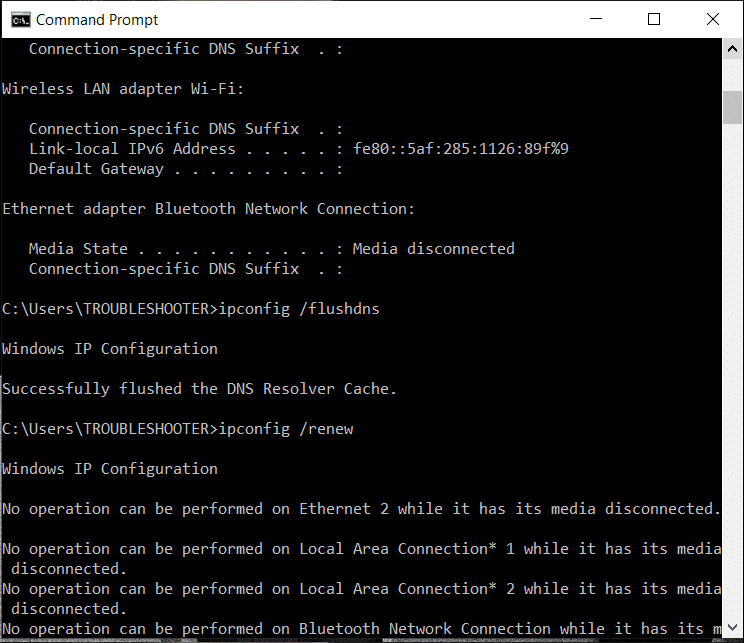
3.もう一度、管理コマンドプロンプトを開き、次のように入力して、それぞれの後にEnterキーを押します。
ipconfig / flushdns nbtstat –r netsh int ip reset netshwinsockリセット
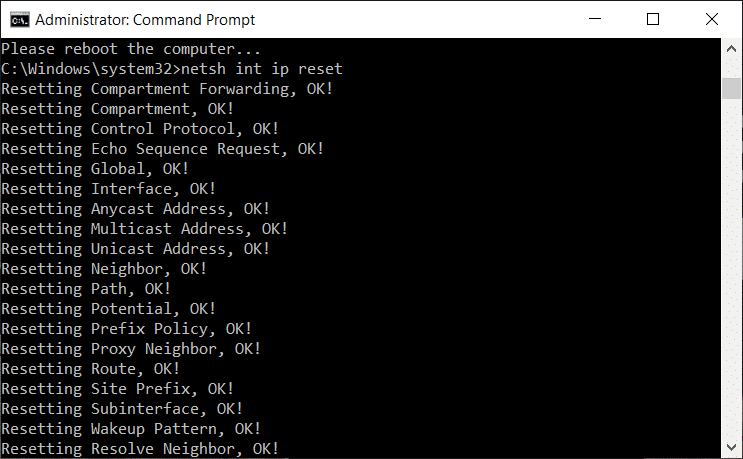
4.再起動して変更を適用します。DNSをフラッシュすると、Windows10でこのネットワークに接続できない問題が修正されるようです。
1.Windowsキー+ Iを押して[設定]を開き、[更新とセキュリティ]をクリックします。

2.左側のメニューから[トラブルシューティング]を選択します。
3. [トラブルシューティング]で、[インターネット接続]をクリックし、[トラブルシューティングの実行]をクリックします。

4.画面の指示に従って、トラブルシューティングを実行します。
5. PCを再起動して、変更を保存します。
1.Windowsキー+ Rを押してから、「devmgmt.msc」と入力し、Enterキーを押してデバイスマネージャーを開きます。

2. [ネットワークアダプタ]を展開し、ワイヤレスネットワークカードを右クリックします 。
3. [アンインストール]を選択し 、確認を求められたら、[はい]を選択します。
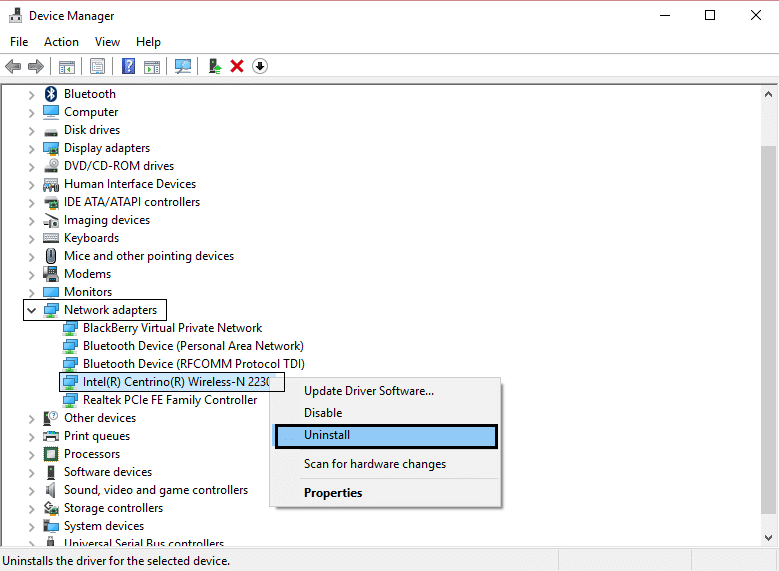
4.再起動して変更を保存してから、ワイヤレスの再接続を試みます。

2. [ネットワークアダプター]を展開し、インストールされているネットワークアダプターを右クリックして、[ドライバーソフトウェアの更新]を選択します。

3.次に、[更新されたドライバーソフトウェアを自動的に検索する]を選択します。

4. PCを再起動して、変更を保存します。問題が解決しない場合は、次の手順に従ってください。
5.もう一度[ドライバーソフトウェアの更新]を選択しますが、今回は[コンピューターを参照してドライバーソフトウェアを探します]を選択します。'

6.次に、下クリックするだけで「私は、コンピュータ上のデバイスドライバの一覧から選択してみましょう。」

7.リストから最新のドライバーを選択し、[次へ]をクリックします。
8. Windowsにドライバをインストールさせ、完了したらすべてを閉じます。
9. PCを再起動して変更を保存すると、Windows10でこのネットワークに接続できない問題を修正できる場合があります。
ウイルス対策プログラムがChromeでエラーを引き起こすことがありますが、これが当てはまらないことを確認するには、ウイルス対策をオフにしてもエラーが引き続き表示されるかどうかを確認できるように、ウイルス対策を一定期間無効にする必要があります。
1.システムトレイからアンチウイルスプログラムアイコンを右クリックし、[無効にする]を選択します。

2.次に、アンチウイルスが無効のままになる時間枠を選択します。

注:15分や30分など、可能な限り短い時間を選択してください。
3.完了したら、もう一度接続してGoogle Chromeを開き、エラーが解決するかどうかを確認します。
4.スタートメニューの検索バーからコントロールパネルを検索し、それをクリックして コントロールパネルを開きます。

5.次に、[システムとセキュリティ]をクリックし、[ Windowsファイアウォール]をクリックします。

6.次に、左側のウィンドウペインで、[ Windowsファイアウォールをオンまたはオフにする]をクリックします。

7. [Windowsファイアウォールをオフにする]を選択して、PCを再起動します。

もう一度GoogleChromeを開いて、以前に エラーが表示されていたWebページにアクセスしてみてください。 上記の方法が機能しない場合は、同じ手順に従ってファイアウォールを再度オンにしてください。
1.システムトレイのWiFiアイコンを右クリックし、[ネットワークと共有センターを開く]をクリックします。」
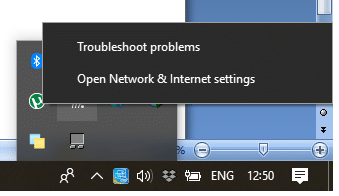
2.次に 、現在の接続をクリックして[設定]を開き ます。
注:ネットワークに接続できない場合は、イーサネットケーブルを使用して接続し、次の手順に従います。
3. 開いたウィンドウの[プロパティ]ボタンをクリックし ます。

4.インターネットプロトコルバージョン6(TCP / IP)のチェックを外してください 。

5. [OK]をクリックしてから、[閉じる]をクリックします。PCを再起動して、変更を保存します。
1.Windowsキー+ Rを押してから、ncpa.cplと入力し、Enterキーを押してネットワーク接続を開きます。

2.次に、現在のWiFi接続を右クリックして、[プロパティ]を選択します。
3.Wi-Fiプロパティウィンドウの[構成]ボタンをクリックします。
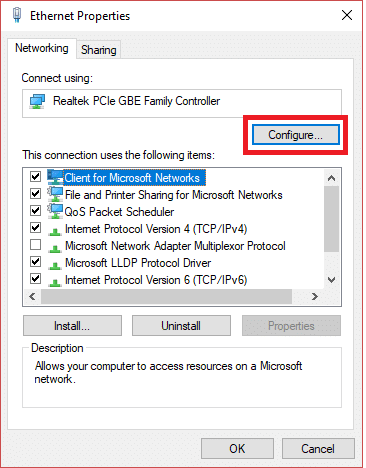
4. [詳細設定]タブに切り替えて、802.11チャネル幅を選択します。
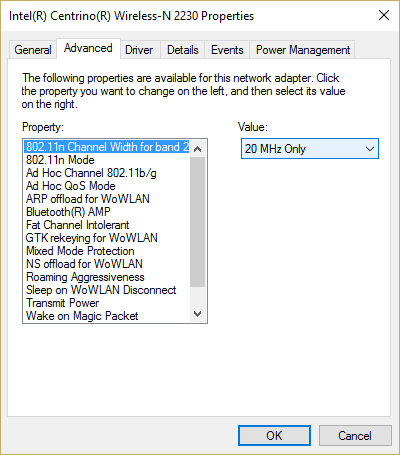
5.802.11チャネル幅の値を20MHzに変更し、[OK]をクリックします。
6.すべてを閉じ、PCを再起動して変更を保存します。この方法で「このネットワークに接続できません」というエラーを修正できる場合がありますが、何らかの理由で機能しなかった場合は、続行してください。
1.ネットワークと共有センターを開き、現在のWiFi接続をクリックします。
2.開いたばかりの新しいウィンドウで[ワイヤレスプロパティ]をクリックします。

3. [セキュリティ]タブに切り替えて、ルーターが使用しているのと同じセキュリティタイプを選択します。
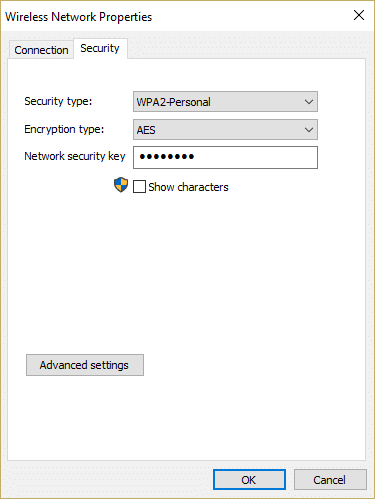
4.この問題を修正するには、さまざまなオプションを試す必要がある場合があります。
5. PCを再起動して、変更を保存します。
1.Windowsキー+ Rを押してから、ncpa.cplと入力し、Enterキーを押してネットワーク接続を開きます。
2.次に、現在のWiFi接続を右クリックして、[プロパティ]を選択します。
3.Wi-Fiプロパティウィンドウの[構成]ボタンをクリックします。
4. [詳細設定]タブに切り替えて、802.11nモードを選択します。

5.値を[無効]に設定してから、[OK]をクリックしてください。
6.すべてを閉じ、PCを再起動して変更を保存します。これにより、Windows 10でこのネットワークに接続できない問題を修正できる場合がありますが、そうでない場合は続行します。
1.システムトレイのWiFiアイコンを右クリックし、[ネットワークと共有センターを開く]を選択します。

2.下部にある[新しい接続またはネットワークのセットアップ]をクリックします。

3.「ワイヤレスネットワークに手動で接続する」を選択し、「次へ」をクリックします。

4.画面の指示に従い、ユーザー名とパスワードを入力して、この新しい接続を構成します。

5. [次へ]をクリックしてプロセスを終了し、このネットワークに問題なく接続できるかどうかを確認します。
1.Windowsキー+ Rを押してから、ncpa.cplと入力し、Enterキーを押してネットワーク接続を開きます。
2.次に、現在のWiFi接続を右クリックして、[プロパティ]を選択します。
3.Wi-Fiプロパティウィンドウの[構成]ボタンをクリックします。
4. [詳細設定]タブに切り替えて、[ワイヤレスモード]を選択します。
5.値を802.11bまたは802.11gに変更し、[OK]をクリックします。
注:上記の値で問題が解決しない場合は、別の値を試して問題を解決してください。
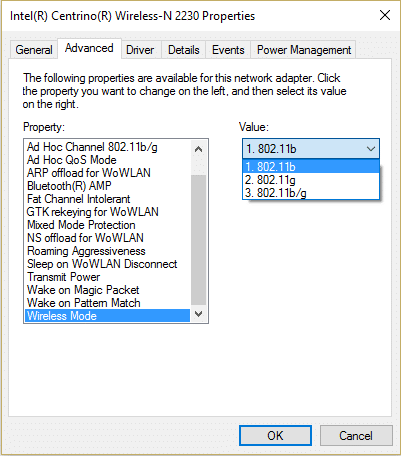
6.すべてを閉じてPCを再起動し、「このネットワークに接続できません」というエラーが解決されるかどうかを確認します 。
1.Windowsキー+ Xを押してから、コマンドプロンプト(管理者)を選択します。

2.次のコマンドを入力し、それぞれの後にEnterキーを押します。
reg delete HKCR \ CLSID \ {988248f3-a1ad-49bf-9170-676cbbc36ba3} / va / f
netcfg -v -u dni_dne

3. cmdを閉じて、PCを再起動します。
サードパーティのソフトウェアがWindowsストアと競合する場合があるため、Windowsアプリストアからアプリをインストールしないでください。Windows 10でこのネットワークに接続できない問題を修正するには、PCでクリーンブートを実行し、問題を段階的に診断する必要があり ます。

おすすめされた:
これで、Windows 10でこのネットワークに接続できない問題を正常に修正できましたが、この投稿に関する質問がある場合は、コメントのセクションでお気軽に質問してください。
Soundboard は、Discord などのアプリケーションがクールなサウンド効果を作成するのを支援するコンピューター プログラムです。さまざまなサウンドをアップロードすることもできます。
Microsoft Teams は、Skype や Slack を超えて最も人気のある仕事用コミュニケーション ツールになりました。しかし、うまくいかない場合は役に立ちません。もし
熱心な Roblox ゲーマーであれば、プラットフォーム上で時折エラーが発生したことがあるかもしれません。それでも、エラー コード 267 は、最も重要なエラー コードとしてランク付けされる可能性があります。
Google フォームは、データ収集に役立つフォームを生成するために使用される Web ベースのアプリケーションです。登録フォームを作成する簡単な方法です。
ストリーム中に、ストリーマーの最近のフォロワー、寄付者、または購読者の名前がポップアップ表示されることに気付いたかも���れません。これはストリーマーの素晴らしい機能です
できるだけ多くの視聴者の注目を集めたい場合は、利用可能なすべての CapCut ツールを使用する必要があります。オーバーレイはビデオ作成に役立ちます
Telegram でストーリーを表示することは、知っている人からのストーリーであれば素晴らしい機能ですが、見知らぬ人からのストーリーを見るのは歓迎されなかったり、無関係だったりする可能性があります。
「ザ・シムズ 4」のシーズン拡張パックでは、シムの日常生活に影響を与える新しいゲームプレイ要素である天気と気温が導入されました。今あなたのシム
Steve Larner によって 2022 年 11 月 14 日に更新され、電話番号なしで Gmail を作成する現在の Android/iOS プロセスが反映されました。新しく作成したい場合は、
Microsoft Word ドキュメントは他のワード プロセッサと互換性がありますが、JPG または GIF 画像として保存する必要がある場合があります。エクスポートできない間は、
Spotify を使用すると、プレイリストを家族や友人と簡単に共有できるようになりました。アプリ内に [共有] ボタンがあります。また、次のようなオプションもあります
非常に多くのメッセージング アプリが利用できるため、アプリを選択する際にはどのオプションが最も重要かを評価することが重要です。人気のおかげで
よく旅行する人なら、荷物を紛失するという不幸に見舞われたことがあるかもしれません。 Apple AirTags を入力します。彼らはあなたの場所を正確に特定することができます
すべてのアプリと同様に、メッセンジャーも時々クラッシュしたり、サインインを拒否したり、メッセージをまったく送信できなくなったりすることがあります。幸いなことに、通常は
Amazonは2週間以内に発表イベントを開催し、そこで噂の3Dスマートフォンを発売する可能性がある。同社は人々のティーザービデオを公開しました
watchOS 2 以来、私たちは Apple Watch 用の新しいキラー アプリを待ち望んでいましたが、GoPro がそれを提供したばかりかもしれません。会社からの新しいアプリ
今週のキックスターター: Pium 「私のスマート ホームには鼻がない」 「どんな匂いがするの?」 "ひどい。" Amazon Echo は照明を消して環境を変えることができます。
道路は危険な場所になる可能性があります。幸いなことに、Life360 アプリを使用すると、外出中にあなたとあなたの愛する人が法定速度で運転しているかどうかを確認できます。
Snapchat のようなソーシャル メディア アプリは現在、人工知能をシステムに統合する競争に参加しています。 My AI と呼ばれる新しい Snapchat チャットボットは
Discord は、熱心なゲーム愛好家が音声とテキストを通じて簡単に対話できる楽しいプラットフォームを提供します。サービスとしては知られているものの、


















