ハードドライブへのアクセスを回復し、ハードドライブを開けないエラーを修正する方法

この記事では、ハードドライブが故障した場合に、アクセスを回復する方法をご紹介します。さあ、一緒に進めていきましょう!
自動修復を修正する方法でPCを修復できませんでした: Windows 10はMicrosoftが提供する最新のオペレーティングシステムであり、Windowsをアップグレードするたびに、Microsoftは以前のバージョンのWindowsで見つかったさまざまな問題の制限と欠点を克服するために最善を尽くしています。ただし、起動の失敗が主な原因であるなど、Windowsのすべてのバージョンに共通するエラーがいくつかあります。起動の失敗は、Windows10を含むすべてのバージョンのWindowsで発生する可能性があります。

自動修復は通常、起動失敗エラーを修正できます。これは、Windows自体に付属する組み込みオプションです。Windows 10を実行しているシステムが起動に失敗すると、自動修復オプションはWindowsを自動的に修復しようとします。ほとんどの場合、自動修復は起動の失敗に関連するさまざまな問題を修正しますが、他のプログラムと同様に、制限もあり、自動修復が機能しない場合があります。
あるので、自動修復が失敗したオペレーティング・システムに多少の誤差または破損または不足しているファイルのインストールが正常に起動し、自動修復が失敗した場合、あなたがに取得することができなくなりますことを防ぐWindowsのことをSafeモード。多くの場合、自動修復オプションが失敗すると、次のようなエラーメッセージが表示されます。
自動修復でPCを修復できませんでした。「詳細オプション」を押してPCを修復する他のオプションを試すか、「シャットダウン」を押してPCの電源を切ります。ログファイル:C:\ WINDOWS \ System32 \ Logfiles \ Srt \ SrtTrail.txt
自動修復でPCを修復できなかった場合は、起動可能なインストールメディアまたはリカバリドライブ/システム修復ディスクが役立ちます。始めて、自動修復を修正する方法をステップバイステップで見てみましょう。PCエラーを修復できませんでした。
注:以下のすべてのステップで、起動可能なインストールメディアまたはリカバリドライブ/システム修復ディスクが必要です。持っていない場合は作成してください。WebサイトからOS全体をダウンロードしたくない場合は、友人のPCを使用してこのリンクを使用してディスクを作成するか、公式のWindows 10 ISOをダウンロードする必要がありますが、そのためには、インターネット接続とPCが機能している必要があります。 。
重要:オペレーティングシステムを含むベーシックディスクをダイナミックディスクに変換しないでください。システムが起動できなくなる可能性があります。
コンテンツ
Windows10で起動時にコマンドプロンプトを開く方法
注:さまざまな問題を修正するには、起動時にコマンドプロンプトを何度も開く必要があります。
a)Windowsインストールメディアまたはリカバリドライブ/システム修復ディスクを挿入し、言語設定 を選択して、[次へ]をクリックします。

b)下部にある[コンピューターの修復]をクリックします。

c)次に、[トラブルシューティング]、[詳細オプション]の順に選択します。

d)オプションのリストから[コマンドプロンプト(ネットワークあり)]を選択します。

自動修復を修正すると、PCを修復できませんでした
重要な免責事項:
これらは非常に高度なチュートリアルです。何をしているのかわからない場合は、誤ってPCに危害を加えたり、いくつかの手順を誤って実行したりすると、最終的にPCがWindowsで起動できなくなる可能性があります。したがって、自分が何をしているのかわからない場合は、技術者の助けを借りるか、専門家の監督をお勧めします。
方法1:ブートを修正してBCDを再構築する
1.コマンドプロンプトを開き、次のコマンドを1つずつ入力してEnterキーを押します。
bootrec.exe / rebuildbcd bootrec.exe / fixmbr bootrec.exe / fixboot

2.各コマンドを正常に完了したら、exitと入力します。
3. PCを再起動して、Windowsを起動するかどうかを確認します。
4.上記の方法でエラーが発生した場合は、次のことを試してください。
bootsect / ntfs60 C :(ドライブ文字をブートドライブ文字に置き換えます)
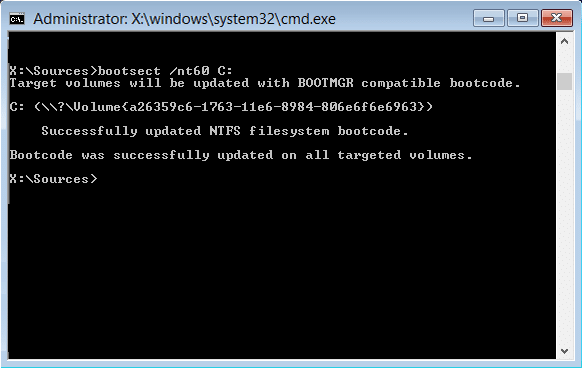
5.そして、以前に失敗した上記のコマンドを再試行します。
方法2:Diskpartを使用して破損したファイルシステムを修正する
1.もう一度コマンドプロンプトに移動し、次のように入力します:diskpart
2.ここで、これらのコマンドをDiskpartに入力します:( DISKPARTと入力しないでください)
DISKPART>ディスク1の選択 DISKPART>パーティション1の選択 DISKPART>アクティブな DISKPART>ファイルシステムの拡張 DISKPART>終了

3.次のコマンドを入力します。
bootrec.exe / rebuildbcd bootrec.exe / fixmbr bootrec.exe / fixboot

4.再起動して変更を適用し、自動修復を修正できるかどうかを確認して、PCエラーを修復できませんでした。
方法3:ディスクチェックユーティリティを使用する
1.コマンドプロンプトに移動し、次のように入力します。chkdsk/ f / r C:

2. PCを再起動して、問題が修正されたかどうかを確認します。
方法4:Windowsレジストリを回復する
1.インストールメディアまたはリカバリメディアを入力し、そこから起動します。
2.言語設定 を選択し、[次へ]をクリックします。

3.言語を選択した後、Shift + F10を押してコマンドプロンプトを表示します。
4.コマンドプロンプトに次のコマンドを入力します。
cd C:\ windows \ system32 \ logfiles \ srt \(それに応じてドライブ文字を変更してください)

5.ここで、次のように入力してファイルをメモ帳で開きます:SrtTrail.txt
6. CTRL + Oを押し、ファイルタイプから「すべてのファイル」を選択してC:\ windows \ system32に移動し、CMDを右クリックして「管理者として実行」を選択します。

7. cmdに次のコマンドを入力します:cd C:\ windows \ system32 \ config
8.デフォルト、ソフトウェア、SAM、システム、およびセキュリティファイルの名前を.bakに変更して、これらのファイルをバックアップします。
9.これを行うには、次のコマンドを入力します。
名前の変更DEFAULTDEFAULT.bak
名前の変更SAMSAM.bak
名前の変更SECURITYSECURITY.bak
名前の変更ソフトウェアSOFTWARE.bak
名前の変更SYSTEMSYSTEM.bak

10.ここで、cmdに次のコマンドを入力します。
c:\ windows \ system32 \ config \ RegBack c:\ windows \ system32 \ configをコピーします
11. PCを再起動して、Windowsを起動できるかどうかを確認します。
方法5:Windowsイメージを修復する
1.コマンドプロンプトを開き、次のコマンドを入力します。
DISM /オンライン/クリーンアップ-画像/ RestoreHealth

2. Enterキーを押して上記のコマンドを実行し、プロセスが完了するのを待ちます。通常、15〜20分かかります。
注:上記のコマンドが機能しない場合は、次のコマンドを試してください:Dism / Image:C:\ offset / Cleanup-Image / RestoreHealth / Source:c:\ test \ mount \ windowsまたはDism / Online / Cleanup-Image / RestoreHealth /ソース:c:\ test \ mount \ windows / LimitAccess
3.プロセスが完了したら、PCを再起動します。
4.すべてのWindowsドライバーを再インストールし、 自動修復でPCエラーを修復できなかった問題を修正します。
方法6:問題のあるファイルを削除する
1.コマンドプロンプトに再度アクセスし、次のコマンドを入力します。
cd C:\ Windows \ System32 \ LogFiles \ Srt
SrtTrail.txt
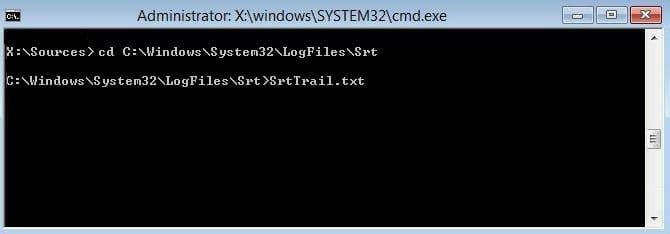
2.ファイルを開くと、次のように表示されます。
ブートクリティカルファイルc:\ windows \ system32 \ drivers \ tmel.sysが破損しています。
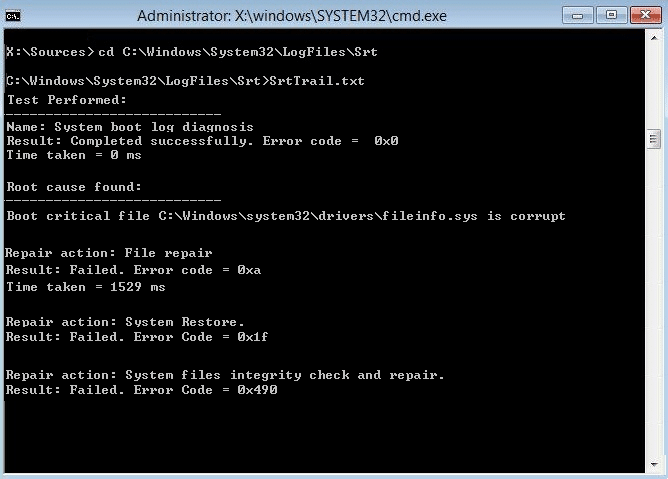
3. cmdに次のコマンドを入力して、問題のあるファイルを削除します。
cd c:\ windows \ system32 \ drivers
del tmel.sys
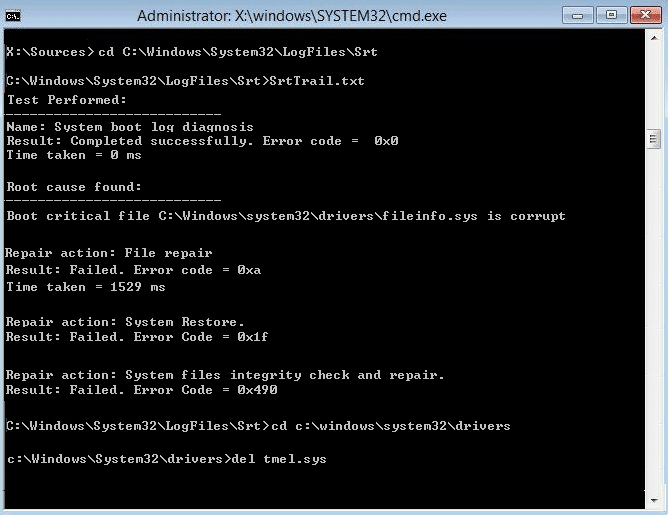
注: Windowsがオペレーティングシステムをロードするために不可欠なドライバーを削除しないでください
4.再起動して、問題が修正されているかどうかを確認します。修正されていない場合は、次の方法に進みます。
方法7:自動起動修復ループを無効にする
1.コマンドプロンプトを開き、次のコマンドを入力します。
注:自動起動修復ループを使用している場合にのみ無効にしてください
bcdedit / set {default} recoveryenabledいいえ
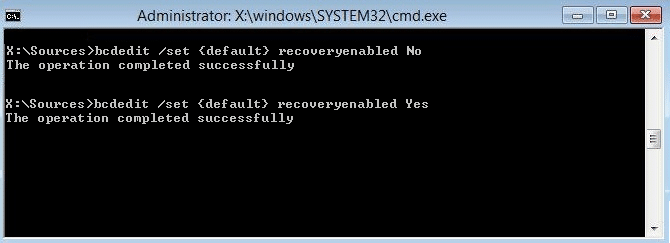
2.再起動および自動起動修復を無効にする必要があります。
3.再度有効にする必要がある場合は、cmdに次のコマンドを入力します。
bcdedit / set {default} recoveryenabledはい
4.再起動して変更を適用します。
方法8:デバイスパーティションとosdeviceパーティションの正しい値を設定します
1.コマンドプロンプトで次のように入力し、Enterキーを押します。bcdedit
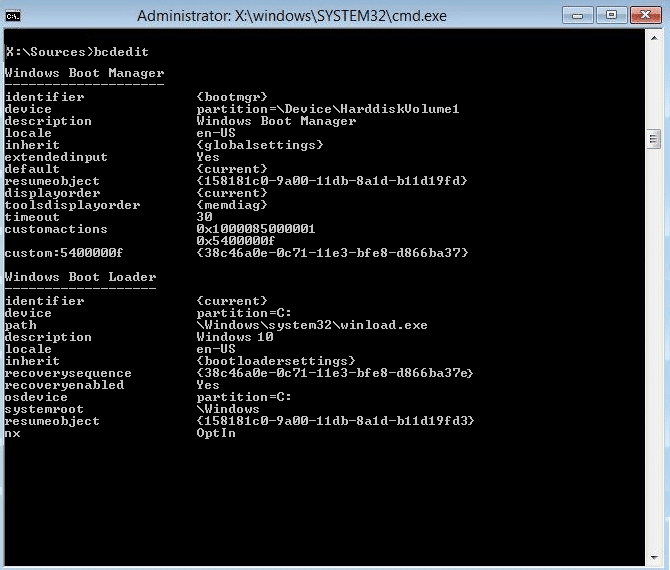
2.次に、デバイスパーティションとosdeviceパーティションの値を見つけ、それらの値が正しいか、正しいパーティションに設定されていることを確認します。
3.デフォルト値はC:です。これは、Windowsがこのパーティションにのみプリインストールされているためです。
4.何らかの理由で他のドライブに変更された場合は、次のコマンドを入力し、各コマンドの後にEnterキーを押します。
bcdedit / set {デフォルト}デバイスパーティション= c:
bcdedit / set {デフォルト} osdeviceパーティション= c:
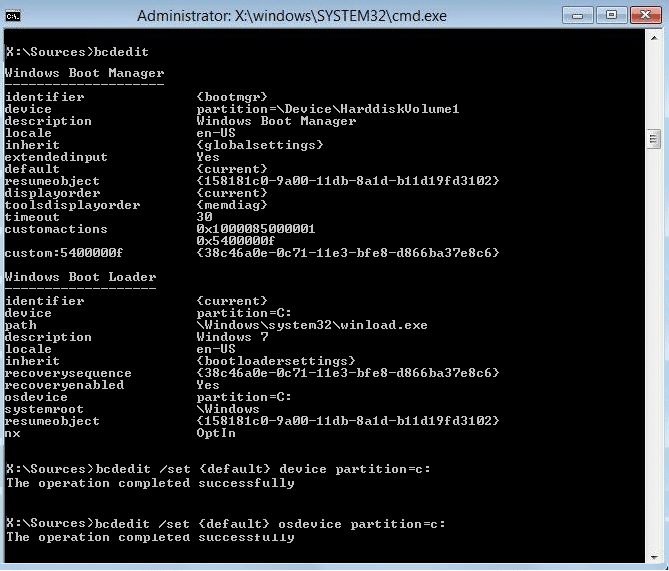
注: Windowsを他のドライブにインストールした場合は、Cの代わりにそのドライブを使用してください。
5. PCを再起動して変更を保存し、自動修復でPCエラーを修復できなかった問題を修正します。
方法9:ドライバー署名の強制を無効にする
1. Windowsインストールメディアまたはリカバリドライブ/システム修復ディスクを挿入し、言語設定 を選択して、[次へ]をクリックします。

2.下部にある[コンピューターの修復]をクリックします。

3.次に、[トラブルシューティング]、[詳細オプション]の順に選択します。

4. [スタートアップの設定]を選択します。

5. PCを再起動し、番号7を押します (7が機能しない場合は、プロセスを再起動して、別の番号を試してください)。
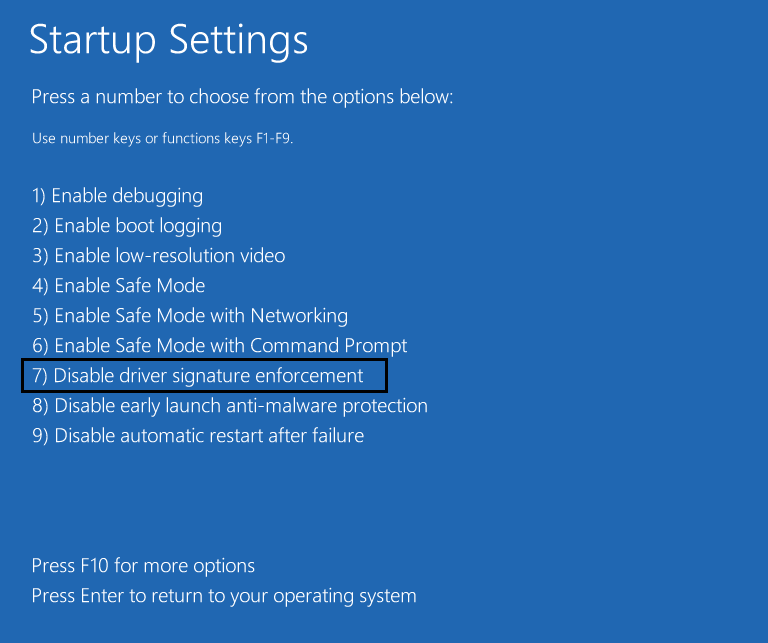
方法10:最後のオプションは、更新またはリセットを実行することです
もう一度Windows10 ISOを挿入し、言語設定を選択して、下部にある[コンピューターの修復]をクリックします。
1.ブートメニューが表示されたら、トラブルシューティングを選択します。

2.次に、[更新]または[リセット]オプションから選択します。

3.画面の指示に従って、リセットまたは更新を完了します。
4.このプロセスを完了するには、最新のOSディスク(できればWindows 10)を使用していることを確認してください。
あなたにおすすめ:
これで、自動修復でPCを修復できなかった問題 を正常に修正できたはず ですが、このガイドに関してまだ質問がある場合は、コメントセクションでお気軽にお問い合わせください。
この記事では、ハードドライブが故障した場合に、アクセスを回復する方法をご紹介します。さあ、一緒に進めていきましょう!
一見すると、AirPodsは他の完全ワイヤレスイヤホンと何ら変わりません。しかし、あまり知られていないいくつかの機能が発見されたことで、すべてが変わりました。
Apple は、まったく新しいすりガラスデザイン、よりスマートなエクスペリエンス、おなじみのアプリの改善を伴うメジャーアップデートである iOS 26 を発表しました。
学生は学習のために特定のタイプのノートパソコンを必要とします。専攻分野で十分なパフォーマンスを発揮できるだけでなく、一日中持ち運べるほどコンパクトで軽量であることも重要です。
Windows 10 にプリンターを追加するのは簡単ですが、有線デバイスの場合のプロセスはワイヤレス デバイスの場合とは異なります。
ご存知の通り、RAMはコンピューターにとって非常に重要なハードウェア部品であり、データ処理のためのメモリとして機能し、ノートパソコンやPCの速度を決定づける要因です。以下の記事では、WebTech360がWindowsでソフトウェアを使ってRAMエラーをチェックする方法をいくつかご紹介します。
スマートテレビはまさに世界を席巻しています。数多くの優れた機能とインターネット接続により、テクノロジーはテレビの視聴方法を変えました。
冷蔵庫は家庭ではよく使われる家電製品です。冷蔵庫には通常 2 つの部屋があり、冷蔵室は広く、ユーザーが開けるたびに自動的に点灯するライトが付いていますが、冷凍室は狭く、ライトはありません。
Wi-Fi ネットワークは、ルーター、帯域幅、干渉以外にも多くの要因の影響を受けますが、ネットワークを強化する賢い方法がいくつかあります。
お使いの携帯電話で安定した iOS 16 に戻したい場合は、iOS 17 をアンインストールして iOS 17 から 16 にダウングレードするための基本ガイドを以下に示します。
ヨーグルトは素晴らしい食べ物です。ヨーグルトを毎日食べるのは良いことでしょうか?ヨーグルトを毎日食べると、身体はどう変わるのでしょうか?一緒に調べてみましょう!
この記事では、最も栄養価の高い米の種類と、どの米を選んだとしてもその健康効果を最大限に引き出す方法について説明します。
睡眠スケジュールと就寝時の習慣を確立し、目覚まし時計を変え、食生活を調整することは、よりよく眠り、朝時間通りに起きるのに役立つ対策の一部です。
レンタルして下さい! Landlord Sim は、iOS および Android 向けのシミュレーション モバイル ゲームです。あなたはアパートの大家としてプレイし、アパートの内装をアップグレードして入居者を受け入れる準備をしながら、アパートの賃貸を始めます。
Bathroom Tower Defense Roblox ゲーム コードを入手して、魅力的な報酬と引き換えましょう。これらは、より高いダメージを与えるタワーをアップグレードしたり、ロックを解除したりするのに役立ちます。













