ハードドライブへのアクセスを回復し、ハードドライブを開けないエラーを修正する方法

この記事では、ハードドライブが故障した場合に、アクセスを回復する方法をご紹介します。さあ、一緒に進めていきましょう!
コロナウイルスの発生以来、オンラインビデオ会議アプリの使用が増加しています。ビデオ会議アプリのそのような例の1つは、GoogleMeetです。Google Meetを介して、仮想会議を簡単にホストまたは参加できます。ただし、一部のユーザーは、GoogleMeetプラットフォームの使用中にカメラエラーに直面します。デスクトップまたはラップトップで仮想会議に参加しているときに、カメラが機能しなくなったり、「カメラが見つかりません」というプロンプトメッセージが表示されたりすると、煩わしい場合があります。時々、あなたはあなたの携帯電話でもカメラの問題に直面するかもしれません。あなたを助けるために、GoogleMeetで見つからないカメラを修正するために従うことができるガイドがあります。
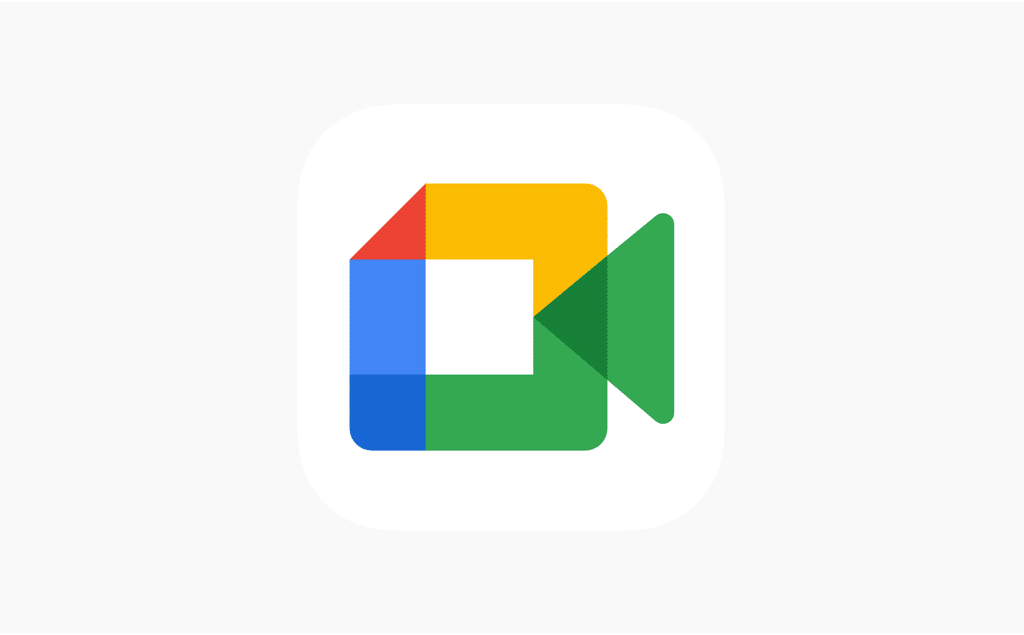
コンテンツ
Google Meetのカメラの問題の背後にある理由は何ですか?
GoogleMeetアプリのカメラエラーの背後にはいくつかの理由が考えられます。これらの理由のいくつかは次のとおりです。
したがって、これらは、GoogleMeetでカメラが見つからないというエラーに直面している理由のいくつかです。
お使いのデバイスでGoogleMeetカメラが機能しない問題を解決するために従うことができるいくつかの方法をリストアップし ています。
Google Meetでカメラが見つからないというエラーに直面している場合は、カメラにアクセスするためにGoogleMeetに許可を与える必要があることが原因である可能性があります。Google Meetプラットフォームを初めて使用するときは、カメラとマイクの許可を求めるメッセージが表示されます。ウェブサイトが要求する権限をブロックする習慣があるため、誤ってカメラの権限をブロックする可能性があります。次の手順に従って、問題を簡単に解決できます。
1.ブラウザを開き、Google Meet にアクセスして、アカウントにログインします。
2.次に、[新しい会議]をクリックします
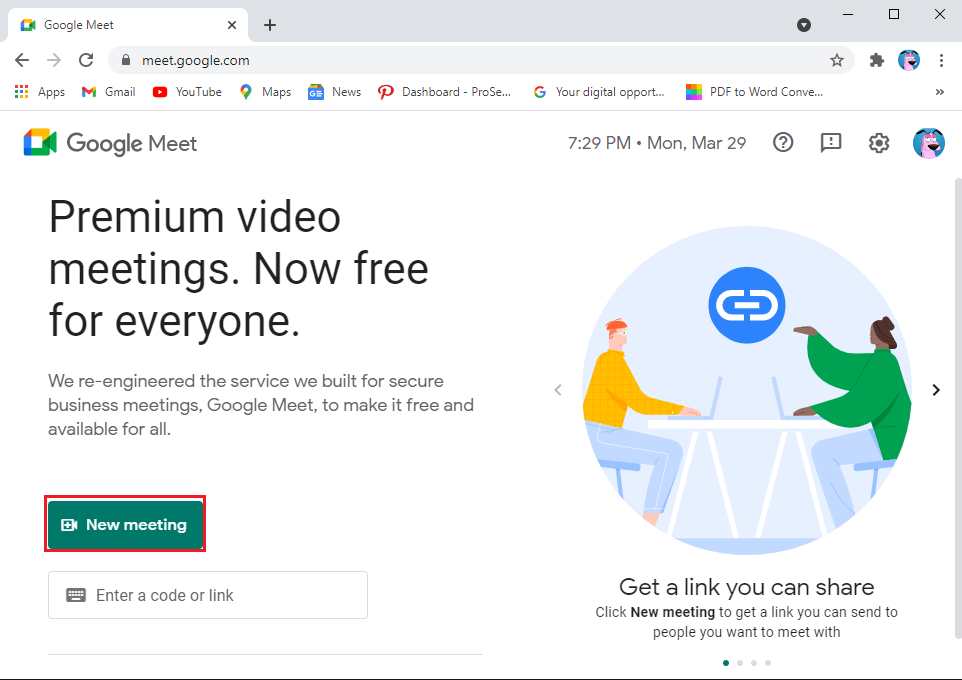
3. [インスタント会議を開始する]を選択します。
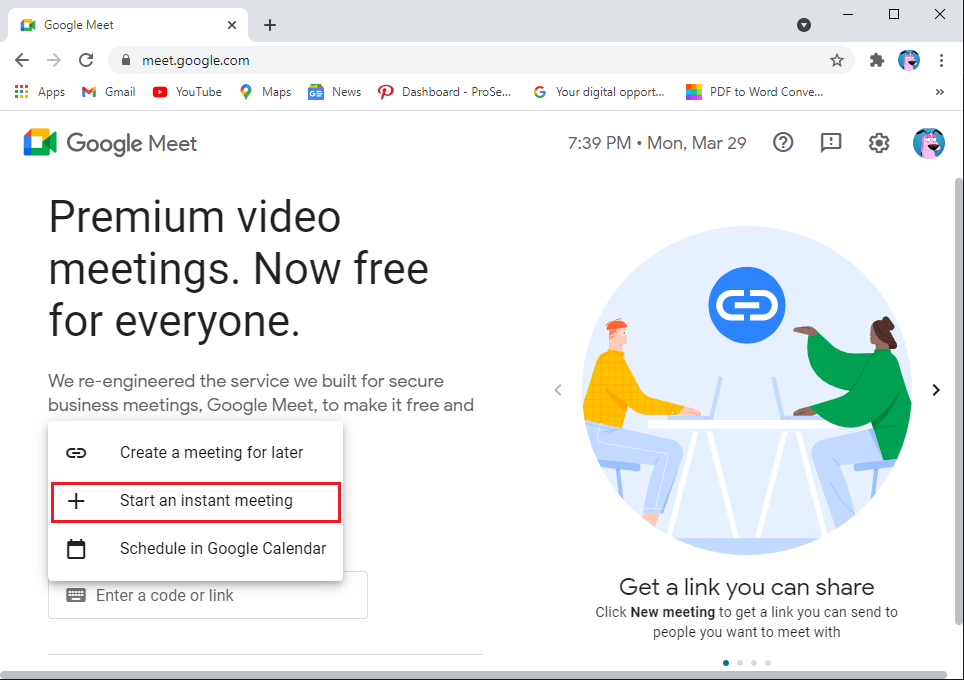
4.次に、画面の右上隅にあるカメラアイコンをクリックし、GoogleMeetにカメラとマイクへのアクセスを許可していることを確認します。
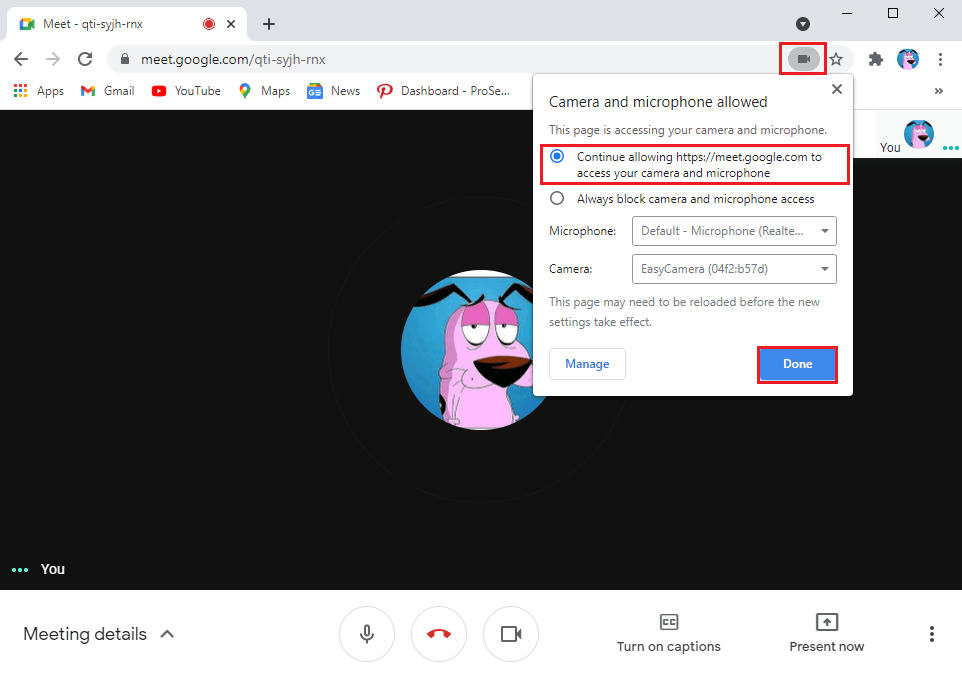
または、設定からカメラの権限を付与することもできます。
1.ブラウザを開き、Googlemeet.comにアクセスします。
2.画面の右上隅にある3つの縦のドットをクリックして、[設定]に移動します。
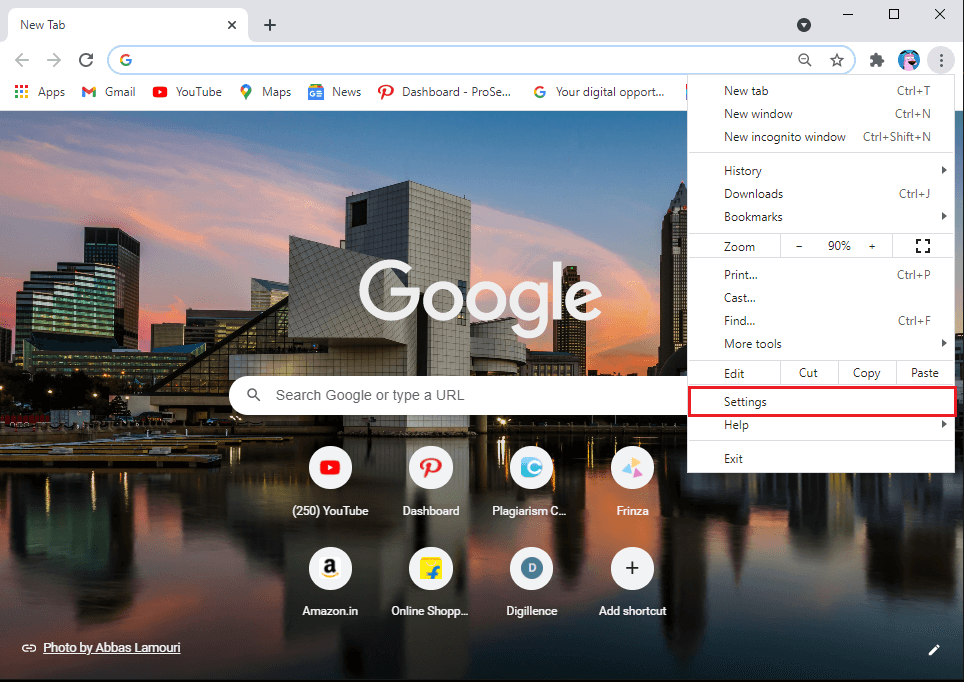
3.サイドパネルから[プライバシーとセキュリティ]をクリックし、[サイトの設定]をクリックします。
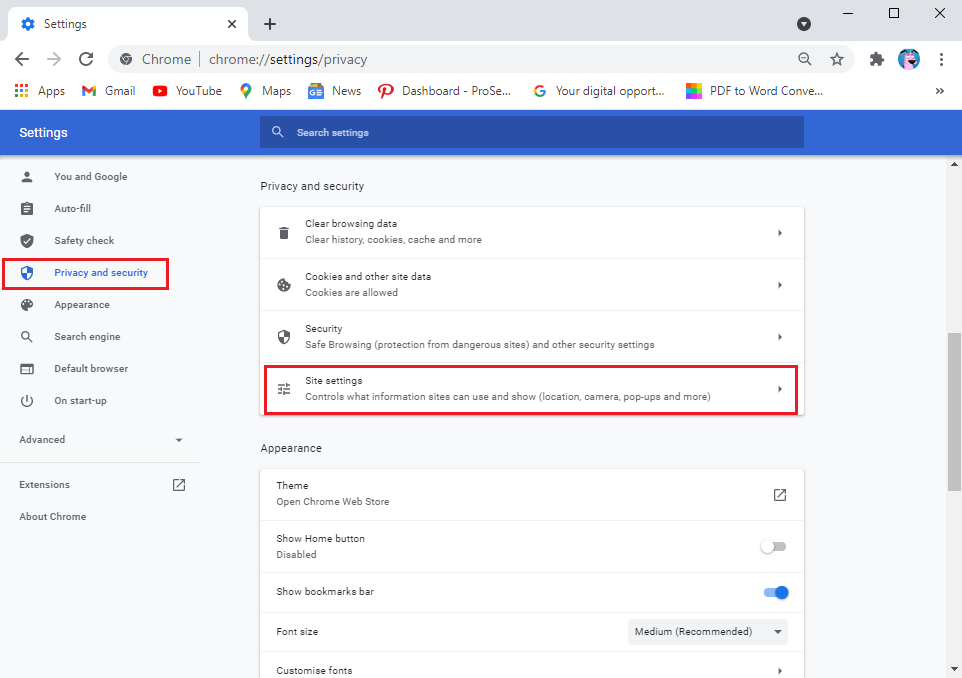
4. [サイトの設定]で、meet.google.comをクリックします。
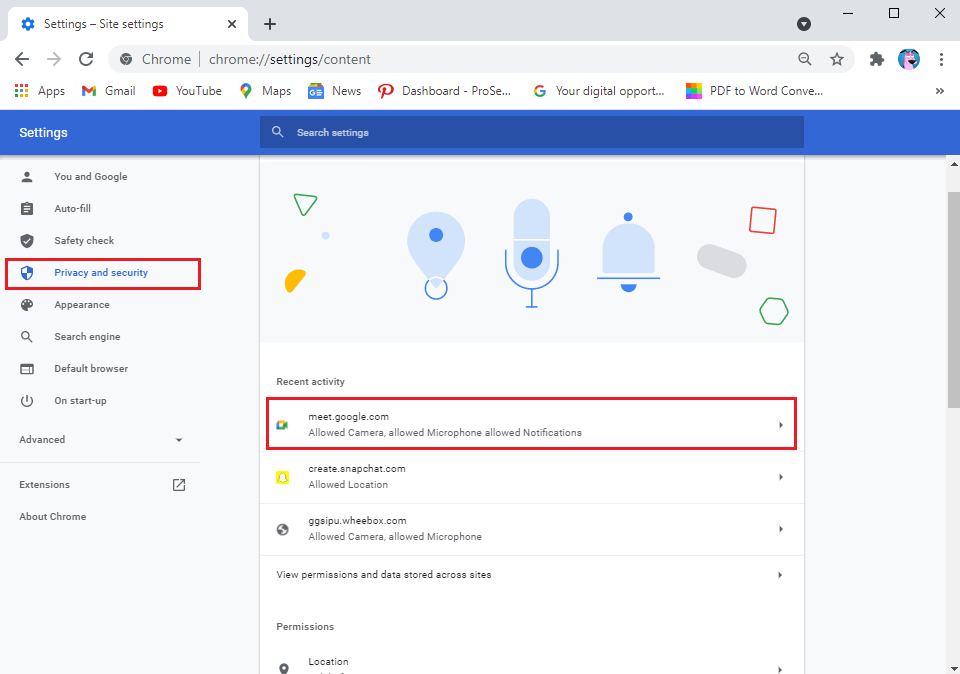
5.最後に、カメラとマイクの横にあるドロップダウンメニューをクリックして、[許可]を選択します。
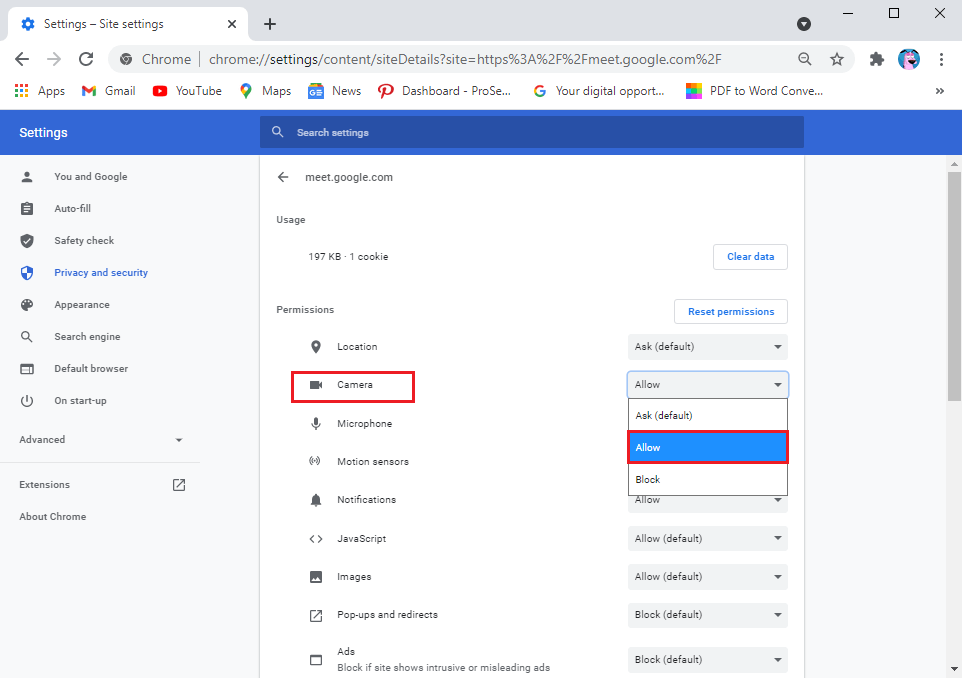
問題はGoogleMeetではなく、カメラにある場合があります。Webカメラを正しく接続し、カメラが損傷していないことを確認してください。さらに、PCまたはラップトップ(Windows 10の場合)でカメラの設定を確認することもできます。Google Meetカメラが機能しない問題を修正するには、次の手順に従います。
1.Windowsキー+ I を押して[設定]を開き、[プライバシー]タブをクリックします。
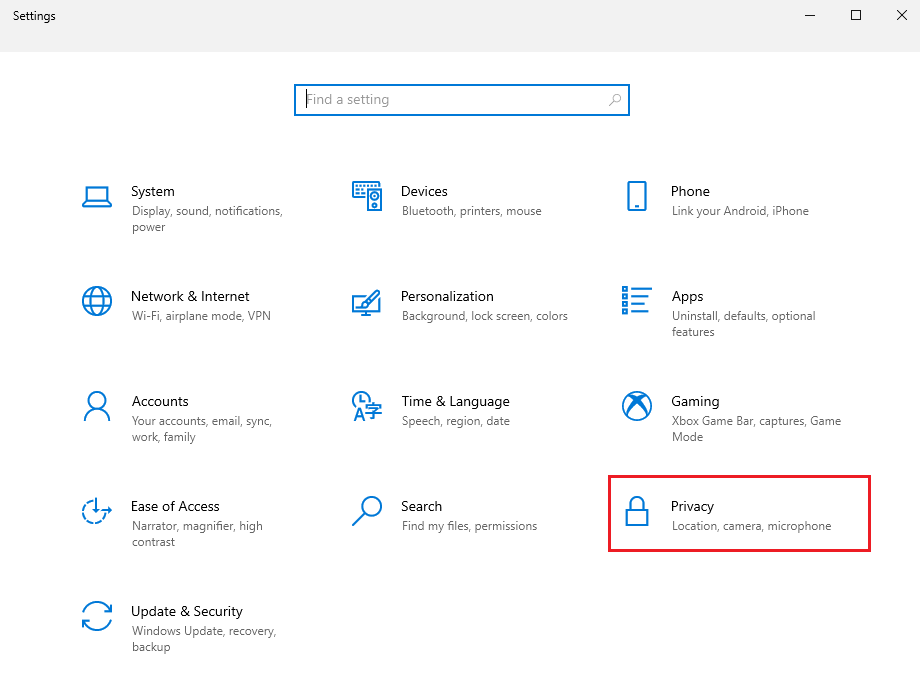
2.左側のパネルからアプリの権限の下にあるカメラを選択します。
3.最後に、[変更]をクリックして、デバイスのカメラアクセスのトグルがオンになっていることを確認します。
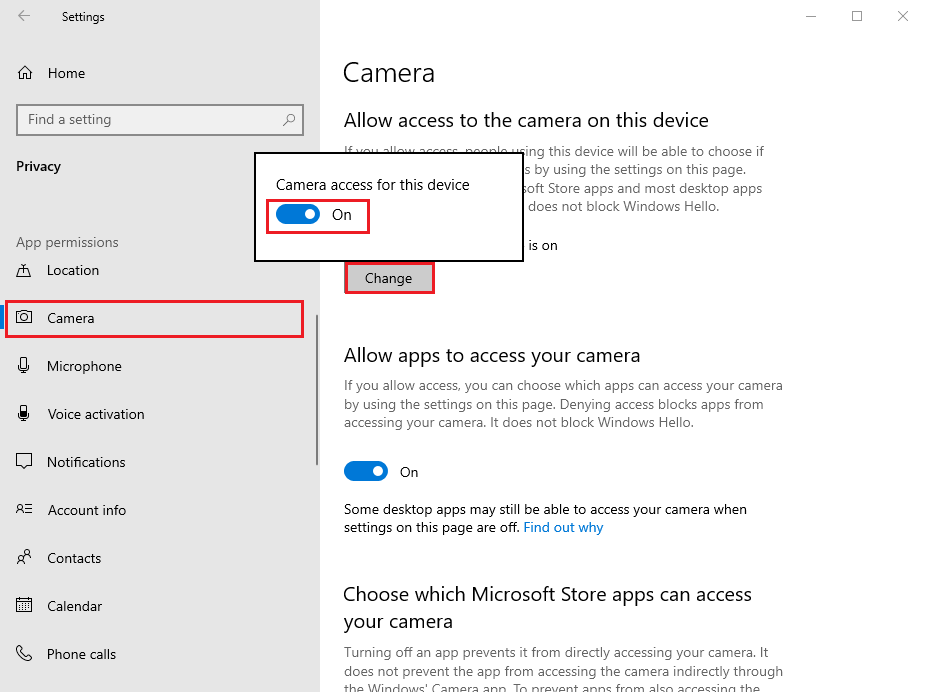
また読む: ズームでカメラをオフにする方法は?
古いバージョンのウェブブラウザを使用している場合は、それがGoogleMeetでカメラが見つからないという問題に直面している理由である可能性があります。通常、更新が利用可能な場合、Webブラウザは自動的に最新バージョンに更新されます。ただし、自動更新が失敗することがあり、新しい更新を手動で確認する必要があります。
通常、Google Chromeはほとんどのユーザーのデフォルトのブラウザであるため、次の手順に従って更新を確認し、GoogleMeetでカメラが見つからないことを 修正できます。
1.システムでChromeブラウザを開き、画面の右上隅にある3つの縦のドットをクリックします。
2.ヘルプに移動し、[ GoogleChromeについて]を選択します。
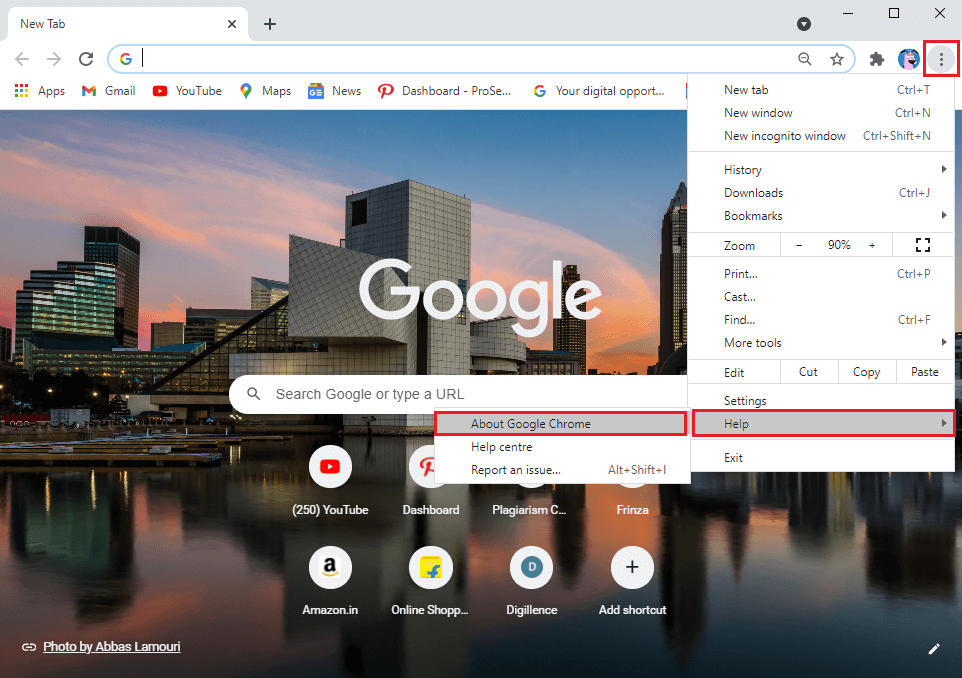
3.最後に、Chromeブラウザは自動的に新しいアップデートをチェックします。新しいアップデートがある場合はインストールします。更新がない場合は、「GoogleChromeは最新です」というメッセージが表示されます。
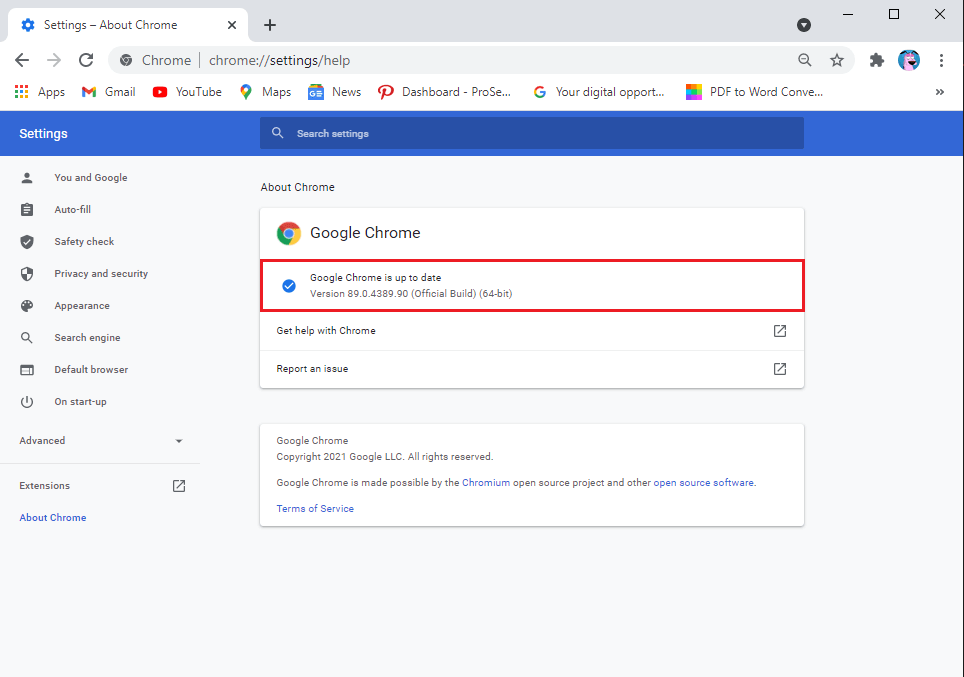
Google Meetカメラが機能しない問題を 修正するには、ウェブカメラまたはビデオドライバーを更新してみてください。古いバージョンのビデオドライバーを使用している場合は、それがGoogleMeetプラットフォームでカメラの問題に直面している理由です。ビデオドライバを確認および更新する方法は次のとおりです。
1.スタートボタンをクリックし、検索バーに「デバイスマネージャー」と入力します。
2.検索結果からデバイスマネージャーを開きます。

3.下にスクロールして、サウンド、ビデオ、およびゲームのコントローラーを見つけます。
4.最後に、ビデオドライバーを右クリックし、[ドライバーの更新]をクリックします。
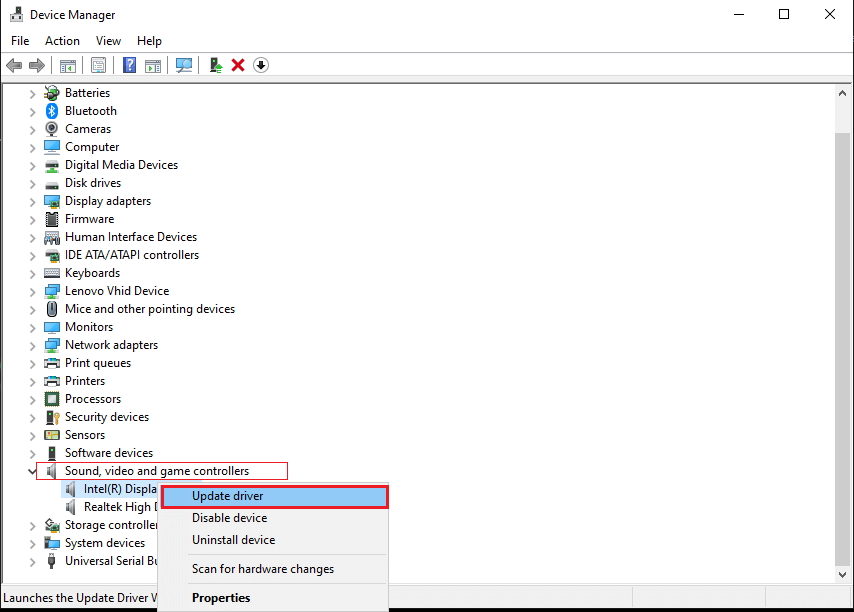
さまざまな拡張機能を追加してブラウザに過負荷をかけると、有害であり、GoogleMeetの使用などのウェブ上の日常のタスクに干渉する可能性があります。一部のユーザーは、拡張機能を削除することで、 GoogleMeetカメラが見つからない問題を修正できました。
1. Chromeブラウザを開き、拡張機能アイコンをクリックするか、ブラウザのURLバーにChrome:// extensions /と入力します。
2.これで、画面にすべての拡張機能が表示されます。ここで、各拡張機能の横にあるトグルをオフにして、それらを無効にすることができます。
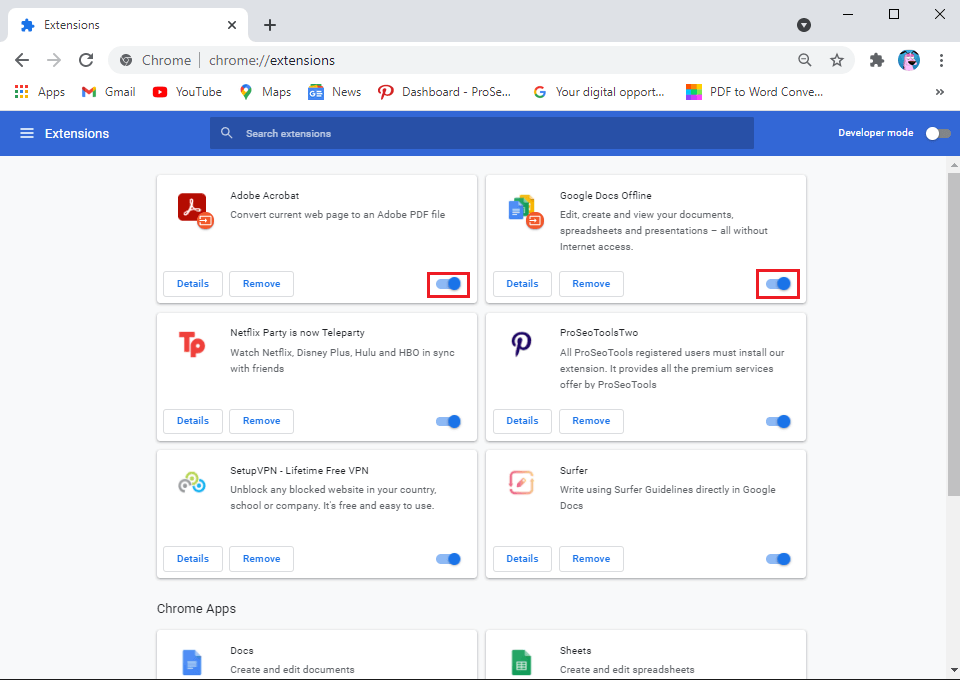
ウェブブラウザを再起動するだけで、システムのGoogleMeetエラーでカメラが見つからないことが修正される場合があります。したがって、Webブラウザを終了して再起動してから、GoogleMeetの会議に再度参加してみてください。
iOSまたはAndroidデバイスでGoogleMeetアプリを使用している場合は、利用可能なアップデートを確認して、カメラエラーを修正できます。
Google Meetのカメラの問題を修正するために、ブラウザのキャッシュとブラウジングデータをクリアすることを検討できます。この方法は、一部のユーザーに対して機能します。この方法については、次の手順に従ってください。
1. Webブラウザーを開き、画面の右上隅にある3つの縦のドットをクリックして、[設定]に移動します。
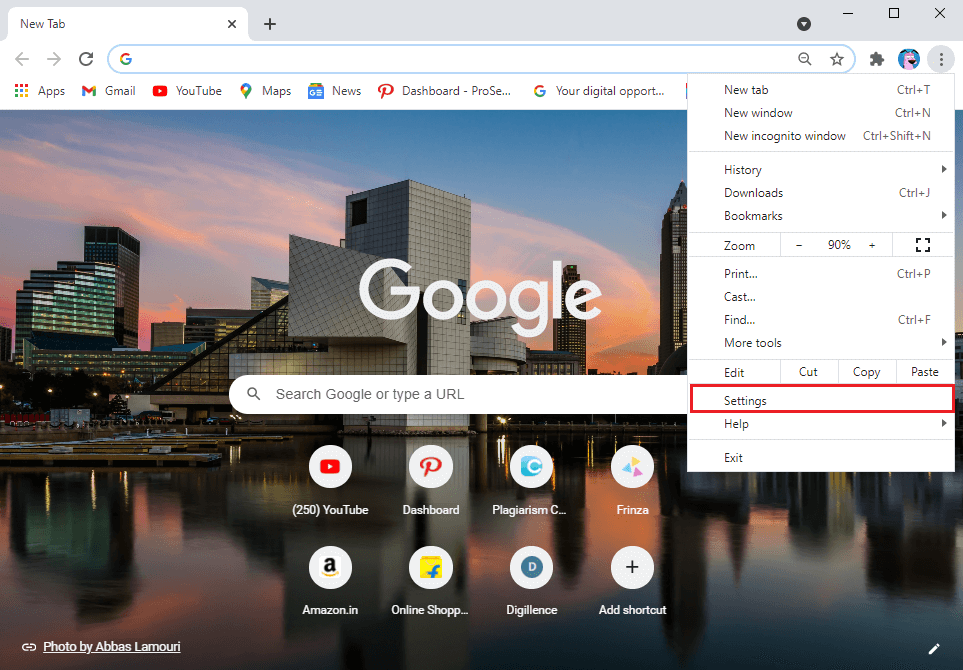
2.左側のパネルから[設定とプライバシー]をクリックします。
3. [閲覧データの消去]をクリックします。
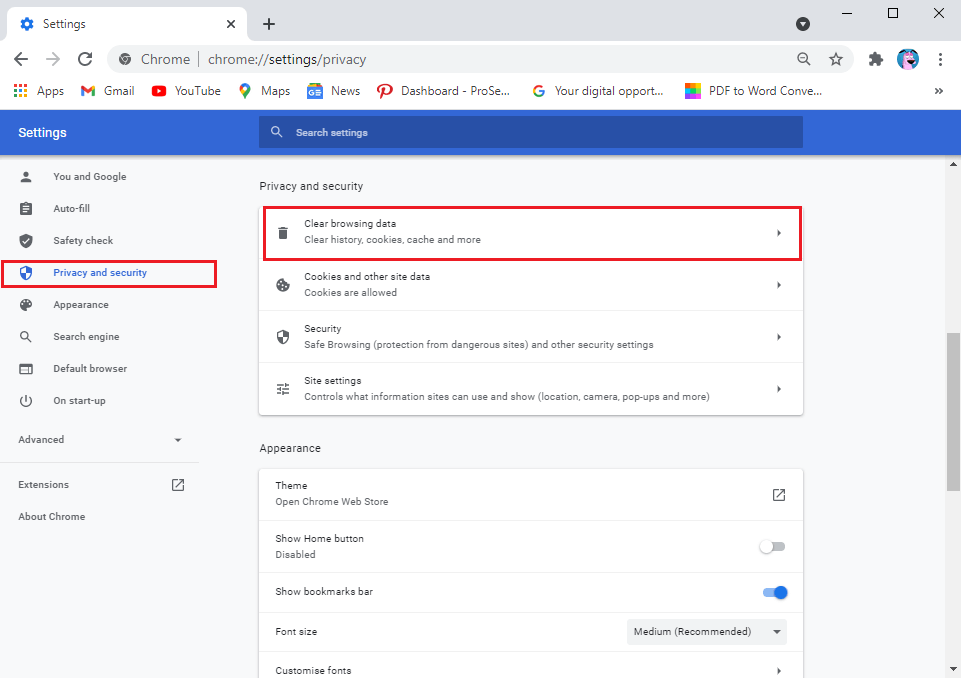
4.これで、閲覧履歴、Cookie、その他のサイトデータ、キャッシュされた画像、ファイルの横にあるチェックボックスをクリックできます。
5.最後に、ウィンドウの下部にある[データの消去]をクリックします。
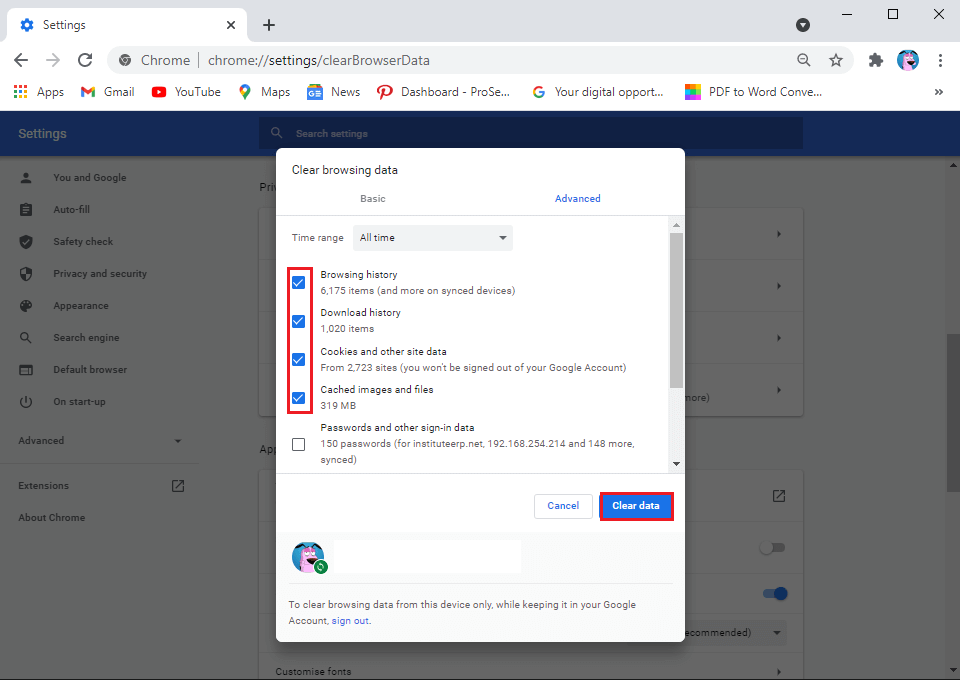
また読む: Gmailアカウントがメールを受信しないのを修正する5つの方法
不安定なインターネット接続が、カメラがGoogleMeetアプリで機能しない理由である場合があります。したがって、デバイスに安定した接続があるかどうかを確認してください。あなたは速度テストアプリを通してあなたのインターネット速度をチェックすることができます。
Zoom、Skype、Facetimeなどの他のアプリがバックグラウンドでカメラを使用している場合、GoogleMeetでカメラを使用することはできません。したがって、Google Meetを起動する前に、バックグラウンドで他のすべてのアプリを閉じていることを確認してください。
現在地を偽装するVPNソフトウェアは何度も便利ですが、Google Meetなどのサービスが設定にアクセスするのを混乱させ、カメラとの接続中に問題を引き起こす可能性もあります。したがって、NordVPN、ExpressVPN、SurfsharkなどのVPNプラットフォームを使用している場合。次に、一時的にオフにして、GoogleMeetカメラが機能しない問題を修正することを検討できます。
同様に、システムのウイルス対策とファイアウォールを一時的にオフにすることができます。ファイアウォールをオフにするには、次の手順に従います。
1.Windowsキー+ I を押して[設定]を開き、[更新とセキュリティ]タブをクリックします。

2.左側のパネルから[ Windowsセキュリティ]を選択し、[ファイアウォールとネットワーク 保護]をクリックします。
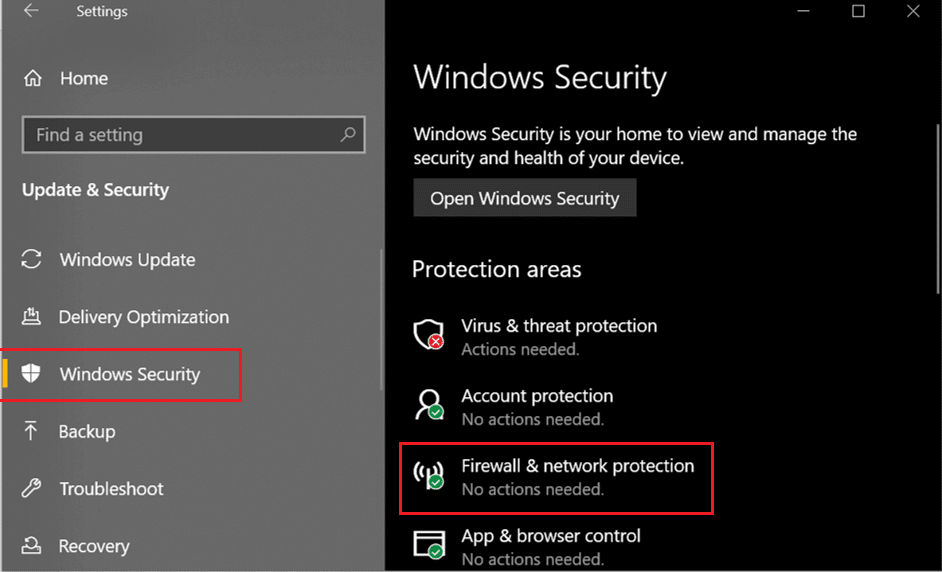
3.最後に、ドメインネットワーク、プライベートネットワーク、およびパブリックネットワークを1つずつクリックして、防御側ファイアウォールをオフにすることができます。
何も機能しない場合は、システムまたはスマートフォンを再起動して、GoogleMeetのカメラエラーを修正できます。場合によっては、簡単に再起動するとシステムが更新され、GoogleMeetのカメラの問題が修正されることがあります。したがって、システムを再起動し、Google Meetを再起動して、カメラが機能するかどうかを確認します。
だから、これらはあなたがグーグルミートで見つからないカメラを修正することを試みることができるいくつかの方法でした。
よくある質問(FAQ)
Q1。Google Meetにカメラが見つかりませんを修正するにはどうすればよいですか?
Google Meetのカメラの問題を解決するには、システムでウェブカメラを使用している場合はカメラの設定を確認してください。カメラがシステムに正しく接続されている場合、問題は設定にあります。カメラとマイクにアクセスするには、GoogleMeetに許可を与える必要があります。これを行うには、ブラウザの設定>プライバシーとセキュリティ>サイトの設定> meet.google.comをクリック>カメラの横にあるドロップダウンメニューをクリックして[許可]を押します。
Q2。Google Meetでカメラにアクセスするにはどうすればよいですか?
Google Meetでカメラにアクセスするには、どのアプリもバックグラウンドでカメラを使用していないことを確認する必要があります。Skype、Zoom、Microsoftチームなどの他のアプリがバックグラウンドでカメラを使用している場合、GoogleMeetでカメラを使用することはできません。さらに、GoogleMeetにカメラへのアクセスを許可していることを確認してください。
おすすめされた:
このガイドがお役に立てば幸いです。GoogleMeetで内蔵のカメラやウェブカメラを修正できました。この記事に関してまだ質問がある場合は、コメントセクションで遠慮なく質問してください。
この記事では、ハードドライブが故障した場合に、アクセスを回復する方法をご紹介します。さあ、一緒に進めていきましょう!
一見すると、AirPodsは他の完全ワイヤレスイヤホンと何ら変わりません。しかし、あまり知られていないいくつかの機能が発見されたことで、すべてが変わりました。
Apple は、まったく新しいすりガラスデザイン、よりスマートなエクスペリエンス、おなじみのアプリの改善を伴うメジャーアップデートである iOS 26 を発表しました。
学生は学習のために特定のタイプのノートパソコンを必要とします。専攻分野で十分なパフォーマンスを発揮できるだけでなく、一日中持ち運べるほどコンパクトで軽量であることも重要です。
Windows 10 にプリンターを追加するのは簡単ですが、有線デバイスの場合のプロセスはワイヤレス デバイスの場合とは異なります。
ご存知の通り、RAMはコンピューターにとって非常に重要なハードウェア部品であり、データ処理のためのメモリとして機能し、ノートパソコンやPCの速度を決定づける要因です。以下の記事では、WebTech360がWindowsでソフトウェアを使ってRAMエラーをチェックする方法をいくつかご紹介します。
スマートテレビはまさに世界を席巻しています。数多くの優れた機能とインターネット接続により、テクノロジーはテレビの視聴方法を変えました。
冷蔵庫は家庭ではよく使われる家電製品です。冷蔵庫には通常 2 つの部屋があり、冷蔵室は広く、ユーザーが開けるたびに自動的に点灯するライトが付いていますが、冷凍室は狭く、ライトはありません。
Wi-Fi ネットワークは、ルーター、帯域幅、干渉以外にも多くの要因の影響を受けますが、ネットワークを強化する賢い方法がいくつかあります。
お使いの携帯電話で安定した iOS 16 に戻したい場合は、iOS 17 をアンインストールして iOS 17 から 16 にダウングレードするための基本ガイドを以下に示します。
ヨーグルトは素晴らしい食べ物です。ヨーグルトを毎日食べるのは良いことでしょうか?ヨーグルトを毎日食べると、身体はどう変わるのでしょうか?一緒に調べてみましょう!
この記事では、最も栄養価の高い米の種類と、どの米を選んだとしてもその健康効果を最大限に引き出す方法について説明します。
睡眠スケジュールと就寝時の習慣を確立し、目覚まし時計を変え、食生活を調整することは、よりよく眠り、朝時間通りに起きるのに役立つ対策の一部です。
レンタルして下さい! Landlord Sim は、iOS および Android 向けのシミュレーション モバイル ゲームです。あなたはアパートの大家としてプレイし、アパートの内装をアップグレードして入居者を受け入れる準備をしながら、アパートの賃貸を始めます。
Bathroom Tower Defense Roblox ゲーム コードを入手して、魅力的な報酬と引き換えましょう。これらは、より高いダメージを与えるタワーをアップグレードしたり、ロックを解除したりするのに役立ちます。













