ハードドライブへのアクセスを回復し、ハードドライブを開けないエラーを修正する方法

この記事では、ハードドライブが故障した場合に、アクセスを回復する方法をご紹介します。さあ、一緒に進めていきましょう!
Windows OSは常に新しい機能で更新されますが、ユーザーがほとんど使用しない既存の機能の一部は完全に削除されるか、OSの奥深くに隠されます。そのような機能の1つがステレオミックスです。これは、コンピューターのスピーカーから現在再生されているサウンドを録音するために使用できる仮想オーディオデバイスです。この機能は便利ですが、現在すべてのWindows10システムに搭載されているわけではありません。幸運なユーザーの中には、この組み込みの記録ツールを引き続き使用できる人もいれば、この目的のために専用のサードパーティアプリケーションをダウンロードする必要がある人もいます。
この記事では、Windows 10でステレオミックスを有効にする2つの異なる方法と、問題が発生した場合のトラブルシューティングのヒントについて説明しました。また、ステレオミックス機能が利用できない場合にコンピューターのオーディオ出力を録音するためのいくつかの代替方法。
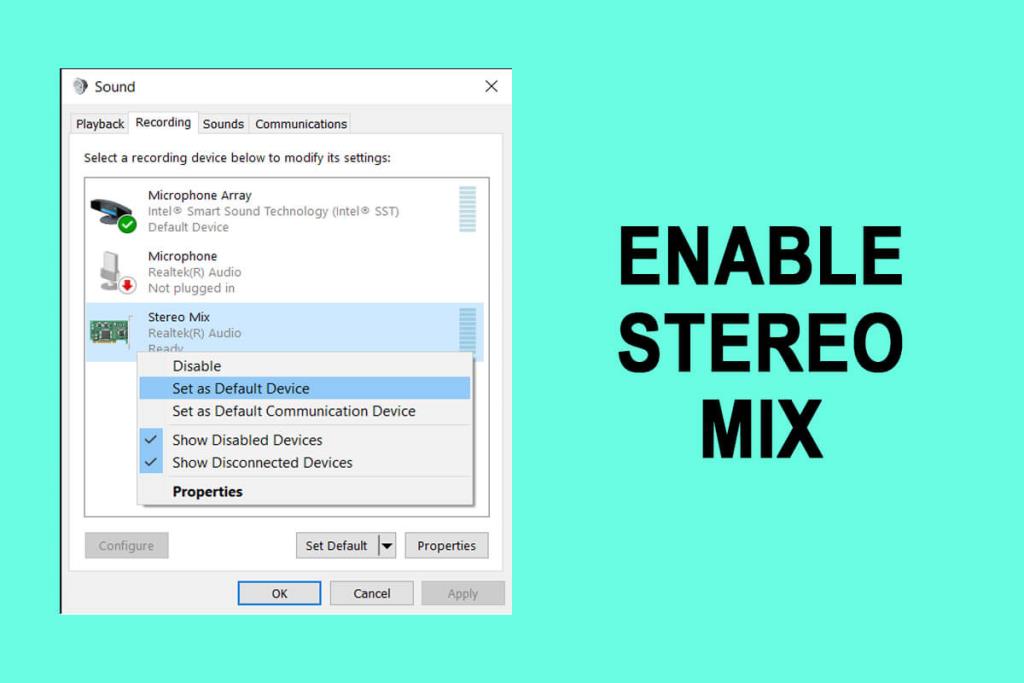
コンテンツ
多くのユーザーが、特定のWindowsバージョンに更新した後、ステレオミックス機能がコンピューターから突然消えたと報告しました。ステレオミックスがWindows10から完全に削除されることはなく、デフォルトで無効になっているだけですが、Microsoftが機能を削除したという誤解もありました。また、ステレオミックスデバイスを自動的に無効にする、インストールした多くのサードパーティアプリケーションの1つである可能性もあります。それでも、ステレオミックスを有効にするには、以下の手順に従ってください。
1.タスクバーでスピーカーアイコンを見つけ(スピーカーアイコンが表示されない場合は、最初に上向きの[非表示のアイコンを表示]矢印をクリックします)、右クリックして[録音デバイス]を選択します。[録音デバイス]オプションがない場合は、代わりに[サウンド]をクリックしてください。
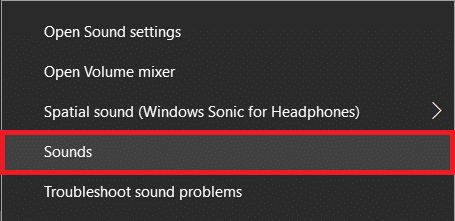
2.次の[サウンド]ウィンドウの[録音]タブに移動します。ここで、Stereo Mixを右クリックし、[有効にする]を選択します。
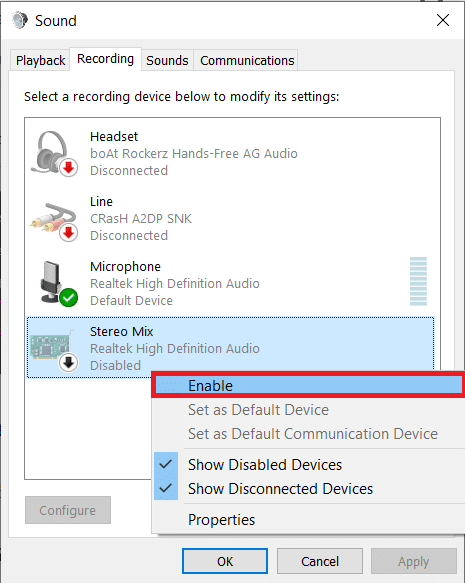
3.ステレオミックス録音デバイスがリストされていない(表示されている)場合は、空白部分を右クリックして、[無効なデバイスを表示]および[切断されたデバイスを表示]オプションにチェックマークを付けます。
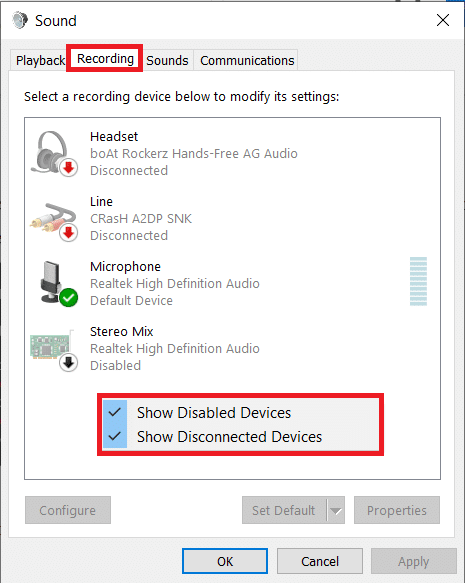
4. [適用]をクリックして新しい変更を保存し、[ OK ]をクリックしてウィンドウを閉じます。
Windows設定アプリケーションからステレオミックスを有効にすることもできます。
1.WindowsキーとIのホットキーの組み合わせを使用して[設定]を起動し、[システム]をクリックします。

2.左側のパネルから[サウンド設定]ページに切り替え、右側の[サウンドデバイスの管理]をクリックします。

3. [入力デバイス]ラベルの下に、[ステレオミックス]が[無効]と表示されます。[有効にする]ボタンをクリックします。
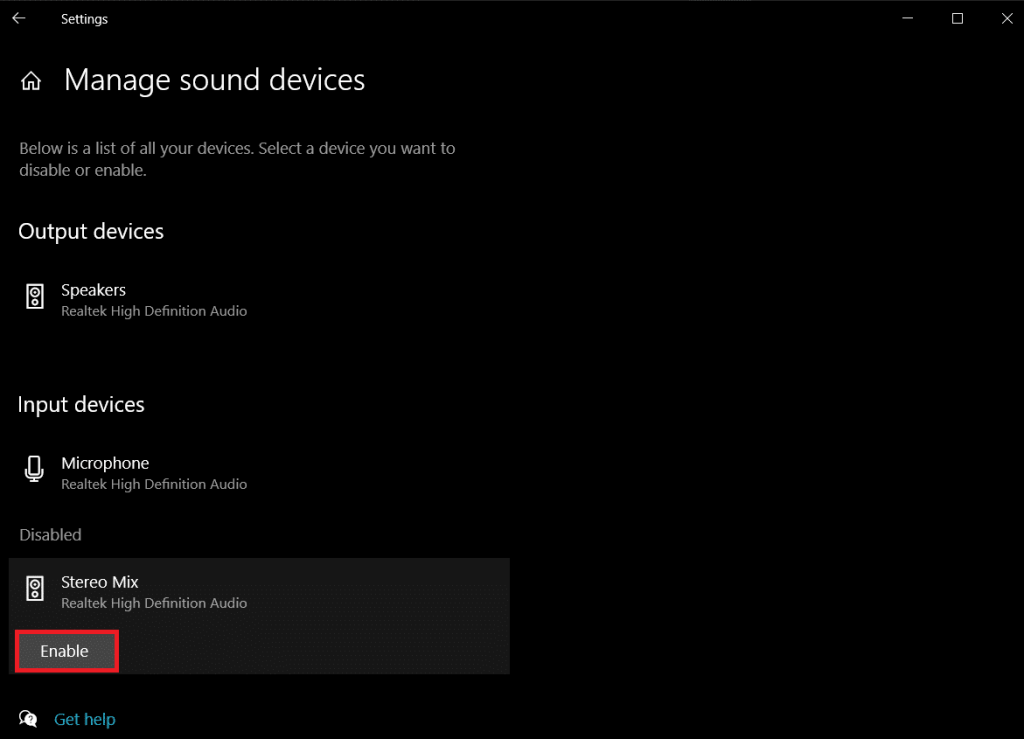
これで、この機能を使用してコンピューターのオーディオ出力を録音できるようになりました。
また読む: Windows 10PCで音が出ない[解決済み]
ステレオミックス機能の使用は、有効にするのと同じくらい簡単です。好みの録音アプリケーションを起動し、マイクの代わりにステレオミックスを入力デバイスとして選択し、録音ボタンを押します。アプリケーションで録音デバイスとしてステレオミックスを選択できない場合は、最初にマイクのプラグを抜いてから、次の手順に従ってステレオミックスをコンピューターのデフォルトデバイスにします-
1.もう一度[サウンド]ウィンドウを開き、[録音]タブに移動します(前の方法の手順1を参照)。
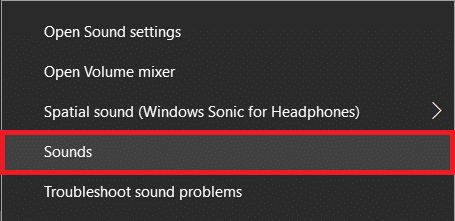
2.まず、デフォルトデバイスとしてのマイクの選択を解除し、次にステレオミックスを右クリックして、次のコンテキストメニューから[デフォルトデバイスとして設定]を選択します。
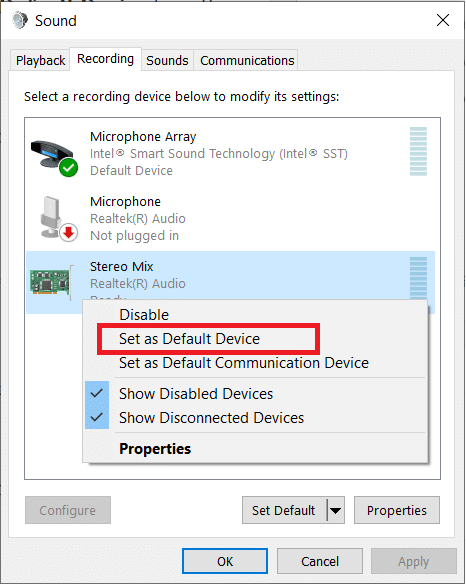
これにより、Windows 10でステレオミックスが正常に有効になります。 録音アプリケーションでステレオミックスをデバイスとして表示できない場合、または機能が宣伝どおりに機能しない場合は、以下のトラブルシューティング方法を試してください。
ステレオミックスを有効にできない理由の1つは、アプリケーションがマイクにアクセスできない場合です。ユーザーはプライバシーの懸念からサードパーティのアプリケーションがマイクにアクセスできないようにすることがよくあります。解決策は、すべての(または選択した)アプリケーションがWindowsの設定からマイクを使用できるようにすることです。
1.WindowsキーとIのホットキーの組み合わせを使用してWindows 設定を起動し、[プライバシー設定]をクリックします。
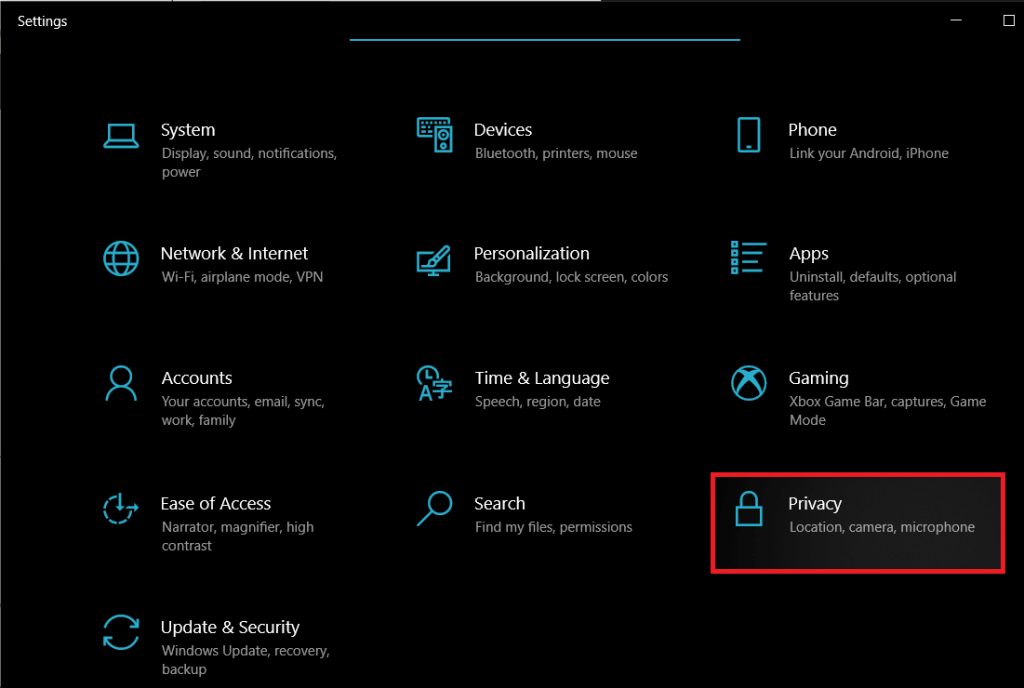
2.左側のナビゲーションメニューを下にスクロールし、[アプリの権限]の下にある[マイク]をクリックします。

3.右側のパネルで、デバイスがマイクへのアクセスを許可されているかどうかを確認します。そうでない場合は、[変更]ボタンをクリックして、次のスイッチをオンに切り替えます。
また読む: あなたのラップトップが突然音が出なくなったときどうするか?
ステレオミックスはドライバー固有の機能であるため、コンピューターに適切なオーディオドライバーをインストールする必要があります。最新のドライバーバージョンに更新するか、ステレオミックスをサポートしていた以前のバージョンに戻すのと同じくらい簡単です。以下のガイドに従って、オーディオドライバを更新してください。更新しても問題が解決しない場合は、サウンドカードをGoogle検索して、ステレオミックスをサポートしているドライバーのバージョンを確認してください。
1. Windows Key + Rを押して[ファイル名を指定して実行]コマンドボックスを起動し、devmgmt.mscと入力し、[ OK ]をクリックしてデバイスマネージャーアプリケーションを開きます。

2.左側の小さな矢印をクリックして、サウンド、ビデオ、およびゲームのコントローラーを展開します。
3.次に、サウンドカードを右クリックし、次のメニューから[ドライバの更新]を選択します。
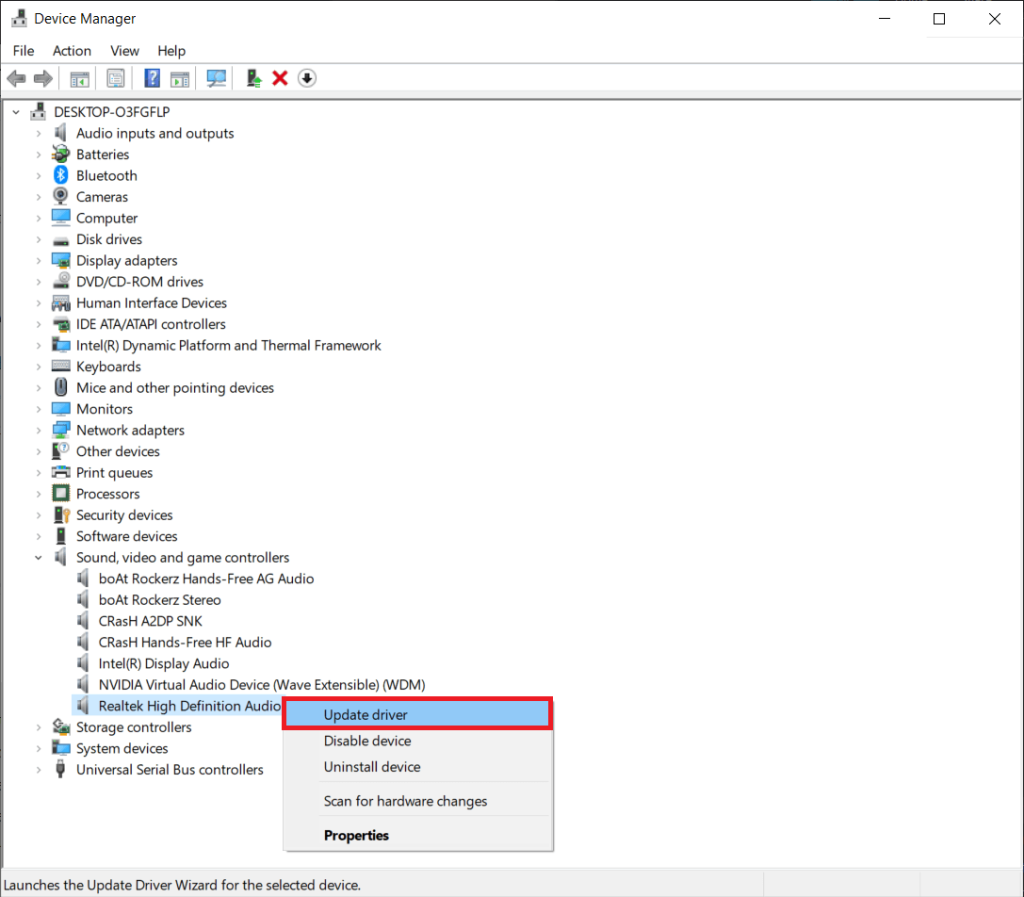
4.次の画面で、[ドライバーを自動的に検索する]を選択します。

コンピュータのオーディオ出力を記録するために使用できるワールドワイドウェブ上で利用可能なサードパーティアプリケーションがいくつかあります。Audacityは、ダウンロード数が1億を超えるWindowsで最も人気のあるレコーダーの1つです。ステレオミックスがない最新のシステムには、代わりにWASAPI(Windows Audio Session API)が含まれており、オーディオをデジタルでキャプチャするため、再生のためにデータをアナログに変換する必要がありません(素人の言葉で言えば、録音されたオーディオファイルの品質は高くなります)。Audacityをダウンロードし、オーディオホストとしてWASAPIを選択し、ヘッドフォンまたはスピーカーをループバックデバイスとして設定するだけです。[記録]ボタンをクリックして開始します。
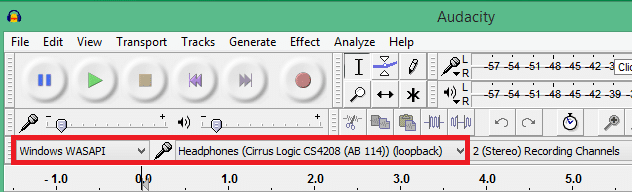
ステレオミックスにいくつかの他の良い選択肢でありVoiceMeeterとアドビオーディション。コンピューターのオーディオ出力を録音するもう1つの非常に簡単な方法は、補助ケーブル(両端に3.5 mmジャックが付いたケーブル)を使用することです。一方の端をマイクポート(出力)に接続し、もう一方の端をマイクポート(入力)に接続します。これで、基本的な録音アプリケーションを使用してオーディオを録音できます。
おすすめされた:
このガイドがお役に立てば幸いです。Windows10でステレオミックスデバイスを有効にし、この機能を使用してコンピューターのオーディオ出力を録音することができました。このトピックに関するその他のヘルプについては、以下のコメントでお問い合わせください。
この記事では、ハードドライブが故障した場合に、アクセスを回復する方法をご紹介します。さあ、一緒に進めていきましょう!
一見すると、AirPodsは他の完全ワイヤレスイヤホンと何ら変わりません。しかし、あまり知られていないいくつかの機能が発見されたことで、すべてが変わりました。
Apple は、まったく新しいすりガラスデザイン、よりスマートなエクスペリエンス、おなじみのアプリの改善を伴うメジャーアップデートである iOS 26 を発表しました。
学生は学習のために特定のタイプのノートパソコンを必要とします。専攻分野で十分なパフォーマンスを発揮できるだけでなく、一日中持ち運べるほどコンパクトで軽量であることも重要です。
Windows 10 にプリンターを追加するのは簡単ですが、有線デバイスの場合のプロセスはワイヤレス デバイスの場合とは異なります。
ご存知の通り、RAMはコンピューターにとって非常に重要なハードウェア部品であり、データ処理のためのメモリとして機能し、ノートパソコンやPCの速度を決定づける要因です。以下の記事では、WebTech360がWindowsでソフトウェアを使ってRAMエラーをチェックする方法をいくつかご紹介します。
スマートテレビはまさに世界を席巻しています。数多くの優れた機能とインターネット接続により、テクノロジーはテレビの視聴方法を変えました。
冷蔵庫は家庭ではよく使われる家電製品です。冷蔵庫には通常 2 つの部屋があり、冷蔵室は広く、ユーザーが開けるたびに自動的に点灯するライトが付いていますが、冷凍室は狭く、ライトはありません。
Wi-Fi ネットワークは、ルーター、帯域幅、干渉以外にも多くの要因の影響を受けますが、ネットワークを強化する賢い方法がいくつかあります。
お使いの携帯電話で安定した iOS 16 に戻したい場合は、iOS 17 をアンインストールして iOS 17 から 16 にダウングレードするための基本ガイドを以下に示します。
ヨーグルトは素晴らしい食べ物です。ヨーグルトを毎日食べるのは良いことでしょうか?ヨーグルトを毎日食べると、身体はどう変わるのでしょうか?一緒に調べてみましょう!
この記事では、最も栄養価の高い米の種類と、どの米を選んだとしてもその健康効果を最大限に引き出す方法について説明します。
睡眠スケジュールと就寝時の習慣を確立し、目覚まし時計を変え、食生活を調整することは、よりよく眠り、朝時間通りに起きるのに役立つ対策の一部です。
レンタルして下さい! Landlord Sim は、iOS および Android 向けのシミュレーション モバイル ゲームです。あなたはアパートの大家としてプレイし、アパートの内装をアップグレードして入居者を受け入れる準備をしながら、アパートの賃貸を始めます。
Bathroom Tower Defense Roblox ゲーム コードを入手して、魅力的な報酬と引き換えましょう。これらは、より高いダメージを与えるタワーをアップグレードしたり、ロックを解除したりするのに役立ちます。













