ハードドライブへのアクセスを回復し、ハードドライブを開けないエラーを修正する方法

この記事では、ハードドライブが故障した場合に、アクセスを回復する方法をご紹介します。さあ、一緒に進めていきましょう!
テクノロジーの世界で発生する可能性のある最も恐ろしい事件の1つは、内蔵または外付けハードドライブ、フラッシュドライブ、メモリカードなどのストレージメディアの破損です。ストレージメディアに一部が含まれている場合、インシデントはミニ心臓発作を引き起こすことさえあります。重要なデータ(家族の写真やビデオ、仕事関連のファイルなど)。ハードドライブが破損していることを示すいくつかの兆候は、「セクターが見つかりません。」、「ディスクを使用する前にフォーマットする必要があります」などのエラーメッセージです。今すぐフォーマットしますか? '、' X:\にアクセスできません。アクセスが拒否されました。ディスク管理の「RAW」ステータス、ファイル名に&*#%などの記号が含まれ始めます。
現在、ストレージメディアによっては、さまざまな要因によって破損が発生する可能性があります。ハードディスクの破損は、最も一般的には、物理的な損傷(ハードディスクが転倒した場合)、ウイルス攻撃、ファイルシステムの破損、不良セクタ、または単に経年劣化が原因で発生します。ほとんどの場合、損傷が物理的で深刻ではない場合、破損したハードディスクからのデータは、ディスク自体を修正/修復することで取得できます。Windowsには、内蔵ハードドライブと外付けハードドライブの両方に対応するエラーチェッカーが組み込まれています。それとは別に、ユーザーは管理者特権のコマンドプロンプトで一連のコマンドを実行して、破損したドライブを修正できます。
この記事では、Windows10で破損したハードドライブを修復または修正するために使用できる複数の方法を紹介します。
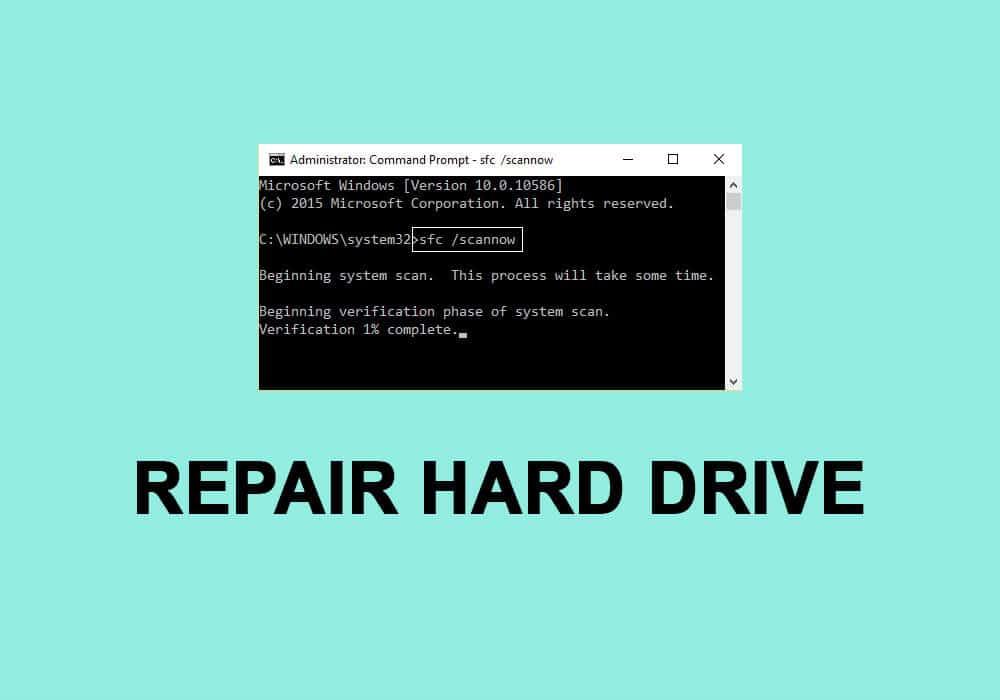
コンテンツ
CMDを使用して破損したハードドライブを修復または修正する方法は?
まず、破損したディスクに含まれているデータのバックアップがあることを確認します。そうでない場合は、サードパーティのアプリケーションを使用して破損したデータを取得します。人気のあるデータ回復アプリケーションには、DiskInternals Partition Recovery、Free EaseUS Data Recovery Wizard、MiniTool Power Data Recovery Software、およびCCleanerによるRecuvaがあります。これらにはそれぞれ、無料の試用版と追加機能を備えた有料版があります。さまざまなデータ回復ソフトウェアとそれらが提供する機能に特化した記事全体があります –9つの最高の無料データ回復ソフトウェア。
また、ハードドライブのUSBケーブルを別のコンピューターポートまたは別のコンピューターに完全に接続してみてください。ケーブル自体に障害がないことを確認し、可能な場合は別のケーブルを使用します。ウイルスが原因で破損が発生した場合は、ウイルス対策スキャン([設定]> [更新とセキュリティ]> [Windowsセキュリティ]> [ウイルスと脅威の保護]> [今すぐスキャン])を実行して、ウイルスを削除し、ハードドライブを修復します。これらのクイックフィックスのいずれも機能しない場合は、以下の高度なソリューションに移動してください。
コマンドプロンプト(CMD)を使用して破損したハードドライブを修正する5 つの方法
方法1:ディスクドライバーを更新する
ハードドライブを別のコンピューターで正常に使用できる場合は、ディスクドライバーを更新する必要があります。多くの人が知っているように、ドライバーは、ハードウェアコンポーネントがコンピューターのソフトウェアと効果的に通信するのに役立つソフトウェアファイルです。これらのドライバーはハードウェアメーカーによって絶えず更新されており、WindowsUpdateによって破損する可能性があります。コンピュータのディスクドライバを更新するには-
1.押して実行]コマンドボックスWindowsキー+ R、タイプdevmgmt.mscをし、をクリックして[OK]を開くには、デバイスマネージャを。
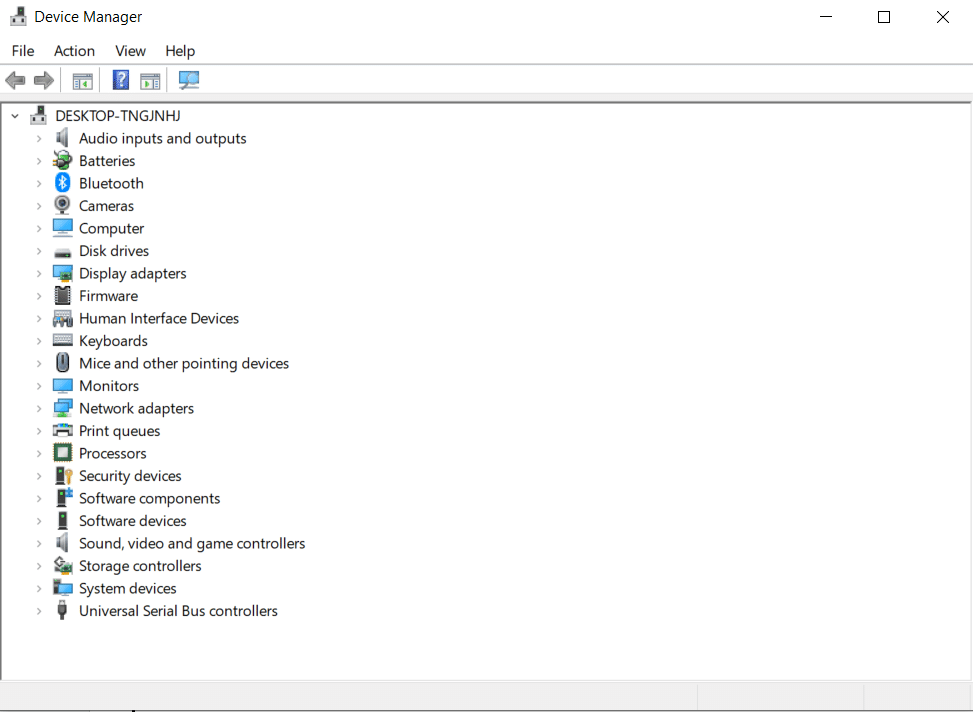
2. [ディスクドライブ]と[ユニバーサルシリアルバスコントローラー]を展開して、破損したハードドライブを見つけます。古いまたは破損したドライバソフトウェアを搭載したハードウェアデバイスには、黄色の感嘆符が付けられます。
3.破損したハードディスクを右クリックして、[ドライバの更新]を選択します。
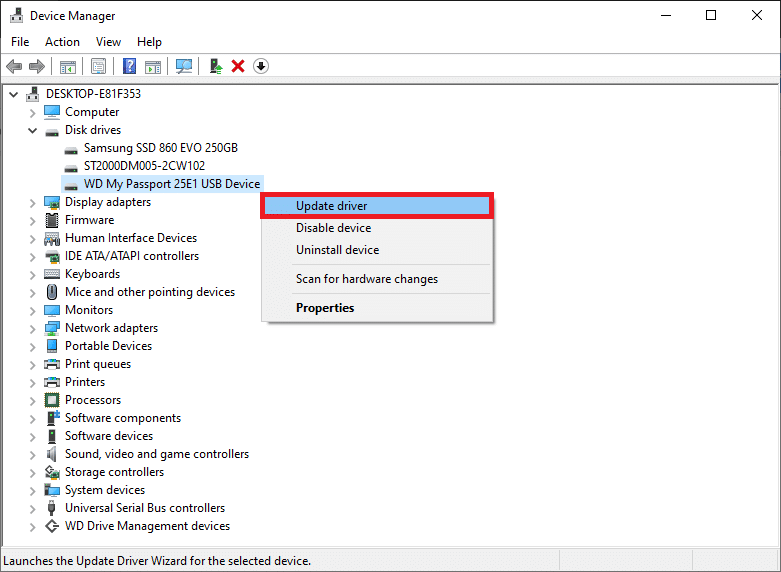
4.次の画面で、[更新されたドライバーソフトウェアを自動的に検索する]を選択します。
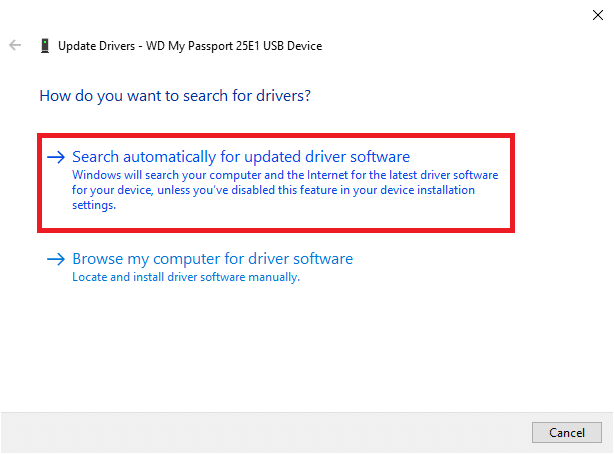
ハードドライブの製造元のWebサイトから最新のドライバーを手動でダウンロードすることもできます。「*ハードドライブブランド*ドライバー」をGoogleで検索し、最初の結果をクリックするだけです。ドライバの.exeファイルをダウンロードし、他のアプリケーションと同じようにインストールします。
また読む: Windows10で破損したシステムファイルを修復する方法
方法2:ディスクエラーチェックを実行する
前述のように、Windowsには、破損した内蔵および外付けハードドライブを修正するための組み込みツールがあります。通常、Windowsは、障害のあるハードドライブがコンピューターに接続されていることを検出するとすぐに、ユーザーにエラーチェックを実行するように自動的に要求しますが、ユーザーは手動でエラースキャンを実行することもできます。
1.デスクトップショートカットアイコンをダブルクリックするか、Windowsキー+ Eのホットキーの組み合わせを使用して、Windowsファイルエクスプローラー(またはマイPC)を開きます。
2.修正しようとしているハードドライブを右クリックし、次のコンテキストメニューから[プロパティ]を選択します。
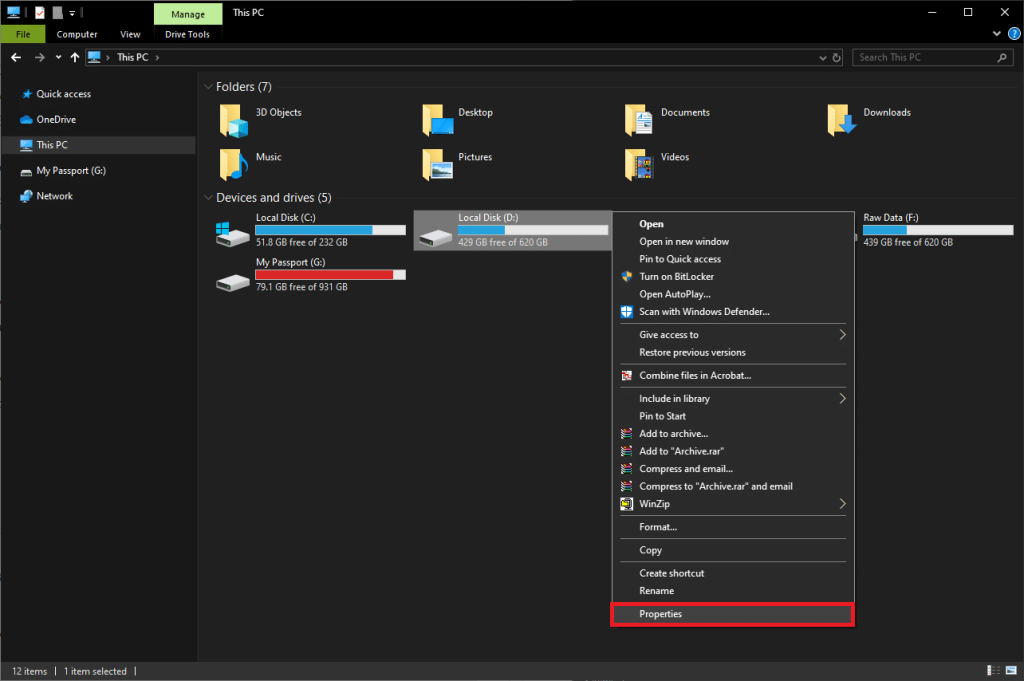
3. [プロパティ]ウィンドウの[ツール]タブに移動します。

4. [エラーチェック]セクションの下にある[チェック]ボタンをクリックします。Windowsは、すべてのエラーを自動的にスキャンして修正します。
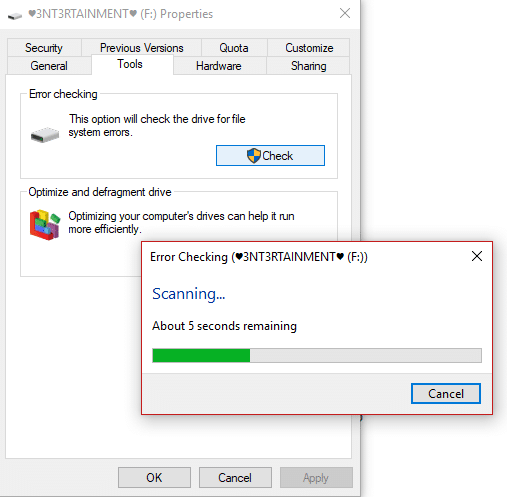
方法3:SFCスキャンを実行する
ファイルシステムが破損しているために、ハードドライブが誤動作している可能性もあります。幸いなことに、システムファイルチェッカーユーティリティを使用して、破損したハードドライブを修復または修正できます。
1.Windowsキー+ Sを押して[検索の開始]バーを表示し、「コマンドプロンプト」と入力して、[管理者として実行]オプションを選択します。

2.システムに変更を加えるためのアプリケーションの許可を要求するために到着する[ユーザーアカウント制御]ポップアップで[はい]をクリックします。
3. Windows 10、8.1、および8のユーザーは、最初に以下のコマンドを実行する必要があります。Windows 7ユーザーは、この手順をスキップできます。
DISM.exe / Online / Cleanup-image / Restorehealth

4.ここで、コマンドプロンプトにsfc / scannowと入力し、Enterキーを押して実行します。
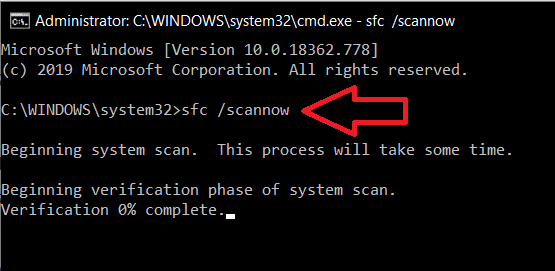
5.ユーティリティは、保護されているすべてのシステムファイルの整合性の検証を開始し、破損または欠落しているファイルを置き換えます。検証が100%に達するまで、コマンドプロンプトを閉じないでください。
6.ハードドライブが外付けドライブの場合は、sfc / scannowの代わりに次のコマンドを実行します。
sfc / scannow / offbootdir = X:\ / offwindir = C:\ Windows
注:「x:\」 を外付けハードドライブに割り当てられた文字に置き換えます。また、「C:\ Windows」をWindowsがインストールされているディレクトリに置き換えることを忘れないでください。
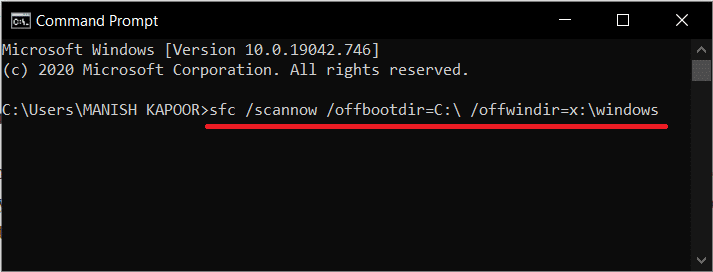
7. スキャンが完了したらコンピュータを再起動し、今すぐハードドライブにアクセスできるかどうかを確認します。
方法4:CHKDSKユーティリティを使用する
システムファイルチェッカーに加えて、破損したストレージメディアを修復するために使用できる別のユーティリティがあります。チェックディスクユーティリティを使用すると、ユーザーは特定のボリュームのファイルシステムとファイルシステムのメタデータをチェックすることにより、論理ディスクエラーと物理ディスクエラーをスキャンできます。また、特定のアクションを実行するために関連付けられた多数のスイッチがあります。CMDを使用して破損したハードドライブを修正する方法を見てみましょう:
2.次のコマンドを慎重に入力し、Enterキーを押して実行します。
chkdsk X:/ F
注:Xを、修復/修正するハードドライブの文字に置き換えます。
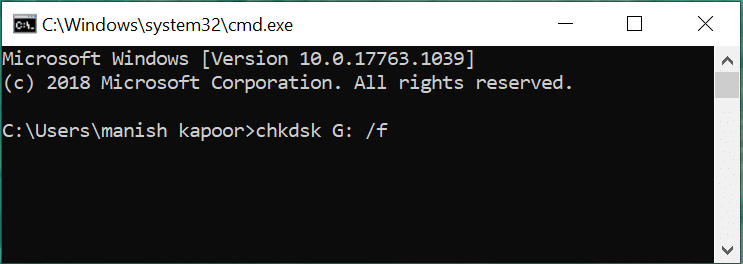
/ Fパラメーターとは別に、コマンドラインに追加できるパラメーターは他にいくつかあります。さまざまなパラメータとその機能は次のとおりです。
3.上記のすべてのパラメーターをコマンドに追加して、より詳細なスキャンを実行できます。その場合、Gドライブのコマンドラインは次のようになります。
chkdsk G:/ F / R / X

4.内蔵ドライブを修復する場合、プログラムはコンピューターの再起動を実行するように要求します。Yキーを押してからEnterキーを押すと、コマンドプロンプト自体から再起動します。
方法5:DiskPartコマンドを使用する
上記の両方のコマンドラインユーティリティが破損したハードドライブの修復に失敗した場合は、DiskPartユーティリティを使用してフォーマットしてみてください。DiskPartユーティリティを使用すると、RAWハードドライブをNTFS / exFAT / FAT32に強制的にフォーマットできます。Windowsファイルエクスプローラーまたはディスクの管理アプリケーションからハードドライブをフォーマットすることもできます(Windows 10でハードドライブをフォーマットする方法)。
1.管理者としてコマンドプロンプトを再度起動します。
2.diskpartコマンドを実行します。
3. listdiskまたはlistvolumeと入力し、Enterキーを押して、コンピューターに接続されているすべてのストレージデバイスを表示します。
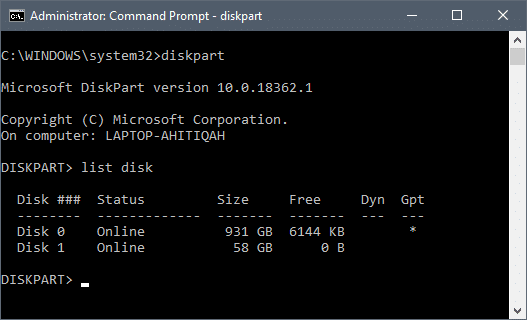
4.次に、コマンドselect diskXまたはselectvolume Xを実行して、フォーマットが必要なディスクを選択します。(Xをフォーマットするディスクの番号に置き換えます。)
5.破損したディスクを選択したら、format fs = ntfs quickと入力し、Enterキーを押してそのディスクをフォーマットします。
6.ディスクをFAT32でフォーマットする場合は、代わりに次のコマンドを使用します。
フォーマットfs = fat32 quick
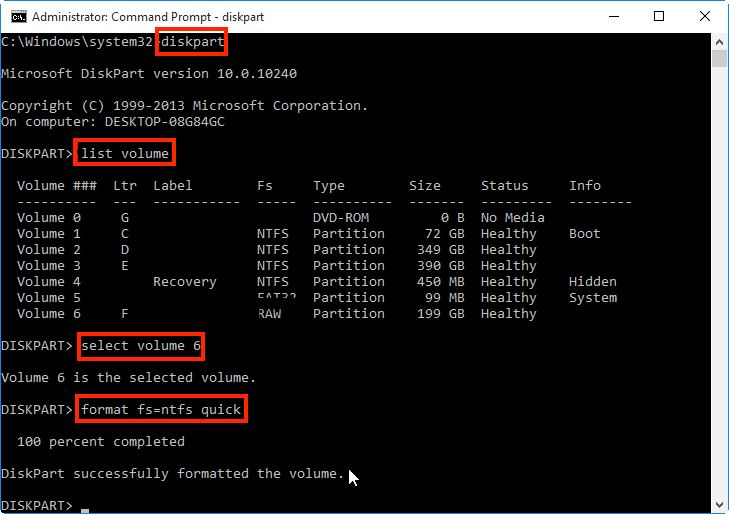
7.コマンドプロンプトは、確認メッセージ「DiskPartがボリュームを正常にフォーマットしました」を返します。完了したら、exitと入力し、Enterキーを押して、昇格したコマンドウィンドウを閉じます。
おすすめされた:
このガイドがお役に立てば幸いです。Windows10でCMDを使用して、破損したハードディスクドライブを修復または修正できました。そうでない場合は、ハードドライブをコンピューターに接続するときに、カチッという音に注意してください。カチッという音は、損傷が物理的/機械的であることを意味します。その場合は、サービスセンターに連絡する必要があります。
この記事では、ハードドライブが故障した場合に、アクセスを回復する方法をご紹介します。さあ、一緒に進めていきましょう!
一見すると、AirPodsは他の完全ワイヤレスイヤホンと何ら変わりません。しかし、あまり知られていないいくつかの機能が発見されたことで、すべてが変わりました。
Apple は、まったく新しいすりガラスデザイン、よりスマートなエクスペリエンス、おなじみのアプリの改善を伴うメジャーアップデートである iOS 26 を発表しました。
学生は学習のために特定のタイプのノートパソコンを必要とします。専攻分野で十分なパフォーマンスを発揮できるだけでなく、一日中持ち運べるほどコンパクトで軽量であることも重要です。
Windows 10 にプリンターを追加するのは簡単ですが、有線デバイスの場合のプロセスはワイヤレス デバイスの場合とは異なります。
ご存知の通り、RAMはコンピューターにとって非常に重要なハードウェア部品であり、データ処理のためのメモリとして機能し、ノートパソコンやPCの速度を決定づける要因です。以下の記事では、WebTech360がWindowsでソフトウェアを使ってRAMエラーをチェックする方法をいくつかご紹介します。
スマートテレビはまさに世界を席巻しています。数多くの優れた機能とインターネット接続により、テクノロジーはテレビの視聴方法を変えました。
冷蔵庫は家庭ではよく使われる家電製品です。冷蔵庫には通常 2 つの部屋があり、冷蔵室は広く、ユーザーが開けるたびに自動的に点灯するライトが付いていますが、冷凍室は狭く、ライトはありません。
Wi-Fi ネットワークは、ルーター、帯域幅、干渉以外にも多くの要因の影響を受けますが、ネットワークを強化する賢い方法がいくつかあります。
お使いの携帯電話で安定した iOS 16 に戻したい場合は、iOS 17 をアンインストールして iOS 17 から 16 にダウングレードするための基本ガイドを以下に示します。
ヨーグルトは素晴らしい食べ物です。ヨーグルトを毎日食べるのは良いことでしょうか?ヨーグルトを毎日食べると、身体はどう変わるのでしょうか?一緒に調べてみましょう!
この記事では、最も栄養価の高い米の種類と、どの米を選んだとしてもその健康効果を最大限に引き出す方法について説明します。
睡眠スケジュールと就寝時の習慣を確立し、目覚まし時計を変え、食生活を調整することは、よりよく眠り、朝時間通りに起きるのに役立つ対策の一部です。
レンタルして下さい! Landlord Sim は、iOS および Android 向けのシミュレーション モバイル ゲームです。あなたはアパートの大家としてプレイし、アパートの内装をアップグレードして入居者を受け入れる準備をしながら、アパートの賃貸を始めます。
Bathroom Tower Defense Roblox ゲーム コードを入手して、魅力的な報酬と引き換えましょう。これらは、より高いダメージを与えるタワーをアップグレードしたり、ロックを解除したりするのに役立ちます。













