ハードドライブへのアクセスを回復し、ハードドライブを開けないエラーを修正する方法

この記事では、ハードドライブが故障した場合に、アクセスを回復する方法をご紹介します。さあ、一緒に進めていきましょう!
クリップボードの履歴は、データの複製コピーがすべて保存されるストレージに他なりません。PC上のある場所から別の場所にデータをコピー、切り取り、または移動する場合、このデータのコピーがコンピューターのクリップボードに保存されます。データは、テキスト、ハイパーリンク、テキスト、または画像の形式にすることができます。クリップボードは通常、コンピューターをシャットダウンするとリセットされるため、1回の使用中にコピーしたデータはコンピューターのクリップボードに保存されます。クリップボードの機能は、ユーザーがコンピューター上のある場所から別の場所にデータをコピーまたは移動できるようにすることです。さらに、あるアプリケーションから別のアプリケーションにデータを移動することもできます。
Windows 10コンピューターでは、Ctrl + CおよびCtrl + Vのコピーアンドペーストショートカットを使用すると、データを目的の場所に簡単にコピーできます。ただし、クリップボードの履歴にアクセスして、ある場所から別の場所にコピーまたは移動したすべてのデータを表示したい場合があります。クリップボードの履歴から、必要なデータを再度コピーすることもできます。Windows XPには、ユーザーがWindows 10で実行されているPCのクリップボード履歴を表示するために使用できるプリインストールされたクリップボードプログラムが用意されています。したがって、クリップボード履歴が役立つことを理解しています。そのため、小さなガイドを用意しています。クリップボードの履歴を表示する方法を知るために従うことができます。
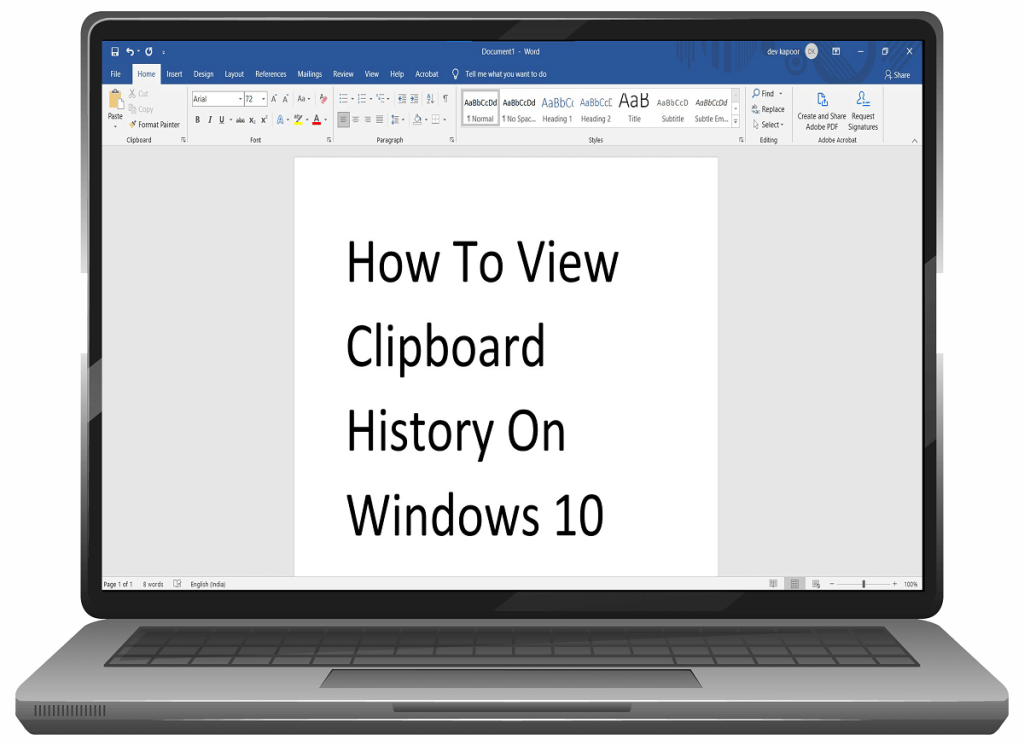
コンテンツ
Windows10でクリップボードの履歴を表示する方法
Windows10でクリップボードの履歴を表示する理由
クリップボードの履歴を見たいと思う理由はたくさんあるかもしれません。クリップボードの履歴を表示する主な理由は、ログインID、パスワード、銀行の詳細など、コンピューターにコピーした機密データを削除することです。特にパソコンを使用しない場合は、クリップボードの履歴から機密データを削除することが重要です。もう1つの理由は、コンピューター上である場所から別の場所にコピーまたは移動した以前のデータにアクセスすることである可能性があります。
Windows10でクリップボードの履歴を表示する3つの方法
Windows10コンピューターでクリップボードの履歴にアクセスするために使用できるいくつかの方法について説明します。
方法1:組み込みのクリップボード履歴を使用する
2018年のWindows10アップデートでは、組み込みのクリップボード履歴機能が導入されました。クリップボードの履歴機能については、Microsoftの公式ページから読むことができます。ただし、組み込みのクリップボード履歴は、サイズが4 MB未満のテキスト、HTML、および画像のみをサポートします。次の手順に従って、クリップボード履歴の機能を簡単に有効にできます。
1.最初のステップは、クリップボード設定を開くことです。これを行うには、画面の左下にあるWindows検索バーを使用して「クリップボード設定」と入力し、[開く]をクリックします。
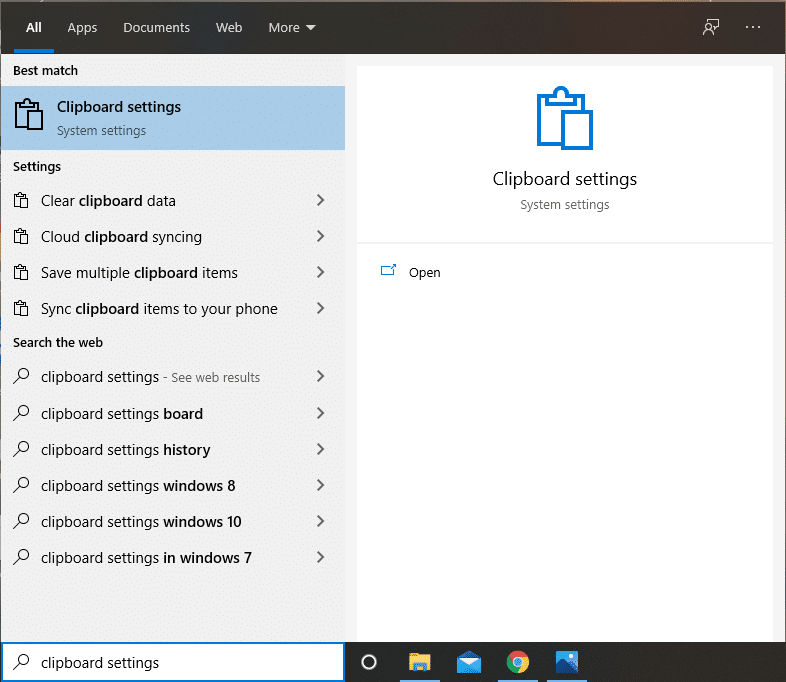
2.クリップボードの履歴で、[クリップボードの履歴]オプションのトグルをオンに切り替えます。
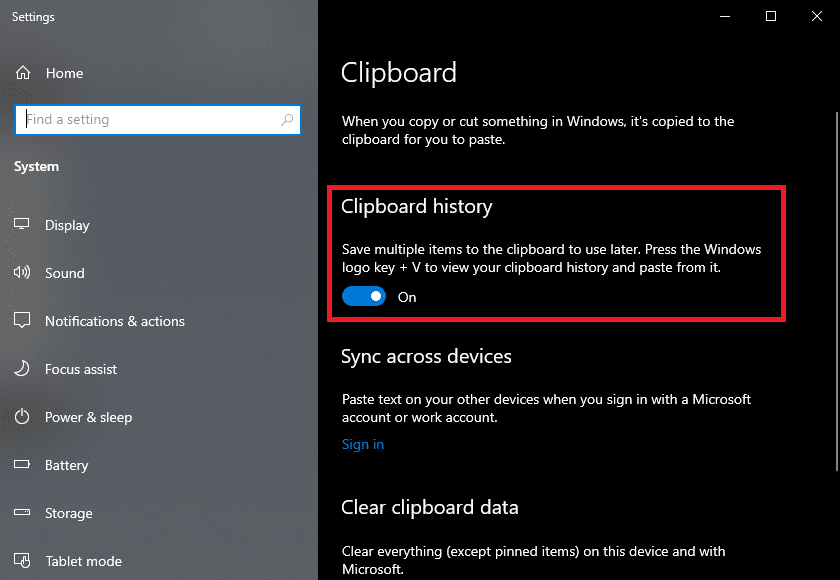
3.クリップボードの履歴を別のデバイスに同期する場合は、[サインイン]をクリックします。
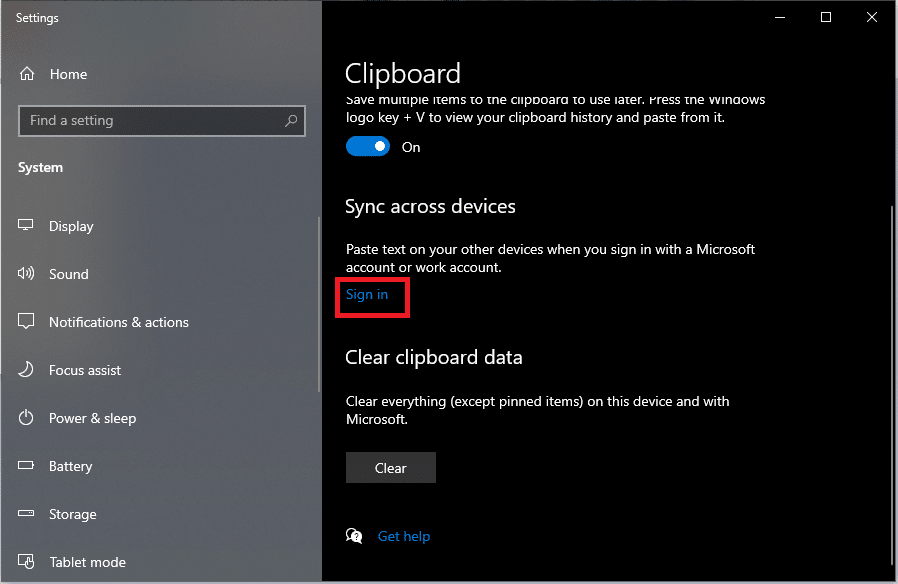
4.さらに、クリップボードのデータを消去したい場合は、「クリップボードのデータを消去」の下にある「消去」ボタンをクリックするのが簡単です。
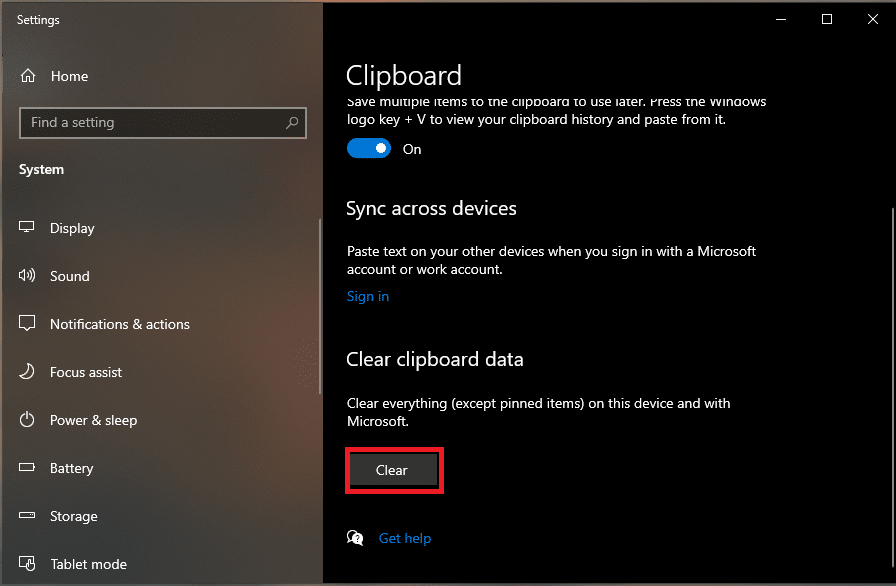
5. Microsoft Wordなどの一部のアプリケーションには、アプリケーション自体で使用できるクリップボードオプションが組み込まれています。これを行うには、Microsoft Wordを開き、[ホーム]セクションの下の[クリップボード]をクリックします。
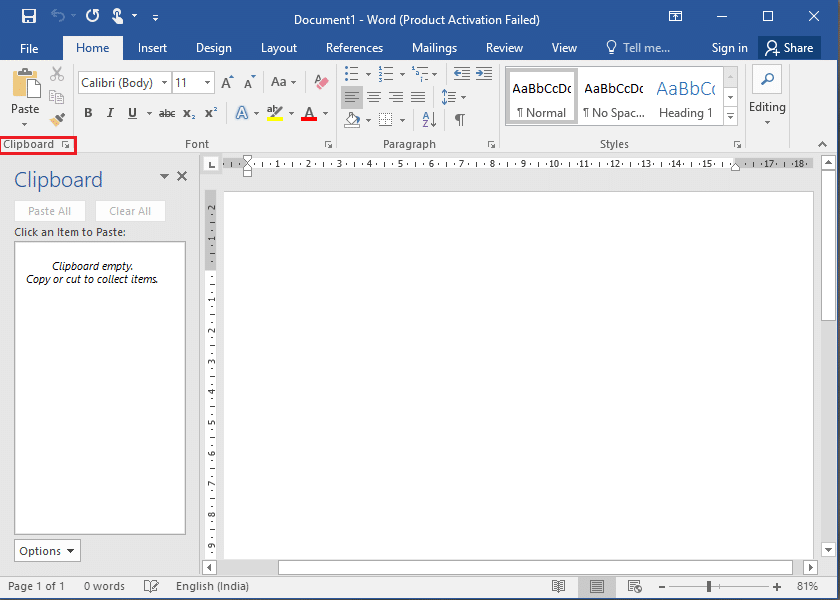
また読む: Windows10でクリップボードをクリアするためのショートカットを作成する方法
方法2:Windowsストアからクリップボードアプリをダウンロードします
もう1つの方法は、クリップボードの履歴にアクセスできるようにWindows10ユーザー向けに設計されたクリップボードアプリを使用することです。クリップボードアプリを使用して、データをある場所から別の場所に簡単に移動およびコピーできます。このアプリケーションは、すべてのクリップボード履歴を便利に表示できるため、Windows10の組み込みクリップボードよりも優れた代替手段です。さらに、このアプリケーションは非常に使いやすく、Windowsストアからコンピューターにすばやくインストールできます。この方法については、次の手順に従ってください。
1. Windowsの検索バーに「 Microsoftストア」と入力し、検索結果から[ Microsoftストア]をクリックし ます。
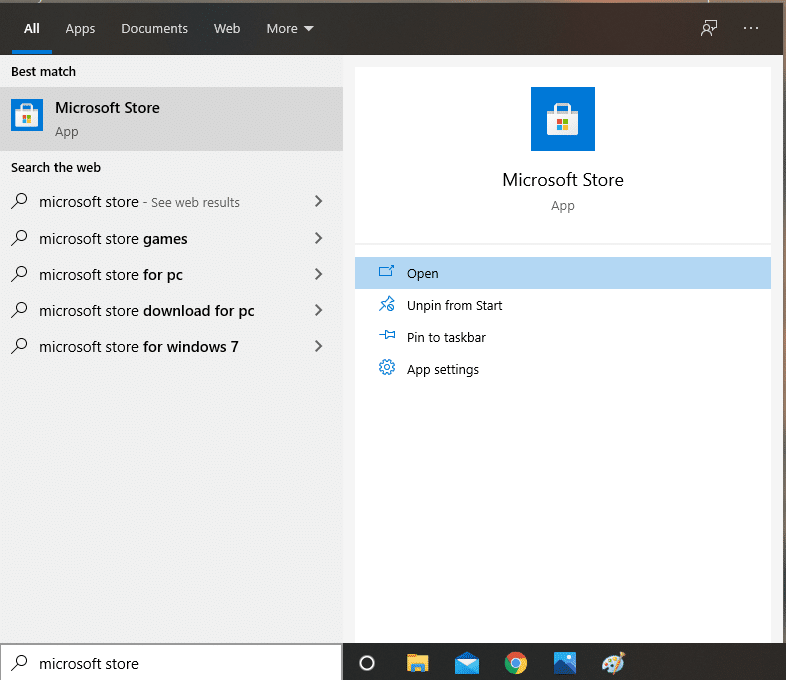
2. Microsoft Storeで、「クリップボード」アプリケーションを検索します。
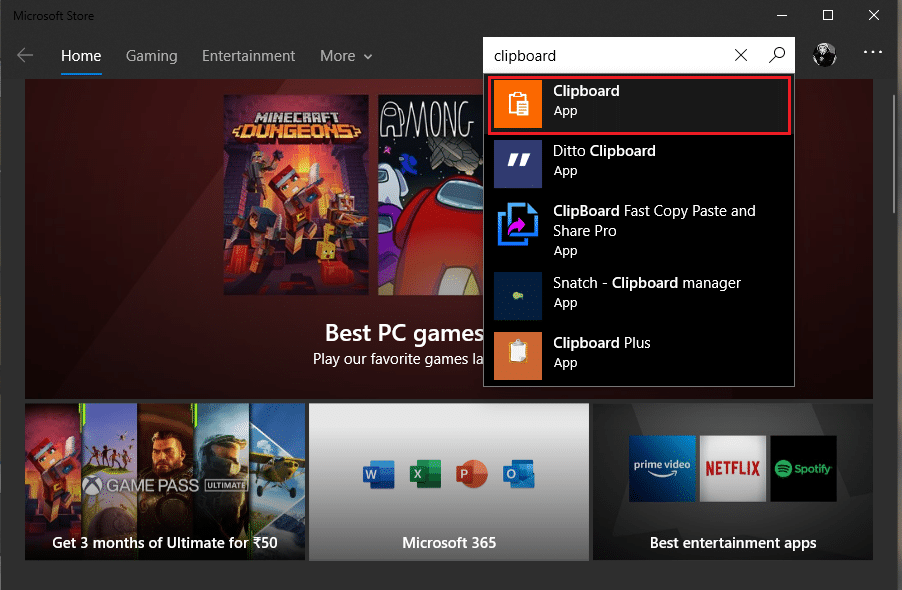
3.検索結果からクリップボードアプリケーションを見つけ、[取得]をクリックしてインストールします。適切なアプリケーションをダウンロードしていることを確認してください。クリップボードアプリがで公開されているジャスティン・チェイスとコストの無料です。
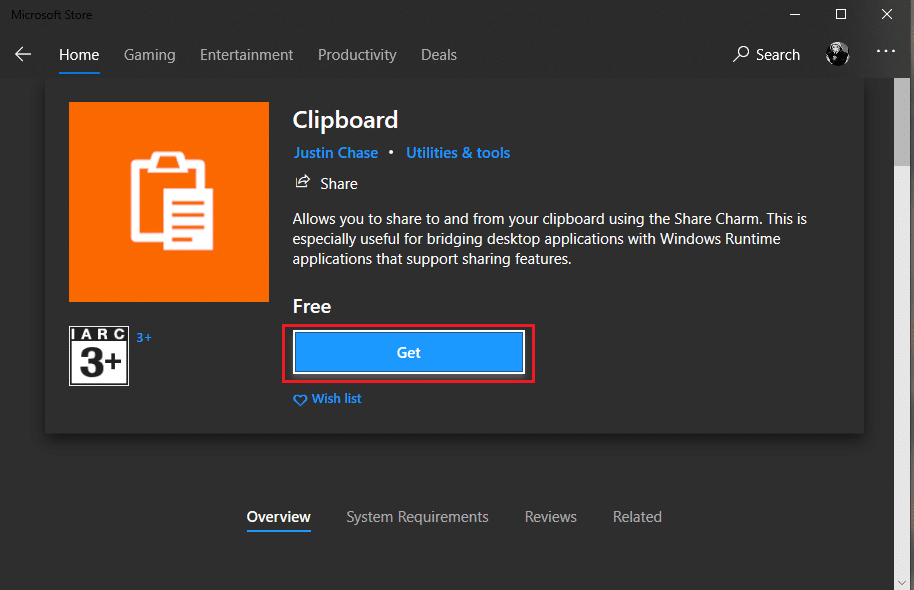
4.正常にインストールされたら、起動します。
5.最後に、アプリケーションを使用して、Windows10コンピューターでクリップボードの履歴を表示できます。さらに、アプリケーションから他の任意の場所にクリップボードデータを共有するオプションもあります。
方法3:Clipdiaryアプリを使用する
Windows Storeで入手できる以前のアプリケーションに満足できない場合は、Clipdiaryと呼ばれるこのアプリケーションを使用するオプションがあります。このアプリケーションは、Windows 10ユーザーがWindows10上のサードパーティのクリップボードビューアーおよびマネージャーの形式で利用できます。Clipdiaryは無料であるため、サービスの使用に料金はかかりません。このアプリケーションを使用して、現在のセッション中にある場所から別の場所にコピーまたは移動したすべてのデータを確認できます。さらに、このアプリケーションを使用して、クリップボードの履歴からデータを編集または削除することもできます。クリップダイアリーアプリをインストールして使用するには、次の手順に従います。
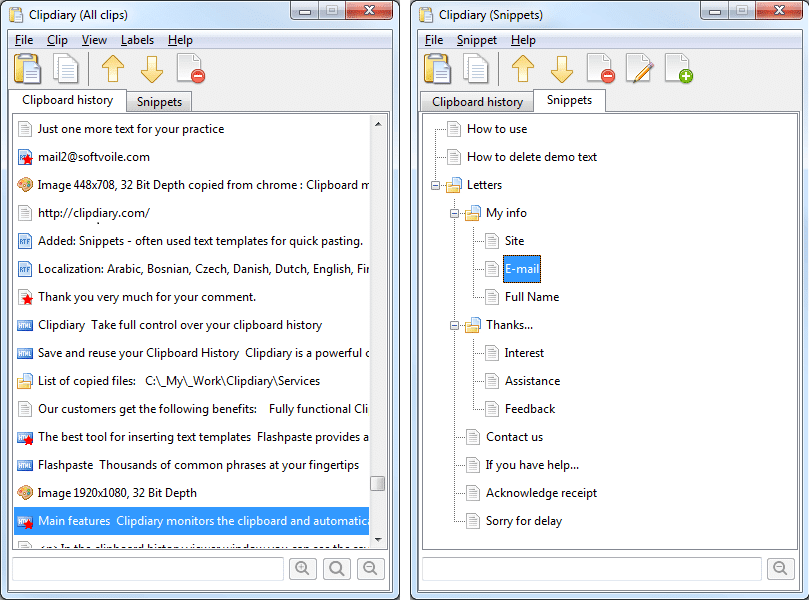
1.最初のステップは 、Windows10コンピューターにクリップダイアリーアプリをダウンロードすることです。このために、あなたはあなたのグーグルブラウザからこのアプリケーションを簡単にダウンロードすることができます。
2.次に、clipdiaryアプリケーションをダウンロードしてコンピューターにインストールします。アプリがダウンロードされたら、ダウンロードした場所を見つけてダブルクリックするだけでアプリを起動できます。
3.クリップボードアプリを起動した後、このアプリはコンピューターの使用中にバックグラウンドで実行されるため、ショートカットCtrl + Dを使用してクリップボードの履歴を簡単に表示できます。
4.最後に、このアプリケーションを使用して、クリップボードにコピーしたデータを取得したり、クリップボードの履歴にあるすべてのデータを編集したりできます。さらに、コピーしたデータをクリップボードから他の場所に簡単に移動することもできます。
したがって、このアプリケーションは、以前の方法のもう1つの優れた代替手段です。それは完全に無料であり、アプリケーションのすべての機能を使用するために何も支払う必要はありません。
おすすめされた:
このガイドがお役に立てば幸いです。また、上記の方法を使用して、Windows10でクリップボードの履歴を表示することができました。この記事に関して質問がある場合は、コメントセクションで遠慮なく質問してください。
この記事では、ハードドライブが故障した場合に、アクセスを回復する方法をご紹介します。さあ、一緒に進めていきましょう!
一見すると、AirPodsは他の完全ワイヤレスイヤホンと何ら変わりません。しかし、あまり知られていないいくつかの機能が発見されたことで、すべてが変わりました。
Apple は、まったく新しいすりガラスデザイン、よりスマートなエクスペリエンス、おなじみのアプリの改善を伴うメジャーアップデートである iOS 26 を発表しました。
学生は学習のために特定のタイプのノートパソコンを必要とします。専攻分野で十分なパフォーマンスを発揮できるだけでなく、一日中持ち運べるほどコンパクトで軽量であることも重要です。
Windows 10 にプリンターを追加するのは簡単ですが、有線デバイスの場合のプロセスはワイヤレス デバイスの場合とは異なります。
ご存知の通り、RAMはコンピューターにとって非常に重要なハードウェア部品であり、データ処理のためのメモリとして機能し、ノートパソコンやPCの速度を決定づける要因です。以下の記事では、WebTech360がWindowsでソフトウェアを使ってRAMエラーをチェックする方法をいくつかご紹介します。
スマートテレビはまさに世界を席巻しています。数多くの優れた機能とインターネット接続により、テクノロジーはテレビの視聴方法を変えました。
冷蔵庫は家庭ではよく使われる家電製品です。冷蔵庫には通常 2 つの部屋があり、冷蔵室は広く、ユーザーが開けるたびに自動的に点灯するライトが付いていますが、冷凍室は狭く、ライトはありません。
Wi-Fi ネットワークは、ルーター、帯域幅、干渉以外にも多くの要因の影響を受けますが、ネットワークを強化する賢い方法がいくつかあります。
お使いの携帯電話で安定した iOS 16 に戻したい場合は、iOS 17 をアンインストールして iOS 17 から 16 にダウングレードするための基本ガイドを以下に示します。
ヨーグルトは素晴らしい食べ物です。ヨーグルトを毎日食べるのは良いことでしょうか?ヨーグルトを毎日食べると、身体はどう変わるのでしょうか?一緒に調べてみましょう!
この記事では、最も栄養価の高い米の種類と、どの米を選んだとしてもその健康効果を最大限に引き出す方法について説明します。
睡眠スケジュールと就寝時の習慣を確立し、目覚まし時計を変え、食生活を調整することは、よりよく眠り、朝時間通りに起きるのに役立つ対策の一部です。
レンタルして下さい! Landlord Sim は、iOS および Android 向けのシミュレーション モバイル ゲームです。あなたはアパートの大家としてプレイし、アパートの内装をアップグレードして入居者を受け入れる準備をしながら、アパートの賃貸を始めます。
Bathroom Tower Defense Roblox ゲーム コードを入手して、魅力的な報酬と引き換えましょう。これらは、より高いダメージを与えるタワーをアップグレードしたり、ロックを解除したりするのに役立ちます。













