ハードドライブへのアクセスを回復し、ハードドライブを開けないエラーを修正する方法

この記事では、ハードドライブが故障した場合に、アクセスを回復する方法をご紹介します。さあ、一緒に進めていきましょう!
コンピューターの画面をセカンダリモニターやテレビ画面に投影することには、多くのメリットがあります。より大きな画面のキャンバスにより、ユーザーはより多くのアクティブなアプリケーションウィンドウを同時に表示することでより効率的にマルチタスクを実行でき、メディア消費エクスペリエンスが向上します。以前は、ユーザーがコンピューターの画面をミラーリングしたい場合、コンピューターやラップトップをテレビに接続するために不格好なHDMIケーブルが必要でしたが、スマートテレビがすべての家庭の一部になっているため、HDMIケーブルを捨てることができます。WiFi overWiFiと呼ばれるWiFiAllianceのMiracastテクノロジーは、この点に感謝します。
Miracastは、その名前が示すように、Windows 10システムにネイティブに見られるスクリーンキャスト技術であり、Google、Roku、Amazon、Blackberryなどの他の技術デバイスメーカーにも採用されています。この技術はWi-Diプロトコルで動作します。 、WiFi Directは、wifiルーターの必要性を排除します。Miracastを使用すると、1080p解像度のビデオ(H.264コーデック)をミラーリングして、5.1サラウンドサウンドを生成できます。Windowsを除き、4.2以降のすべてのAndroidバージョンには、Miracastテクノロジーのサポートが組み込まれています。MiracastはHDMIケーブルをいじる必要性を排除しましたが、機能の点ではGoogleのChromecastとAppleのAirplayに後れを取っています。それにもかかわらず、ほとんどのユーザーにとって、コンピューターとテレビ画面をシームレスに接続するMiracastの基本的な機能がそのトリックを実行します。
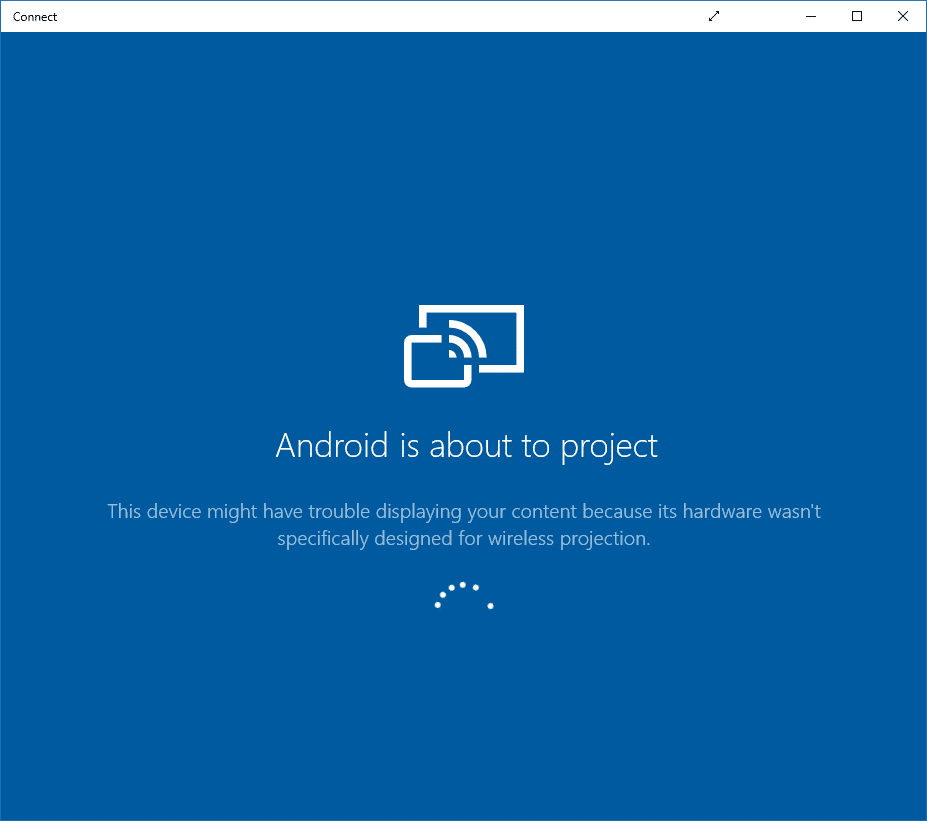
コンテンツ
Windows8.1およびWindows10を搭載したほとんどのコンピューターはMiracastテクノロジをサポートしていますが、古いバージョンのOS、たとえばWindows 7からアップグレードした場合は、そのサポートを確認することをお勧めします。コンピュータがMiracastをサポートしているかどうかを確認する方法は2つあります。
1. WindowsキーとRを同時に押して[コマンドの実行]ボックスを起動し、dxdiagと入力し、[OK]をクリックしてDirectX診断ツールを開きます。
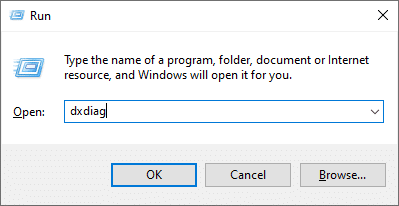
2.緑色のバーの読み込みが完了するのを待ち、ウィンドウの下部にある[すべての情報を保存... ]ボタンをクリックします。ファイルを保存する適切な場所を選択し、ファイルタイプがテキストとして設定されていることを確認します。
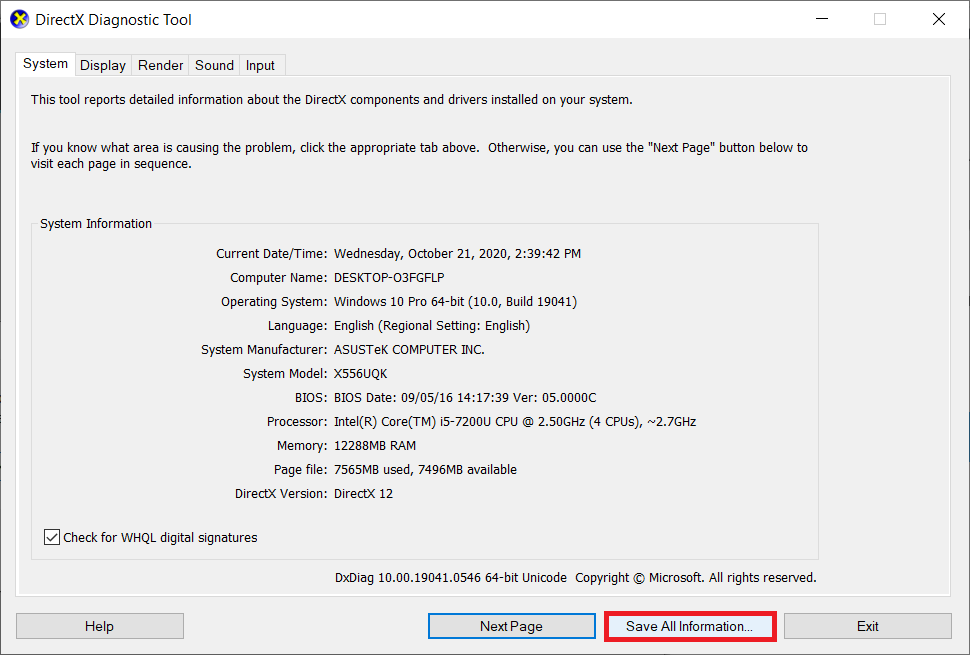
3.保存した.txtファイルをメモ帳で見つけて開きます。Ctrl + Fを押して検索/検索ボックスを表示し、Miracastを探します。
4. Miracastエントリには、「Available」または「Available with HDCP」と表示されます。これは、明らかなように、コンピュータがテクノロジをサポートしていることを意味します。そうでない場合、エントリは「グラフィックドライバでサポートされていません」または単に「利用できません」と表示されます。
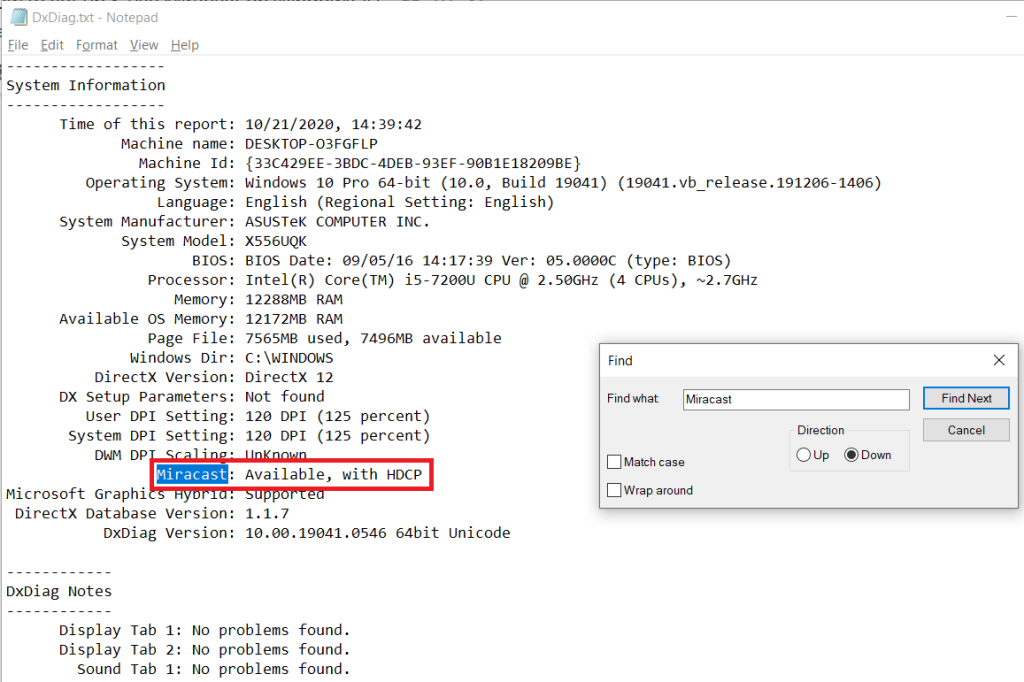
MiracastテクノロジーがWindows設定でサポートされているかどうかを確認することもできます。([システム設定]の下の)[ディスプレイ設定]を開き、右側のパネルを下にスクロールして[マルチディスプレイ]セクションに移動します。Miracastテクノロジーがサポートされている場合は、「ワイヤレスディスプレイに接続する」ハイパーリンクが表示されます。
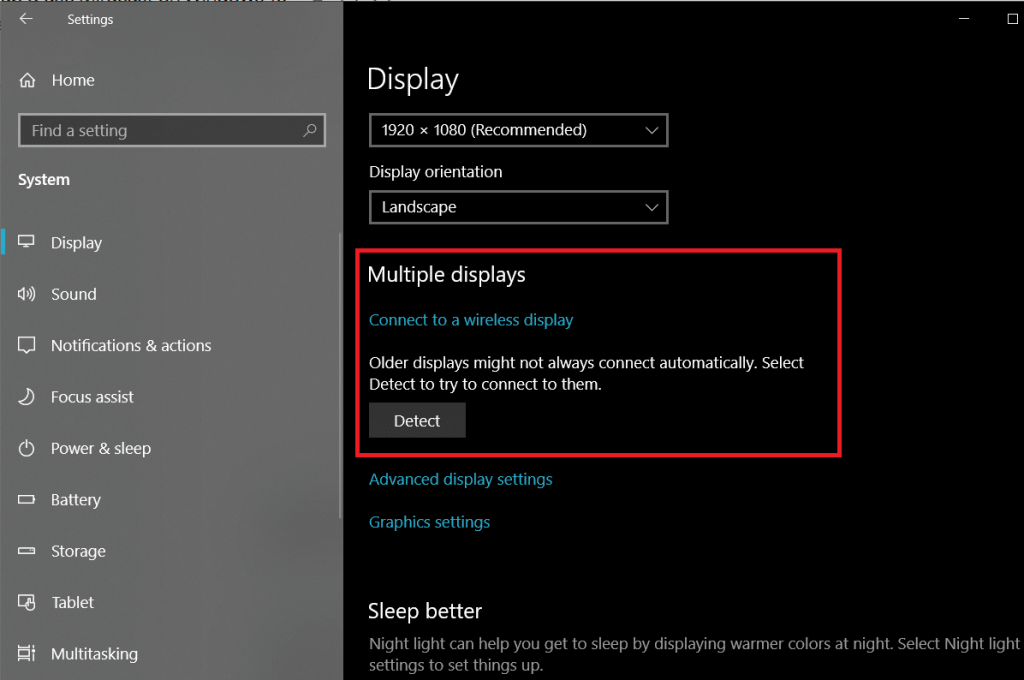
当然のことながら、画面をミラーリングする場合は、テレビ、プロジェクター、またはその他のメディアコンソールもこのテクノロジーをサポートする必要があります。デバイスの公式ドキュメントを読むか、すべてのMiracast互換デバイスのリストを管理しているWiFiAllianceのWebサイトでデバイスを見つけてみてください。現在、市場に出回っている10,000を超えるデバイスがMiracastをサポートしています。また、すべてのMiracast対応デバイスが同じブランドを持つわけではありません。たとえば、LGのSmartShare、SamsungのAllShare Cast、Sonyの画面ミラーリング、PanasonicのディスプレイミラーリングはすべてMiracastテクノロジーに基づいています。
お使いのテレビがMiracastをサポートしていない場合は、代わりにMiracastをサポートするワイヤレスディスプレイアダプターを購入して、テレビに接続することができます。マイクロソフト自身がワイヤレスディスプレイアダプタを50ドルで販売していますが、他にも安価な価格のディスプレイアダプタがたくさんあります。たとえば、AmazonのFire StickとAnyCastのドングルを使用すると、ユーザーはコンピューターの画面をミラーリングすることもできます。
また読む: Windows10で5GHzWiFiが表示されない問題を修正
Miracastを使用してコンピューター画面をミラーリングするのはかなり簡単な作業です。まず、両方のデバイス(コンピューターとテレビ)が同じWiFiネットワークに接続されていることを確認します。両方のデバイスを接続できたら、ニーズに合わせてさまざまなディスプレイ構成から選択できます。
1. Windowsキーを押してスタートメニューをアクティブにし、歯車アイコンをクリックしてWindows設定を開きます。同じためのキーボードショートカットは、Windowsキー+ Iです。
2. [デバイス]をクリックします。

3. [Bluetoothおよびその他のデバイス]ページで、[ Bluetoothまたはその他のデバイスの追加]をクリックします。
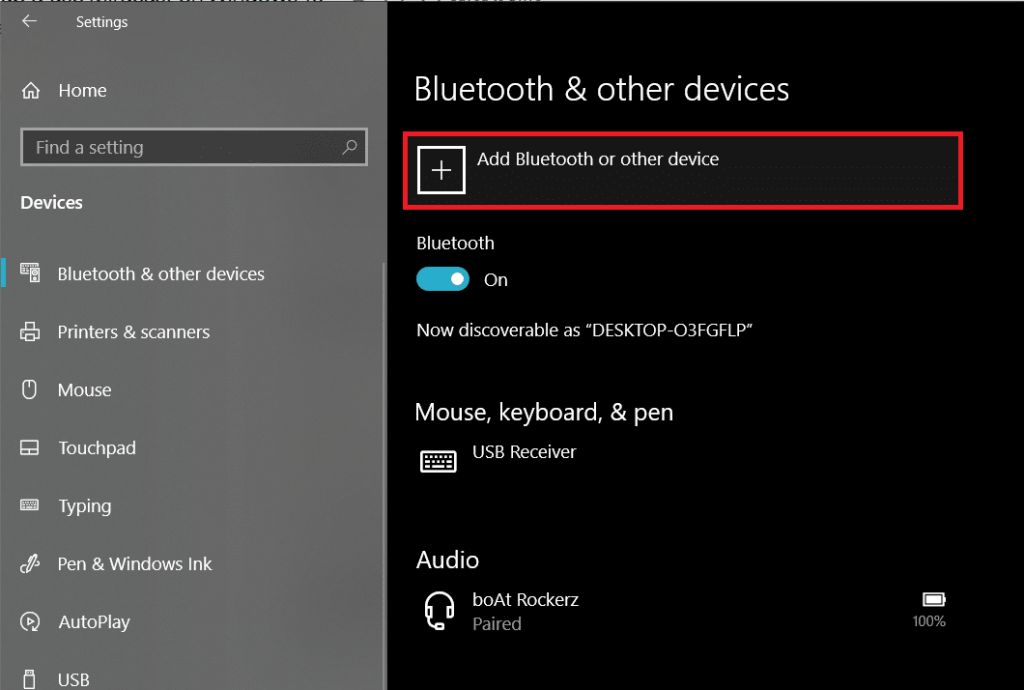
4.次の[デバイスの追加]ウィンドウで、[ワイヤレスディスプレイ]または[ドック]をクリックします。
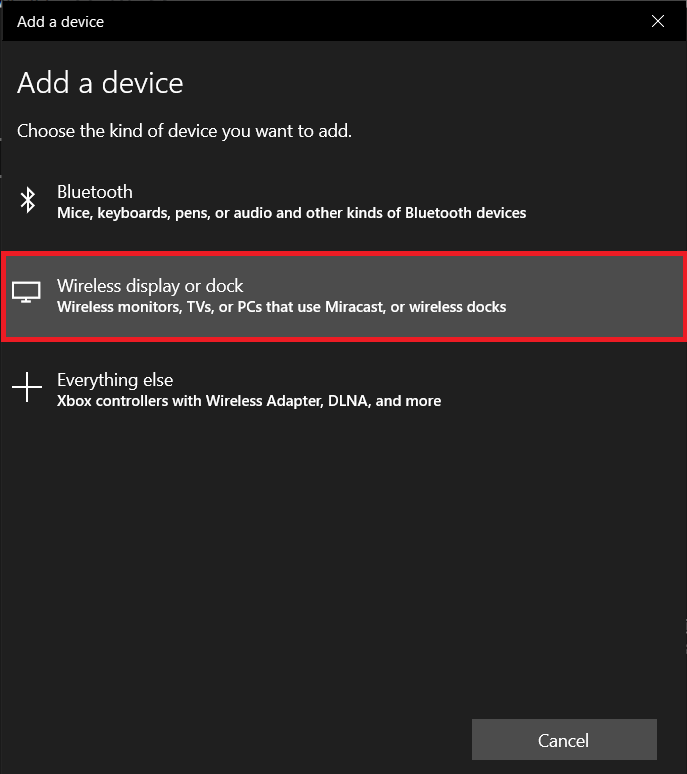
5.コンピュータは、その範囲内のアクティブなMiracastデバイスの検索を開始します。検索結果でMiracastデバイス/アダプターをクリックするだけで接続が確立され、コンピューターの画面が別の画面に投影されます。
6.ここで、Windowsキー+ Pを押してディスプレイスイッチャーメニューを開き、好みに応じて2つの画面を構成します。2つのデバイスを接続する前にこれを行うこともできます。
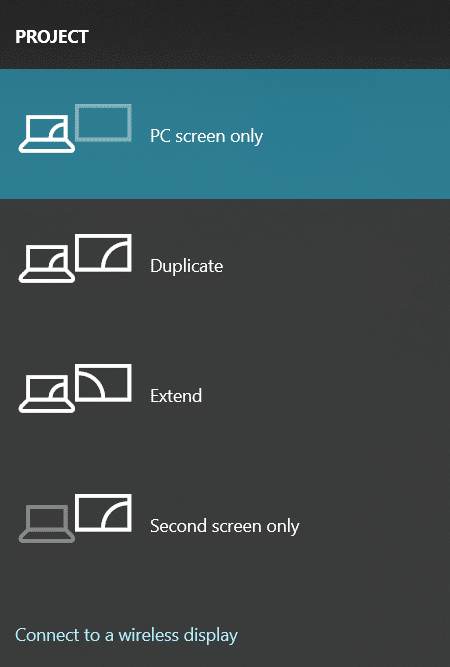
ユーザーが利用できる4つの異なる構成は、PC画面のみまたはセカンド画面のみ(どちらのオプションもかなり説明的です)、複製(両方の画面に同じコンテンツを表示)、拡張(2つの画面間でアプリケーションウィンドウを分割)です。ディスプレイスイッチャーメニュー自体からワイヤレスディスプレイに接続することもできます。
Miracastを使用してコンピューター画面をミラーリングすると、ユーザーはしばしばいくつかの問題に遭遇します。デバイスが見つからない、Miracastがサポートされていない、接続の問題などの最も一般的な問題は、ディスプレイとWiFi(ワイヤレス)アダプタードライバーを定期的に更新することで解決できます。などのアプリケーションドライバのブースターは 、この目的のために使用することができます。Miracastを使用してコンテンツがテレビ画面に表示されている間、コンピューターがオーディオを再生し続けることがあります。これは、サウンド設定で再生デバイスを変更することで解決できます([Windowsの設定]> [サウンド]> [再生]を選択し、Miracast TVをデフォルトのデバイスとして設定します)。
推奨: Windows10のMiracastでワイヤレスディスプレイに接続する
この記事がお役に立てば幸いです。Windows10でMiracastをセットアップして使用できました。ただし、Miracastを使用して画面をミラーリングする際に他の問題が発生した場合は、以下のコメントでご連絡ください。
この記事では、ハードドライブが故障した場合に、アクセスを回復する方法をご紹介します。さあ、一緒に進めていきましょう!
一見すると、AirPodsは他の完全ワイヤレスイヤホンと何ら変わりません。しかし、あまり知られていないいくつかの機能が発見されたことで、すべてが変わりました。
Apple は、まったく新しいすりガラスデザイン、よりスマートなエクスペリエンス、おなじみのアプリの改善を伴うメジャーアップデートである iOS 26 を発表しました。
学生は学習のために特定のタイプのノートパソコンを必要とします。専攻分野で十分なパフォーマンスを発揮できるだけでなく、一日中持ち運べるほどコンパクトで軽量であることも重要です。
Windows 10 にプリンターを追加するのは簡単ですが、有線デバイスの場合のプロセスはワイヤレス デバイスの場合とは異なります。
ご存知の通り、RAMはコンピューターにとって非常に重要なハードウェア部品であり、データ処理のためのメモリとして機能し、ノートパソコンやPCの速度を決定づける要因です。以下の記事では、WebTech360がWindowsでソフトウェアを使ってRAMエラーをチェックする方法をいくつかご紹介します。
スマートテレビはまさに世界を席巻しています。数多くの優れた機能とインターネット接続により、テクノロジーはテレビの視聴方法を変えました。
冷蔵庫は家庭ではよく使われる家電製品です。冷蔵庫には通常 2 つの部屋があり、冷蔵室は広く、ユーザーが開けるたびに自動的に点灯するライトが付いていますが、冷凍室は狭く、ライトはありません。
Wi-Fi ネットワークは、ルーター、帯域幅、干渉以外にも多くの要因の影響を受けますが、ネットワークを強化する賢い方法がいくつかあります。
お使いの携帯電話で安定した iOS 16 に戻したい場合は、iOS 17 をアンインストールして iOS 17 から 16 にダウングレードするための基本ガイドを以下に示します。
ヨーグルトは素晴らしい食べ物です。ヨーグルトを毎日食べるのは良いことでしょうか?ヨーグルトを毎日食べると、身体はどう変わるのでしょうか?一緒に調べてみましょう!
この記事では、最も栄養価の高い米の種類と、どの米を選んだとしてもその健康効果を最大限に引き出す方法について説明します。
睡眠スケジュールと就寝時の習慣を確立し、目覚まし時計を変え、食生活を調整することは、よりよく眠り、朝時間通りに起きるのに役立つ対策の一部です。
レンタルして下さい! Landlord Sim は、iOS および Android 向けのシミュレーション モバイル ゲームです。あなたはアパートの大家としてプレイし、アパートの内装をアップグレードして入居者を受け入れる準備をしながら、アパートの賃貸を始めます。
Bathroom Tower Defense Roblox ゲーム コードを入手して、魅力的な報酬と引き換えましょう。これらは、より高いダメージを与えるタワーをアップグレードしたり、ロックを解除したりするのに役立ちます。













