ハードドライブへのアクセスを回復し、ハードドライブを開けないエラーを修正する方法

この記事では、ハードドライブが故障した場合に、アクセスを回復する方法をご紹介します。さあ、一緒に進めていきましょう!
コピー&ペーストは、コンピューターの重要な機能の1つです。あなたが学生または働く専門家であるとき、それはより重要で不可欠になります。基本的な学校の課題から企業のプレゼンテーションまで、コピー&ペーストは無数の人々に役立ちます。しかし、コピー&ペースト機能がコンピューターで機能しなくなった場合はどうなりますか?どのように対処しますか?さて、コピー&ペーストなしでは人生は簡単ではないことがわかります!
テキスト、画像、またはファイルをコピーすると、一時的にクリップボードに保存され、好きな場所に貼り付けられます。数回クリックするだけでコピー&ペーストを実行できます。しかし、それが機能しなくなり、なぜ私たちが救助に来るのか理解できないとき。
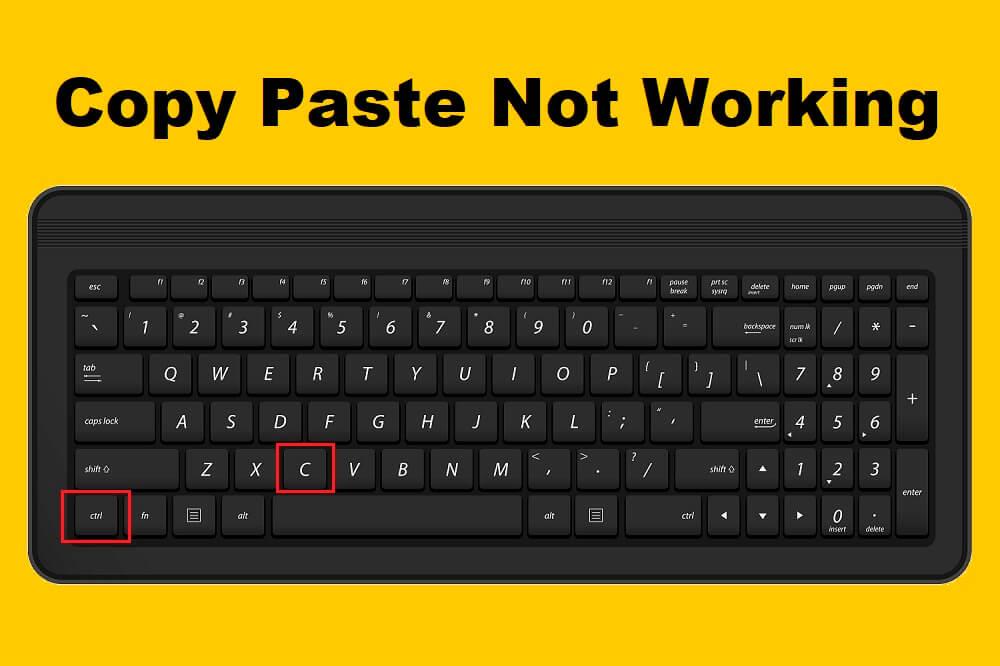
コンテンツ
Windows10でコピーアンドペーストが機能しない問題を修正する8つの方法
方法1:System32フォルダーからリモートデスクトップクリップボードを実行する
この方法では、system32フォルダーの下にいくつかのexeファイルを実行する必要があります。手順に従ってソリューションを実行します–
1.ファイルエクスプローラーを開き(Windowsキー+ Eを押します)、ローカルディスクCのWindowsフォルダーに移動します。
2. Windowsフォルダーで、System32を検索します。それをダブルクリックします。
3. System32フォルダーを開き、 検索バーにrdpclipと入力します。
4.検索結果から、rdpclib.exeファイルを右クリックし、 [管理者として実行]をクリックします。
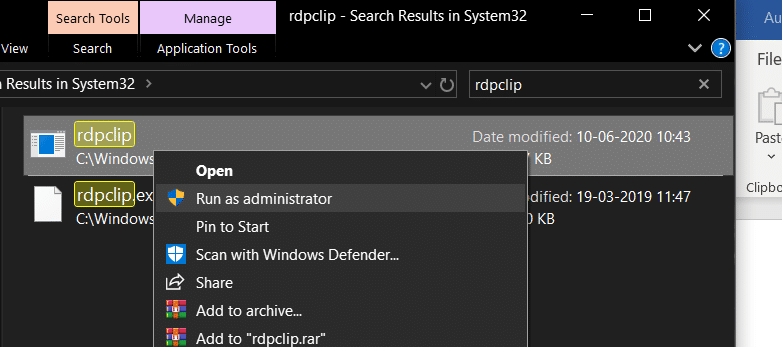
5.同様に、dwm.exeファイルを検索して右クリックし、[管理者として実行]を選択します。
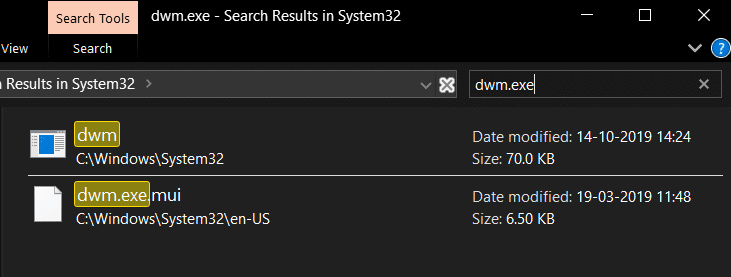
6.これで、コンピューターを再起動して変更を適用します。
7.ここで、コピー&ペーストを実行し、問題が解決したかどうかを確認します。そうでない場合は、次の方法に進みます。
方法2:タスクマネージャーからrdpclipプロセスをリセットする
rdpclipファイルは、WindowsPCのコピーアンドペースト機能を担当します。コピーと貼り付けに問題がある場合は、rdpclip.exeに問題があることを意味します。したがって、この方法では、rdpclipファイルを使用して問題を解決しようとします。所定の手順に従って、rdpclip.exeプロセスのリセットを実行します。
1.まず、CTRL + ALT + Delボタンを同時に押します。ポップアップ表示されるオプションのリストから[タスクマネージャー]を選択します。
2. タスクマネージャウィンドウのプロセスセクションでrdpclip.exeサービスを検索します。
3.見つけたら、右クリックして[プロセスの終了 ]ボタンを押します。
4.タスクマネージャウィンドウを再度開きます。[ファイル]セクションに進み、[新しいタスクの実行]を選択します。
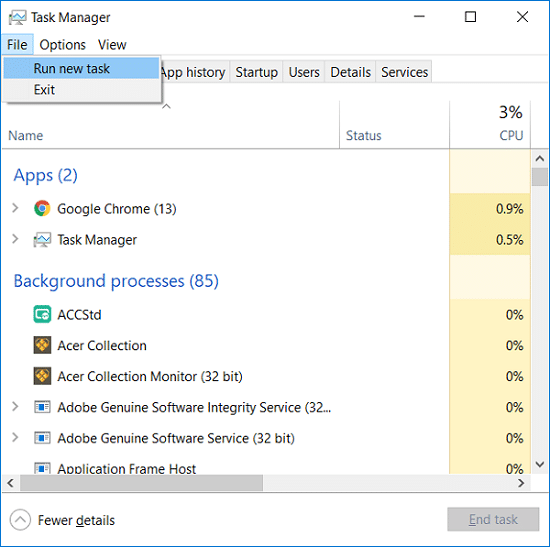
5.新しいダイアログボックスが開きます。タイプRDPCLIP.EXE入力エリアには、チェックマークは、「管理者権限を持つこのタスクを作成します」と入力し、ボタンを押してください。
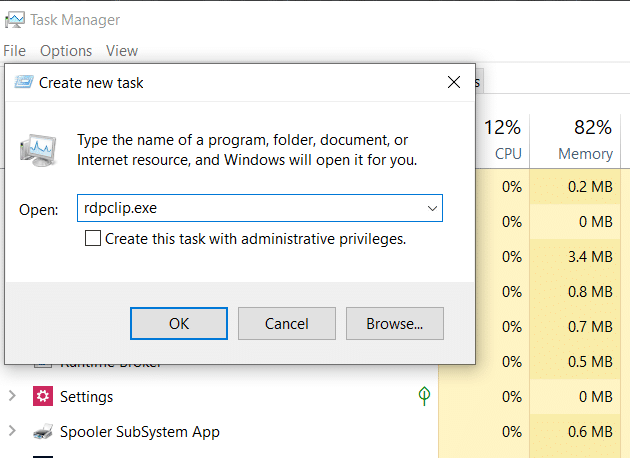
ここでシステムを再起動し、「コピーアンドペーストがWindows10で機能しない」問題が解決されるかどうかを確認します。
方法3:クリップボードの履歴をクリアする
1.スタートメニューの検索バーからコマンドプロンプトを検索し、「管理者として実行」をクリックします。

2.次のコマンドをcmdに入力し、Enterキーを押します。
cmd / c” echo off | clip
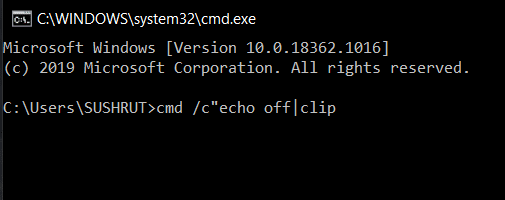
3.これにより、Windows 10PCのクリップボード履歴が正常にクリアされます。
4. PCを再起動して変更を保存し、コピーと貼り付けが機能しない問題を修正できるかどうかを確認します。
方法4:コマンドプロンプトを使用してrdpclip.exeをリセットする
このメソッドでもrdpclip.exeをリセットします。今回の唯一の落とし穴は、コマンドプロンプトからその方法を説明することです。
1.まず、昇格したコマンドプロンプトを開きます。開始検索バーから取得するか、[実行]ウィンドウから起動することもできます。
2.コマンドプロンプトが開いたら、以下のコマンドを入力します。
taskkill.exe / F / IM rdpclip.exe
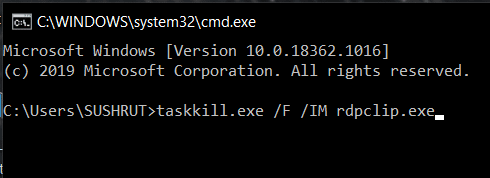
3.このコマンドは、rdpclipプロセスを停止します。これは、最後の方法で[タスクの終了]ボタンを押して行ったのと同じです。
4.コマンドプロンプトにrdpclip.exeと入力し、Enterキーを押します。これにより、rdpclipプロセスが再度有効になります。
5.dwm.exeタスクに対して同じ手順を実行します。dwm.exeに入力する必要がある最初のコマンドは次のとおりです。
taskkill.exe / F / IM dwm.exe
停止したら、プロンプトにdwm.exeと入力し、Enterキーを押します。コマンドプロンプトからのrdpclipのリセットは、前者よりもはるかに簡単です。ここでコンピューターを再起動し、Windows10の問題で機能しないコピーアンドペーストを修正できるかどうかを確認します。
方法5:アプリケーションに関するチェック
上記の方法のいずれも機能しない場合は、システムのパフォーマンスがすべて良好である可能性がありますが、問題はアプリケーション側にある可能性があります。他のツールまたはアプリケーションでコピー&ペーストを実行してみてください。例–以前にMS Wordで作業していた場合は、Notepad ++またはその他のアプリケーションでコピーアンドペーストを使用して、機能するかどうかを確認してください。
別のツールに貼り付けることができる場合は、前のアプリケーションに問題がある可能性があります。ここで、変更のためにアプリケーションを再起動して、今すぐコピーアンドペーストできるかどうかを確認できます。
方法6:システムファイルチェッカーを実行してディスクをチェックする
1. Windowsの検索バーでコマンドプロンプトを検索し、検索結果を右クリックして、[管理者として実行]を選択し ます。

2. [コマンドプロンプト]ウィンドウが開いたら、次のコマンドを慎重に入力し、Enterキーを押して実行します。
sfc / scannow

3.スキャンプロセスには時間がかかるので、座ってコマンドプロンプトに処理を任せてください。
4. SFCスキャンを実行した後もコンピューターの実行速度が低下し続ける場合は、以下のコマンドを実行します。
chkdsk C:/ f / r
注: chkdskを今すぐ実行できない場合は、次回の再起動時にスケジュールするには、「Y」を押します。

5.コマンドの処理が終了したら、PCを再起動して変更を保存します。
方法7:ウイルスとマルウェアをチェックする
コンピュータシステムがマルウェアやウイルスに感染した場合、コピーアンドペーストオプションが正しく機能しない可能性があります。これを防ぐには、Windows10からマルウェアを削除する優れた効果的なウイルス対策ソフトウェアを使用してシステム全体のスキャンを実行することをお勧めします。

方法8:ハードウェアとデバイスのトラブルシューティング
ハードウェアとデバイスのトラブルシューティングは、ユーザーが直面するハードウェアまたはデバイスの問題を修正するために使用される組み込みプログラムです。これは、システムへの新しいハードウェアまたはドライバーのインストール中に発生した可能性のある問題を把握するのに役立ちます。自動化されたハードウェアおよびデバイスのトラブルシューティングを実行するたびに、問題が特定され、検出された問題が解決されます。
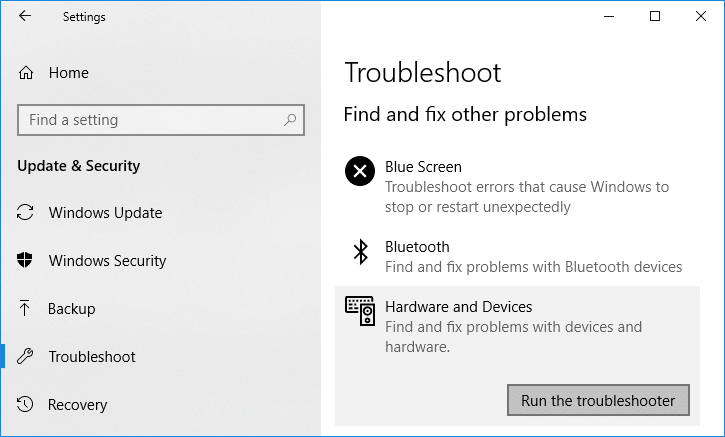
トラブルシューティングが完了したら、コンピューターを再起動して、問題が解決したかどうかを確認します。何も機能しない場合は、システムの復元を実行して、すべてが正常に機能していた以前の時間にWindowsを復元してみてください。
おすすめされた:
コピー&ペーストを使用できないと、面倒になります。そのため、ここではWindows10の問題でコピーアンドペーストが機能しない問題を修正しようとしました。この記事には最良の方法が含まれており、潜在的な解決策が見つかることを願っています。それでも問題が解決しない場合は、喜んでサポートさせていただきます。問題を指摘するコメントを下にドロップしてください。
この記事では、ハードドライブが故障した場合に、アクセスを回復する方法をご紹介します。さあ、一緒に進めていきましょう!
一見すると、AirPodsは他の完全ワイヤレスイヤホンと何ら変わりません。しかし、あまり知られていないいくつかの機能が発見されたことで、すべてが変わりました。
Apple は、まったく新しいすりガラスデザイン、よりスマートなエクスペリエンス、おなじみのアプリの改善を伴うメジャーアップデートである iOS 26 を発表しました。
学生は学習のために特定のタイプのノートパソコンを必要とします。専攻分野で十分なパフォーマンスを発揮できるだけでなく、一日中持ち運べるほどコンパクトで軽量であることも重要です。
Windows 10 にプリンターを追加するのは簡単ですが、有線デバイスの場合のプロセスはワイヤレス デバイスの場合とは異なります。
ご存知の通り、RAMはコンピューターにとって非常に重要なハードウェア部品であり、データ処理のためのメモリとして機能し、ノートパソコンやPCの速度を決定づける要因です。以下の記事では、WebTech360がWindowsでソフトウェアを使ってRAMエラーをチェックする方法をいくつかご紹介します。
スマートテレビはまさに世界を席巻しています。数多くの優れた機能とインターネット接続により、テクノロジーはテレビの視聴方法を変えました。
冷蔵庫は家庭ではよく使われる家電製品です。冷蔵庫には通常 2 つの部屋があり、冷蔵室は広く、ユーザーが開けるたびに自動的に点灯するライトが付いていますが、冷凍室は狭く、ライトはありません。
Wi-Fi ネットワークは、ルーター、帯域幅、干渉以外にも多くの要因の影響を受けますが、ネットワークを強化する賢い方法がいくつかあります。
お使いの携帯電話で安定した iOS 16 に戻したい場合は、iOS 17 をアンインストールして iOS 17 から 16 にダウングレードするための基本ガイドを以下に示します。
ヨーグルトは素晴らしい食べ物です。ヨーグルトを毎日食べるのは良いことでしょうか?ヨーグルトを毎日食べると、身体はどう変わるのでしょうか?一緒に調べてみましょう!
この記事では、最も栄養価の高い米の種類と、どの米を選んだとしてもその健康効果を最大限に引き出す方法について説明します。
睡眠スケジュールと就寝時の習慣を確立し、目覚まし時計を変え、食生活を調整することは、よりよく眠り、朝時間通りに起きるのに役立つ対策の一部です。
レンタルして下さい! Landlord Sim は、iOS および Android 向けのシミュレーション モバイル ゲームです。あなたはアパートの大家としてプレイし、アパートの内装をアップグレードして入居者を受け入れる準備をしながら、アパートの賃貸を始めます。
Bathroom Tower Defense Roblox ゲーム コードを入手して、魅力的な報酬と引き換えましょう。これらは、より高いダメージを与えるタワーをアップグレードしたり、ロックを解除したりするのに役立ちます。













