ハードドライブへのアクセスを回復し、ハードドライブを開けないエラーを修正する方法

この記事では、ハードドライブが故障した場合に、アクセスを回復する方法をご紹介します。さあ、一緒に進めていきましょう!
複数のGoogleアカウントをお持ちですか?複数のアカウントを切り替えるのが難しくなっていますか?次に、以下のガイドを使用して、複数のGoogleドライブアカウントとGoogleフォトアカウントのデータを1つのアカウントにマージできます。
GoogleのメールサービスであるGmailは、メールサービスプロバイダー市場を大きく支配しており、18億人以上のアクティブユーザーを抱え、市場シェア全体の最大43%を占めています。この優位性は、Gmailアカウントの所有に関連するさまざまな特典に起因する可能性があります。まず、Gmailアカウントは多くのウェブサイトやアプリケーションと簡単に統合できます。次に、Googleドライブに15 GBの無料のクラウドストレージと、Googleフォトの写真や動画用に無制限のストレージ(解像度によって異なります)を利用できます。
ただし、現代の世界では、15 GBのストレージ容量ですべてのファイルを保存するのにかろうじて十分であり、ストレージを追加購入する代わりに、追加のアカウントを作成して一部を無料で取得することになります。ほとんどのユーザーは複数のGmailアカウントも持っています。たとえば、1つは職場/学校用、個人用メール用、もう1つは多くのプロモーションメールを送信する可能性のあるWebサイトにサインアップするためのもので、ファイルにアクセスするためにそれらを切り替えることができます。かなり迷惑です。
残念ながら、異なるドライブまたはフォトアカウントのファイルをマージするワンクリックの方法はありません。この難問には回避策がありますが、最初はGoogleのバックアップと同期アプリケーションと呼ばれ、もう1つは写真の「パートナー共有」機能です。以下では、これら2つを使用して、複数のGoogleドライブアカウントとフォトアカウントをマージする手順について説明しました。
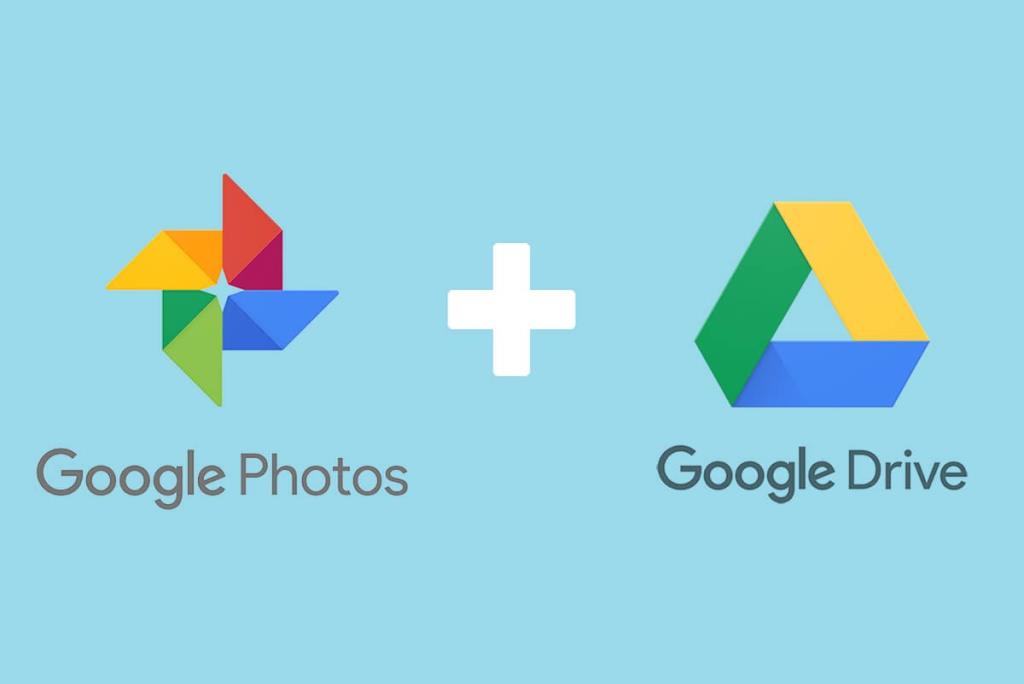
コンテンツ
Googleドライブのデータをマージする手順は非常に簡単です。1つのアカウントからすべてのデータをダウンロードしてから、もう1つのアカウントにアップロードします。ドライブに大量のデータが保存されている場合、この手順にはかなりの時間がかかる可能性がありますが、新しいプライバシー法により、ユーザーはGoogleアカウントに関連付けられているすべてのデータをダウンロードできるTakeoutWebサイトを開始する必要があります。シングルクリック。
そのため、最初にGoogle Takeoutにアクセスしてすべてのドライブデータをダウンロードし、次にBackup&Syncアプリケーションを使用してアップロードします。
1.まず、データのダウンロード元のGoogleアカウントにログインしていることを確認します。すでにログインしている場合は、ブラウザのアドレスバーにtakeout.google.comと入力して、Enterキーを押します。
2.デフォルトになります。Googleのいくつかのサービスとウェブサイトのすべてのデータがダウンロード用に選択されます。ただし、ここではGoogleドライブに保存されているものをダウンロードするだけなので、先に進んで[すべて選択解除]をクリックします。
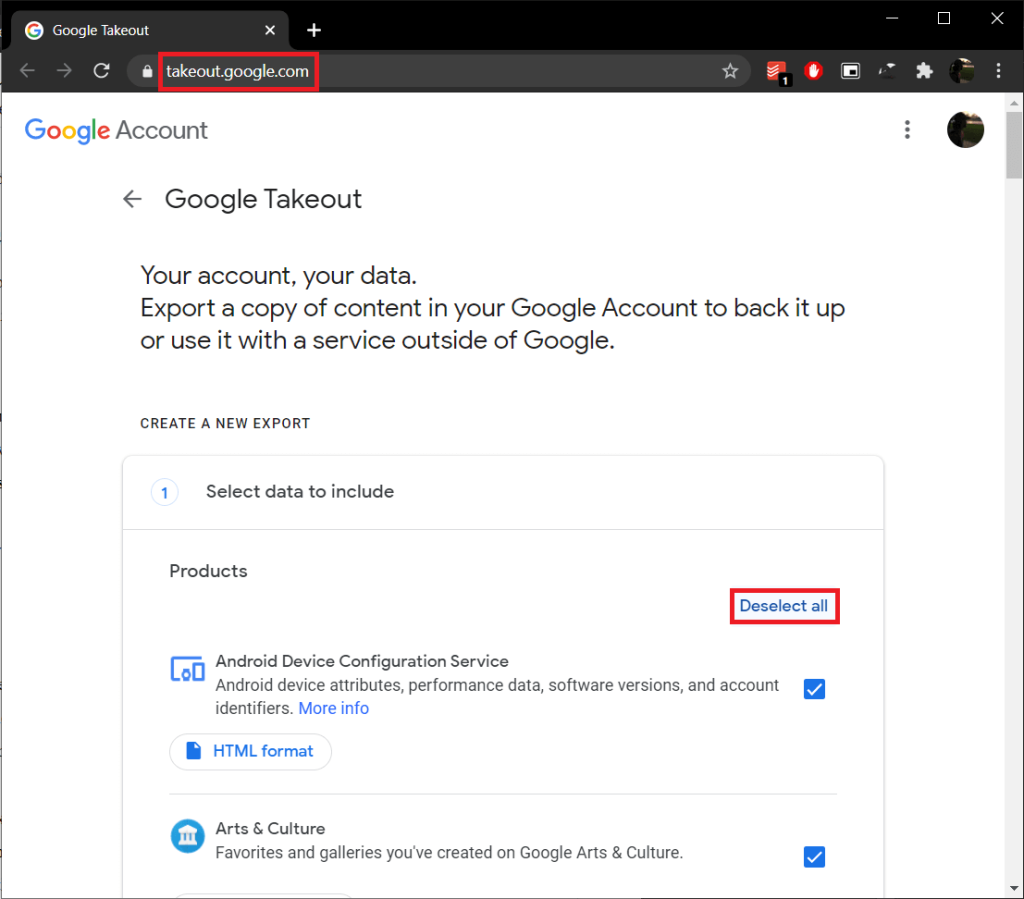
3.ドライブが見つかるまでウェブページを下にスクロールし、その横にあるボックスにチェックマークを付けます。
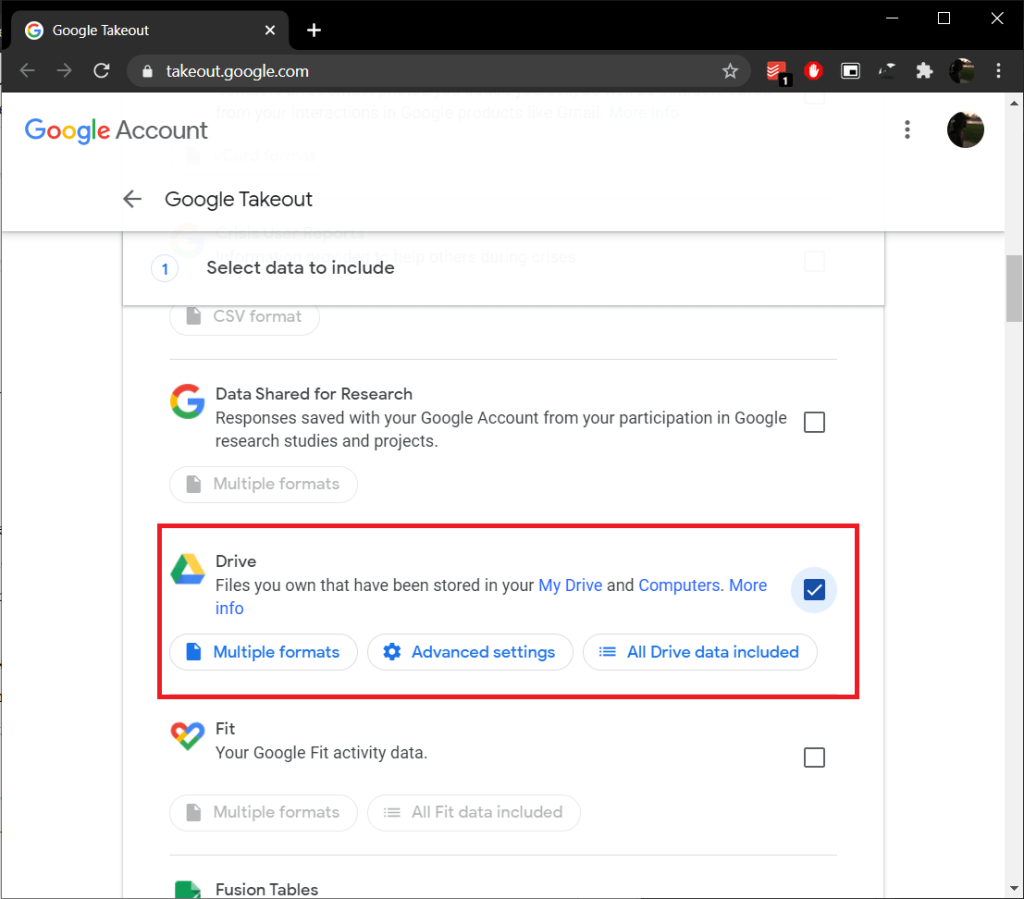
4.次に、ページの最後までさらに下にスクロールして、[次のステップ ]ボタンをクリックします。
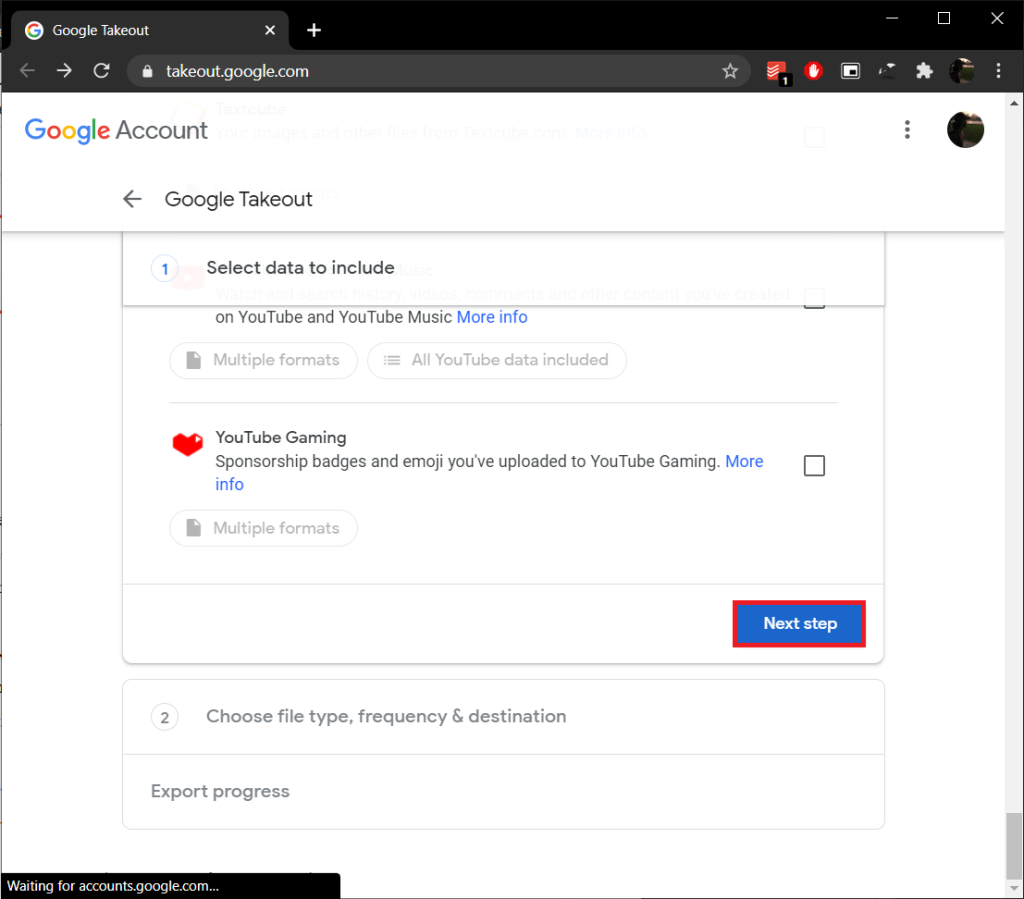
5.まず、配送方法を選択する必要があります。すべてのドライブデータの単一のダウンロードリンクが記載された電子メールを受信するか、データを圧縮ファイルとして既存のDrive / Dropbox / OneDrive / Boxアカウントに追加して、電子メールでファイルの場所を受信するかを選択できます。
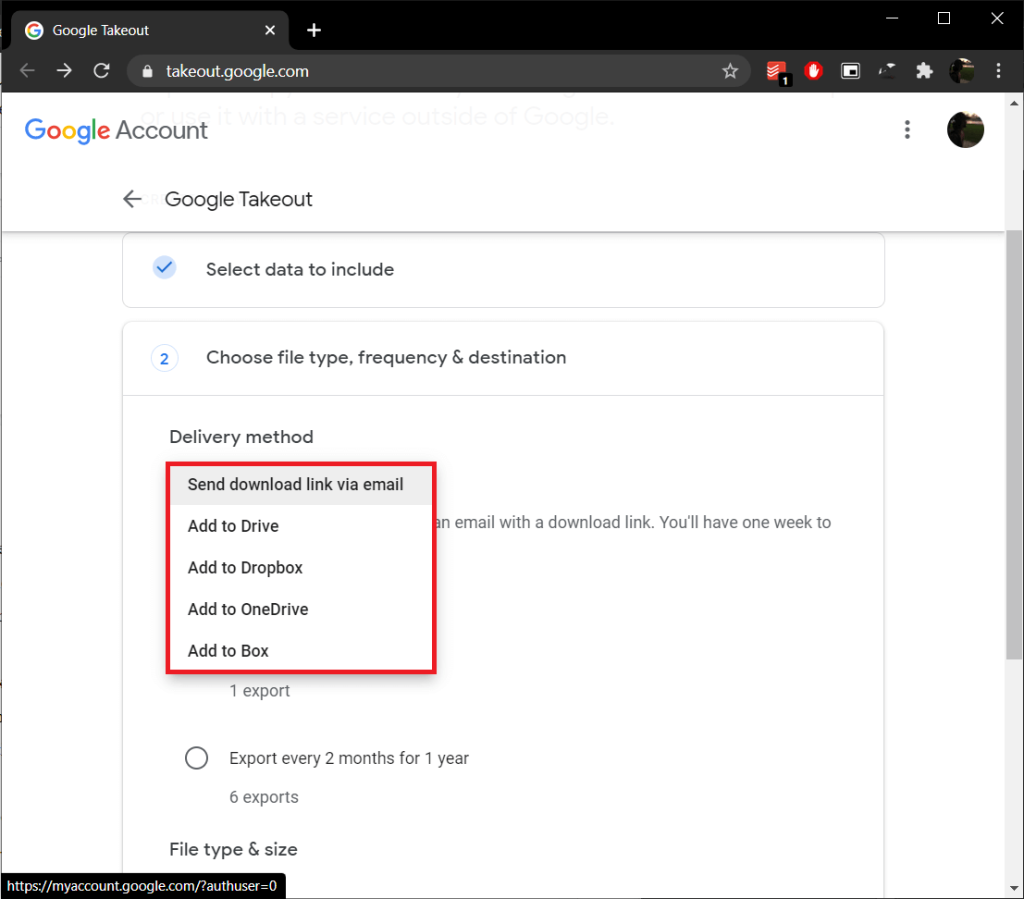
「電子メールを介して送信ダウンロードリンクは、」デフォルトの配信方法として設定しても、最も便利な1です。
注:ダウンロードリンクは7日間のみアクティブになり、その期間内にファイルのダウンロードに失敗した場合は、プロセス全体をもう一度繰り返す必要があります。
6.次に、Googleがドライブデータをエクスポートする頻度を選択できます。使用可能な2つのオプションは、1回エクスポートと1年間2か月ごとにエクスポートです。どちらのオプションも一目瞭然なので、ニーズに最も適したものを選択してください。
7.最後に、好みに応じてバックアップファイルの種類とサイズを設定して終了します。「.zip」と「.tgz」は2つの利用可能なファイルタイプです。.zipファイルはよく知られており、サードパーティのアプリケーションを使用せずに抽出できますが、Windowsで.tgzファイルを開くには、次のような特殊なソフトウェアが必要です。7-Zip。
注:ファイルサイズを設定する場合、大きなファイル(10GBまたは50GB)をダウンロードするには、安定した高速インターネット接続が必要です。代わりに、ドライブデータを複数の小さなファイル(1、2、または4GB)に分割することを選択できます。
8.手順5、6、および7で選択したオプションを再確認し、[エクスポートの作成]ボタンをクリックしてエクスポートプロセスを開始します。

ドライブストレージに保存したファイルの数とサイズによっては、エクスポートプロセスに時間がかかる場合があります。テイクアウトのWebページを開いたままにして、作業を続行します。Gmailアカウントで、アーカイブファイルのダウンロードリンクを確認してください。受け取ったら、リンクをクリックし、指示に従ってすべてのドライブデータをダウンロードします。
上記の手順に従って、統合するすべてのドライブアカウント(すべてがマージされるアカウントを除く)からデータをダウンロードします。
1.私たちは、バックアップアプリケーション、設定する前に、右クリックし 、デスクトップ上の任意の空白にすると、選択し 新 続い フォルダ (またはCtrlキーを押しながら+ Shiftキー+ N)。この新しいフォルダに「マージ」という名前を付けます。
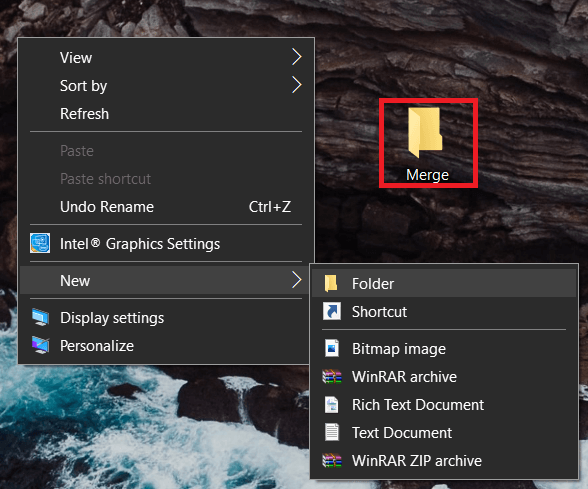
2.次に、前のセクションでダウンロードしたすべての圧縮ファイル(Googleドライブデータ)の内容をMergeフォルダーに抽出します。
3.抽出するには、圧縮ファイルを右クリック し、次のコンテキストメニューから[ファイルの 抽出... ]オプションを選択します。
4.次の[抽出パスとオプション]ウィンドウで、宛先パスをデスクトップの[マージ]フォルダーとして設定します。[ OK]をクリックするか、Enterキーを押して抽出を開始します。必ずMergeフォルダー内のすべての圧縮ファイルを抽出してください。
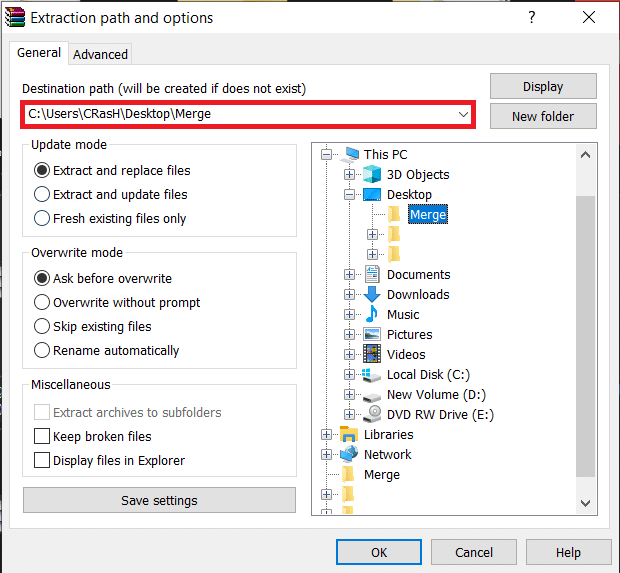
5.次に進み、お好みのWebブラウザーを起動し、Googleのバックアップと同期–無料のクラウドストレージ アプリケーションのダウンロードページにアクセスし、[バックアップと同期のダウンロード]ボタンをクリックして ダウンロードを開始します。
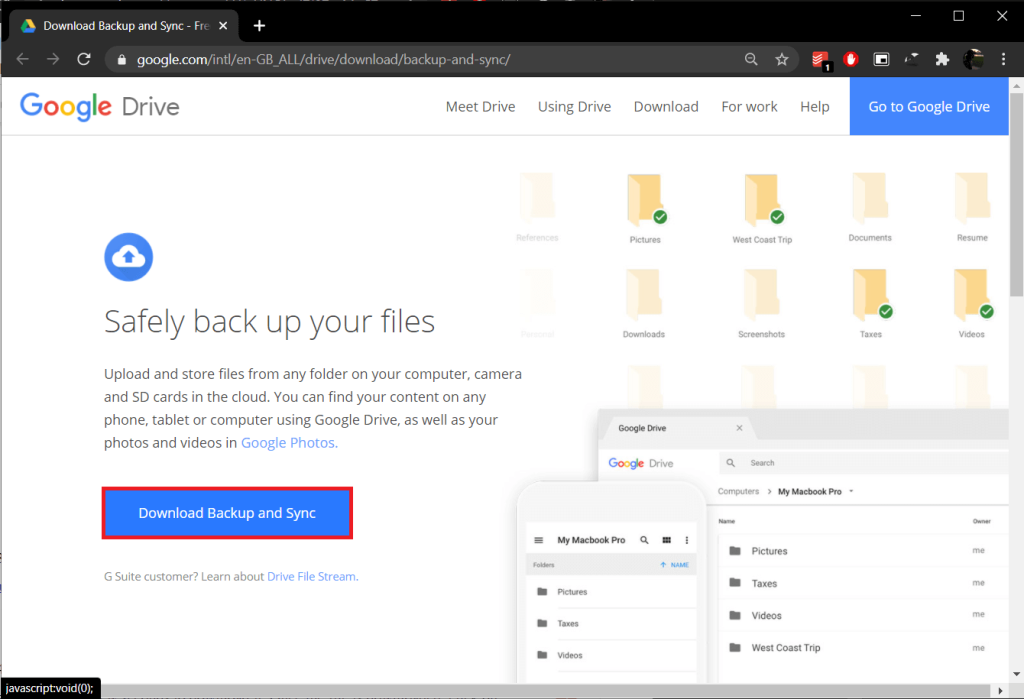
6.バックアップと同期のインストールファイルのサイズはわずか1.28MBであるため、ブラウザがダウンロードするのに数秒以上かかることはありません。ファイルがダウンロードされたら 、ダウンロードバー(またはダウンロードフォルダー)にあるinstallbackupandsync.exeをクリックし、 画面のすべての指示に従ってアプリケーションを インストールします。
7.インストールが完了したら、Googleからバックアップと同期を開きます。最初にウェルカム画面が表示されます。[開始]をクリックして続行します。
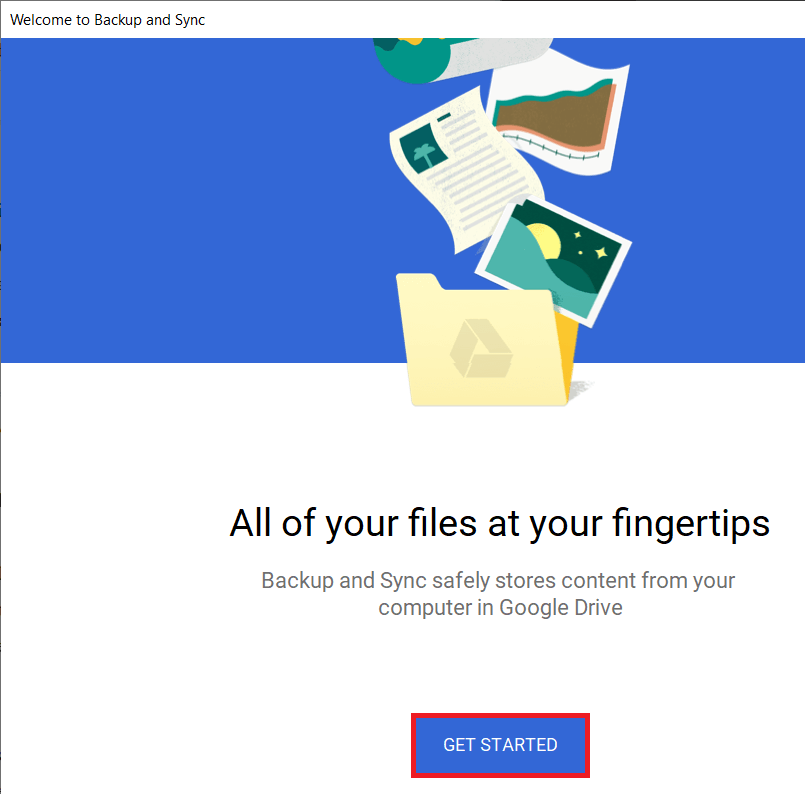
8.すべてのデータをマージするGoogleアカウントにサインインします。
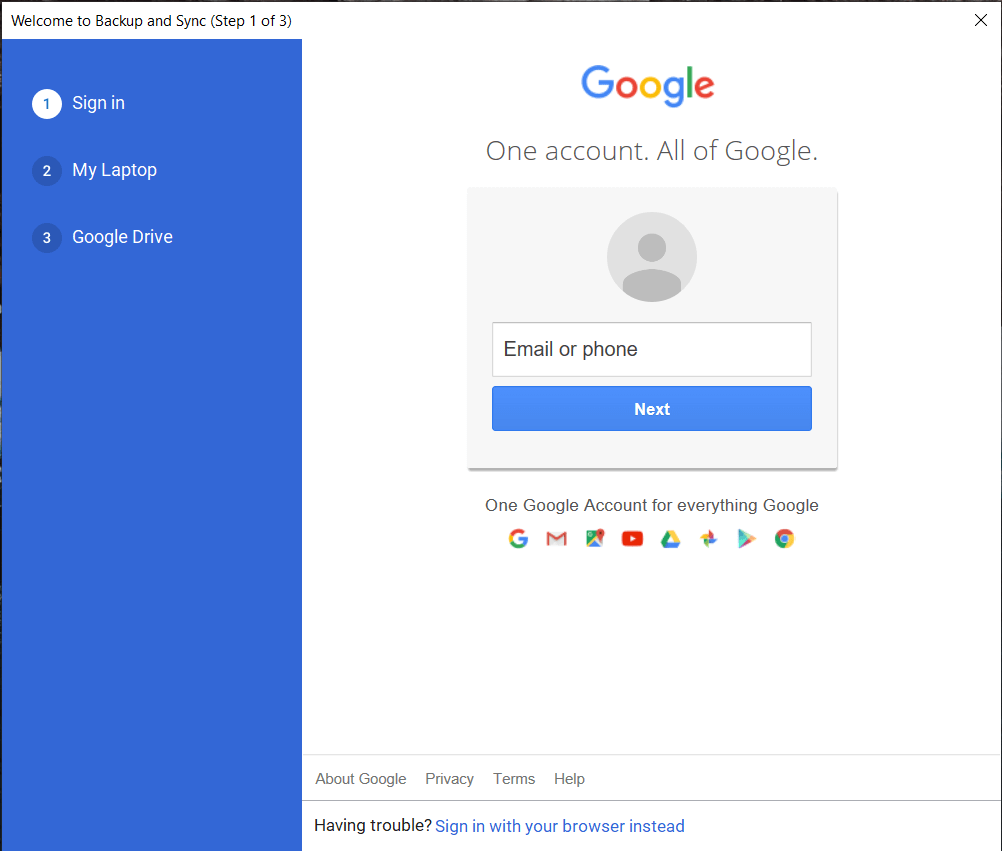
9.次の画面で、バックアップするPC上の正確なファイルとフォルダーを選択できます。デフォルトでは、アプリケーションはデスクトップ上のすべてのアイテム、Documents and Picturesフォルダー内のファイルを選択して、継続的にバックアップします。これらの項目のチェックを外し、[フォルダの選択]オプションをクリックします。
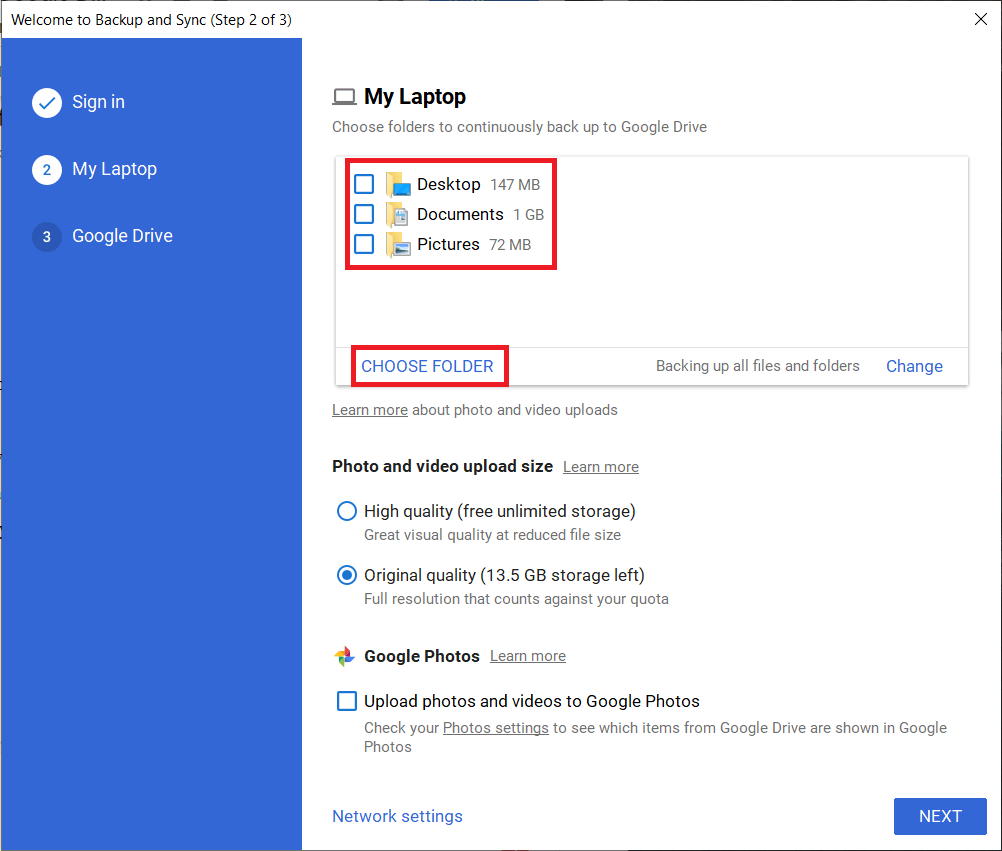
10.ポップアップする[ディレクトリの選択]ウィンドウ���、デスクトップの[マージ ]フォルダに移動して選択します。アプリケーションは、フォルダーを検証するのに数秒かかります。
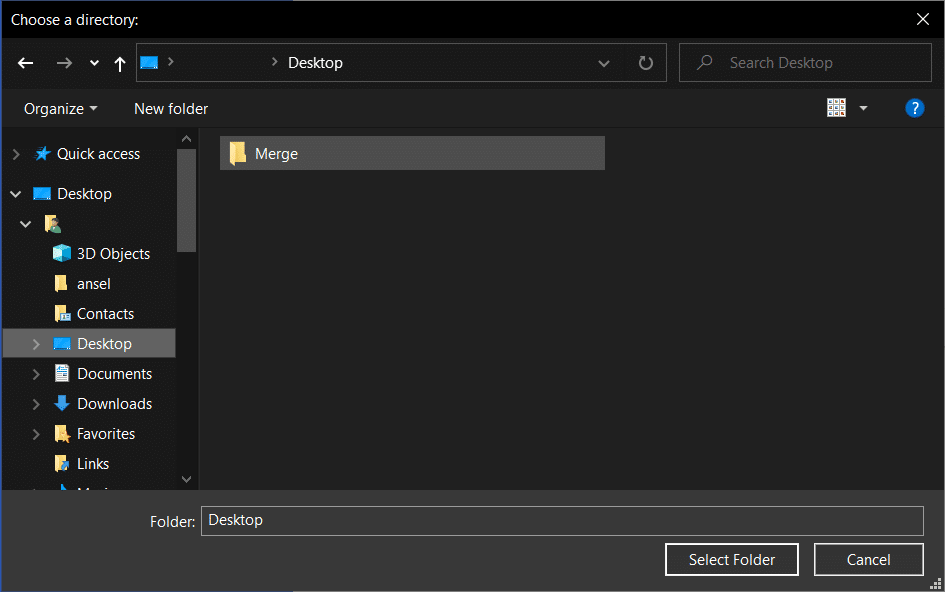
11. [写真とビデオのアップロードサイズ]セクションで、好みに応じてアップロード品質を選択します。メディアファイルを元の品質でアップロードする場合は、ドライブに十分な空きストレージ容量があることを確認してください。また、Googleフォトに直接アップロードすることもできます。[次へ] をクリックして先に進みます。
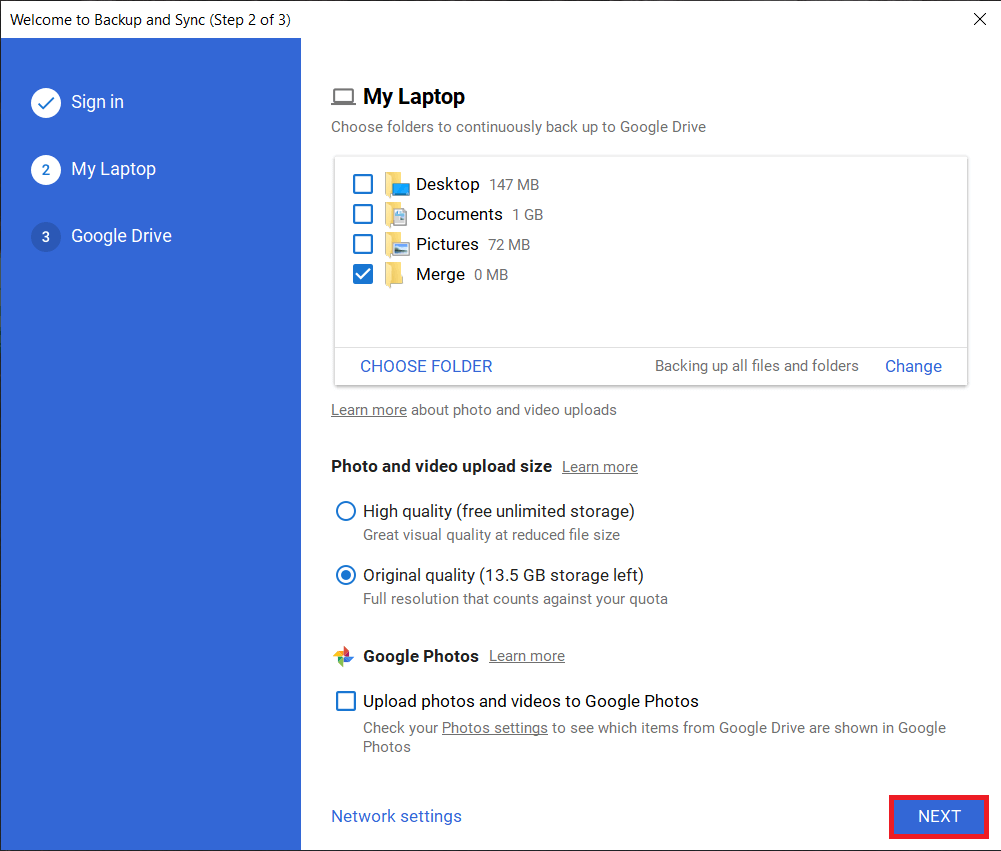
12.最後のウィンドウで、Googleドライブの既存のコンテンツをPCと同期することを選択できます。
13. [マイドライブをこのコンピューターに同期する]オプションにチェックマークを付けると、さらに別の選択肢が開きます–ドライブ内のすべてまたはいくつかの選択したフォルダーを同期します。繰り返しになりますが、好みに応じてオプション(およびフォルダの場所)を選択するか、[マイドライブを自分のコンピュータに同期する]オプションのチェックを外したままにしてください。
14.最後に、[スタート ]ボタンをクリックして、バックアッププロセスを開始します。(Mergeフォルダー内の新しいコンテンツは自動的にバックアップされるため、他のドライブアカウントからこのフォルダーにデータを追加し続けることができます。)
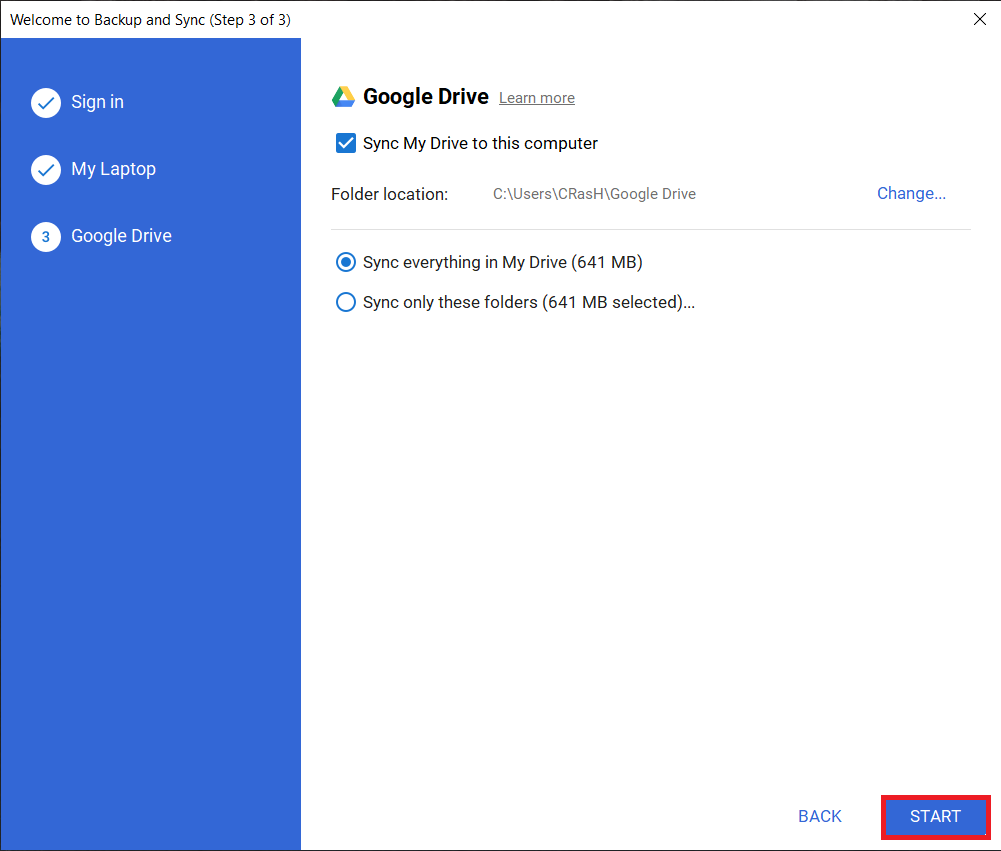
また読む: Googleバックアップから新しいAndroid携帯にアプリと設定を復元する
2つの別々の写真アカウントをマージすることは、ドライブアカウントをマージするよりもはるかに簡単です。まず、リラックスできるようにすべての写真やビデオをダウンロードする必要はありません。次に、写真アカウントをモバイルアプリケーション自体から直接マージできます(まだ持っていない場合は、写真アプリのダウンロードにアクセスしてください)。これは、ライブラリ全体を別のGoogleアカウントと共有できる「パートナー共有」機能によって可能になり、この共有ライブラリを保存してマージできます。
1.携帯電話でフォトアプリケーションを開くか、デスクトップブラウザでhttps://photos.google.com/を開きます。
2.画面の右上隅にある歯車のアイコンをクリックして[写真の設定]を開きます。(携帯電話の写真設定にアクセスするには、まずプロフィールアイコンをクリックしてから、写真設定をクリックします)
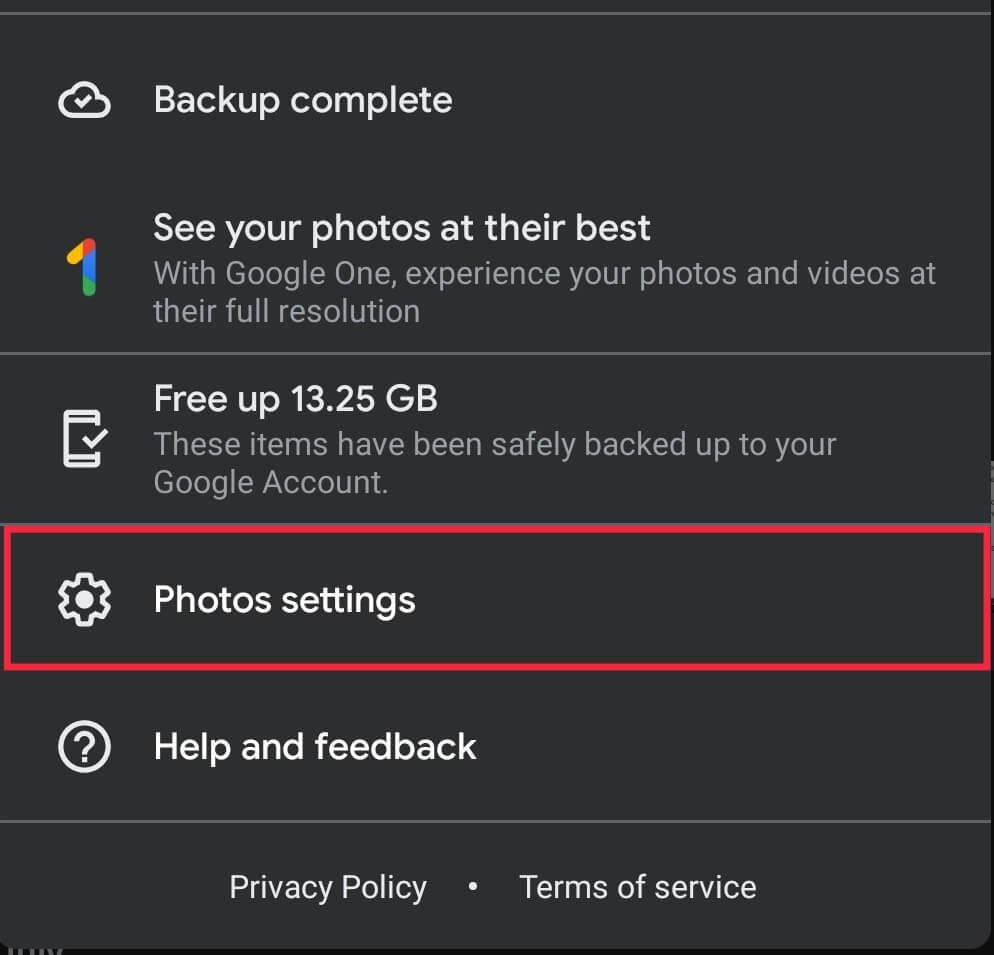
3.パートナー共有(または共有ライブラリ)設定を見つけてクリックします。
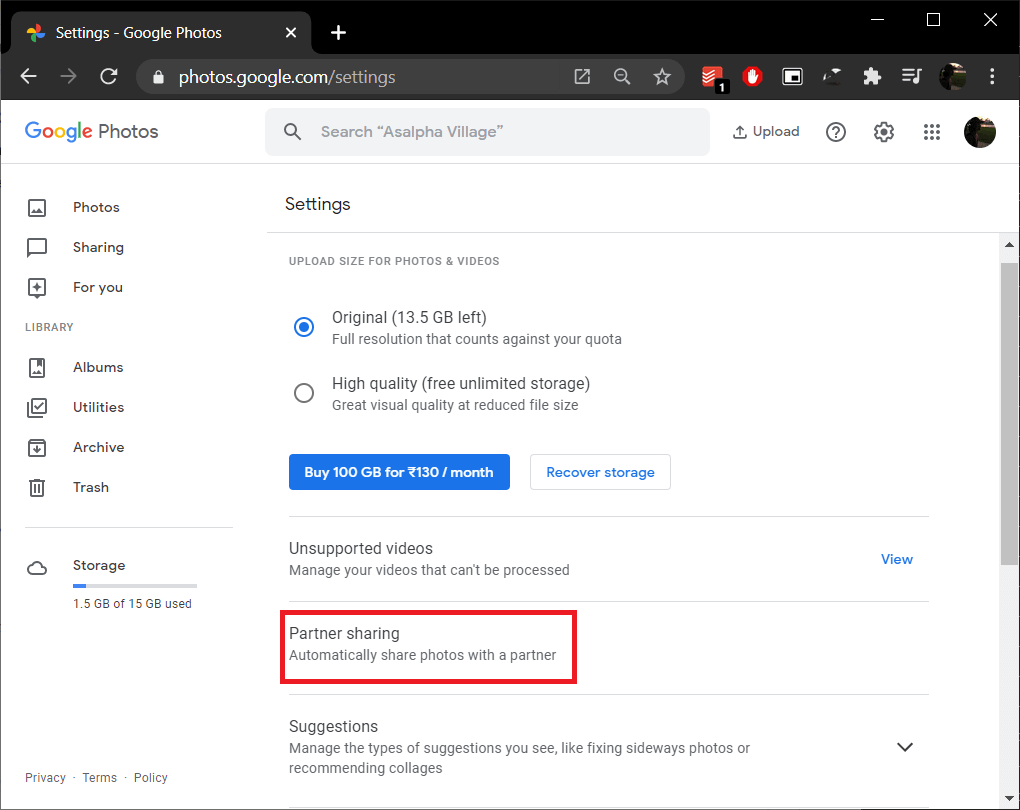
以下のポップアップ4.、をクリックして詳細情報あなたは機能のGoogleの公式ドキュメントを読むことや希望の場合は 始めましょ継続します。
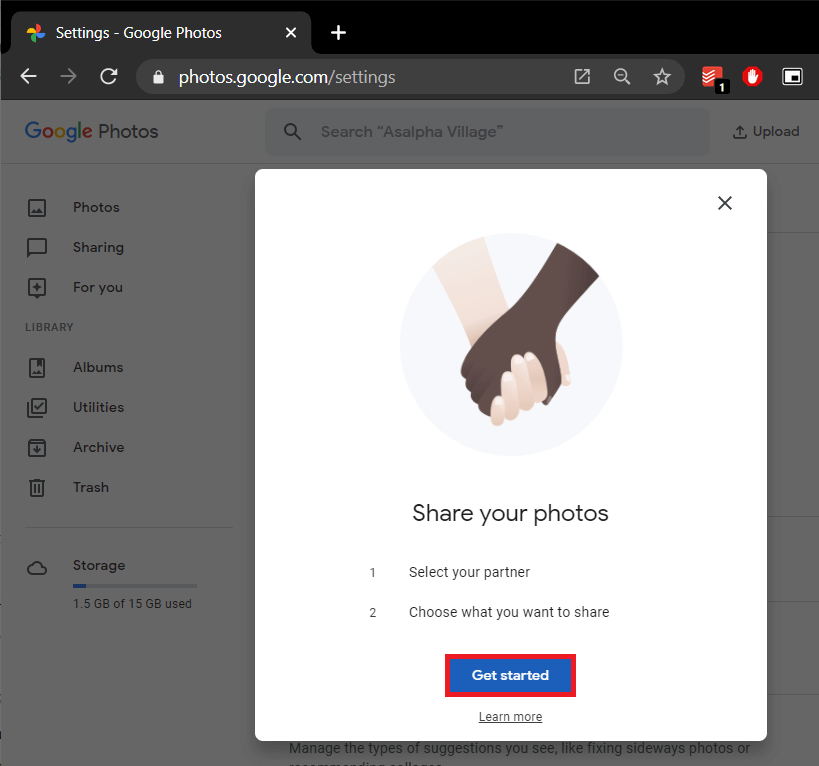
5.代替アカウントに頻繁にメールを送信する場合は、提案リスト自体で見つけることができます。そうでない場合は、電子メールアドレスを手動で入力し、[次へ]をクリックします。
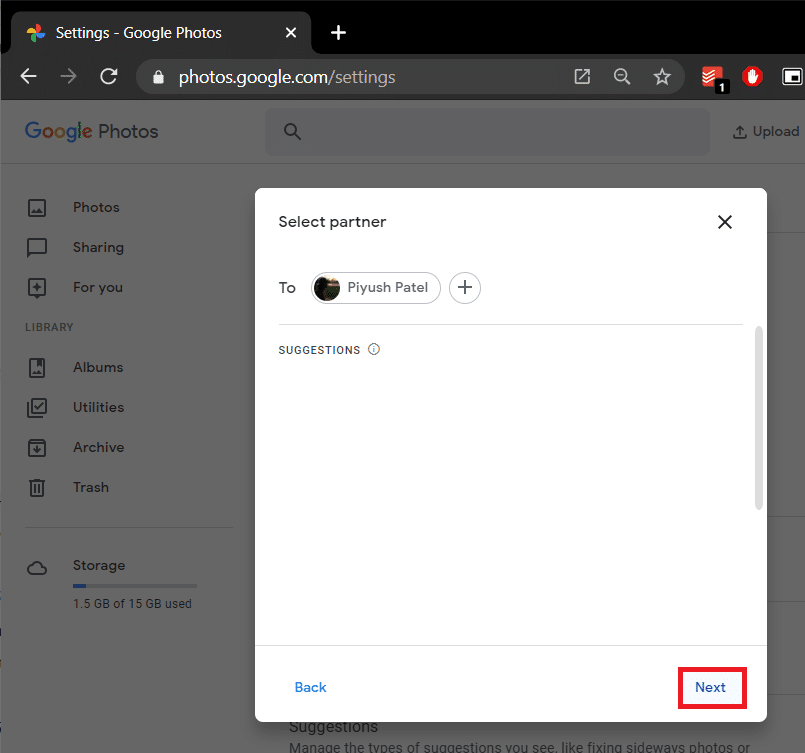
6.すべての写真を共有するか、特定の人の写真のみを共有するかを選択できます。マージするために、すべての写真を選択する必要があります。また、ことを確認してください 「この日のオプションがあるためだけの写真を表示」 で オフ とをクリックして 次。
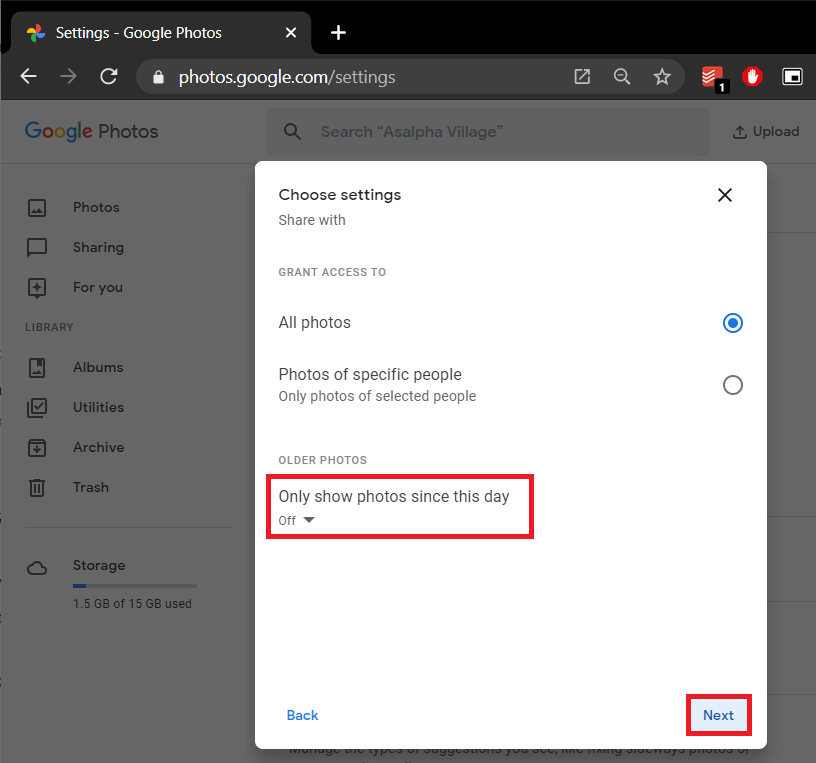
7.最後の画面で、選択内容を再確認し、[招待状を送信]をクリックします。
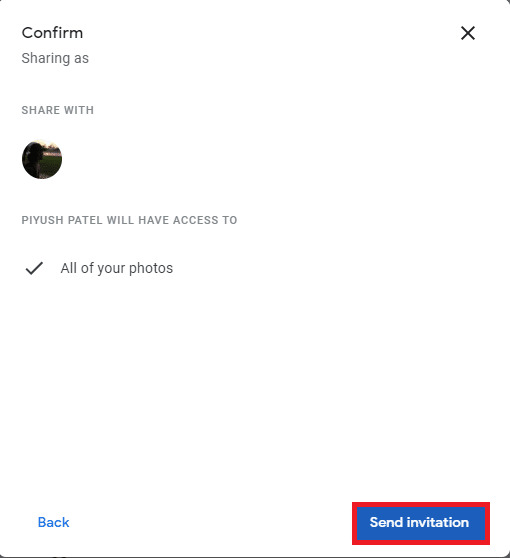
8.招待状を送信したアカウントのメールボックスを確認します。招待メールを開き、[Googleフォトを開く]をクリックします。
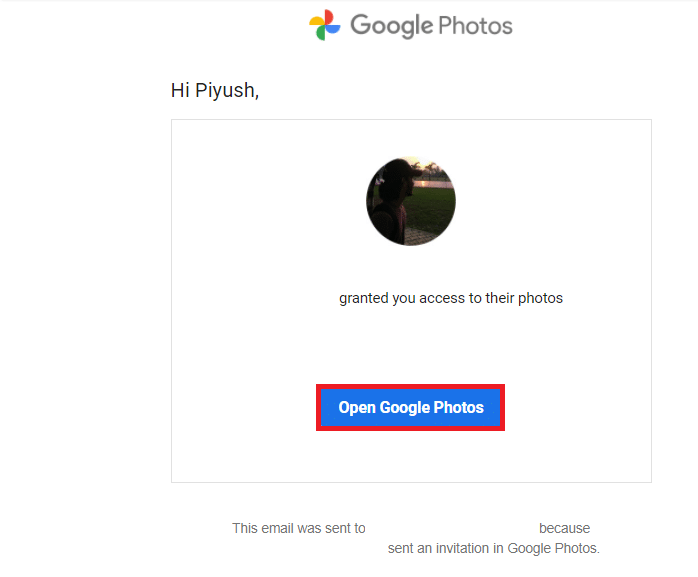
9.次のポップアップで[同意 する]をクリックして、共有されているすべての写真を表示します。
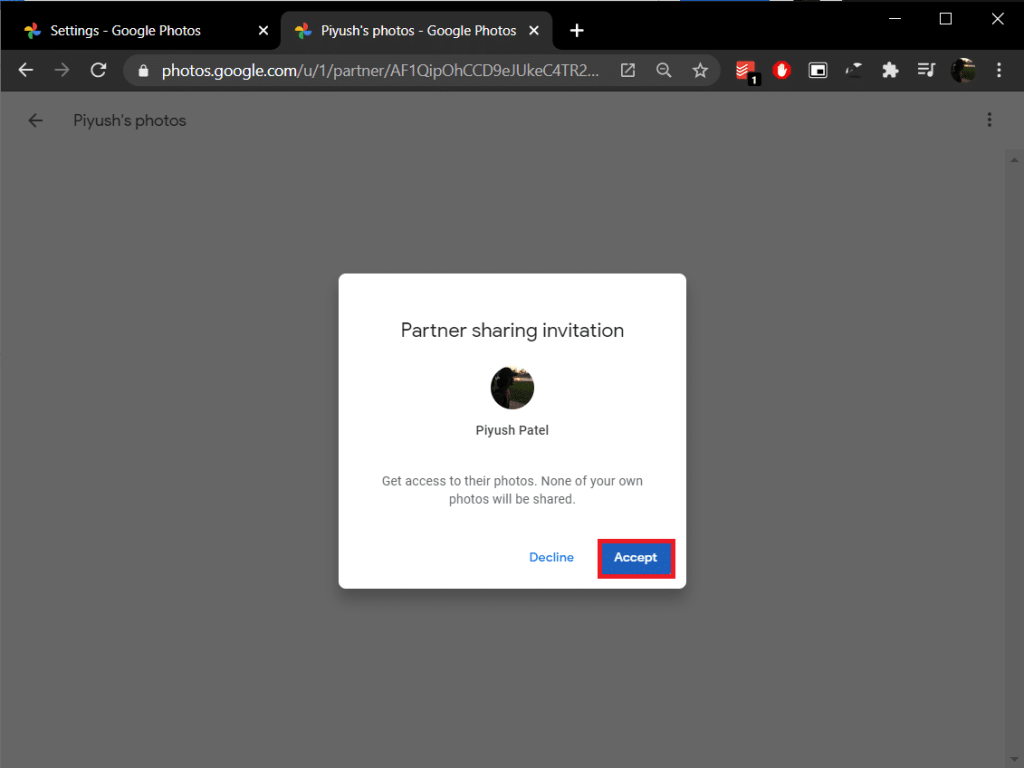
10.数秒以内に、「共有」を受け取ります。
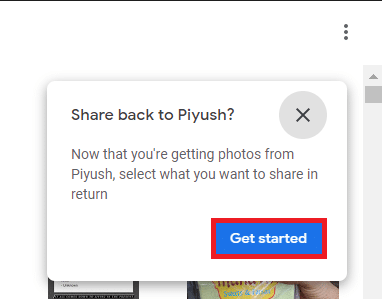
11.もう一度、共有する写真を選択し、[この日以降の写真のみを表示する]オプションをオフに設定して、招待状を送信します。
12.次の[自動保���をオンにする]ポップアップで、[開始]をクリックします。
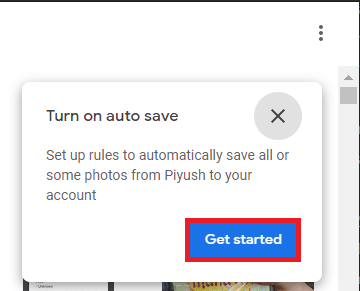
13.すべての写真 をライブラリに保存することを選択し、[完了 ]をクリックし て2つのアカウント間でコンテンツをマージします。
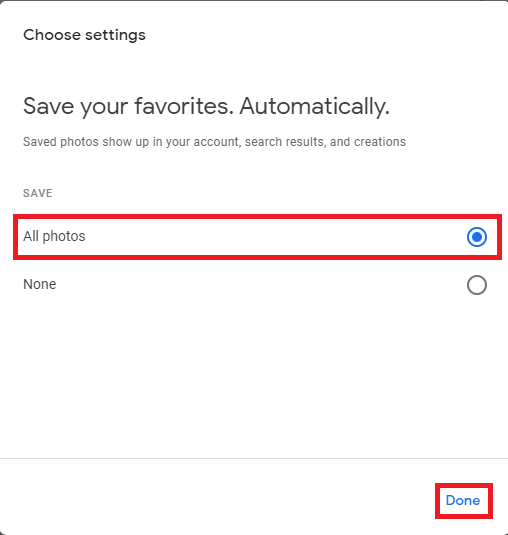
14.また、元のアカウント(ライブラリを共有しているアカウント)を開き、手順10で送信された招待を受け入れます。両方のアカウントのすべての写真にアクセスする場合は、手順(手順11と12)を繰り返します。
おすすめされた:
以下のコメントセクションで上記の手順を使用してGoogleドライブと写真のアカウントを統合する際に問題が発生した場合はお知らせください。できるだけ早くご連絡いたします。
この記事では、ハードドライブが故障した場合に、アクセスを回復する方法をご紹介します。さあ、一緒に進めていきましょう!
一見すると、AirPodsは他の完全ワイヤレスイヤホンと何ら変わりません。しかし、あまり知られていないいくつかの機能が発見されたことで、すべてが変わりました。
Apple は、まったく新しいすりガラスデザイン、よりスマートなエクスペリエンス、おなじみのアプリの改善を伴うメジャーアップデートである iOS 26 を発表しました。
学生は学習のために特定のタイプのノートパソコンを必要とします。専攻分野で十分なパフォーマンスを発揮できるだけでなく、一日中持ち運べるほどコンパクトで軽量であることも重要です。
Windows 10 にプリンターを追加するのは簡単ですが、有線デバイスの場合のプロセスはワイヤレス デバイスの場合とは異なります。
ご存知の通り、RAMはコンピューターにとって非常に重要なハードウェア部品であり、データ処理のためのメモリとして機能し、ノートパソコンやPCの速度を決定づける要因です。以下の記事では、WebTech360がWindowsでソフトウェアを使ってRAMエラーをチェックする方法をいくつかご紹介します。
スマートテレビはまさに世界を席巻しています。数多くの優れた機能とインターネット接続により、テクノロジーはテレビの視聴方法を変えました。
冷蔵庫は家庭ではよく使われる家電製品です。冷蔵庫には通常 2 つの部屋があり、冷蔵室は広く、ユーザーが開けるたびに自動的に点灯するライトが付いていますが、冷凍室は狭く、ライトはありません。
Wi-Fi ネットワークは、ルーター、帯域幅、干渉以外にも多くの要因の影響を受けますが、ネットワークを強化する賢い方法がいくつかあります。
お使いの携帯電話で安定した iOS 16 に戻したい場合は、iOS 17 をアンインストールして iOS 17 から 16 にダウングレードするための基本ガイドを以下に示します。
ヨーグルトは素晴らしい食べ物です。ヨーグルトを毎日食べるのは良いことでしょうか?ヨーグルトを毎日食べると、身体はどう変わるのでしょうか?一緒に調べてみましょう!
この記事では、最も栄養価の高い米の種類と、どの米を選んだとしてもその健康効果を最大限に引き出す方法について説明します。
睡眠スケジュールと就寝時の習慣を確立し、目覚まし時計を変え、食生活を調整することは、よりよく眠り、朝時間通りに起きるのに役立つ対策の一部です。
レンタルして下さい! Landlord Sim は、iOS および Android 向けのシミュレーション モバイル ゲームです。あなたはアパートの大家としてプレイし、アパートの内装をアップグレードして入居者を受け入れる準備をしながら、アパートの賃貸を始めます。
Bathroom Tower Defense Roblox ゲーム コードを入手して、魅力的な報酬と引き換えましょう。これらは、より高いダメージを与えるタワーをアップグレードしたり、ロックを解除したりするのに役立ちます。













