ハードドライブへのアクセスを回復し、ハードドライブを開けないエラーを修正する方法

この記事では、ハードドライブが故障した場合に、アクセスを回復する方法をご紹介します。さあ、一緒に進めていきましょう!
何年にもわたるブラウザ関連の苦情と問題の後、Microsoftは悪名高いInternetExplorerの後継をMicrosoftEdgeの形で立ち上げることを決定しました。Internet Explorerは依然としてWindowsの一部ですが、Edgeは、その優れたパフォーマンスと優れた全体的な機能により、新しいデフォルトのWebブラウザーになりました。ただし、Edgeは前のバージョンよりもわずかに優れているだけであり、インターネットを閲覧するときに1つか2つのエラーをスローするようです。
より一般的なEdge関連の問題のいくつかは、Windows10でMicrosoftEdgeが機能しない、うーん、 Microsoft Edgeでこのページエラーに到達できない、MicrosoftEdgeでブルースクリーンエラーなどです。 「このページに安全に接続しない」。この問題は主にWindows10 1809更新プログラムのインストール後に発生し、「これは、サイトが古いまたは安全でないTLSプロトコル設定を使用していることが原因である可能性があります。これが引き続き発生する場合は、Webサイトの所有者に連絡してみてください。」
「このページに安全に接続できない」という問題は、Edgeに固有のものではなく、Google Chrome、Mozilla Firefox、およびその他のWebブラウザーでも発生する可能性があります。この記事では、最初に問題の原因について説明し、次に問題を解決するために報告されているいくつかの解決策を提供します。
コンテンツ
「このページに安全に接続できません」エラーの原因は何ですか?
エラーメッセージを読むだけで、エラーの原因(TLSプロトコル設定)を知ることができます。ただし、ほとんどの平均的なユーザーは、TLSが実際に何であるか、およびTLSがインターネットブラウジングエクスペリエンスと何の関係があるのかを認識していない可能性があります。
TLSはTransportLayer Securityの略で、アクセスしようとしているWebサイトと安全に通信するためにWindowsが使用する一連のプロトコルです。これらのTLSプロトコルが正しく構成されておらず、特定のサイトのサーバーと一致しない場合、「このページに安全に接続できません」というエラーがポップアップ表示されます。不一致、したがってエラーは、何年も更新されていない本当に古いWebサイト(新しいHTTPテクノロジーではなくHTTPSを使用しているWebサイト)にアクセスしようとした場合に発生する可能性が最も高くなります。ロードしようとしているWebサイトにHTTPSコンテンツとHTTPコンテンツの両方が含まれているときに、コンピューターの混合コンテンツの表示機能が無効になっている場合にも、エラーが発生する可能性があります。
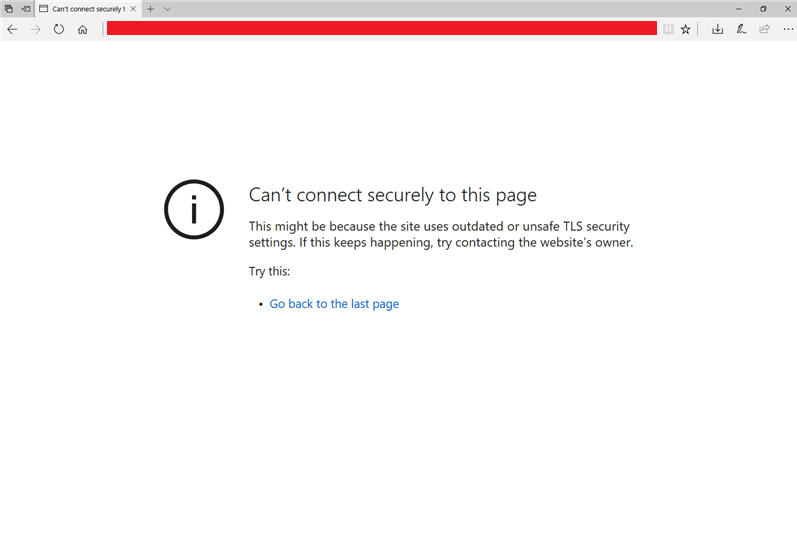
MicrosoftEdgeでこのページエラーに安全に接続できない問題を修正
Edgeの「このページに安全に接続できません」の問題は、ほとんどのコンピューターでTLSプロトコル設定を適切に構成し、一部のシステムで[混合コンテンツの表示]を有効にすることで簡単に解決できます。一部のユーザーはネットワークドライバーを更新する必要があるかもしれませんが(破損または古い場合はネットワークドライバーがエラーを引き起こす可能性があります)、既存のネットワーク構成をリセットするか、DNS設定を変更します。この問題を解決するために、ブラウザのキャッシュファイルとCookieをクリアしたり、サードパーティのウイルス対策プログラムを一時的に無効にしたりするなど、いくつかの簡単な解決策も報告されています。
方法1:エッジCookieとキャッシュファイルをクリアする
これはほとんどのユーザーにとって「このページに安全に接続できません」というエラーを解決しない可能性がありますが、これはたまたま最も簡単な解決策であり、ブラウザー関連の多くの問題を解決します。キャッシュとCookieが破損したり、Cookieが過負荷になったりすると、ブラウザの問題が発生することがよくあります。定期的に削除することをお勧めします。
1.明らかなように、MicrosoftEdgeを起動することから始めます。Edgeのデスクトップ(またはタスクバー)ショートカットアイコンをダブルクリックするか、Windows検索バー(Windowsキー+ S)で検索し、検索が戻ったらEnterキーを押します。
2.次に、 Edgeブラウザウィンドウの右上にある3つの水平ドットをクリックします。次のメニューから[設定] を選択し ます。また、訪問してエッジの設定ページにアクセスすることができます//設定/:エッジを 新しいウィンドウで。

3. プライバシーとサービスの 設定ページに切り替えます。
4. [閲覧データの消去]セクションで、[消去する対象を選択]ボタンをクリックします。

5.次のポップアップで、[Cookieとその他のサイトデータ]および[キャッシュされた画像とファイル]の横のボックスにチェックマークを付けます (削除してもかまわない場合は、閲覧履歴にもチェックマークを付けてください)。
6. [時間範囲]ドロップダウンを展開し、[すべての時間]を選択します。
7.最後に、[今すぐクリア]ボタンをクリックします。
Webブラウザを再起動し、問題のあるWebサイトをもう一度開いてみてください。
方法2:トランスポート層セキュリティ(TLS)プロトコルを有効にする
ここで、主にエラーの原因��なるもの、つまりTLSプロトコルについて説明します。Windowsでは、ユーザーは4つの異なるTLS暗号化設定、つまりTLS 1.0、TLS 1.1、TLS 1.2、およびTLS1.3から選択できます。最初の3つはデフォルトで有効になっており、誤ってまたは故意に無効にするとエラーが発生する可能性があります。したがって、最初にTLS 1.0、TLS 1.1、およびTLS1.2暗号化設定が有効になっていることを確認します。
また、TLSに切り替える前に、Windowsは暗号化の目的でSSLテクノロジーを利用していました。ただし、このテクノロジは現在廃止されており、TLSプロトコルとの競合を回避し、事故を防ぐために無効にする必要があります。
1.Windowsキー+ Rを押して[ファイル名を指定して実行]コマンドボックスを起動し、inetcpl.cplと入力し、[OK]をクリックしてインターネットのプロパティを開きます。
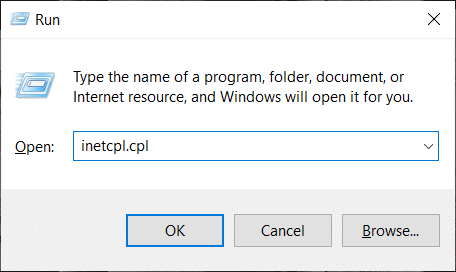
2. [インターネットのプロパティ]ウィンドウの[詳細設定 ]タブに移動します。
3. [ SSLを使用]および[ TLSを使用]チェックボックスが見つかるまで、[設定]リストを下にスクロールします。
4. [TLS 1.0を使用する]、[TLS 1.1を使用する]、および[TLS1.2を使用する]の横のボックスがオン/チェックされていることを確認します。そうでない場合は、ボックスをクリックしてこれらのオプションを有効にします。また、[SSL 3.0を使用する]オプションが無効になっている(オフになっている)ことを確認してください。
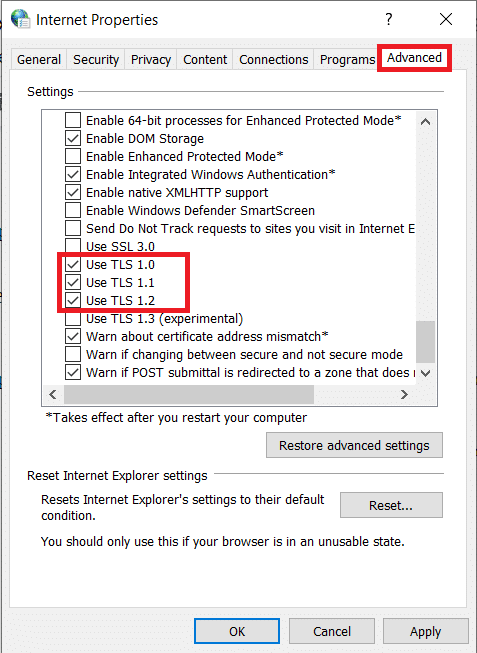
5.右下の[適用 ]ボタンをクリックして変更を保存し、[ OK ]ボタンをクリックして終了します。Microsoft Edgeを開き、Webページにアクセスすると、エラーが表示されないことを願っています。
方法3:混合コンテンツの表示を有効にする
前述のように、「このページに安全に接続できません」は、WebサイトにHTTPSコンテンツだけでなくHTTPSコンテンツも含まれている場合にも発生する可能性があります。その場合、ユーザーは[混合コンテンツの表示]を有効にする必要があります。そうしないと、ブラウザーでWebページのすべてのコンテンツの読み込みに問題が発生し、説明されているエラーが発生します。
1.前のソリューションの最初のステップで説明した方法に従って、[インターネットのプロパティ]ウィンドウを開きます 。
2. [セキュリティ ]タブに切り替えます。[セキュリティ設定を表示または変更するゾーンを選択してください]で、インターネット(地球のアイコン)を選択し、[このゾーンのセキュリティレベル]ボックス内の[カスタムレベル... ]ボタンをクリックし ます。
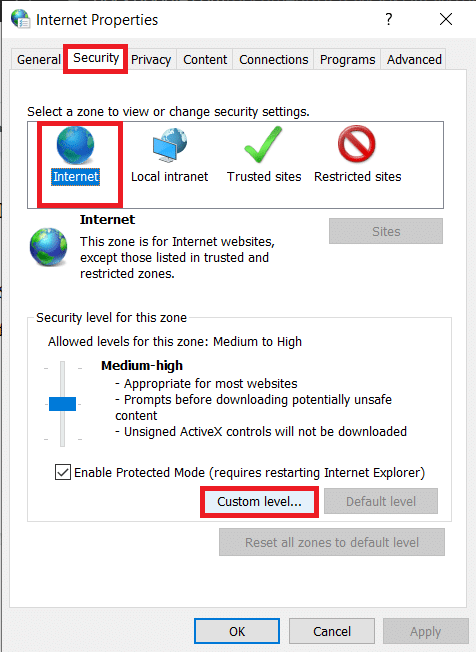
3.次のポップアップウィンドウで、スクロールして [混合コンテンツの表示]オプション([その他]の下) を見つけて有効に します。
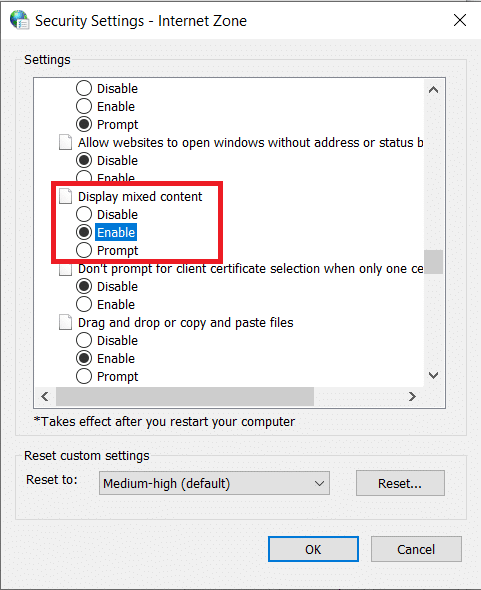
4. [ OK] をクリックして終了し、コンピューターを 再起動 して変更を有効にします。
方法4:ウイルス対策/広告ブロック拡張機能を一時的に無効にする
サードパーティのウイルス対策プログラムのリアルタイムWeb保護(または同様の機能)は、ページが有害であると判断した場合に、ブラウザが特定のWebページをロードするのを防ぐこともできます。したがって、ウイルス対策を無効にした後、Webサイトをロードしてみてください。これで「このページに安全に接続できません」というエラーが解決する場合は、別のウイルス対策ソフトウェアに切り替えるか、Webページにアクセスするたびに無効にすることを検討してください。
ほとんどのウイルス対策アプリケーションは、システムトレイアイコンを右クリックして適切なオプションを選択することで無効にできます。
ウイルス対策プログラムと同様に、広告ブロック拡張機能もエラーを促す可能性があります。以下の手順に従って、MicrosoftEdgeの拡張機能を無効にします。
1. Edgeを開き、3つの水平ドットをクリックして、Extensionsを選択します。
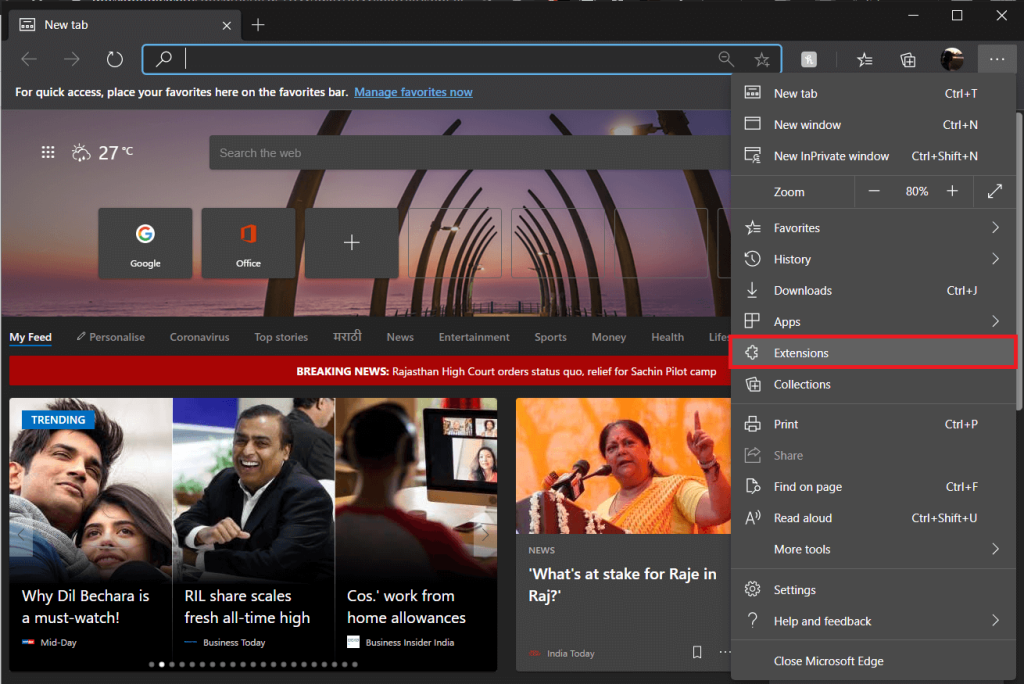
2.トグルスイッチをクリックして、特定の拡張機能を無効にします。
3. [削除]をクリックして、拡張機能をアンインストールすることもできます 。

方法5:ネットワークドライバーを更新する
適切なTLSプロトコルと[混合コンテンツの表示]機能を有効にしても問題が解決しない場合は、ネットワークドライバーが破損しているか、古いためにエラーが発生している可能性があります。利用可能なネットワークドライバの最新バージョンに更新してから、Webサイトにアクセスしてみてください。
DriverBoosterなどのアプリケーションを更新する多くのサードパーティドライバーの1つを使用するか、デバイスマネージャーを使用してネットワークドライバーを手動で更新することができます。
1. 実行コマンドボックスにdevmgmt.mscと入力し、Enterキーを押してWindowsデバイスマネージャーを起動します。

2.左側の矢印をクリックして、[ネットワークアダプタ]を展開します。
3.ネットワークアダプタを右クリックして、[ドライバの更新]を選択します。

4.次のウィンドウで、[更新されたドライバーソフトウェアを自動的に検索する]をクリックします。
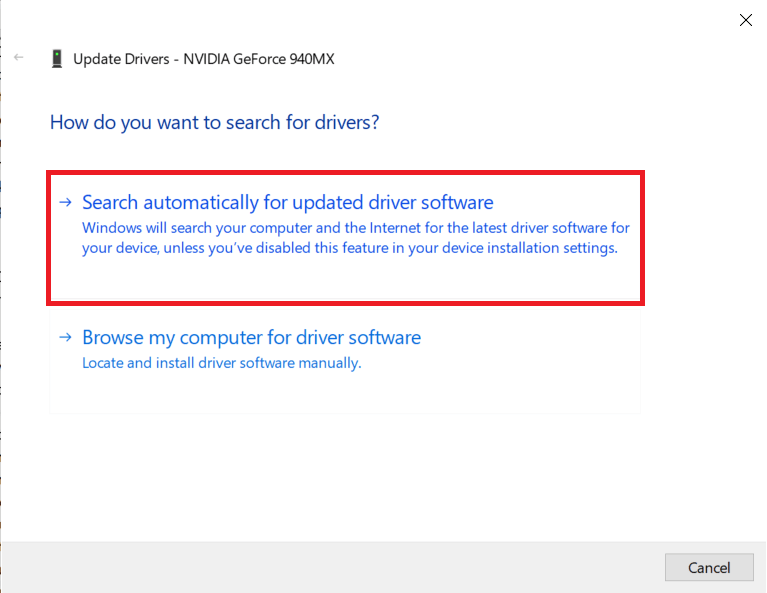
これで、最新のドライバーが自動的にダウンロードされ、コンピューターにインストールされます。
また読む: Windows10でデバイスドライバーを更新する方法
方法6:DNS設定を変更する
知らない人にとっては、DNS(ドメインネームシステム)はインターネットの電話帳として機能し、ドメイン名(https://WebTech360.comなど)をIPアドレスに変換するため、Webブラウザであらゆる種類のWebサイトをロードできます。ただし、ISPによって設定されたデフォルトのDNSサーバーは低速であることが多く、最高のブラウジングエクスペリエンスを得るには、GoogleのDNSサーバーまたはその他の信頼できるサーバーに置き換える必要があります。
1. [ファイル名を指定して実行]コマンドボックスを起動し、ncpa.cplと入力し、[OK]をクリックして[ ネットワーク接続]ウィンドウを開きます。コントロールパネルまたは検索バーから同じものを開くこともできます。

2.アクティブなネットワーク(イーサネットまたはWiFi)を右クリック し、次のコンテキストメニューから[プロパティ ]を選択し ます。

3. [ネットワーク]タブで、[インターネットプロトコルバージョン4(TCP / IPv4) ]を選択し、[プロパティ ]ボタン をクリックし ます(ダブルクリックして[プロパティ]ウィンドウにアクセスすることもできます)。
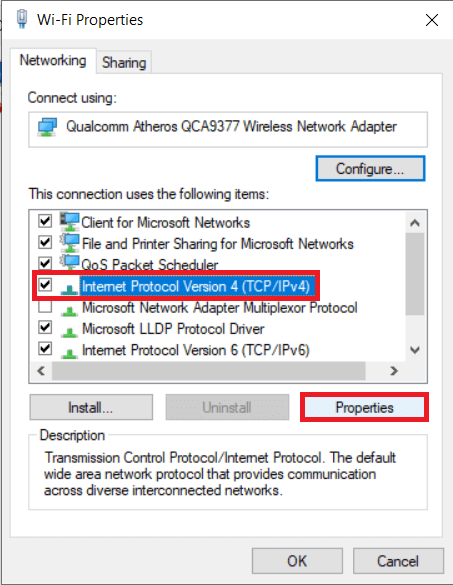
4.今、使用、次の選択DNSサーバアドレスと入力して8.8.8.8を お使いの優先DNSサーバーとして 8.8.4.4代替DNSサーバーとして。
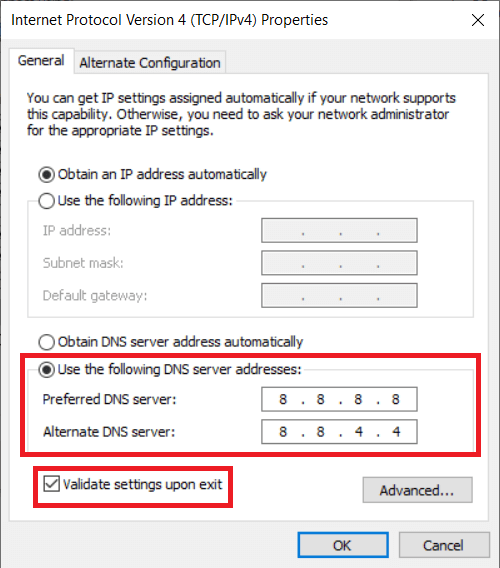
5.終了時に[設定を検証する]の横のチェックボックスをオン/チェックして、[ OK ]をクリックします。
方法7:ネットワーク構成をリセットする
最後に、上記の方法のいずれも機能しない場合は、ネットワーク構成をデフォルト設定にリセットしてみてください。これを行うには、[高度なコマンドプロンプト]ウィンドウでいくつかのコマンドを実行します。
1.ネットワーク構成設定をリセットするには、管理者としてコマンドプロンプトを開く必要があります。これを行うには、検索バーでコマンドプロンプトを検索し、右側のパネルから[管理者として実行]を選択します。

2.次のコマンドを次々に実行します(最初のコマンドを入力し、Enterキーを押して実行されるのを待ち、次のコマンドを入力し、Enterキーを押します)。
netsh winsock reset netsh int IP reset ipconfig / release ipconfig / renew ipconfig / flushdns

おすすめされた:
上記の方法のいずれかが、MicrosoftEdgeの煩わしい「このページに安全に接続できません」エラーを取り除くのに役立つことを願っています。以下のコメントセクションで、どのソリューションが効果的かをお知らせください。
この記事では、ハードドライブが故障した場合に、アクセスを回復する方法をご紹介します。さあ、一緒に進めていきましょう!
一見すると、AirPodsは他の完全ワイヤレスイヤホンと何ら変わりません。しかし、あまり知られていないいくつかの機能が発見されたことで、すべてが変わりました。
Apple は、まったく新しいすりガラスデザイン、よりスマートなエクスペリエンス、おなじみのアプリの改善を伴うメジャーアップデートである iOS 26 を発表しました。
学生は学習のために特定のタイプのノートパソコンを必要とします。専攻分野で十分なパフォーマンスを発揮できるだけでなく、一日中持ち運べるほどコンパクトで軽量であることも重要です。
Windows 10 にプリンターを追加するのは簡単ですが、有線デバイスの場合のプロセスはワイヤレス デバイスの場合とは異なります。
ご存知の通り、RAMはコンピューターにとって非常に重要なハードウェア部品であり、データ処理のためのメモリとして機能し、ノートパソコンやPCの速度を決定づける要因です。以下の記事では、WebTech360がWindowsでソフトウェアを使ってRAMエラーをチェックする方法をいくつかご紹介します。
スマートテレビはまさに世界を席巻しています。数多くの優れた機能とインターネット接続により、テクノロジーはテレビの視聴方法を変えました。
冷蔵庫は家庭ではよく使われる家電製品です。冷蔵庫には通常 2 つの部屋があり、冷蔵室は広く、ユーザーが開けるたびに自動的に点灯するライトが付いていますが、冷凍室は狭く、ライトはありません。
Wi-Fi ネットワークは、ルーター、帯域幅、干渉以外にも多くの要因の影響を受けますが、ネットワークを強化する賢い方法がいくつかあります。
お使いの携帯電話で安定した iOS 16 に戻したい場合は、iOS 17 をアンインストールして iOS 17 から 16 にダウングレードするための基本ガイドを以下に示します。
ヨーグルトは素晴らしい食べ物です。ヨーグルトを毎日食べるのは良いことでしょうか?ヨーグルトを毎日食べると、身体はどう変わるのでしょうか?一緒に調べてみましょう!
この記事では、最も栄養価の高い米の種類と、どの米を選んだとしてもその健康効果を最大限に引き出す方法について説明します。
睡眠スケジュールと就寝時の習慣を確立し、目覚まし時計を変え、食生活を調整することは、よりよく眠り、朝時間通りに起きるのに役立つ対策の一部です。
レンタルして下さい! Landlord Sim は、iOS および Android 向けのシミュレーション モバイル ゲームです。あなたはアパートの大家としてプレイし、アパートの内装をアップグレードして入居者を受け入れる準備をしながら、アパートの賃貸を始めます。
Bathroom Tower Defense Roblox ゲーム コードを入手して、魅力的な報酬と引き換えましょう。これらは、より高いダメージを与えるタワーをアップグレードしたり、ロックを解除したりするのに役立ちます。













