Amazon Echo、サンディエゴ全土でドールハウスの注文を試みる

一般に、音声コマンドを聞くデバイスはそれほど問題を引き起こしません。それらを起動するために使用されるフレーズ – 「OK Google」、「Alexa」、「Siri」など
iOSの最も人気のある機能の1つは何ですか?iMessageですね。現在、最新のアップデートにより、さらに優れた便利なものになっています。ユーザーは、iPhone、iPadなどのすべてのiOSデバイスでiMessageを使用します。また、Macコンピューターもサポートしているため、これはマルチプラットフォームのコミュニケーションツールとして便利です。
しかし、WindowsPCを持っているあなたのようなユーザーはどうですか?PCでiMessageを入手するにはどうすればよいですか?
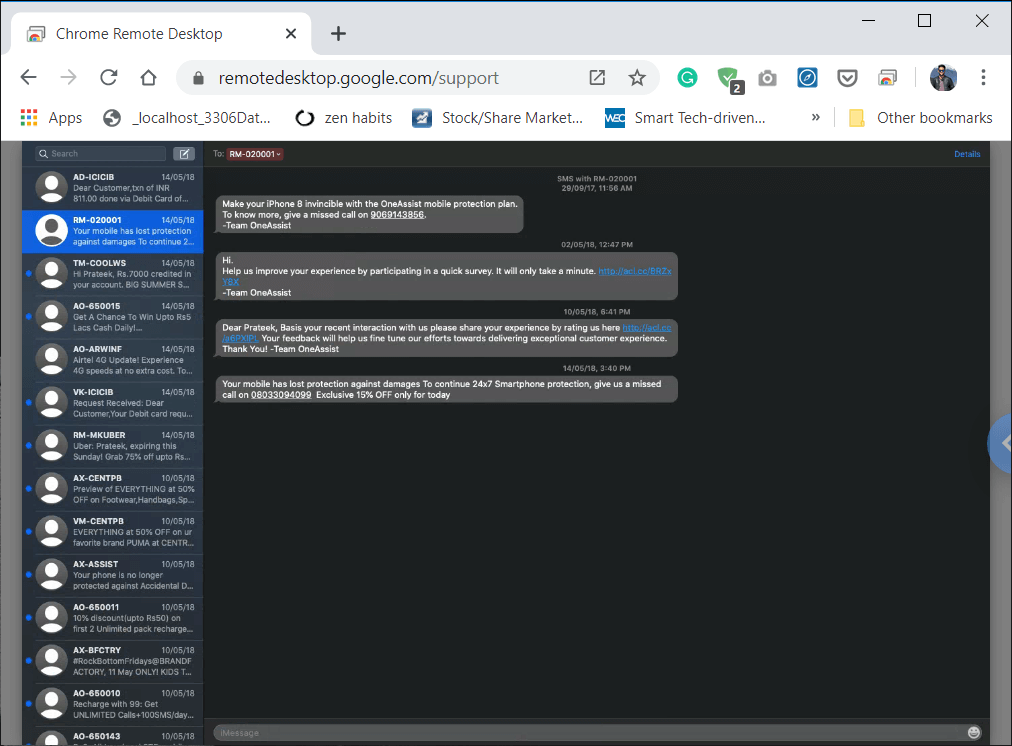
コンテンツ
Windows PCでiMessageを使用する方法は?
これは世界で最も簡単な作業ではないかもしれませんが、実際にはまったく心配する必要はありません。
Webバージョンで使用できる他のアプリとは異なり、iMessageはまったく別の話です。Appleのコミュニケーションツールによる専用のオンラインサービスはありません。この背後にあるAppleのコンセプトは、同社がすべてのサービスをiDevicesとMacデバイス専用に保ちたいというものです。この概念により、何百万ものユーザーがWindowsPCからiMessageにアクセスできなくなります。
PCでiMessageを取得する方法はいくつかあります。さらに、これらのメソッドはLinuxおよびUNIXでも機能します。これらのトリックにより、iMessageを送受信できるようになります。
iMessageはどのように機能しますか?
iMessageは2012年にAppleによってリリースされました。これはMountainLion(Mac OS 10.0)のストックアプリでした。それ以降、このAppleのメッセージングアプリを使用すると、他のiOSデバイスで中断したところからMacで会話を始めることができます。iMessageの最も良い点は、無料で、iDeviceとMacでiMessageアカウントをアクティブにした人なら誰でも機能することです。
iMessageメッセージングオプションはデフォルトではアクティブ化されていません。ただし、iDeviceの設定オプションにアクセスしてiMessageオプションをアクティブにするだけで、通常のテキストメッセージから簡単にアクティブ化できます。その後、iMessageアプリケーションを使用していつでも誰にでもメッセージを送信できます。iMessageアプリケーションを使用すると、一度に多くの人にメッセージを送信することもできます。あなたはただiMessageアカウントと良好なインターネット接続を持っている必要があります。
ただし、Windows PCを使用しているため、iMessageアプリケーションにアクセスできません。今日の世界では、ほとんどの人がWindows PCを使用しているため、iMessageを使用することはできません。
あなたがiOSデバイスを持っているがWindowsオペレーティングシステムで作業している人々の中にいるなら、この記事はこの記事のようにあなたのためです、あなたはあなたのWindowsPCでiMessageを使うことを学びます。
Windows PCにiMessageアプリケーションを簡単にダウンロードしてインストールできる簡単な方法があれば、誰もが素晴らしいと思いますが、そうではありません。ただし、WindowsPCでiMessageアプリケーションを使用できる方法がいくつかあります。
もっと知りたい? Windows10でリモートデスクトップ接続をセットアップする方法をご覧ください
方法1:Chromeリモートデスクトップを使用してWindows上のiMessageにアクセスする
MacでiMessageを入手する方法は?
MacでiMessageを有効にしていない場合は、次の方法で有効にできます。
まず、アプリがMacにインストールされているかどうかを確認します。
1.ドックまたは「スポットライト検索」で「メッセージ」を探します。アプリケーションのフォルダで確認することもできます。iMessageのデスクトップバージョンは「メッセージ」です。
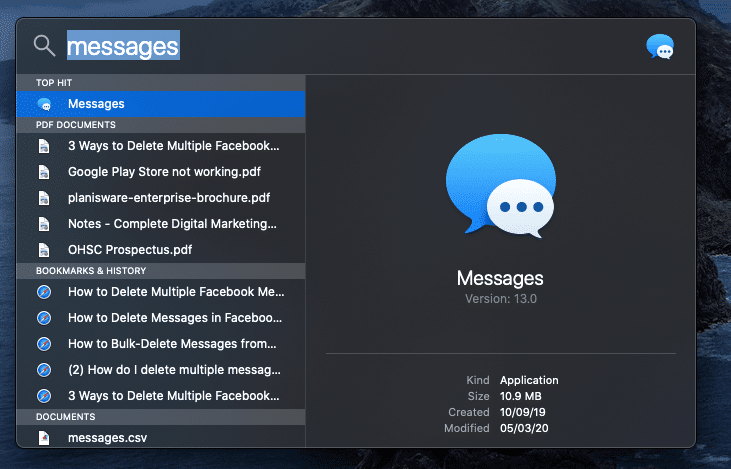
2. MacにiMessageがない場合は、実行しているmacOSを確認してください。MountainLion(Mac OS 10.8)以降かどうかを確認してください。
3. Mac OSが上記のバージョンより古い場合は、コンピューターで許可されている最新のOSをダウンロードします。
4.更新後、メニューとドックにメッセージアプリが表示されます。そうでない場合は、Mac AppStoreからダウンロードしてください。
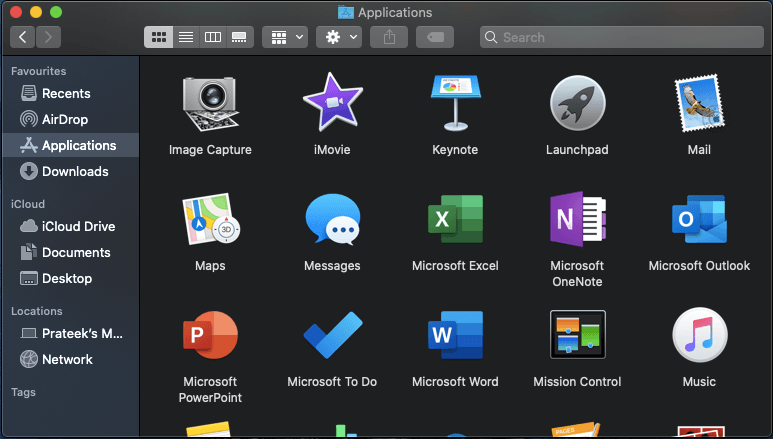
5. Macにメッセージが表示されたら、アプリを開き、AppleIDとパスワードを使用してサインインします。このアプリは現在、Appleアカウントでのみ機能することを覚えておいてください。
MacコンピューターでiMessageアプリにサインインしたら、以下の手順を使用してWindowsPCでiMessageを使用します。
1.WindowsとMACでChromeリモートデスクトップを設定します
a)Windows10でリモートアクセスを設定する
以下の手順を使用して、Windowsでリモートアクセスを設定できます。
1. Chromeを開き、アドレスバーのremotedesktop.google.com/accessに移動します。
2.次に、[リモートアクセスの設定]で、下部にある[ダウンロード]ボタンをクリックします。
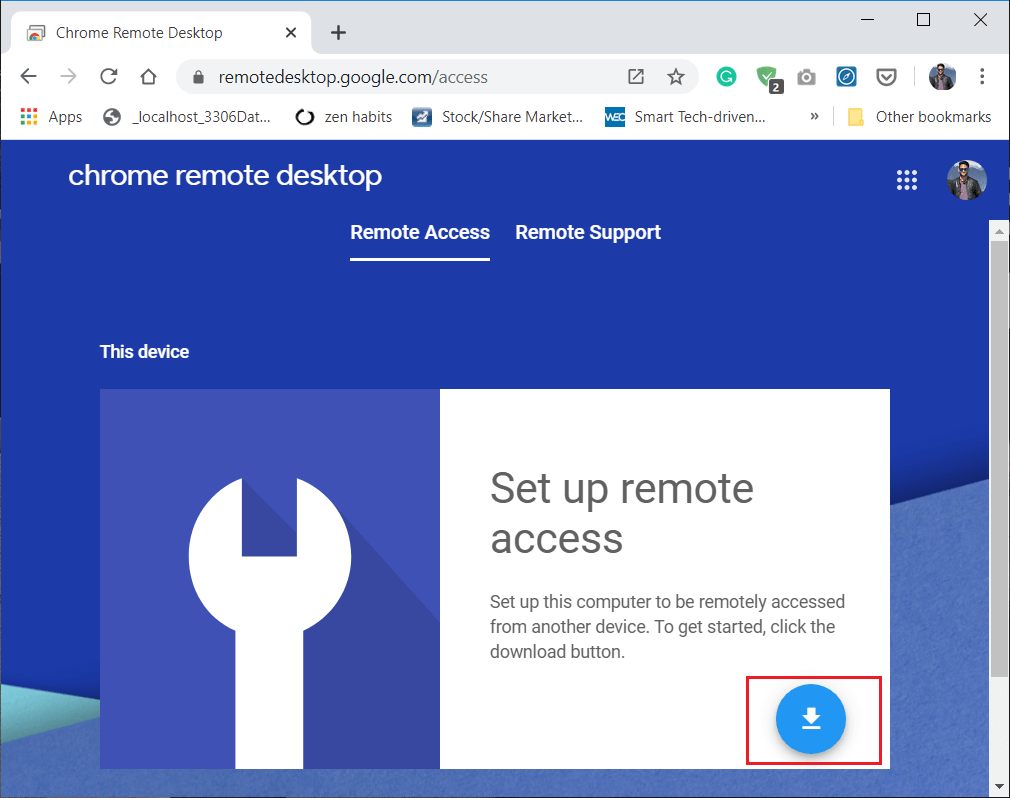
3.これにより、Chromeリモートデスクトップ拡張機能ウィンドウが開き、[ Chromeに追加]をクリックします。
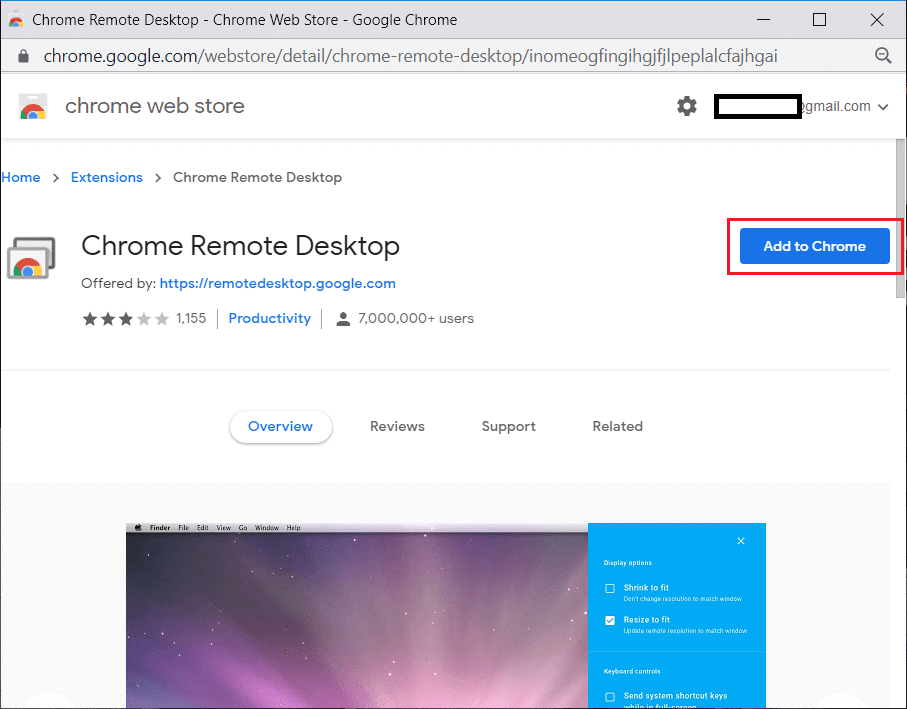
4.Chromeリモートデスクトップを追加するかどうかの確認を求めるダイアログボックスが表示されます。[拡張機能の追加]ボタンをクリックして確認します。
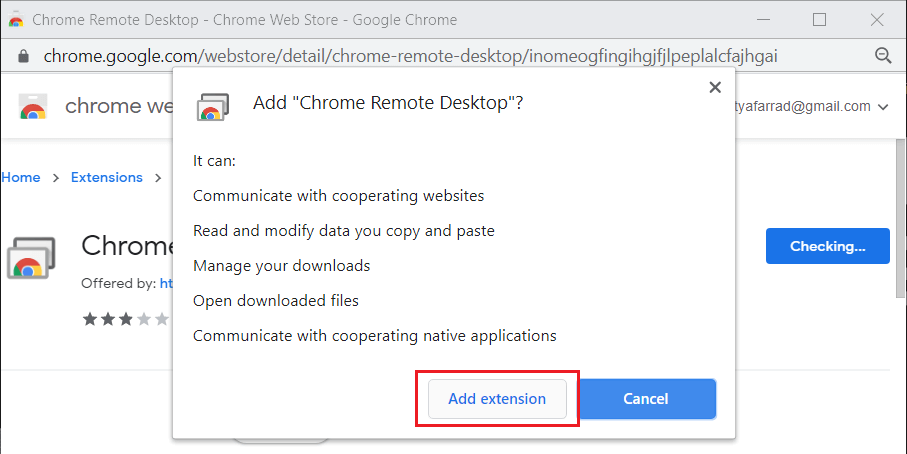
注: Googleアカウントにログインする必要がある場合があります。アカウントをお持ちでない場合は、新しいGoogleアカウントを作成する必要があります。
5. Chromeリモートデスクトップ拡張機能を追加するには、コンピューターのパスワードの入力が必要になる場合があります。
b)Macでリモートアクセスを設定する
以下の手順を使用して、Macでリモートアクセスを設定できます。
1. Chromeを開き、アドレスバーのremotedesktop.google.com/accessに移動します。
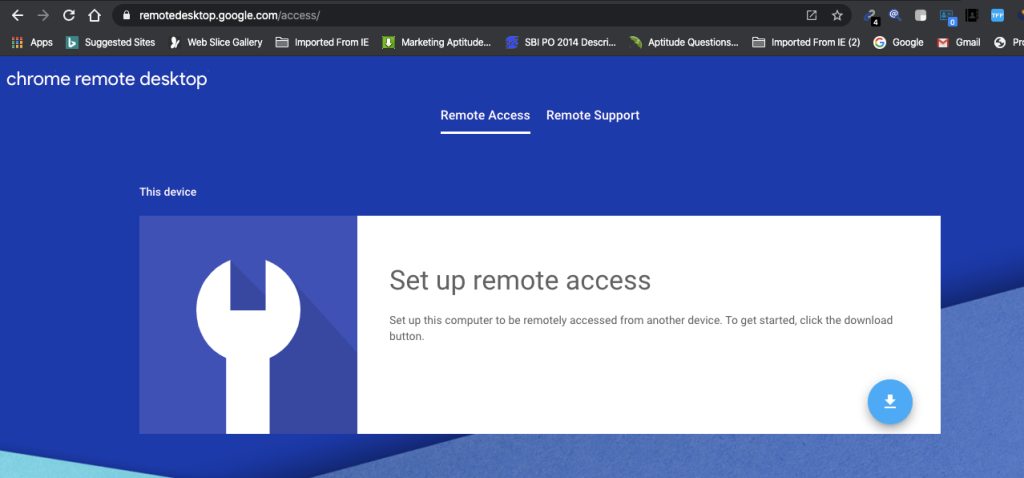
2.次に、[リモートアクセスの設定]で、下部にある[ダウンロード]ボタンをクリックします。次に、[インストール]ボタンをクリックします。
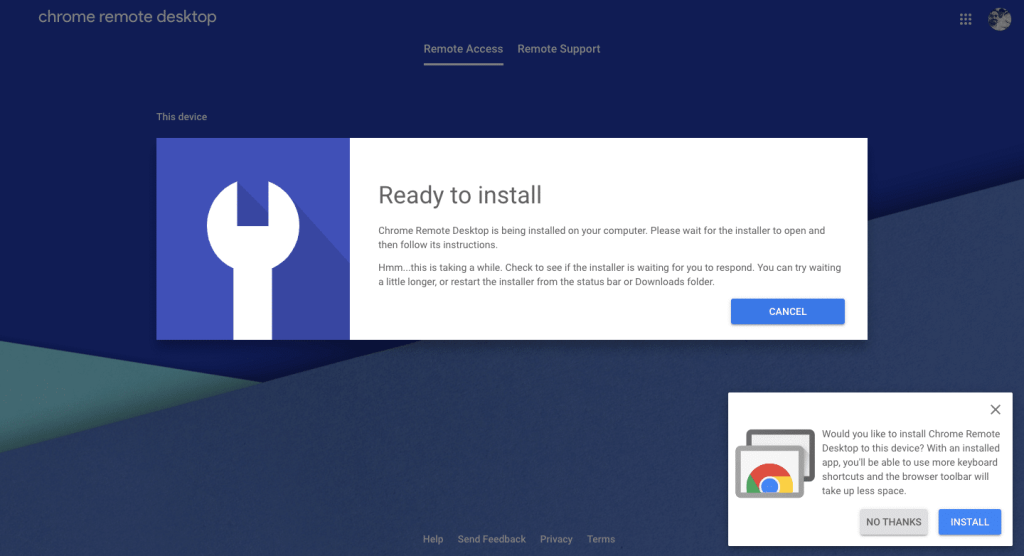
3.これにより、Chromeリモートデスクトップ拡張機能ウィンドウが開き、[ Chromeに追加]をクリックします。
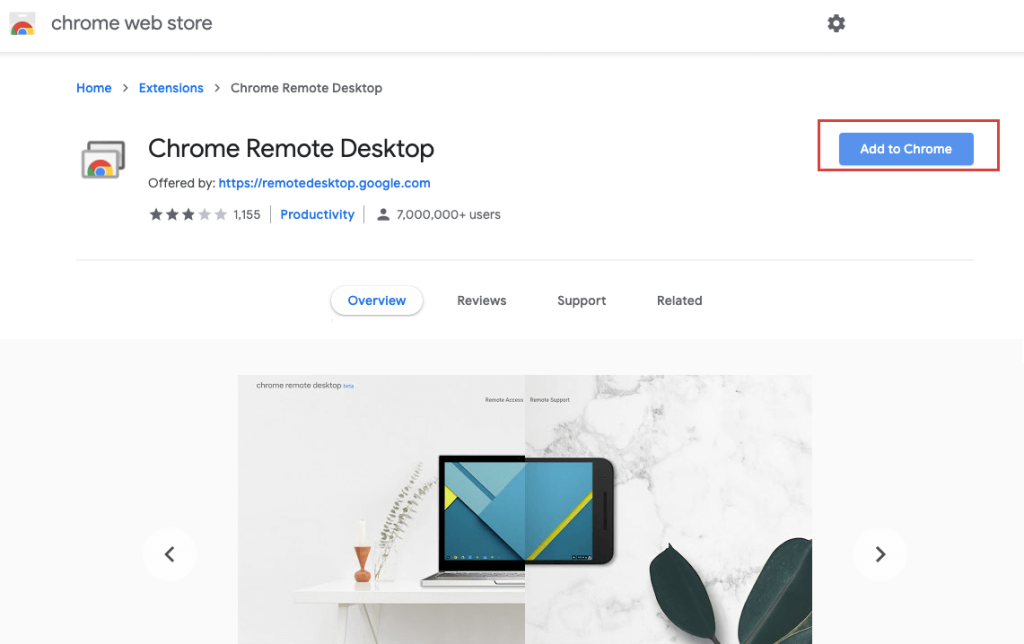
4. [拡張機能の追加]ボタンをクリックして確認します。
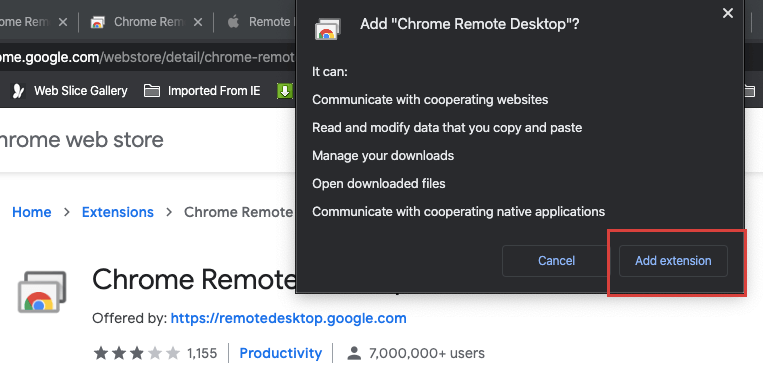
5.「ChromeリモートデスクトップがChromeに追加されました」という通知が表示されます。
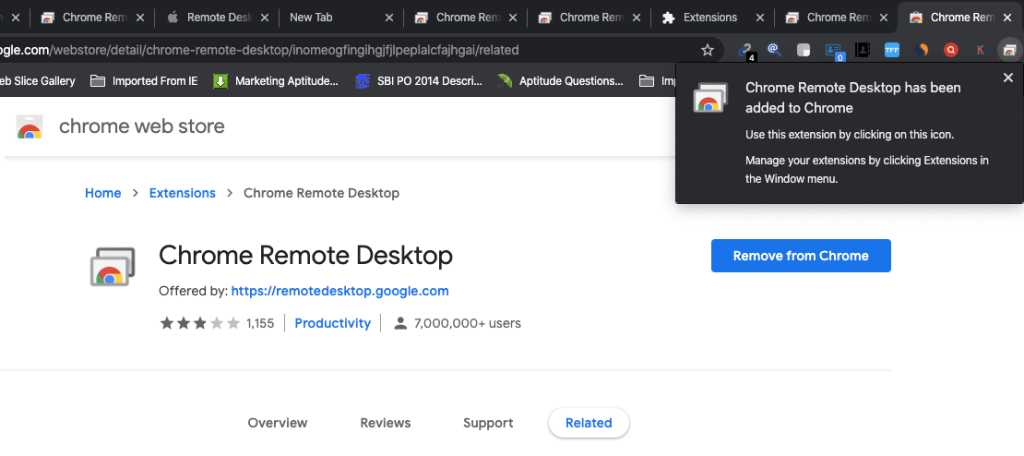
次に、コンピュータへのアクセスを他の人と共有する必要があります。
1. Macで、Chromeを開き、remotedesktop.google.com / supportに移動して、Enterキーを押します。
2.「をクリックしてをオンにするリモートアクセスセットアップの下で」。
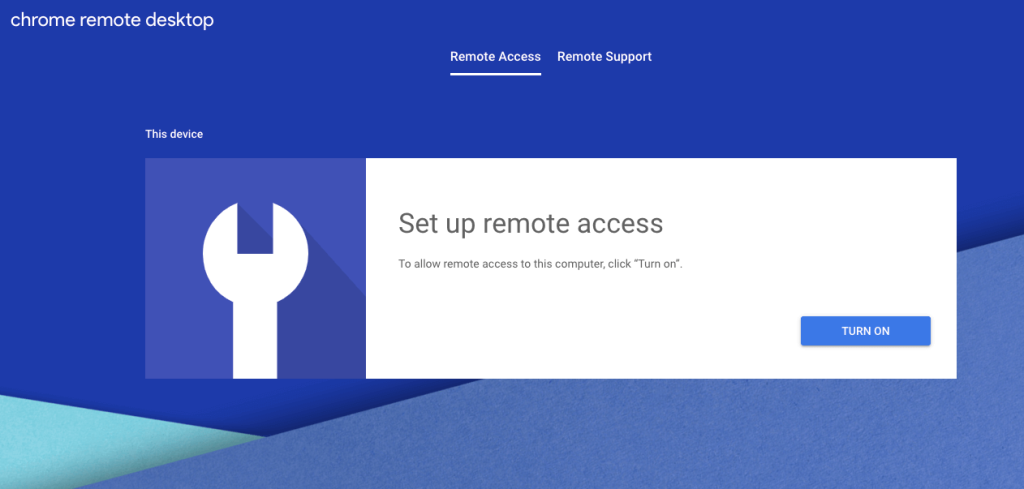
3. [リモートアクセス]で、コンピューターに設定する名前を入力します。
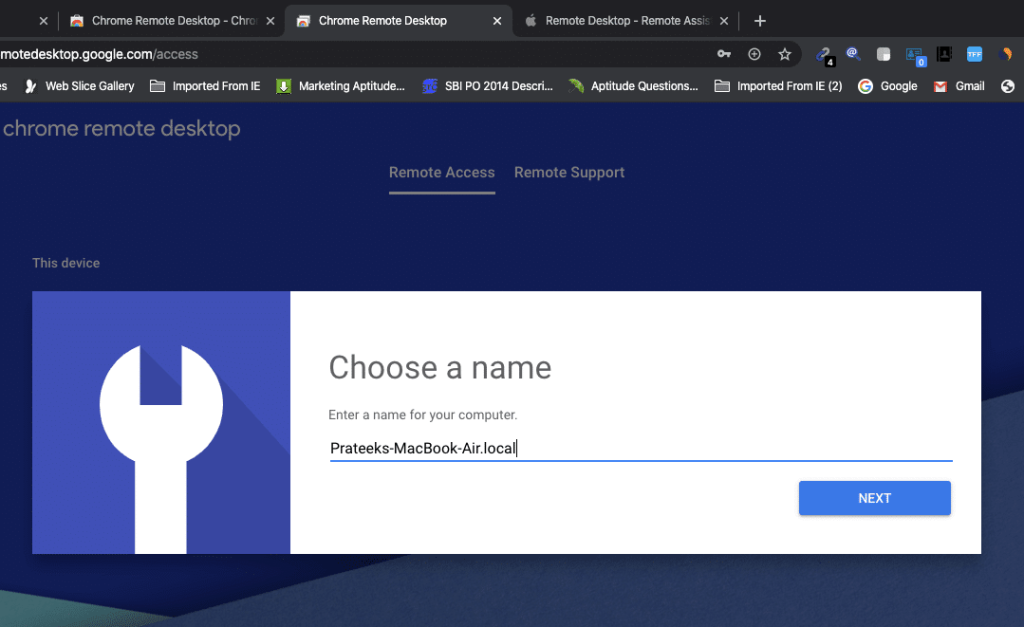
4.次に、このコンピューターにリモートで接続するために必要な6桁のPINを設定する必要があります。
5.新しいPINを再入力して確認し、[スタート]ボタンをクリックします。
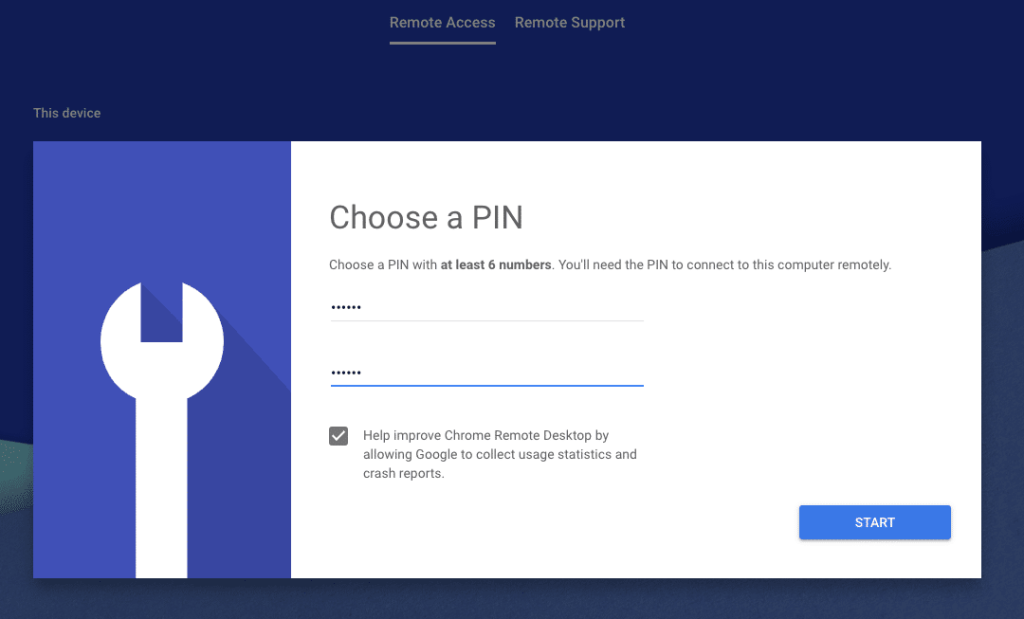
6.次に、コンピューターのパスワードを入力して、変更を確認します。
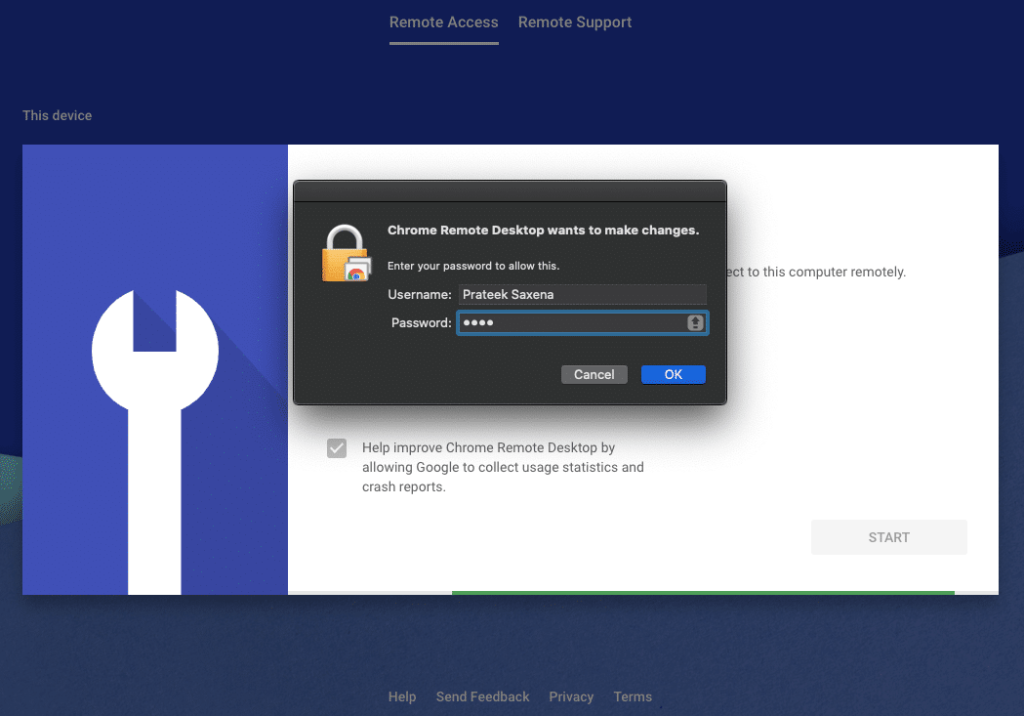
7.次に、Chromeリモートデスクトップに権限を付与する必要があります。[ユーザー補助設定を開く]ボタンをクリックします。
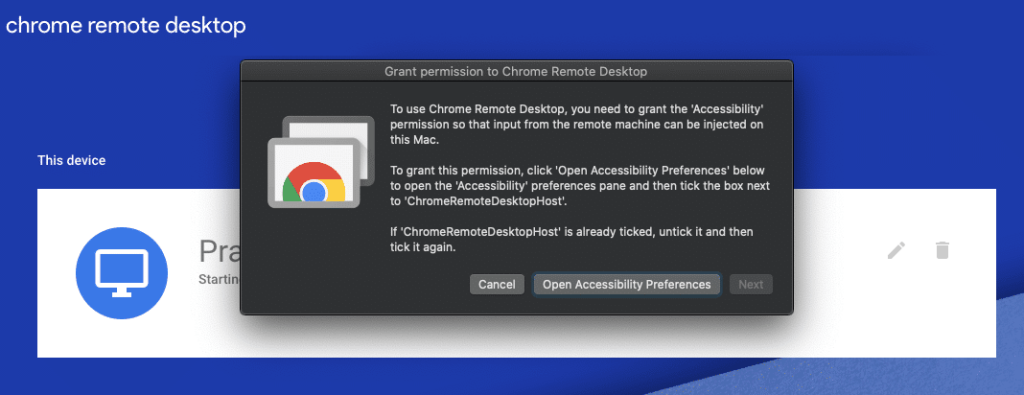
8. [次へ]をクリックして、[セキュリティとプライバシー]ウィンドウを開きます。
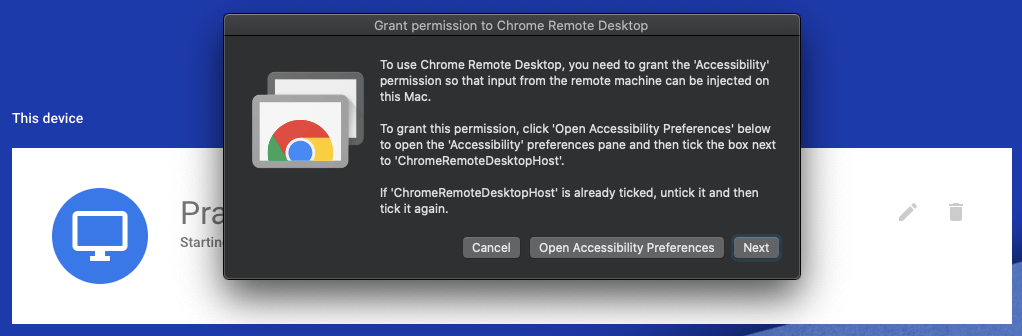
9. [セキュリティとプライバシー]ウィンドウで、[ChromeRemoteDesktopHost]にチェックマークを付けて権限を許可します。
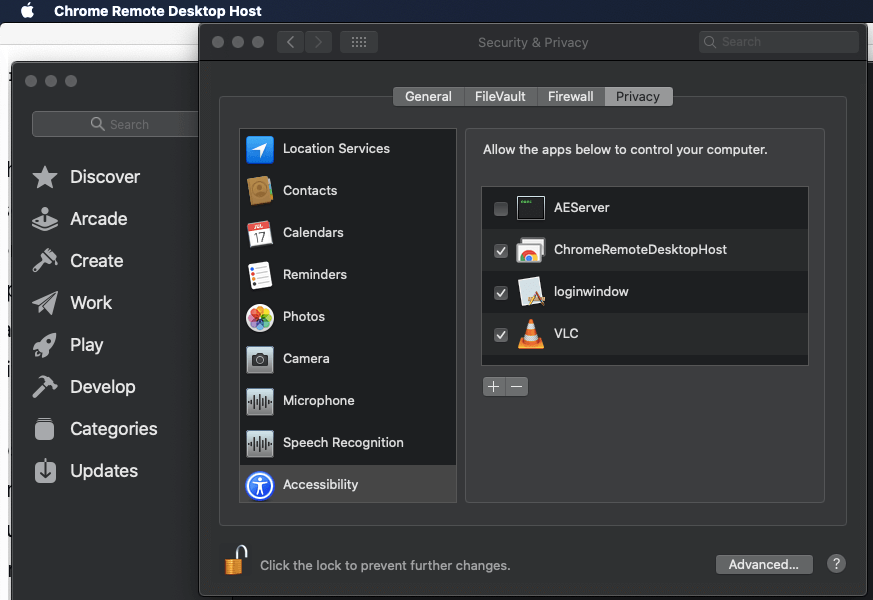
10.完了すると、デバイスの次の名前が表示されます。
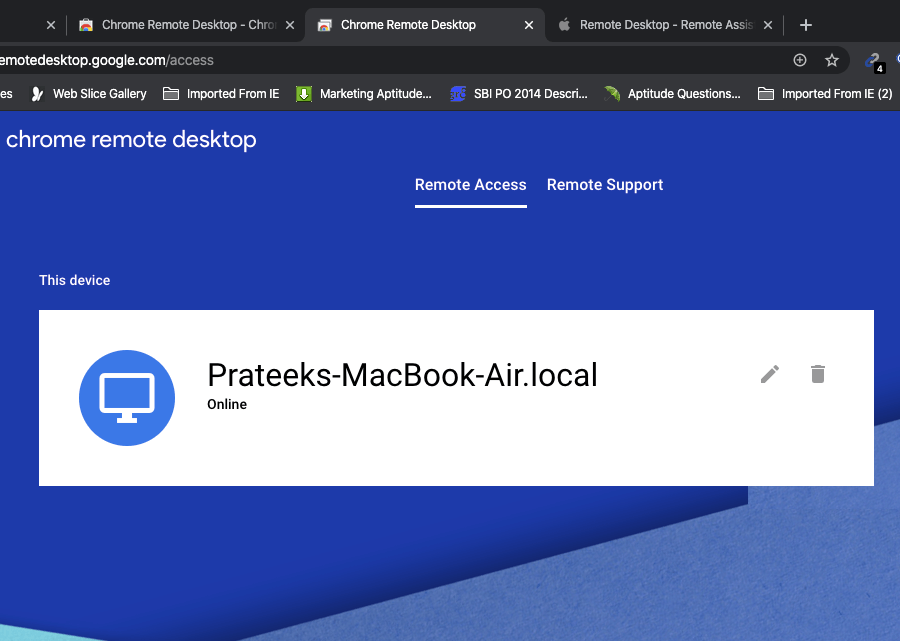
11.次に、[リモートサポート]タブに切り替え ます。
12. [Get Support]の下で、[ GENERATE CODE ]ボタンをクリックして、一意の12桁のコードを取得します。
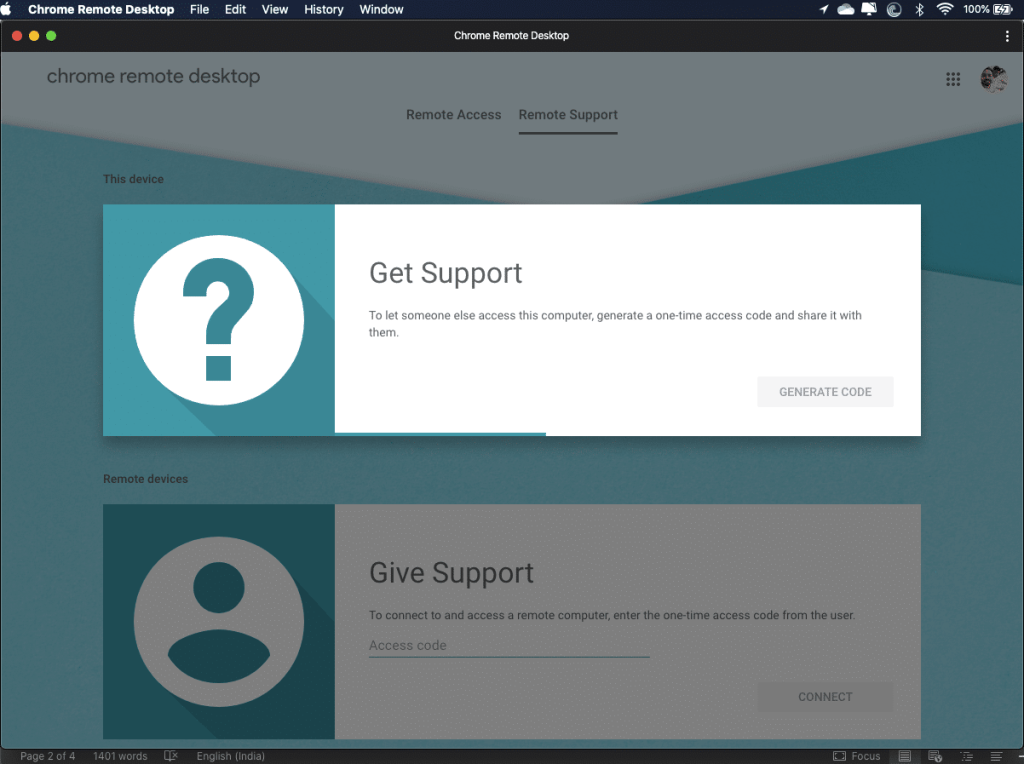
13.後で必要になるので、上記の12桁のコードを安全な場所に書き留めておいてください。
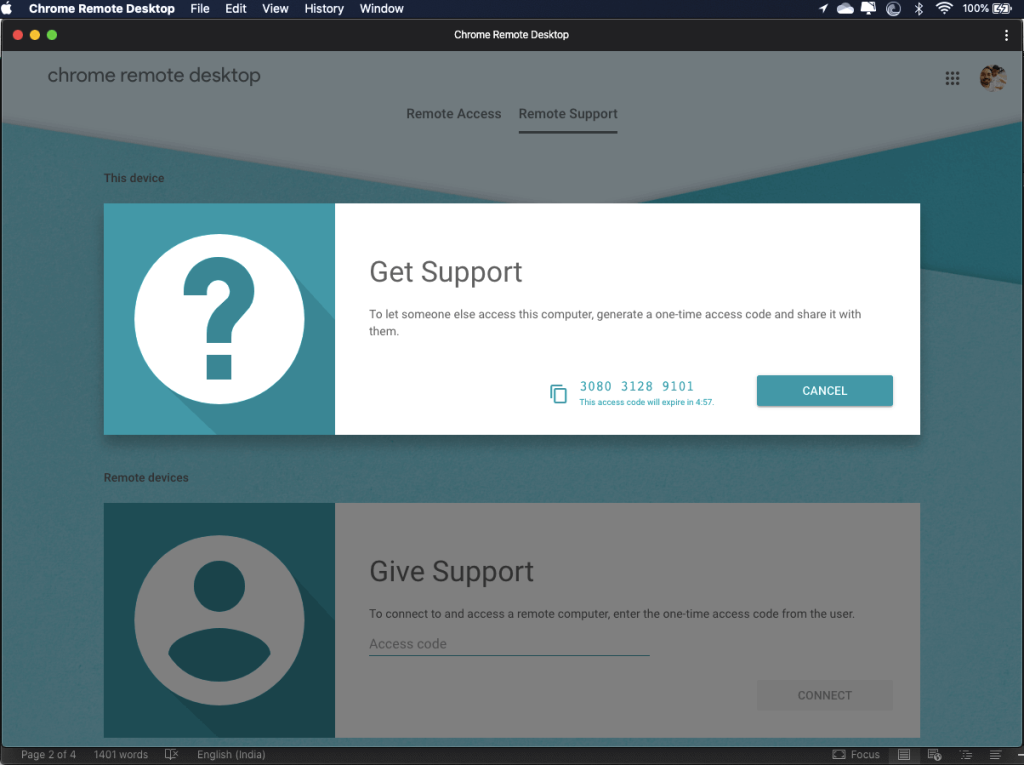
14.次に、コンピューターへのアクセスを共有する相手に上記のコードを送信します。
3.Chromeリモートデスクトップを使用してiMessageにアクセスする
以下の手順に従って、Windows PC上のコンピューター(Mac)にリモートでアクセスします。
1. Chromeを開き、remotedesktop.google.com / accessに移動して、Enterキーを押します。
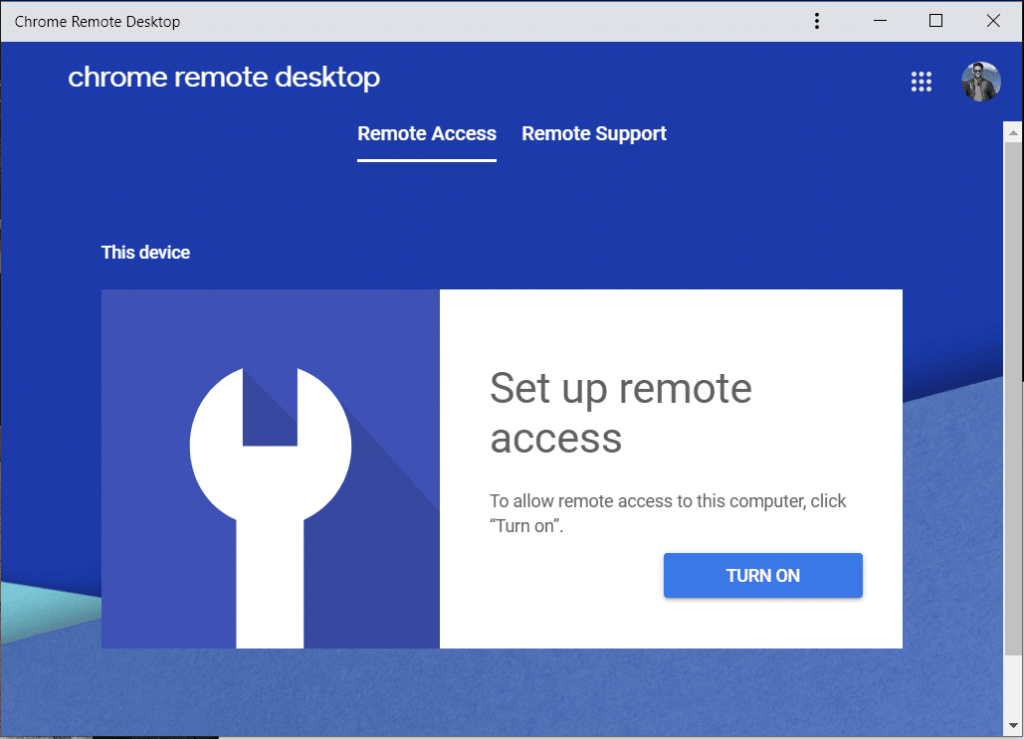
2. [リモートサポート]タブに切り替え、[サポートの提供]で、上記の手順で取得した「アクセスコード」を入力し、[接続]をクリックします。
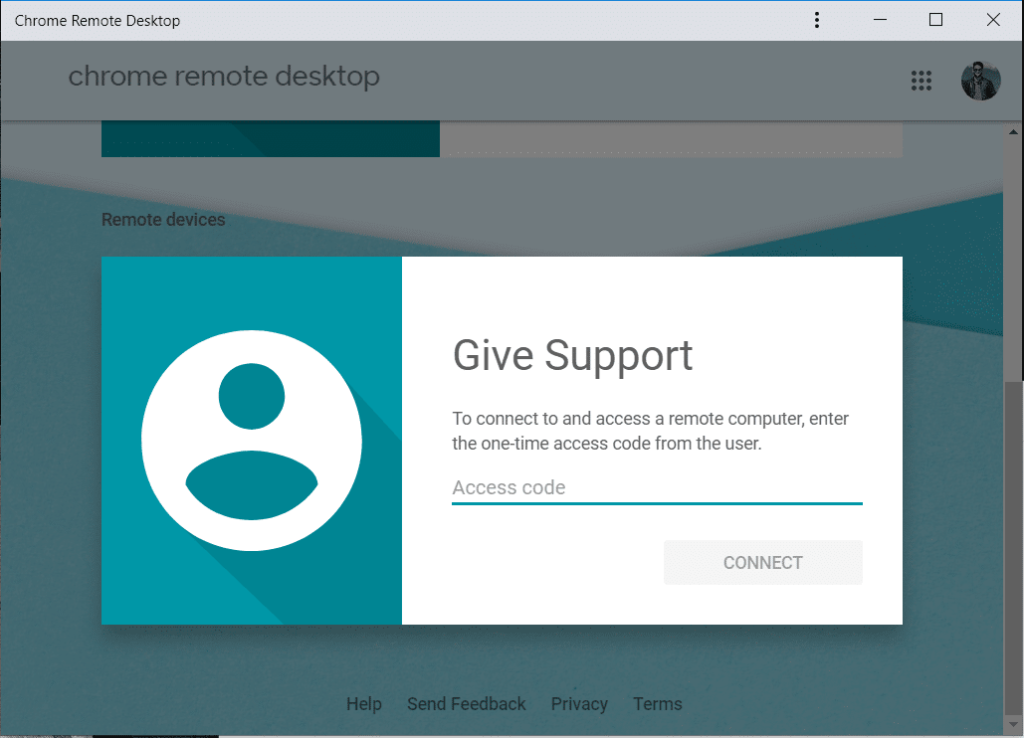
3.リモートコンピューター(この場合はMac)がアクセスを許可すると、Chromeリモートデスクトップ拡張機能を使用してコンピューターにリモートでアクセスできるようになります。
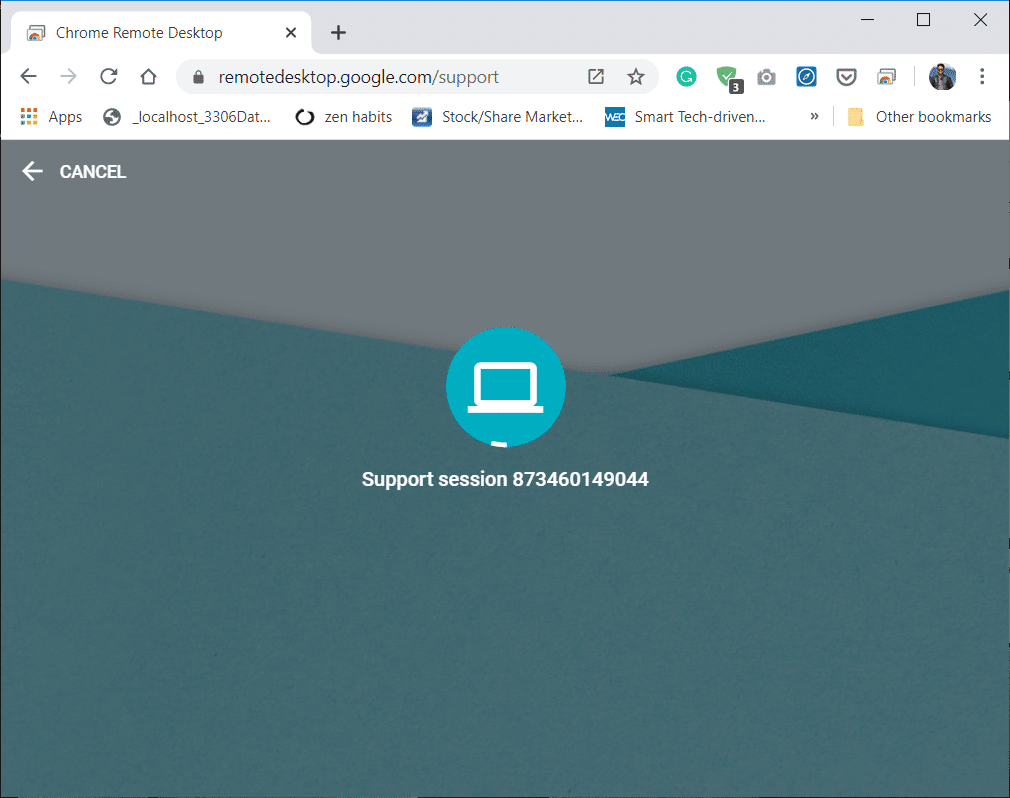
注: Macでは、ユーザーにあなたのメールアドレスを示すダイアログが表示されます。PCへのフルアクセスを許可するには、[共有]を選択する必要があります。
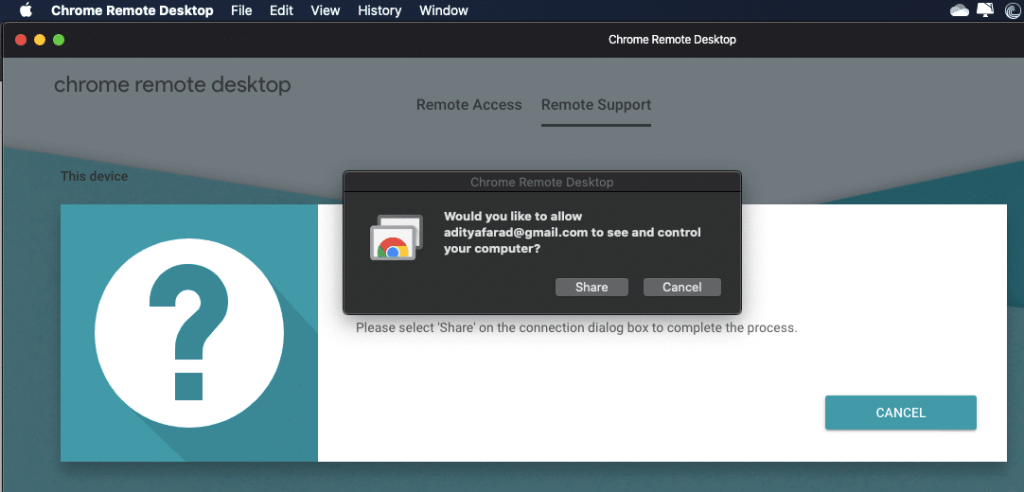
4.接続が確立されると、WindowsPC上のMacデスクトップにアクセスできるようになります。
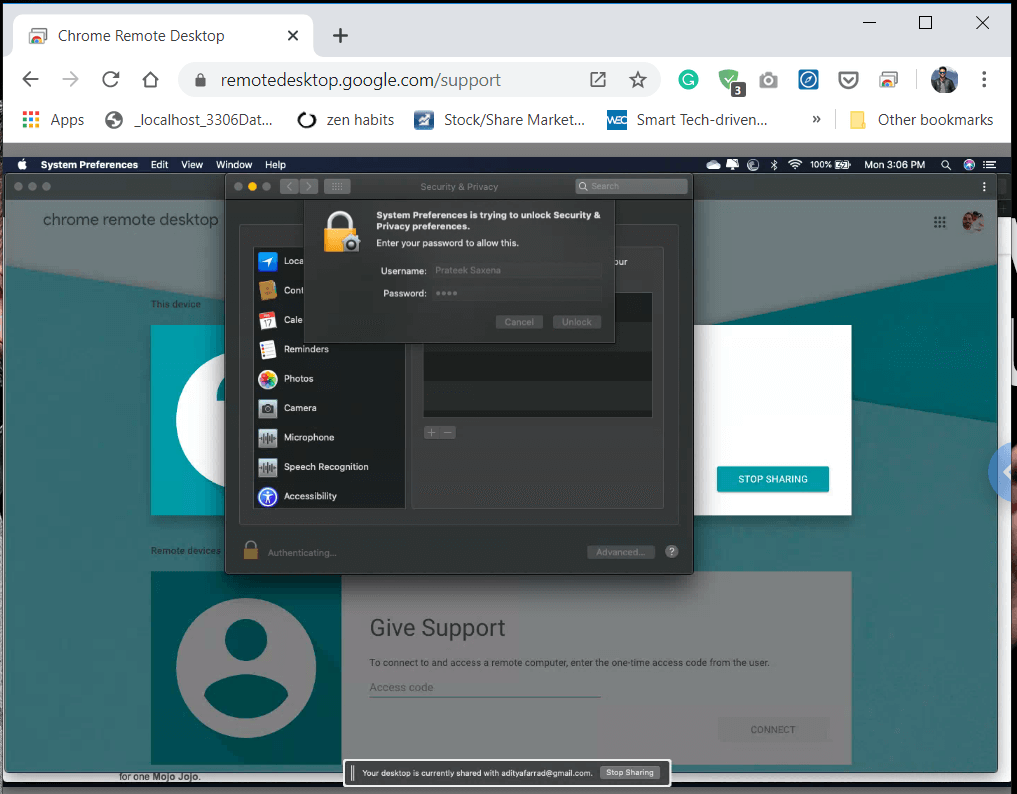
5. Chromeリモートデスクトップウィンドウ内で、Launchpadアイコンをクリックし、トレイからメッセージアイコンを選択します。
6.これで、iMessageにアクセスできるようになり、WindowsPCからiMessageを使用してメッセージを送受信できるようになります。
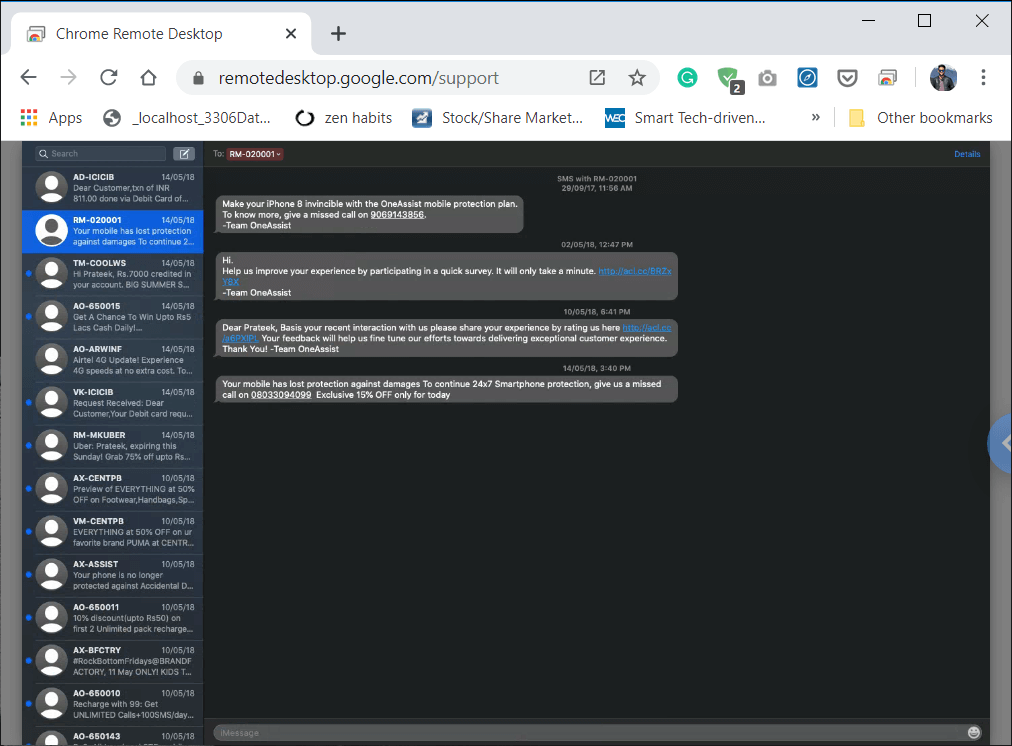
上記の手順を完了すると、WindowsPCでiMessageにアクセスできるようになります。ただし、Macの電源を切ると、Windows PCとの接続も切断され、WindowsPCでiMessageにアクセスできなくなります。
4.リモートセッションを停止します
WindowsPCまたはMacからリモートセッションを停止します。Macの場合、Chromeのremotedesktop.google.com/supportにアクセスします。次に、[サポートを受ける]で[共有を停止]ボタンをクリックします。
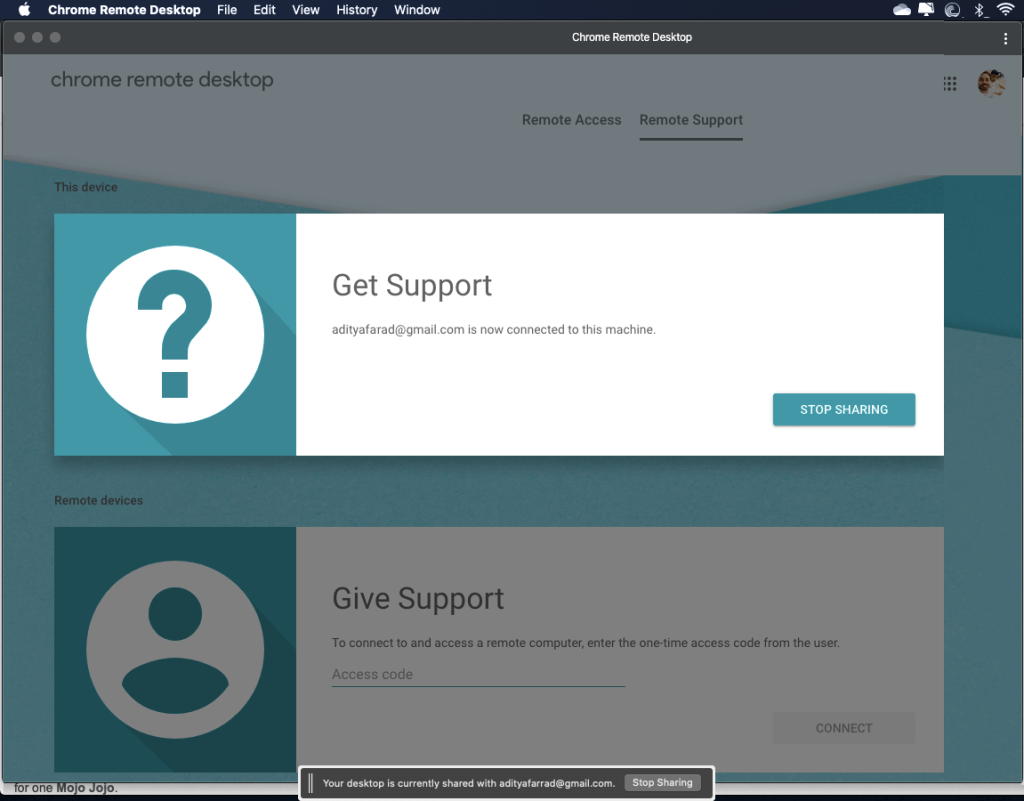
Windows PCでは、Chromeでremotedesktop.google.com/supportに移動します。次に、ウィンドウの右側にある矢印をクリックし、[切断]をクリックして接続を停止します。
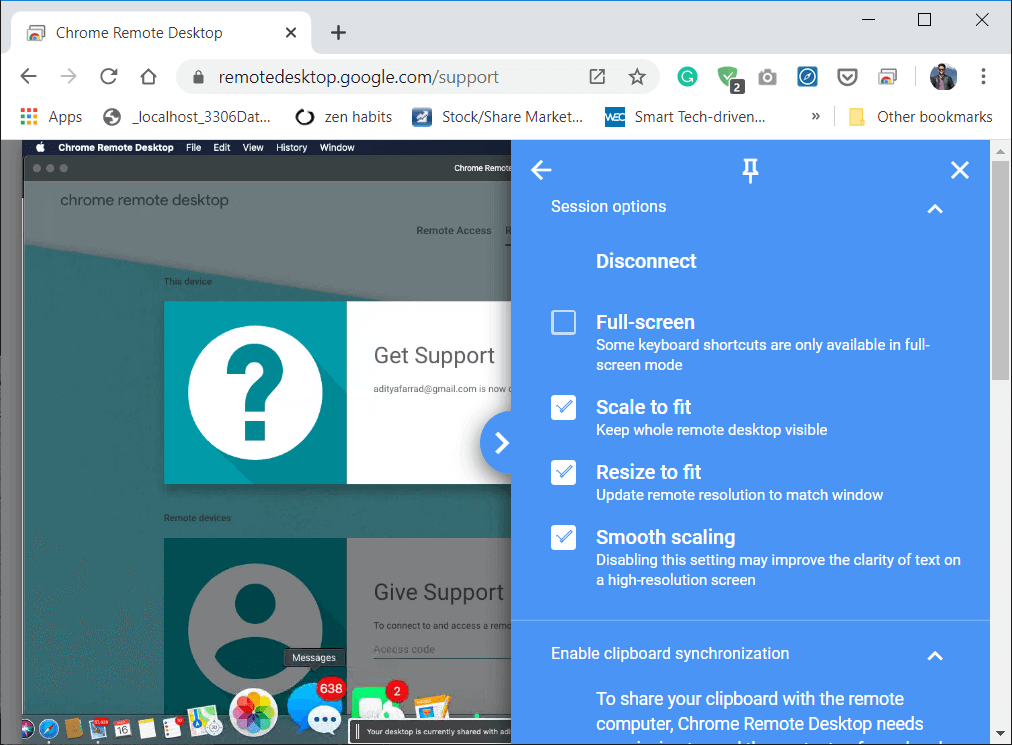
リストからコンピューターを削除します
Macでは、Chromeを開き、remotedesktop.google.com / accessに移動して、Enterキーを押します。次に、削除するコンピューター(Windows)の横にある[リモート接続を無効にする]をクリックします。
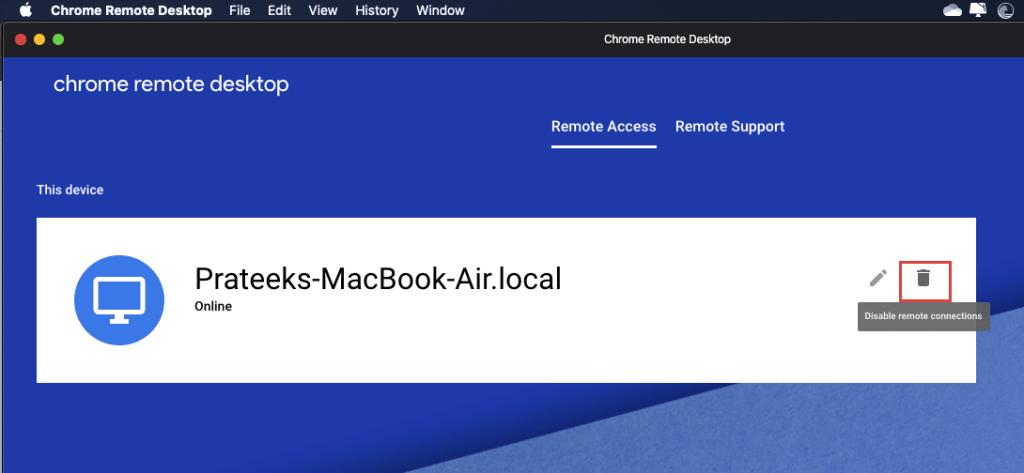
また読む: Androidでテキストメッセージを送受信できない修正
方法2:iPadian2を使用してiMessageにアクセスする
上記の方法は、WindowsPC上のiMessageアプリケーションにアクセスするための一時的な方法です。iPadian2を使用してWindowsにAppleのメッセージアプリをインストールできます。そのためには、Windows10にiPadianソフトウェアをインストールする必要があります。
iPadian2を使用してWindowsPCでiMessageにアクセスするには、次の手順に従います。
1.リンクを使用してiPadianエミュレーターをダウンロードします。
2. [ Windows用の無料ダウンロード]オプションをクリックします。
3.ダウンロードが完了したら、ダウンロードした.exeファイルをクリックします。
4.確認を求められたら、[はい]ボタンをクリックします。
5.以下のダイアログボックスが開きます。[次へ]オプションをクリックして続行します。
6.このアプリをインストールするインストール先を選択し、[次へ]ボタンをクリックします。
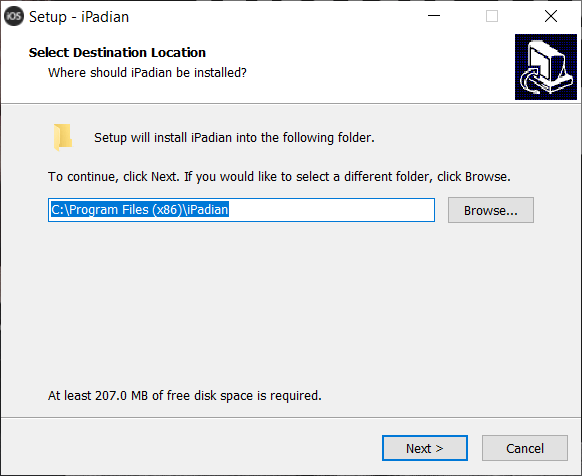
7. [インストール]ボタンをクリックして、iPadianをインストールします。
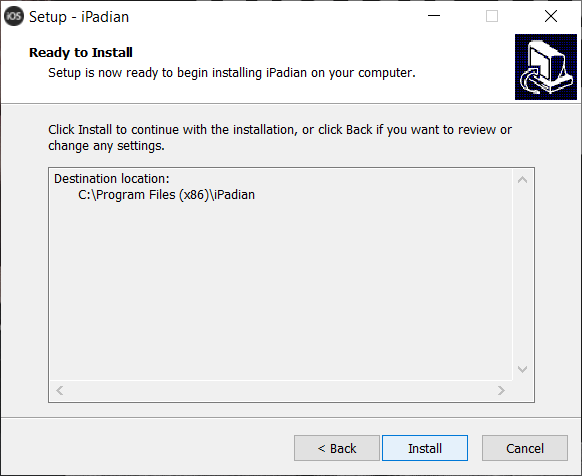
8.インストールが完了したら、[完了]ボタンをクリックしてエミュレーターを起動します。
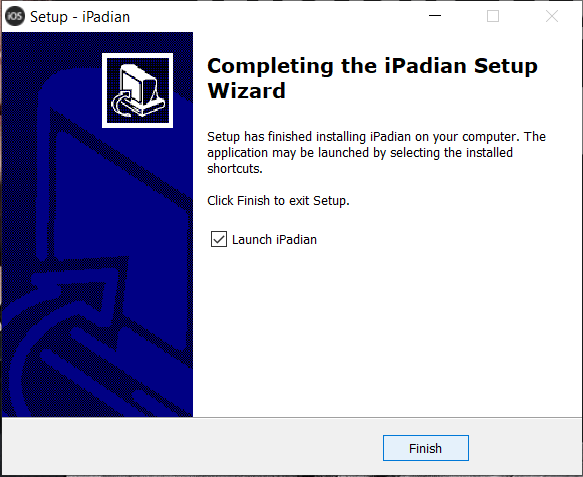
9. iPadianアプリケーションが開き、iMessageを検索します。
注:アプリがインストールされていない場合は、アプリケーションをインストールする必要があります。
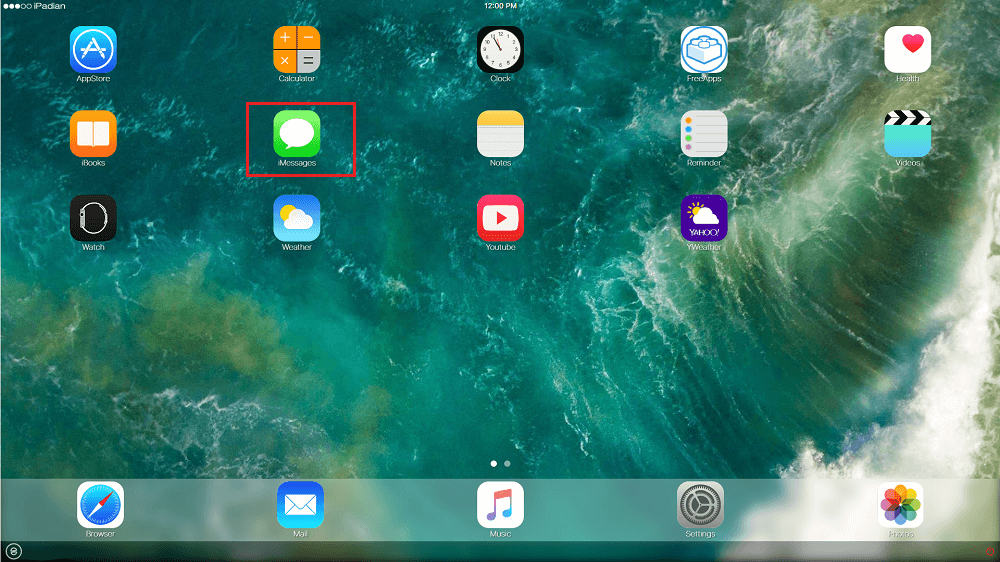
10.次に、電話番号と表示名を使用してiMessageアプリをアクティブ化し、[アクティブなiMessages]ボタンをクリックする必要があります。
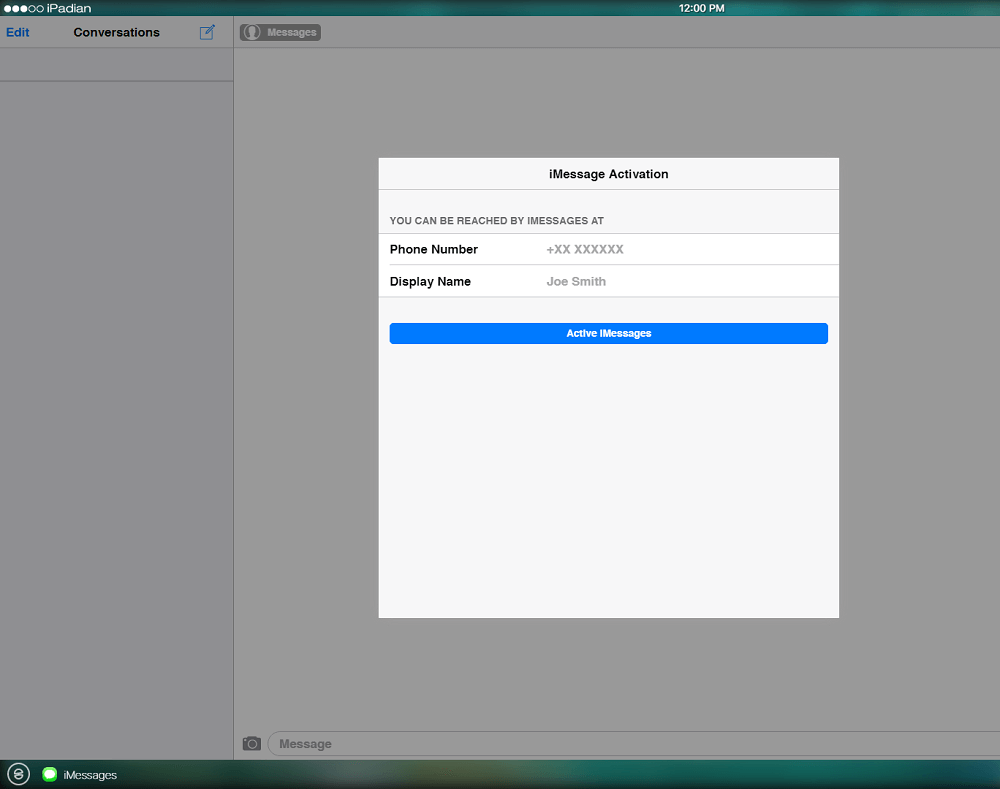
11.上記の手順を完了すると、WindowsPCでiMessageにアクセスできるようになります。
また読む: WindowsPCでAndroidアプリを実行する[ガイド]
したがって、うまくいけば、このガイドと前述の方法に従うことで、問題に直面することなく、WindowsPCでiMessageを簡単に正常に使用できるようになります。
一般に、音声コマンドを聞くデバイスはそれほど問題を引き起こしません。それらを起動するために使用されるフレーズ – 「OK Google」、「Alexa」、「Siri」など
ほとんどのユーザーは、日々の活動や人生の重要な瞬間を共有するために Instagram ストーリーを投稿します。ただし、ストーリーを投稿する前に、次のことを行うことをお勧めします。
Soundboard は、Discord などのアプリケーションがクールなサウンド効果を作成するのを支援するコンピューター プログラムです。さまざまなサウンドをアップロードすることもできます。
Microsoft Teams は、Skype や Slack を超えて最も人気のある仕事用コミュニケーション ツールになりました。しかし、うまくいかない場合は役に立ちません。もし
熱心な Roblox ゲーマーであれば、プラットフォーム上で時折エラーが発生したことがあるかもしれません。それでも、エラー コード 267 は、最も重要なエラー コードとしてランク付けされる可能性があります。
Google フォームは、データ収集に役立つフォームを生成するために使用される Web ベースのアプリケーションです。登録フォームを作成する簡単な方法です。
ストリーム中に、ストリーマーの最近のフォロワー、寄付者、または購読者の名前がポップアップ表示されることに気付いたかも���れません。これはストリーマーの素晴らしい機能です
できるだけ多くの視聴者の注目を集めたい場合は、利用可能なすべての CapCut ツールを使用する必要があります。オーバーレイはビデオ作成に役立ちます
Telegram でストーリーを表示することは、知っている人からのストーリーであれば素晴らしい機能ですが、見知らぬ人からのストーリーを見るのは歓迎されなかったり、無関係だったりする可能性があります。
「ザ・シムズ 4」のシーズン拡張パックでは、シムの日常生活に影響を与える新しいゲームプレイ要素である天気と気温が導入されました。今あなたのシム
Steve Larner によって 2022 年 11 月 14 日に更新され、電話番号なしで Gmail を作成する現在の Android/iOS プロセスが反映されました。新しく作成したい場合は、
Microsoft Word ドキュメントは他のワード プロセッサと互換性がありますが、JPG または GIF 画像として保存する必要がある場合があります。エクスポートできない間は、
Spotify を使用すると、プレイリストを家族や友人と簡単に共有できるようになりました。アプリ内に [共有] ボタンがあります。また、次のようなオプションもあります
非常に多くのメッセージング アプリが利用できるため、アプリを選択する際にはどのオプションが最も重要かを評価することが重要です。人気のおかげで
よく旅行する人なら、荷物を紛失するという不幸に見舞われたことがあるかもしれません。 Apple AirTags を入力します。彼らはあなたの場所を正確に特定することができます
すべてのアプリと同様に、メッセンジャーも時々クラッシュしたり、サインインを拒否したり、メッセージをまったく送信できなくなったりすることがあります。幸いなことに、通常は
Amazonは2週間以内に発表イベントを開催し、そこで噂の3Dスマートフォンを発売する可能性がある。同社は人々のティーザービデオを公開しました
watchOS 2 以来、私たちは Apple Watch 用の新しいキラー アプリを待ち望んでいましたが、GoPro がそれを提供したばかりかもしれません。会社からの新しいアプリ
今週のキックスターター: Pium 「私のスマート ホームには鼻がない」 「どんな匂いがするの?」 "ひどい。" Amazon Echo は照明を消して環境を変えることができます。
道路は危険な場所になる可能性があります。幸いなことに、Life360 アプリを使用すると、外出中にあなたとあなたの愛する人が法定速度で運転しているかどうかを確認できます。


















