ハードドライブへのアクセスを回復し、ハードドライブを開けないエラーを修正する方法

この記事では、ハードドライブが故障した場合に、アクセスを回復する方法をご紹介します。さあ、一緒に進めていきましょう!
でWindows 7の私たちはワンクリックで画面上のすべての開いているタブを最小化するために使用するデスクトップの表示オプションを持っていました。ただし、Windows 10でもそのオプションを利用できますが、そのためには、タスクバーの右端までスクロールする必要があります。設定を微調整し、好みに応じてデバイスをパーソナライズする場合は、[デスクトップの表示]アイコンをタスクバーに追加できます。はい、この記事では、Windows10のタスクバーにshowDesktopIconを追加する方法を学習できるようにガイドします。
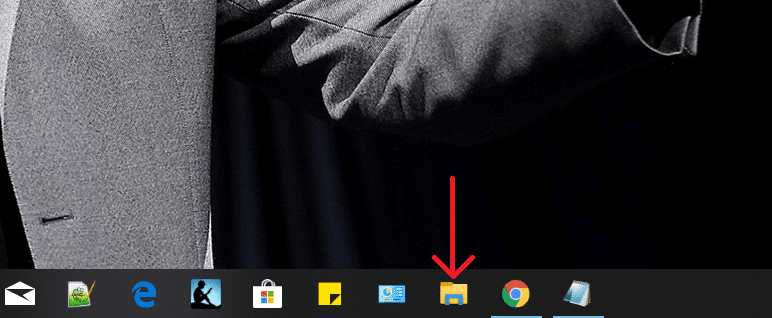
コンテンツ
Windows10のタスクバーにShowDesktopアイコンを追加する方法
方法1-ショートカットの作成オプションを使用してデスクトップアイコンを表示を追加する
これは、Windows10のタスクバーに[デスクトップアイコンを表示]を追加する最も簡単な方法の1つです。すべての手順を強調します。
ステップ1-デスクトップに移動し、デスクトップを右クリックして、[新規]> [ショートカット]を選択します。

手順2–ショートカットの作成ウィザードで場所の入力を求められたら、%windir%\ explorer.exe shell ::: {3080F90D-D7AD-11D9-BD98-0000947B0257}と入力し、[次へ]ボタンをクリックします。
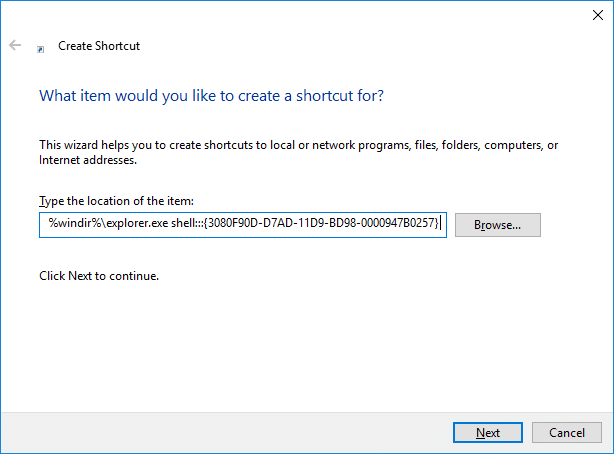
ステップ3–次のボックスで、そのショートカットに名前を付け、そのファイルに「デスクトップを表示」という名前を付けて、[完了]オプションをクリックするように求められます。
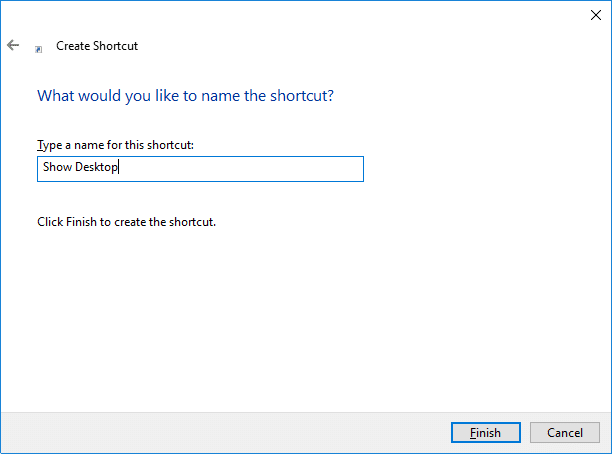
ステップ4–デスクトップに[デスクトップの表示]ショートカットが表示されます。ただし、それでも、タスクバーにこのショートカットを追加するには、いくつかの変更を加える必要があります
手順5– [デスクトップの表示]ショートカットの[プロパティ]セクションに移動します。ショートカットを右クリックして、[プロパティ]を選択します。
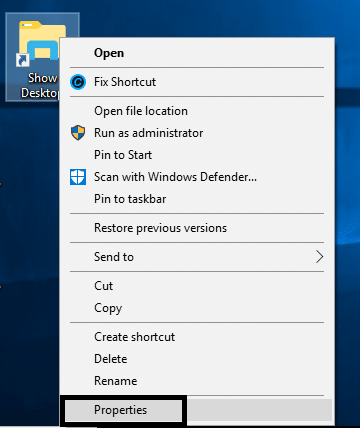
ステップ6–ここで、[アイコンの変更]ボタンをクリックして、このショートカットに最適なアイコンまたは好みのアイコンを選択する必要があります。

ステップ7–デスクトップのショートカットを右クリックして、[タスクバーに固定]オプションを選択する必要があります。

最後に、タスクバーに[デスクトップの表示]アイコンが追加されているのがわかります。この仕事を成し遂げる簡単な方法ではありませんか?はい、そうです。ただし、このタスクを実行する別の方法があります。どの方法を選択するかは、ユーザーとその好みによって異なります。
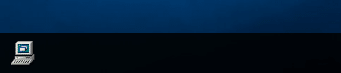
方法2 - 使用するテキストファイルのショートカット
ステップ1-デスクトップを右クリックして、[新規]> [テキストファイル]に移動します。
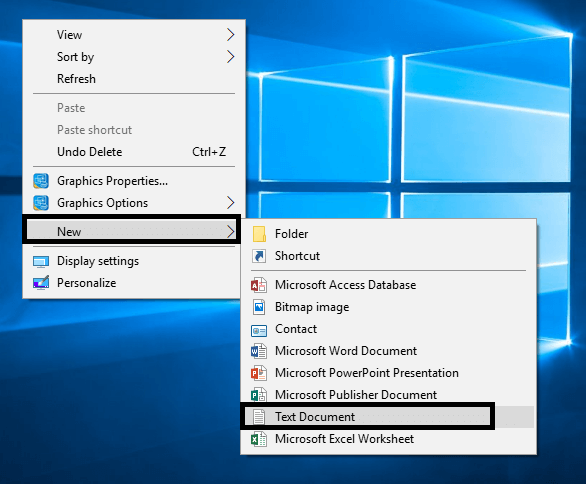
手順2–ファイルにShowDesktopのような名前を付けます。ファイル拡張子は.exeです。
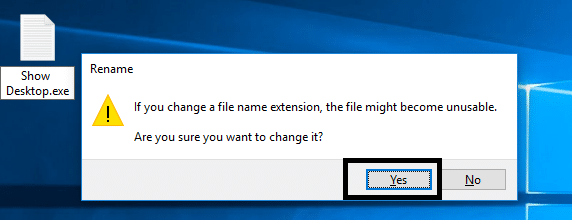
このファイルを保存している間、Windowsは警告メッセージを表示します。先に進んで[はい]ボタンを押す必要があります。
ステップ3–ファイルを右クリックして、[タスクバーに固定]オプションを選択する必要があります。

ステップ4–次に、以下のコードを使用して新しいテキストファイルを作成する必要があります。
[シェル] Command = 2 IconFile = explorer.exe、3 [タスクバー] Command = ToggleDesktop
ステップ5–このファイルを保存するときに、このファイルを保存する必要がある特定のフォルダーを見つける必要があります。
C:\ Users \\ AppData \ Roaming \ Microsoft \ Internet Explorer \ Quick Launch \ User Pinned \ TaskBar
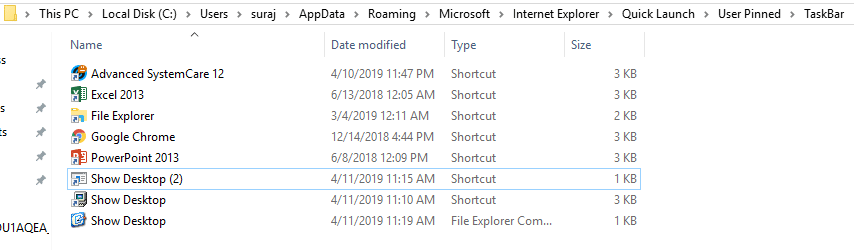
ステップ6–次に、そのテキストファイルをShowDesktop.scf という名前で保存する必要があります。
注: .scfがファイル拡張子であることを確認してください
ステップ7–最後にデバイス上のテキストファイルを閉じます。
ステップ8–このファイルのいくつかのプロパティを変更する必要がある場合は、[デスクトップタスクバーファイルの表示]に移動して右クリックし、[プロパティ]を選択する必要があります。
ステップ9–ここで、[アイコンの変更]セクションを選択して、ショートカットの画像を変更できます。

ステップ10–さらに、Windowsボックスにターゲットロケーションボックスがあります。そのロケーションタブに次のパスを入力する必要があります。
「C:\ Users \\ AppData \ Roaming \ Microsoft \ InternetExplorer \ Quick Launch \ User Pinned \ TaskBar \ ShowDesktop.scf」
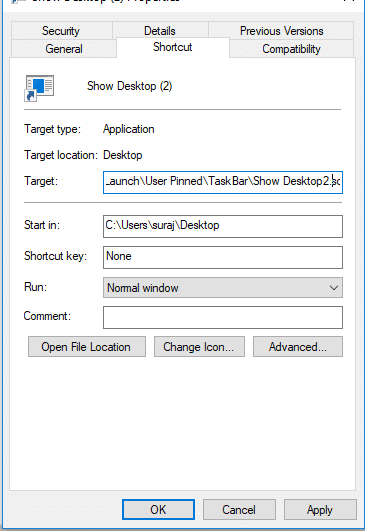
ステップ11–最後に、上記のすべての設定を保存する必要があります。アイコンを変更し、ターゲットの場所を配置しました。これは、Windows10のタスクバーに[デスクトップアイコンを表示]を追加するセットアップが完了したことを意味します。
おすすめされた:
上記の手順がお役に立てば幸いです。これで、Windows 10のタスクバーに[デスクトップアイコンの表示]を追加できるようになりますが、このチュートリアルに関する質問がある場合は、コメントセクションでお気軽に質問してください。
この記事では、ハードドライブが故障した場合に、アクセスを回復する方法をご紹介します。さあ、一緒に進めていきましょう!
一見すると、AirPodsは他の完全ワイヤレスイヤホンと何ら変わりません。しかし、あまり知られていないいくつかの機能が発見されたことで、すべてが変わりました。
Apple は、まったく新しいすりガラスデザイン、よりスマートなエクスペリエンス、おなじみのアプリの改善を伴うメジャーアップデートである iOS 26 を発表しました。
学生は学習のために特定のタイプのノートパソコンを必要とします。専攻分野で十分なパフォーマンスを発揮できるだけでなく、一日中持ち運べるほどコンパクトで軽量であることも重要です。
Windows 10 にプリンターを追加するのは簡単ですが、有線デバイスの場合のプロセスはワイヤレス デバイスの場合とは異なります。
ご存知の通り、RAMはコンピューターにとって非常に重要なハードウェア部品であり、データ処理のためのメモリとして機能し、ノートパソコンやPCの速度を決定づける要因です。以下の記事では、WebTech360がWindowsでソフトウェアを使ってRAMエラーをチェックする方法をいくつかご紹介します。
スマートテレビはまさに世界を席巻しています。数多くの優れた機能とインターネット接続により、テクノロジーはテレビの視聴方法を変えました。
冷蔵庫は家庭ではよく使われる家電製品です。冷蔵庫には通常 2 つの部屋があり、冷蔵室は広く、ユーザーが開けるたびに自動的に点灯するライトが付いていますが、冷凍室は狭く、ライトはありません。
Wi-Fi ネットワークは、ルーター、帯域幅、干渉以外にも多くの要因の影響を受けますが、ネットワークを強化する賢い方法がいくつかあります。
お使いの携帯電話で安定した iOS 16 に戻したい場合は、iOS 17 をアンインストールして iOS 17 から 16 にダウングレードするための基本ガイドを以下に示します。
ヨーグルトは素晴らしい食べ物です。ヨーグルトを毎日食べるのは良いことでしょうか?ヨーグルトを毎日食べると、身体はどう変わるのでしょうか?一緒に調べてみましょう!
この記事では、最も栄養価の高い米の種類と、どの米を選んだとしてもその健康効果を最大限に引き出す方法について説明します。
睡眠スケジュールと就寝時の習慣を確立し、目覚まし時計を変え、食生活を調整することは、よりよく眠り、朝時間通りに起きるのに役立つ対策の一部です。
レンタルして下さい! Landlord Sim は、iOS および Android 向けのシミュレーション モバイル ゲームです。あなたはアパートの大家としてプレイし、アパートの内装をアップグレードして入居者を受け入れる準備をしながら、アパートの賃貸を始めます。
Bathroom Tower Defense Roblox ゲーム コードを入手して、魅力的な報酬と引き換えましょう。これらは、より高いダメージを与えるタワーをアップグレードしたり、ロックを解除したりするのに役立ちます。













