ハードドライブへのアクセスを回復し、ハードドライブを開けないエラーを修正する方法

この記事では、ハードドライブが故障した場合に、アクセスを回復する方法をご紹介します。さあ、一緒に進めていきましょう!
Windowsはユーザーに多くのサービスを提供します。これらの1つは、組み込みのハードウェアおよびデバイスのトラブルシューティングです。Windowsユーザーの場合は、ハードウェアとデバイスに関連する問題が発生している必要があります。これらは、Windowsユーザーが時々遭遇するいくつかの一般的な問題です。ここで、ハードウェアとデバイスのトラブルシューティングを実行して、WindowsOSの一般的な問題を修正する必要があります。
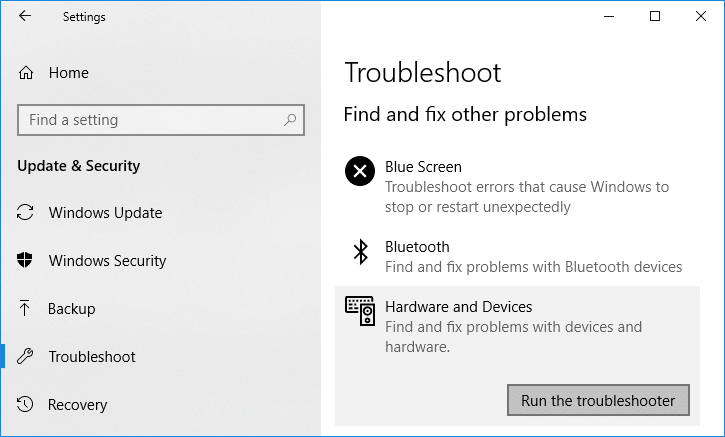
ハードウェアとデバイスのトラブルシューティングは、ユーザーが直面する問題を修正するために使用される組み込みプログラムです。これは、システムへの新しいハードウェアまたはドライバーのインストール中に発生した可能性のある問題を把握するのに役立ちます。トラブルシューティングは自動で行われ、ハードウェアに関連する問題が発生したときに実行する必要があります。プロセスのインストール中に発生する可能性のある一般的なエラーをチェックすることによって実行されます。
コンテンツ
問題を修正するためにハードウェアとデバイスのトラブルシューティングを実行する方法
自動化されたハードウェアおよびデバイスのトラブルシューティングを実行するたびに、問題が特定され、検出された問題が解決されます。ただし、主な問題は、ハードウェアとデバイスのトラブルシューティングを実行する方法です。したがって、この質問に対する答えを探している場合は、前述のガイドラインに従ってください。
さまざまなバージョンのWindowsオペレーティングシステムでハードウェアとデバイスのトラブルシューティングを実行する手順は、次のとおりです。
Windows7でハードウェアとデバイスのトラブルシューティングを実行する
1.検索バーを使用してコントロールパネルを開き、Enterボタンを押します。
2.右上隅の検索バーで、トラブルシューティングツールを検索します。
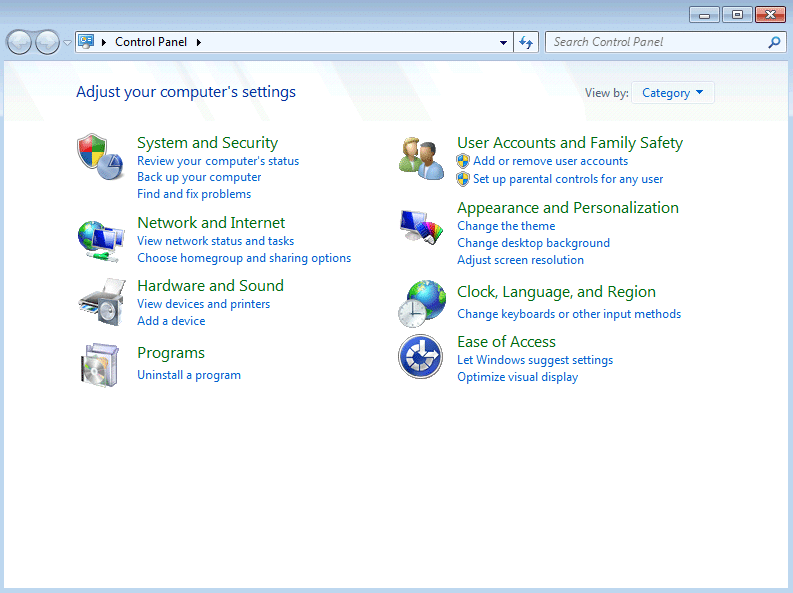
3.検索結果から[トラブルシューティング]をクリックします。トラブルシューティングページが開きます。
4. [ハードウェアとサウンド]オプションをクリックします。

5. [ハードウェアとサウンド]で、[デバイスの構成]オプションをクリックします。
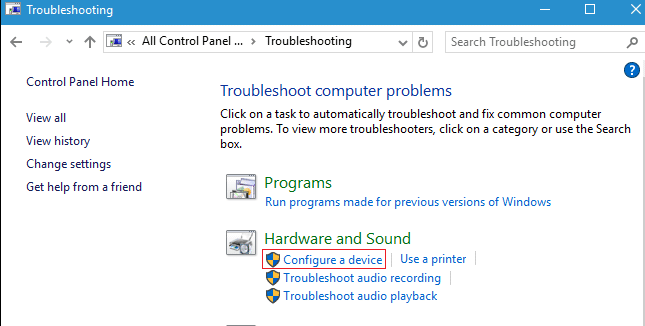
6.管理者パスワードの入力を求められます。パスワードを入力し、確認をクリックします。
7. [ハードウェアとデバイスのトラブルシューティング]ウィンドウが開きます。
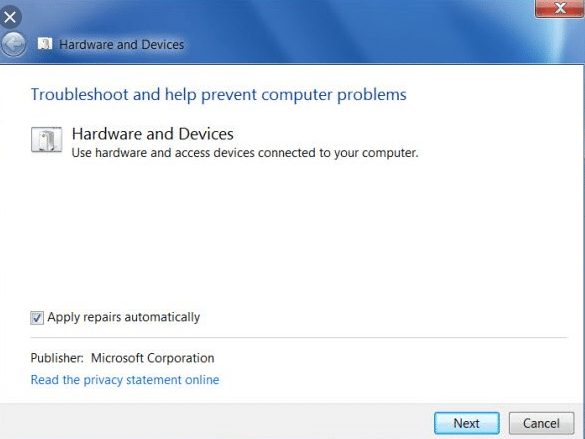
8.ハードウェアとデバイスのトラブルシューティングを実行するには、画面の下部にある[次へ]ボタンをクリックします。
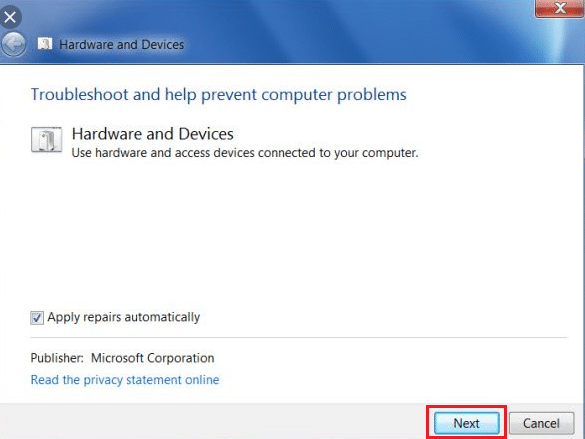
9.トラブルシューティングツールが問題の検出を開始します。システムで問題が見つかった場合は、問題を修正するように求められます。
10.ハードウェアとデバイスのトラブルシューティングは、これらの問題を自動的に修正します。
11.問題がない場合は、ハードウェアとデバイスのトラブルシューティングを閉じることができます。
これらの手順で、ハードウェアとデバイスのトラブルシューティングは、Windows7のすべての問題を修正します。
Windows8でハードウェアとデバイスのトラブルシューティングを実行する
1.検索バーを使用してコントロールパネルを開き、Enterボタンを押します。コントロールパネルが開きます。
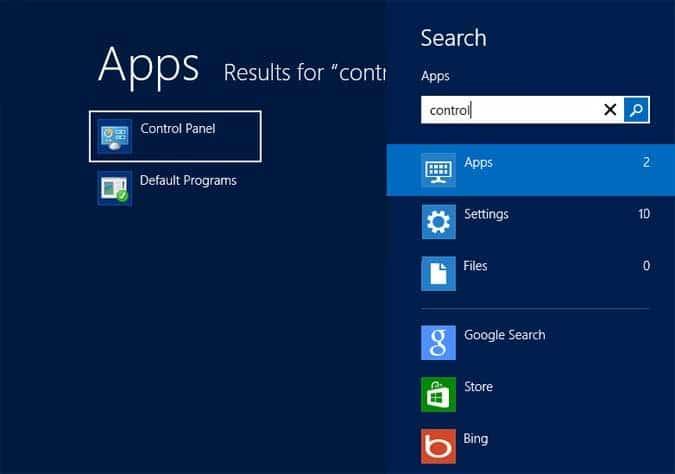
2.コントロールパネル画面の右上隅にある検索バーに「トラブルシューティング」と入力します。
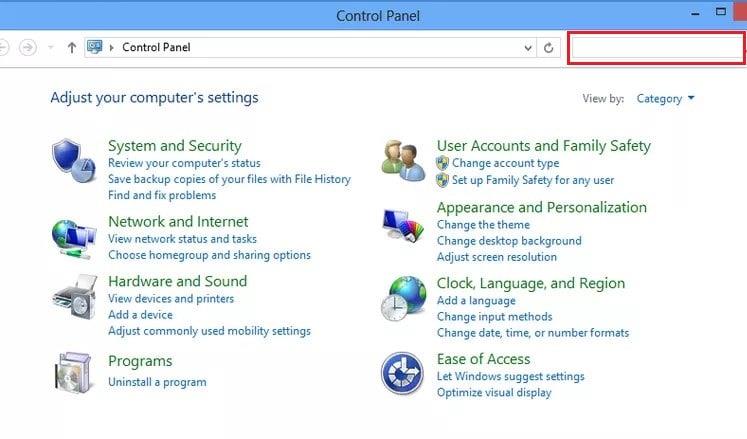
3.トラブルシューティングが検索結果として表示されたら、Enterボタンを押します。トラブルシューティングページが開きます。
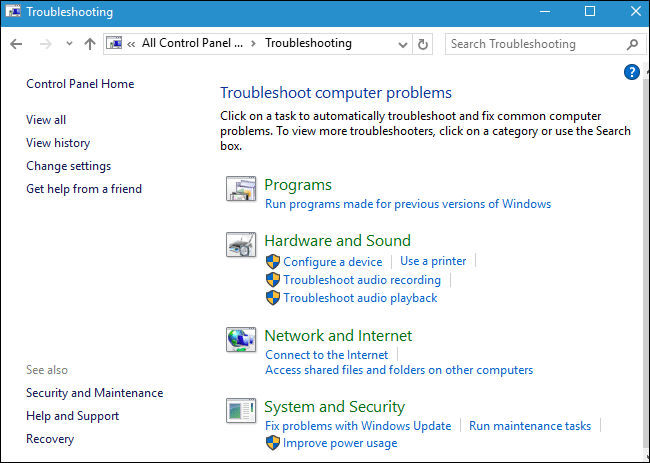
4. [ハードウェアとサウンド]オプションをクリックします。

5. [ハードウェアとサウンド]で、[デバイスの構成]オプションをクリックします。
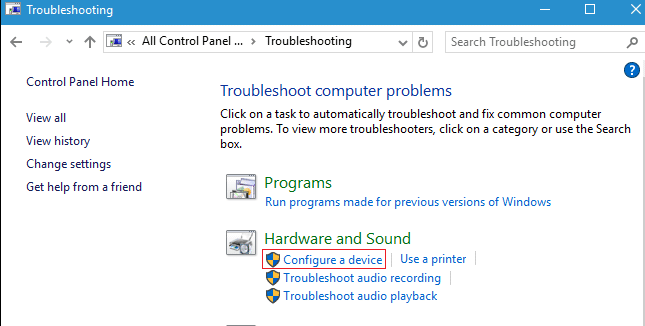
6.管理者パスワードの入力を求められます。パスワードを入力し、確認ボタンをクリックしてください。
7. [ハードウェアとデバイスのトラブルシューティング]ウィンドウが開きます。
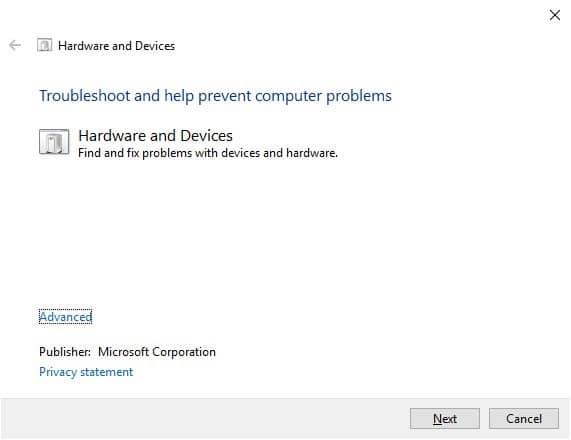
8. [次へ]ボタンをクリックして、ハードウェアとデバイスのトラブルシューティングを実行します。
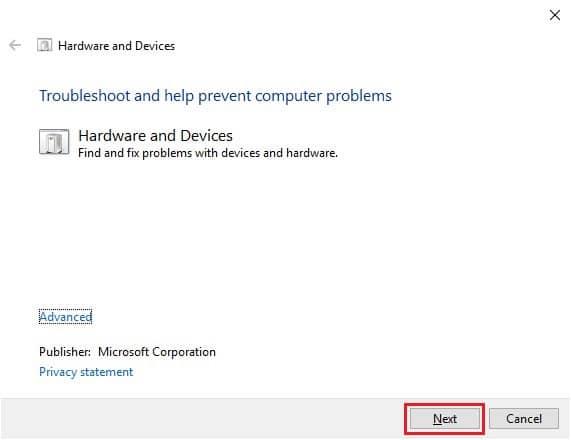
9.トラブルシューティングツールが問題の検出を開始します。システムで問題が見つかった場合は、問題を修正するように求められます。
10.ハードウェアとデバイスのトラブルシューティングは、これらの問題を自動的に修正します。
11.問題がない場合は、ハードウェアとデバイスのトラブルシューティングを閉じることができます。
また読む: Windows10でのインターネット接続の問題のトラブルシューティング
Windows10でハードウェアとデバイスのトラブルシューティングを実行する
1.Windowsサーチバーを使用してコントロールパネルを開きます。

2.検索リストから[コントロールパネル]を選択します。コントロールパネルウィンドウが開きます。

3.コントロールパネル画面の右上隅にある検索バーを使用してトラブルシューティングツールを検索します。

4.検索結果から[トラブルシューティング]をクリックします。
5.トラブルシューティングウィンドウが開きます。
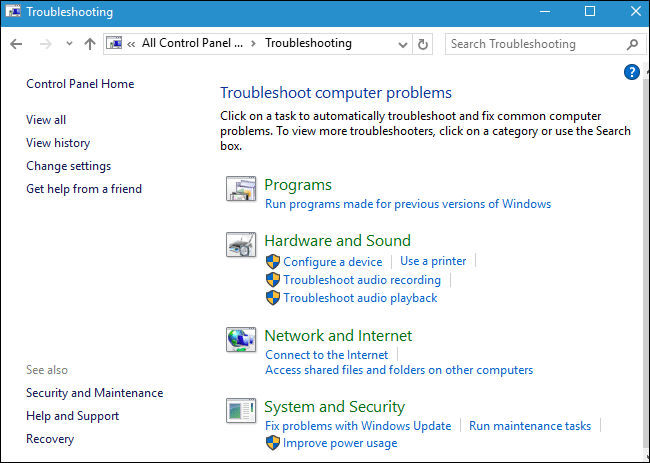
6. [ハードウェアとサウンド]オプションをクリックします。

7. [ハードウェアとサウンド]で、[デバイスの構成]オプションをクリックします。
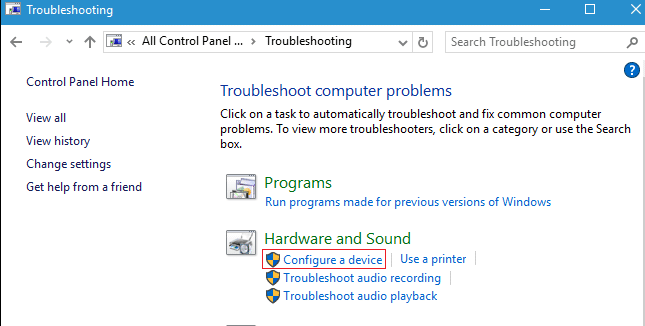
8.管理者パスワードの入力を求められます。パスワードを入力し、確認をクリックします。
9. [ハードウェアとデバイスのトラブルシューティング]ウィンドウが開きます。
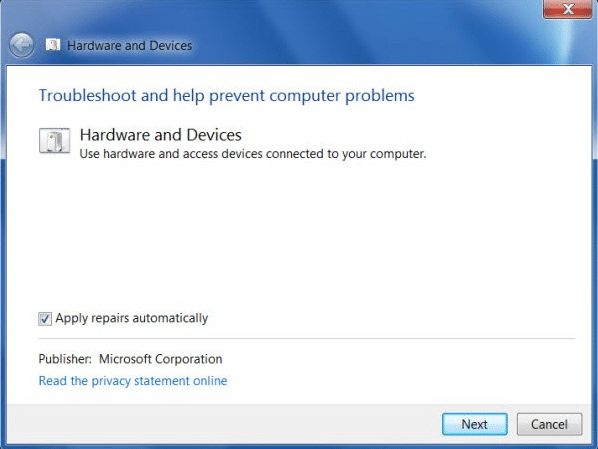
10.画面の下部にある[次へ]ボタンをクリックして、ハードウェアとデバイスのトラブルシューティングを実行します。
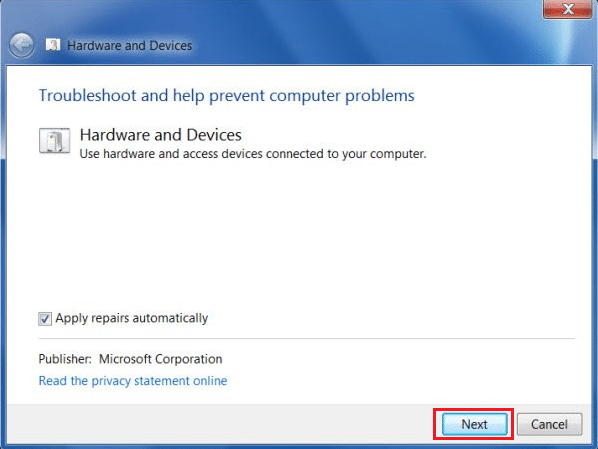
11.トラブルシューティングツールが問題の検出を開始します。システムで問題が見つかった場合は、問題を修正するように求められます。
12.ハードウェアとデバイスのトラブルシューティングは、これらの問題を自動的に修正します。
13.問題がない場合は、ハードウェアとデバイスのトラブルシューティングを閉じることができます。
これらの手順で、ハードウェアとデバイスのトラブルシューティングは、Windows10デバイスのすべての問題を修正します。
おすすめされた:
したがって、上記の手順を使用することで、ハードウェアとデバイスのトラブルシューティングを実行して、Windows 7、Windows 8、およびWindows10の問題を修正できるようになることを願っています。
この記事では、ハードドライブが故障した場合に、アクセスを回復する方法をご紹介します。さあ、一緒に進めていきましょう!
一見すると、AirPodsは他の完全ワイヤレスイヤホンと何ら変わりません。しかし、あまり知られていないいくつかの機能が発見されたことで、すべてが変わりました。
Apple は、まったく新しいすりガラスデザイン、よりスマートなエクスペリエンス、おなじみのアプリの改善を伴うメジャーアップデートである iOS 26 を発表しました。
学生は学習のために特定のタイプのノートパソコンを必要とします。専攻分野で十分なパフォーマンスを発揮できるだけでなく、一日中持ち運べるほどコンパクトで軽量であることも重要です。
Windows 10 にプリンターを追加するのは簡単ですが、有線デバイスの場合のプロセスはワイヤレス デバイスの場合とは異なります。
ご存知の通り、RAMはコンピューターにとって非常に重要なハードウェア部品であり、データ処理のためのメモリとして機能し、ノートパソコンやPCの速度を決定づける要因です。以下の記事では、WebTech360がWindowsでソフトウェアを使ってRAMエラーをチェックする方法をいくつかご紹介します。
スマートテレビはまさに世界を席巻しています。数多くの優れた機能とインターネット接続により、テクノロジーはテレビの視聴方法を変えました。
冷蔵庫は家庭ではよく使われる家電製品です。冷蔵庫には通常 2 つの部屋があり、冷蔵室は広く、ユーザーが開けるたびに自動的に点灯するライトが付いていますが、冷凍室は狭く、ライトはありません。
Wi-Fi ネットワークは、ルーター、帯域幅、干渉以外にも多くの要因の影響を受けますが、ネットワークを強化する賢い方法がいくつかあります。
お使いの携帯電話で安定した iOS 16 に戻したい場合は、iOS 17 をアンインストールして iOS 17 から 16 にダウングレードするための基本ガイドを以下に示します。
ヨーグルトは素晴らしい食べ物です。ヨーグルトを毎日食べるのは良いことでしょうか?ヨーグルトを毎日食べると、身体はどう変わるのでしょうか?一緒に調べてみましょう!
この記事では、最も栄養価の高い米の種類と、どの米を選んだとしてもその健康効果を最大限に引き出す方法について説明します。
睡眠スケジュールと就寝時の習慣を確立し、目覚まし時計を変え、食生活を調整することは、よりよく眠り、朝時間通りに起きるのに役立つ対策の一部です。
レンタルして下さい! Landlord Sim は、iOS および Android 向けのシミュレーション モバイル ゲームです。あなたはアパートの大家としてプレイし、アパートの内装をアップグレードして入居者を受け入れる準備をしながら、アパートの賃貸を始めます。
Bathroom Tower Defense Roblox ゲーム コードを入手して、魅力的な報酬と引き換えましょう。これらは、より高いダメージを与えるタワーをアップグレードしたり、ロックを解除したりするのに役立ちます。













