CapCut でフレーム レートを変更する方法

ビデオの視覚的なストーリーテリングを強化したい場合は、フレーム レートや一連の画像が連続的に表示されるペースを微調整します。
「オーディオデバイスがインストールされていません」やスピーカーから音が出ないなどのオーディオの問題が発生している場合、問題はマルチメディアオーディオコントローラーに関連しています。マルチメディアオーディオコントローラードライバーが破損したり古くなったりすると、PCのサウンドの問題に直面します。あなたが開いている場合、デバイスマネージャを、あなたは見つけるでしょう黄色の感嘆符マルチメディアオーディオコントローラの隣には、その他のデバイスの下にリストされています。
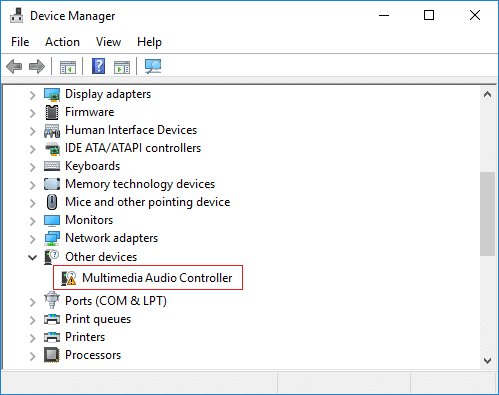
黄色の感嘆符の詳細については、Multimedia Audio Controllerを右クリックし、[プロパティ]を選択してください。プロパティウィンドウに、「このデバイスにはドライバがインストールされていません」と表示されます。多くのWindowsユーザーがこの問題に直面していることを心配しないでください。以下のガイドに従うことで、この問題を簡単に解決できます。
コンテンツ
マルチメディアオーディオコントローラーとは何ですか?
マルチメディアオーディオコントローラードライバーは、オペレーティングシステムがオーディオ出力デバイスなどのマルチメディアオーディオコントローラーハードウェアと通信できるようにします。したがって、マルチメディアオーディオコントローラードライバーに問題がある場合、システムを正常に使用できなくなります。 PCの音声が聞こえない問題など、さまざまな問題に直面しています。
上記の問題の背後にある主な原因が破損しているか、古くなっているか、互換性のないマルチメディアオーディオコントローラードライバーであることがわかっているので、ドライバーを更新するか、ドライバーを最初から完全に再インストールすることで、問題を簡単に修正できます。だから、時間を無駄にすることなく、以下のガイドの助けを借りてマルチメディアオーディオコントローラードライバーの問題を修正する方法を見てみましょう。
マルチメディアオーディオコントローラードライバーの問題を修正
注: 問題が発生した場合に備えて、必ず復元ポイントを作成してください 。
方法1:マルチメディアオーディオコントローラードライバーを更新する
1.Windowsキー+ Rを押してから、devmgmt.mscと入力し、Enterキーを押してデバイスマネージャーを開きます。

2.サウンド、ビデオ、およびゲームコントローラーを展開し、マルチメディアオーディオコントローラーを見つけます。
3.他のデバイスを展開できない場合は、ここにマルチメディアオーディオコントローラーがあります。
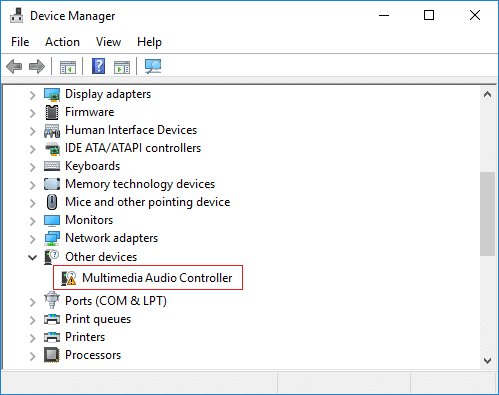
4.マルチメディアオーディオコントローラーを右クリックして、[更新]を選択します。
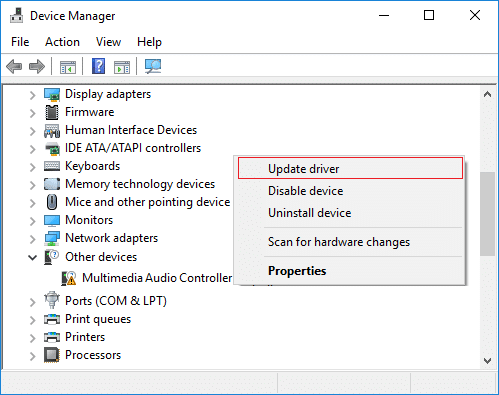
5.次���画面で「更新されたドライバソフトウェアを自動的に検索する」をクリックします。

6.サウンドドライバで利用可能な最新のアップデートの検索が完了するまでプロセスを待ちます。見つかった場合は、必ず[インストール]をクリックしてプロセスを完了してください。
7.終了したら、[閉じる]をクリックし、PCを再起動して変更を保存します。
8.ただし、ドライバーが既に最新の場合は、「デバイスに最適なドライバーソフトウェアが既にインストールされています」というメッセージが表示されます。
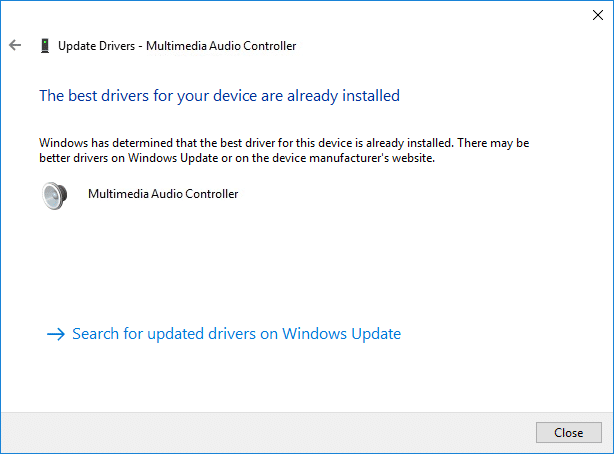
9. [閉じる]をクリックすると、ドライバーは既に最新であるため、何もする必要はありません。
10.マルチメディアオーディオコントローラードライバーの問題が引き続き発生する場合は、ドライバーを手動で更新する必要があります。次の手順に従ってください。
11.もう一度デバイスマネージャーを開き、マルチメディアオーディオコントローラーを右クリックして、 [ドライバーの更新]を 選択します。
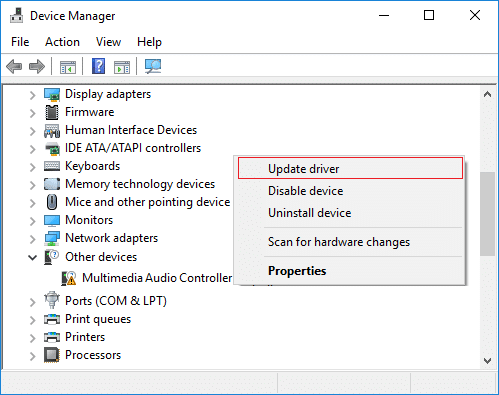
12.今回は、「コンピューターを参照してドライバーソフトウェアを探します」をクリックします。「「

13.次に、「コンピューターで使用可能なドライバーのリストから選択させてください」を選択します。

14.リストから適切なドライバーを選択し、 [次へ]をクリックします。
15.ドライバのインストールを完了してから、PCを再起動します。
方法2:マルチメディアオーディオコントローラードライバーをアンインストールする
1.Windowsキー+ Rを押してから、devmgmt.mscと入力し、Enterキーを押してデバイスマネージャーを開きます。

2.サウンド、ビデオ、およびゲームコントローラーを展開し、マルチメディアオーディオコントローラーを見つけます。
3.他のデバイスを展開できない場合は、ここに黄色の感嘆符が付いたマルチメディアオーディオコントローラーがあります。
4.マルチメディアオーディオコントローラーを右クリックして、[アンインストール]を選択します。
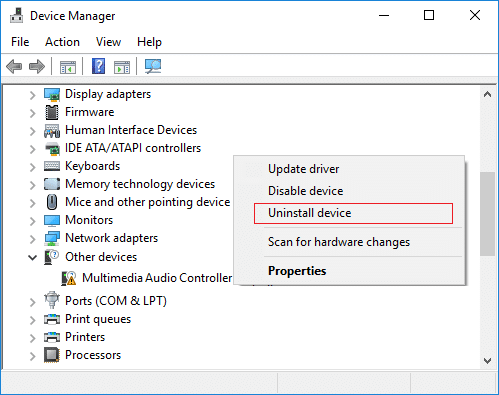
5. [はい]をクリックしてアンインストールを確認し、完了したらPCを再起動します。
6.システムが再起動すると、Windowsはマルチメディアオーディオコントローラーのデフォルトドライバーを自動的にインストールしようとします。
7.それでも問題が解決しない場合は、サウンドカードの製造元のWebサイトにアクセスしてみてください。
8.ドライバとダウンロードセクションでサウンドカードの最新のドライバを見つけます。
9.システムに最新のドライバーをダウンロードしてインストールすると、マルチメディアオーディオコントローラードライバーの問題が修正されます。
方法3:WindowsUpdateを確認する
1.Windowsキー+ Iを押して[設定]を開き、[更新とセキュリティ]をクリックします。

2.左側から、メニューをクリックしてWindowsUpdateをクリックします。
3.次に、[更新の確認]ボタンをクリックして、利用可能な更新を確認します。

4.保留中の更新がある場合は、[更新のダウンロードとインストール]をクリックします。

アップデートがダウンロードされたら、それらをインストールすると、Windowsが最新の状態になります。
方法4:レガシーハードウェアを追加する
1.Windowsキー+ Rを押してから、「devmgmt.msc」(引用符なし)と入力し、Enterキーを押してデバイスマネージャーを開きます。
2.デバイスマネージャーで、サウンド、ビデオ、およびゲームコントローラーを選択し、[アクション] > [レガシーハードウェアの追加]をクリックします。

3. [次へ]をクリックし、[ハードウェアを自動的に検索してインストールする]を選択します(推奨)。'

4.ドライバを手動でインストールしてから、システムを再起動して変更を保存します。
おすすめされた:
上記の手順がマルチメディアオーディオコントローラードライバーの問題の修正に役立つことを願っていますが、このガイドに関してまだ質問がある場合は、コメントセクションでお気軽に質問してください。
ビデオの視覚的なストーリーテリングを強化したい場合は、フレーム レートや一連の画像が連続的に表示されるペースを微調整します。
Google Keep でのメモの入力は、従来のペンと紙の方法を進歩させたものですが、より堅牢になったため、段階的に廃止されつつあります。
アップデート: Civ 4 をプレイしたことがある方は、ゲームの素晴らしいオープニング テーマである Baba Yetu をご存知でしょう (このビデオはさらに下にあります)。良いニュースです。
AirTag がどのように充電されるのか疑問に思っている場合、答えは簡単です。「充電しない」です。 AirTag は充電できない CR2032 電池で動作します。 AirTags はこれで実行されます
アニメーション絵文字は、Twitch クリエイターと視聴者との関わりを強化するのに役立ちます。幸いなことに、複雑なソフトウェア設計や詳細な技術は必要ありません。
プリセット テーマを使用すると、Google スライド プレゼンテーションを簡単に設定できますが、テーマの色が思い描いていたものと異なる場合があります。プレゼンテーションに
Lyft の運転手や乗客には、乗車をキャンセルしたい理由がたくさんあります。乗客にとっては、運転手が通常よりも時間がかかっている可能性があります。
名前だけで基本がわかります。ギガビット LTE は、理論上の最大ダウンロード速度が 1 ギガビットに達するモバイル ブロードバンド規格です。
ビデオ編集は、もはやプロのビデオ編集者だけが持つスキルではありません。複雑なソフトウェアを使用せずに、魅力的なビデオを作成できるようになりました。
Minecraft の無限のクリエイティブなオプションは、その最高の機能の 1 つです。ただし、MOD が事実上あらゆるものをカスタマイズできる場合、どこから始めればよいのかを知るのは困難です。
絵を描くことは、iPad でできる最もエキサイティングな作業の 1 つです。ただし、描画を支援するアプリが必要です。利用可能なほとんどの描画アプリは
VLC フルスクリーン モードは、画面上の乱雑さを排除し、映画のような体験を提供します。こうすることで、ポップアップに気をとられることなく一気に視聴することができます
Roku デバイスは多くの家庭にあり、映画や番組などを視聴するための便利なパッケージを提供しています。ユーザーが自分のデバイスに追加できるチャンネルの 1 つは次のとおりです。
ほとんどの人は Apple Notes を使用して iCloud にメモを書いたり同期したりします。このアプリは、さまざまな Apple デバイスからメモへのアクセスを簡素化するだけでなく、
最終更新/編集者: Steve Larner 日: 2023 年 11 月 5 日。Instagram は今日最も人気のあるソーシャル メディア アプリの 1 つであり、時間の経過とともに幅広い機能が追加されています。
Xfinity Stream は、すでにインストールされているにもかかわらず、FireStick で利用できない場合があります。ストリーミング アプリは、ソフトウェアが古いか、または古いために動作しない可能性があります。
「Tears of the Kingdom」(TotK)では、ゼルダの伝説プレイヤーがこれまで経験したことのない 2 つの新しい地域、Sky Islands と The Depths を導入しました。あなたはそうするだろう
Canva のテンプレート共有機能は、芸術的なデザインで他のユーザーと共同作業するのに最適な方法です。多くのユーザーが儲かるビジネスを立ち上げています
2 つのモニターを設定している場合、2 番目のモニターがぼやける理由は数多くあります。この問題は通常、ファイルまたはページを開いたときに発生します。
サムスンのタブレットは成功した小型 PC として評価されており、リモートで仕事をしていて、ちょっとしたことをするのにラップトップを持ち歩きたくない人たちの家庭に受け入れられています。


















