Google マップで家がぼやけるのはなぜですか?

Google マップは、国全体から個人の家まで、あらゆる範囲の地理情報を表示できます。 Googleがストリートビューオプションを追加して以来、
「オーディオデバイスがインストールされていません」やスピーカーから音が出ないなどのオーディオの問題が発生している場合、問題はマルチメディアオーディオコントローラーに関連しています。マルチメディアオーディオコントローラードライバーが破損したり古くなったりすると、PCのサウンドの問題に直面します。あなたが開いている場合、デバイスマネージャを、あなたは見つけるでしょう黄色の感嘆符マルチメディアオーディオコントローラの隣には、その他のデバイスの下にリストされています。
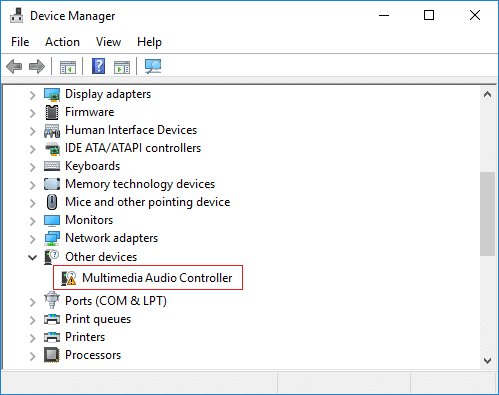
黄色の感嘆符の詳細については、Multimedia Audio Controllerを右クリックし、[プロパティ]を選択してください。プロパティウィンドウに、「このデバイスにはドライバがインストールされていません」と表示されます。多くのWindowsユーザーがこの問題に直面していることを心配しないでください。以下のガイドに従うことで、この問題を簡単に解決できます。
コンテンツ
マルチメディアオーディオコントローラーとは何ですか?
マルチメディアオーディオコントローラードライバーは、オペレーティングシステムがオーディオ出力デバイスなどのマルチメディアオーディオコントローラーハードウェアと通信できるようにします。したがって、マルチメディアオーディオコントローラードライバーに問題がある場合、システムを正常に使用できなくなります。 PCの音声が聞こえない問題など、さまざまな問題に直面しています。
上記の問題の背後にある主な原因が破損しているか、古くなっているか、互換性のないマルチメディアオーディオコントローラードライバーであることがわかっているので、ドライバーを更新するか、ドライバーを最初から完全に再インストールすることで、問題を簡単に修正できます。だから、時間を無駄にすることなく、以下のガイドの助けを借りてマルチメディアオーディオコントローラードライバーの問題を修正する方法を見てみましょう。
マルチメディアオーディオコントローラードライバーの問題を修正
注: 問題が発生した場合に備えて、必ず復元ポイントを作成してください 。
方法1:マルチメディアオーディオコントローラードライバーを更新する
1.Windowsキー+ Rを押してから、devmgmt.mscと入力し、Enterキーを押してデバイスマネージャーを開きます。

2.サウンド、ビデオ、およびゲームコントローラーを展開し、マルチメディアオーディオコントローラーを見つけます。
3.他のデバイスを展開できない場合は、ここにマルチメディアオーディオコントローラーがあります。
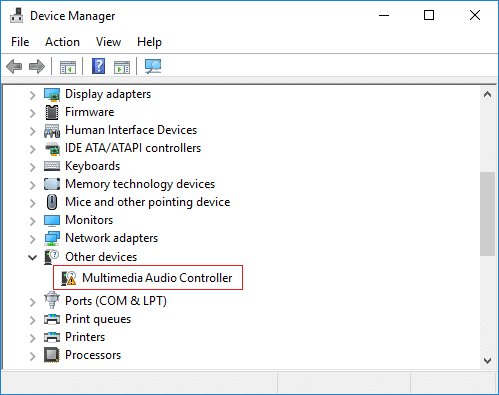
4.マルチメディアオーディオコントローラーを右クリックして、[更新]を選択します。
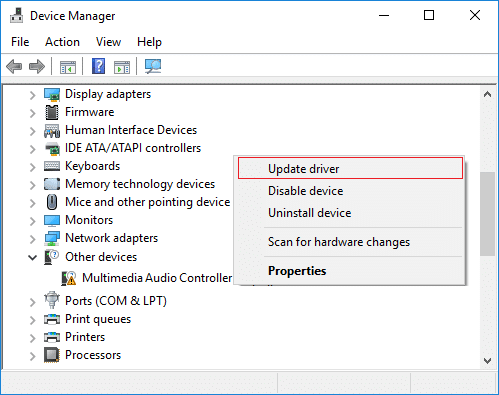
5.次���画面で「更新されたドライバソフトウェアを自動的に検索する」をクリックします。

6.サウンドドライバで利用可能な最新のアップデートの検索が完了するまでプロセスを待ちます。見つかった場合は、必ず[インストール]をクリックしてプロセスを完了してください。
7.終了したら、[閉じる]をクリックし、PCを再起動して変更を保存します。
8.ただし、ドライバーが既に最新の場合は、「デバイスに最適なドライバーソフトウェアが既にインストールされています」というメッセージが表示されます。
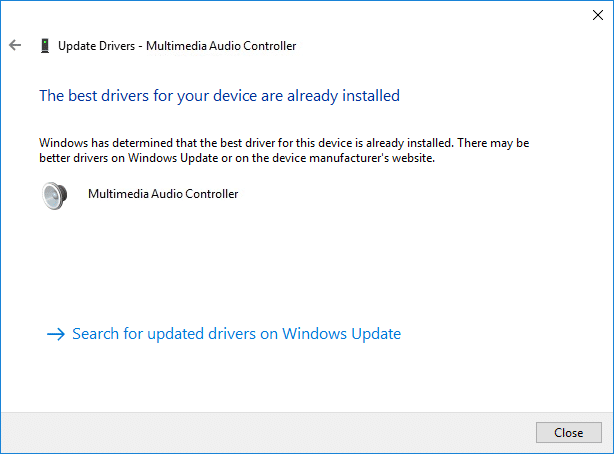
9. [閉じる]をクリックすると、ドライバーは既に最新であるため、何もする必要はありません。
10.マルチメディアオーディオコントローラードライバーの問題が引き続き発生する場合は、ドライバーを手動で更新する必要があります。次の手順に従ってください。
11.もう一度デバイスマネージャーを開き、マルチメディアオーディオコントローラーを右クリックして、 [ドライバーの更新]を 選択します。
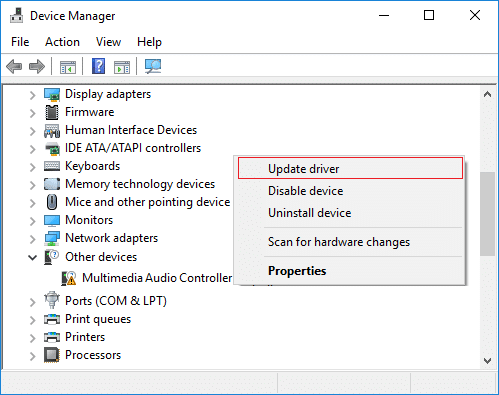
12.今回は、「コンピューターを参照してドライバーソフトウェアを探します」をクリックします。「「

13.次に、「コンピューターで使用可能なドライバーのリストから選択させてください」を選択します。

14.リストから適切なドライバーを選択し、 [次へ]をクリックします。
15.ドライバのインストールを完了してから、PCを再起動します。
方法2:マルチメディアオーディオコントローラードライバーをアンインストールする
1.Windowsキー+ Rを押してから、devmgmt.mscと入力し、Enterキーを押してデバイスマネージャーを開きます。

2.サウンド、ビデオ、およびゲームコントローラーを展開し、マルチメディアオーディオコントローラーを見つけます。
3.他のデバイスを展開できない場合は、ここに黄色の感嘆符が付いたマルチメディアオーディオコントローラーがあります。
4.マルチメディアオーディオコントローラーを右クリックして、[アンインストール]を選択します。
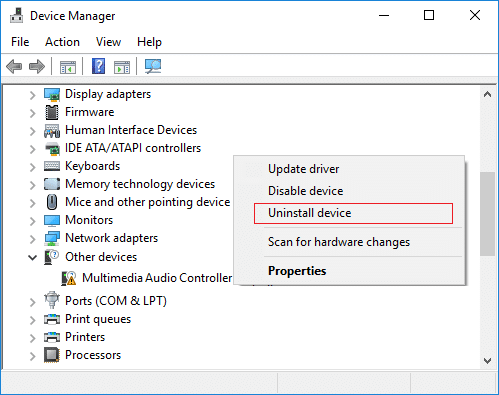
5. [はい]をクリックしてアンインストールを確認し、完了したらPCを再起動します。
6.システムが再起動すると、Windowsはマルチメディアオーディオコントローラーのデフォルトドライバーを自動的にインストールしようとします。
7.それでも問題が解決しない場合は、サウンドカードの製造元のWebサイトにアクセスしてみてください。
8.ドライバとダウンロードセクションでサウンドカードの最新のドライバを見つけます。
9.システムに最新のドライバーをダウンロードしてインストールすると、マルチメディアオーディオコントローラードライバーの問題が修正されます。
方法3:WindowsUpdateを確認する
1.Windowsキー+ Iを押して[設定]を開き、[更新とセキュリティ]をクリックします。

2.左側から、メニューをクリックしてWindowsUpdateをクリックします。
3.次に、[更新の確認]ボタンをクリックして、利用可能な更新を確認します。

4.保留中の更新がある場合は、[更新のダウンロードとインストール]をクリックします。

アップデートがダウンロードされたら、それらをインストールすると、Windowsが最新の状態になります。
方法4:レガシーハードウェアを追加する
1.Windowsキー+ Rを押してから、「devmgmt.msc」(引用符なし)と入力し、Enterキーを押してデバイスマネージャーを開きます。
2.デバイスマネージャーで、サウンド、ビデオ、およびゲームコントローラーを選択し、[アクション] > [レガシーハードウェアの追加]をクリックします。

3. [次へ]をクリックし、[ハードウェアを自動的に検索してインストールする]を選択します(推奨)。'

4.ドライバを手動でインストールしてから、システムを再起動して変更を保存します。
おすすめされた:
上記の手順がマルチメディアオーディオコントローラードライバーの問題の修正に役立つことを願っていますが、このガイドに関してまだ質問がある場合は、コメントセクションでお気軽に質問してください。
Google マップは、国全体から個人の家まで、あらゆる範囲の地理情報を表示できます。 Googleがストリートビューオプションを追加して以来、
トレンディな TikTok 曲に合わせた楽しいコンテンツを作成する場合でも、ブランドを紹介するプロモーション スニペットを作成する場合でも、CapCut を使用すると、適切な内容を作成することができます。
オンラインで多くの時間を費やしている場合は、Cloudflare のヒューマン キャプチャ ループに遭遇した可能性が高くなります。このセキュリティ対策にはいくつかの原因があります。
Instagram を毎日使用している場合は、おそらく Instagram のバグやエラーの問題に少なくとも一度は遭遇したことがあるでしょう。 Instagram のエラーメッセージは数百件ありますが、
ほとんどの人はオーディオとビデオの再生に VLC を使用します。ただし、VLC はビデオ編集者としても機能します。長いビデオの一部を切り取りたい場合は、次のようにできます。
Netflix には高品質のコンテンツが数多くありますが、Netflix のサブスクリプションは居住国に限定されます。韓国語を見るのが好きなら
デジタル環境で視覚的に魅力的なコンテンツを作成するには、画像と一致しない背景を削除する必要があります。 GIMP もその 1 つです
CapCut はプロフェッショナル向けの有料バージョンを提供していますが、ベーシック アカウントのみを持つユーザーには無料のオプションもあります。さらに素晴らしい機能が満載です
https://www.youtube.com/watch?v=n7Jo6J3fs88 Minecraft でスターターベースをすでに作成したが、さらに詳しく知りたいとします。マインクラフトの村は、
プレイヤーがシムズ ゲームを愛する主な理由の 1 つは、キャラクターの幅広い性格特性と、それらがゲームプレイに与える影響です。しかし、
コンテンツの影響とリーチを理解したい場合は、TikTok 分析を追跡することが不可欠です。これがあなたの心に響くものであれば、
不協和音は意見の相違の同義語かもしれませんが、意見を交換する際に仲良くなれないという意味ではありません。このチャット アプリは素晴らしい過ごし方になります
FireStick を使用すると、さまざまなストリーミング オプション用のサードパーティ アプリをダウンロードできます。その一例がCinema HDです。このアプリを使用すると、多くの項目を選択して表示できます
コラージュは、より記憶に残るキャンペーンを作成するのに役立つため、広告でトレンドになっています。個人的な写真共有用にコラージュを作成したい場合でも、
Spotify でお気に入りの曲をさまざまな方法で聴きたい場合は、Spotify ファミリー プランを選択してください。このサービスに登録すると、
Instagram リール カバーは、アカウントに統一された美学を与え、クリエイターからブランドに昇格します。どこにアクセスすればよいかわからない場合は、
人気の Discord ゲーム ボット Mudae を使用すると、プレイヤーはお気に入りのアニメ、マンガ、ビデオ ゲーム シリーズのキャラクターを収集できます。数十の大作アニメ
Instagram ストーリーの有効期間は 24 時間で、その後はプロフィールから消えます。あなたのストーリーにもう一度訪れたい思い出がある場合
Google フォームを使用すると、さまざまなアンケート、アンケート、アンケート、クイズなどを作成できます。長い調査を行うのは、人によっては退屈になる場合があります
現在の Kindle リリースを反映するために、Steve Larner によって 2022 年 11 月 23 日に更新されました。 Amazon の Kindle は、米国の電子書籍リーダー市場における決定的なリーダーです。


















