MIUI デバイスに最適なフォント

MIUI デバイスで使用するのに最適なフォントを探している場合、Xiaomi を使用すると、それが非常に簡単になります。必要なフォントをダウンロードして保存するだけです
外付けハードディスクまたはUSBフラッシュドライブを購入するときはいつでも、使用する前にフォーマットすることが重要です。また、Windowで現在のドライブパーティションを縮小して、使用可能なスペースから新しいパーティションを作成する場合は、使用する前に新しいパーティションをフォーマットする必要もあります。ハードドライブをフォーマットすることが推奨される理由は、Windowsのファイルシステムと一致し、ディスクにウイルスやマルウェアがないことを確認するためです。
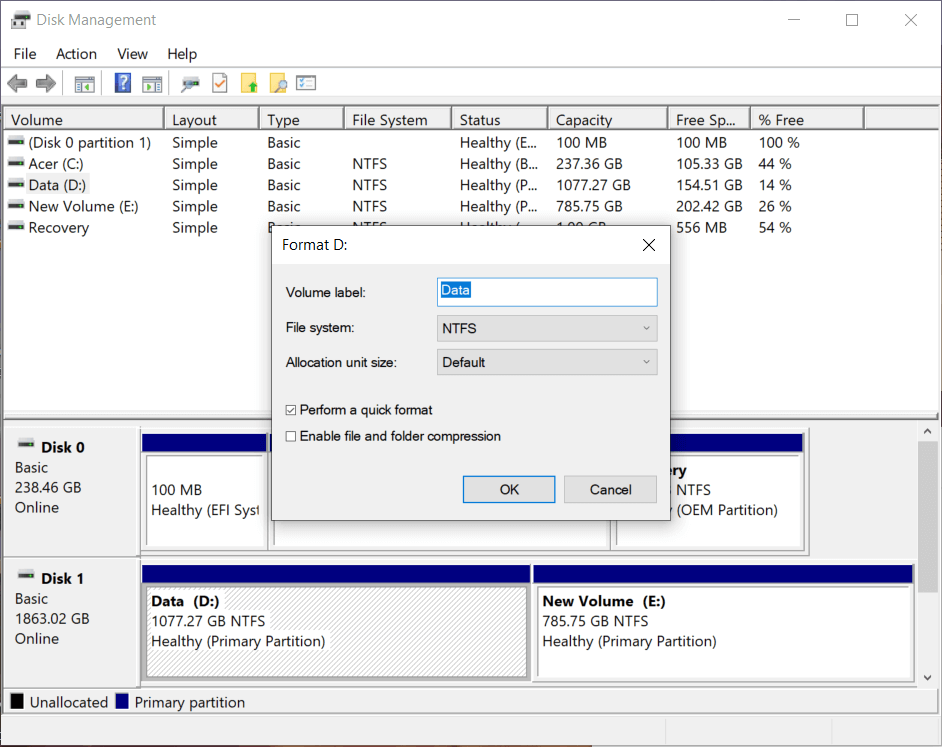
また、古いハードドライブのいずれかを再利用する場合は、PCとの競合を引き起こす可能性のある、以前のオペレーティングシステムに関連するファイルが含まれている可能性があるため、古いドライブをフォーマットすることをお勧めします。ここで、ハードドライブをフォーマットするとドライブ上のすべての情報が消去されるため、重要なファイルの裏側を作成することをお勧めします。現在、ハードドライブのフォーマットは非常に複雑でトリッキーに聞こえますが、実際にはそれほど難しくはありません。このガイドでは、フォーマットの背後にある理由に関係なく、Windows10でハードドライブをフォーマットするためのステップバイステップのアプローチについて説明します。
コンテンツ
Windows10でハードドライブをフォーマットする方法
何か問題が発生した場合に備えて、必ず復元ポイントを作成してください 。
方法1:ファイルエクスプローラーでハードドライブをフォーマットする
1.Windowsキー+ Eを押してファイルエクスプローラーを開き、このPCを開きます。
2.フォーマットするドライブを右クリックし、コンテキストメニューから [フォーマット] を選択します。
注: C:ドライブ(通常はWindowsがインストールされている場所)をフォーマットすると、このドライブをフォーマットするとオペレーティングシステムも削除されるため、Windowsを起動できなくなります。
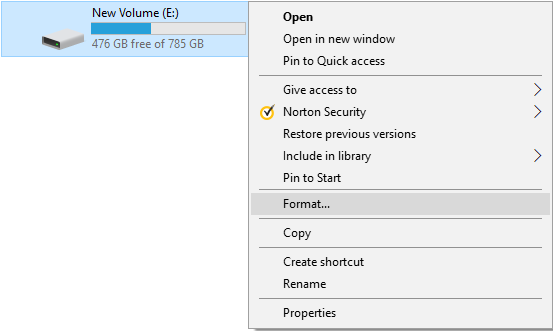
3. [ファイルシステム]ドロップダウンから、FAT、FAT32、exFAT、NTFS、ReFSなどのサポートされているファイルシステムを選択します。用途に応じていずれかを選択できますが、Windows10の場合はNTFSを選択することをお勧めします。 。
4.アロケーションユニットサイズ(クラスタサイズ)は必ず「デフォルトアロケーションサイズ」のままにしてください。
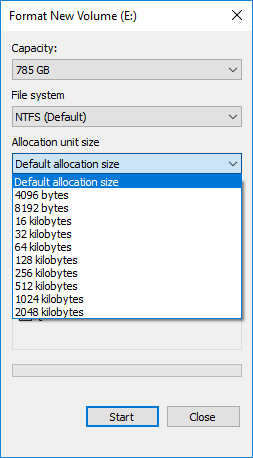
5.次に、「ボリュームラベル」フィールドの下に名前を付けることで、このドライブに任意の名前を付けることができます。
6.時間があれば、「クイックフォーマット」オプションのチェックを外すことができますが、そうでない場合はチェックマークを付けてください。
7.最後に、準備ができたら、もう一度選択内容を確認して、[開始]をクリックします。[ OK]をクリックして、アクションを確認します。
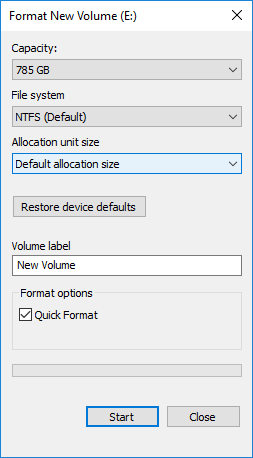
8.フォーマットが完了すると、「フォーマットが完了しました」というポップアップが開きます。」メッセージが表示されたら、[OK]をクリックします。
方法2:ディスクの管理を使用してWindows10でハードドライブをフォーマットする
この方法を開始するには、まずシステムでディスクの管理を開く必要があります。
2. [ディスクの管理]ウィンドウを開くのに数秒かかりますので、しばらくお待ちください。
3. [ディスクの管理]ウィンドウが開いたら、フォーマットするパーティション、ドライブ、またはボリュームを右クリックして、コンテキストメニューから[フォーマット]を選択します。
既存のドライブ:既存のドライブをフォーマットしている場合は、フォーマットしているドライブの文字を確認して、すべてのデータを削除する必要があります。
新しいドライブ:[ファイルシステム]列でチェックして、新しいドライブをフォーマットしていることを確認できます。既存のすべてのドライバーにはNTFS / FAT32の種類のファイルシステムが表示され、新しいドライブにはRAWが表示されます。Windows10オペレーティングシステムをインストールしたドライブをフォーマットすることはできません。
注:間違ったドライブを削除するとすべての重要なデータが削除されるため、正しいハードドライブをフォーマットしていることを確認してください。
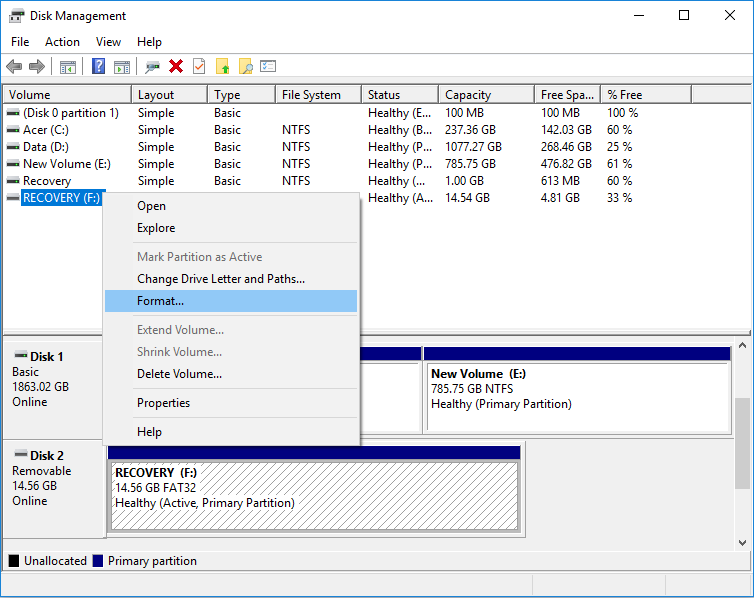
4. [ボリュームラベル]フィールドにドライブに付ける名前を入力します。
5.用途に応じて、FAT、FAT32、exFAT、NTFS、またはReFSからファイルシステムを選択します。Windowsの場合、通常はNTFSです。
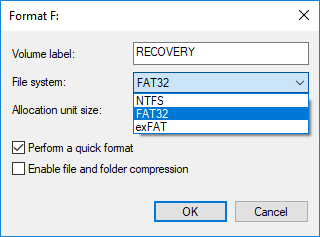
6. [アロケーションユニットサイズ(クラスターサイズ)]ドロップダウンから、[デフォルト]を選択します。 これに応じて、システムは最適な割り当てサイズをハードドライブに割り当てます。
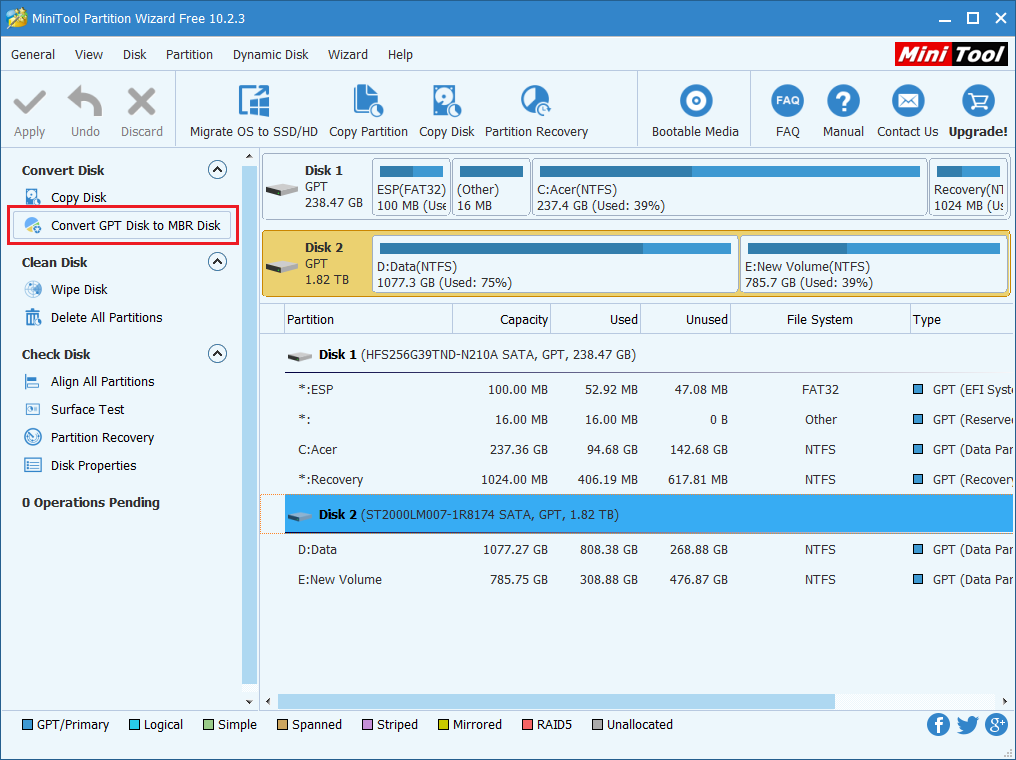
7.クイックフォーマットを実行するかフルフォーマットを実行するかに応じて、[クイックフォーマットを実行する]オプションをオンまたはオフにします。
8.最後に、すべての選択を確認します。
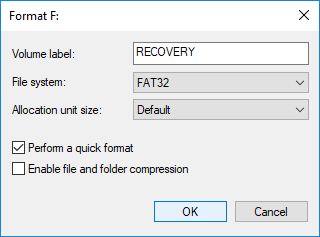
9.次に、[ OK ]をクリックし、もう一度[ OK ]をクリックしてアクションを確認します。
10.ドライブのフォーマットを続行する前に、Windowsに警告メッセージが表示されます。続行するには、[はい]または[ OK ]をクリックしてください。
11.Windowsはドライブのフォーマットを開始し、パーセンテージインジケーターが100%を示すと、フォーマットが完了したことを意味します。
方法3:コマンドプロンプトを使用してWindows10でディスクまたはドライブをフォーマットする
1.Windowsキー+ Xを押してから、コマンドプロンプト(管理者)を選択します。

2.コマンドに次のコマンドを1つずつ入力し、それぞれの後にEnterキーを押します。
diskpart
list volume(フォーマットするディスクのボリューム番号を書き留めます)
ボリューム番号を選択します(#を上記で書き留めた番号に置き換えます)
3.次に、以下のコマンドを入力して、ディスクでフルフォーマットまたはクイックフォーマットを実行します。
フルフォーマット:フォーマットfs = File_System label =” Drive_Name”
クイックフォーマット:フォーマットfs = File_System label =” Drive_Name”クイック
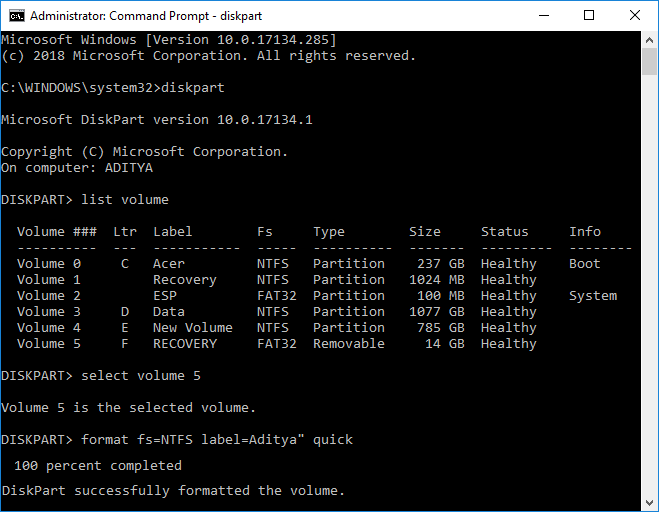
注: File_Systemを、ディスクで使用する実際のファイルシステムに置き換えます。上記のコマンドでは、FAT、FAT32、exFAT、NTFS、またはReFSを使用できます。また、Drive_Nameを、ローカルディスクなど、このディスクに使用する任意の名前に置き換える必要があります。たとえば、NTFSファイル形式を使用する場合、コマンドは次のようになります。
format fs = ntfs label =” Aditya”クイック
4.フォーマットが完了したら、コマンドプロンプトを閉じることができます。
最後に、ハードドライブのフォーマットが完了しました。ドライブに新しいデータの追加を開始できます。間違いが発生した場合にデータを回復できるように、データのバックアップを保持することを強くお勧めします。フォーマットのプロセスが開始されると、データを元に戻すことはできません。
おすすめされた:
上記の手順がWindows10でハードドライブを簡単にフォーマットするのに役立つことを願っていますが 、このガイドに関してまだ質問がある場合は、コメントセクションで質問してください。
MIUI デバイスで使用するのに最適なフォントを探している場合、Xiaomi を使用すると、それが非常に簡単になります。必要なフォントをダウンロードして保存するだけです
Telegram では、ステッカーを使用したり、最高の Telegram チャンネルに参加したりするなど、できることがたくさんあります。さらに機能を拡張するには、
どのプラットフォームでもメッセージを削除することは、スペースを解放したり、自分自身を再発明したり、長年の混乱を解消したりするために必要な場合があります。 Discordも例外ではありません。いくつかの
初めて WhatsApp アカウントを作成するときは、既存の電話番号を使用してサインアップします。これにより、電話の連絡先リストにアクセスできるようになります。ただし、そうではありません
iPad でのメモ取りは紙と鉛筆のメモを時代遅れにしました。まず、Apple Notes またはサードパーティのツールを使用して、さまざまな方法でメモを作成できます。
Steam で収集品を集めると、プロフィールの見た目が改善され、チャット中に他の人からどのように見えるかが改善されます。トレーディング カードは、次のような重要なコレクションです。
Telegram では、ライブラリに追加できる無料ステッカーの大規模なカタログを提供しています。ステッカーはさまざまな気分や感情を表現できるパックに入っています。
Lyft ドライバーになるには 2 つの方法があります。まずオンラインで Lyft の「ドライバーに応募する」ページにアクセスし、手順に従います。 2 番目の方法は、
Facebook マーケットプレイスは、今日オンラインで中古品を販売する最大の小売業者の 1 つです。マーケットプレイスを使用することには利点もありますが、
個人アカウントでもビジネスアカウントでも、Snapchat の視聴者を増やしたいと思うはずです。ただし、言うは易く行うは難しかもしれませんが、
新しい携帯電話を購入して Viber をインストールしたが、古い携帯電話から新しい携帯電話にすべてのデータを転送する方法がわからない場合は、これが正しい方法です。
Steam ライブラリが大きくなるにつれて、すべてのゲームや MOD をナビゲートしようとするのは面倒になってきます。
膨大な数のストリーミング アプリのおかげで、音楽を聴くのがこれまでより簡単になりました。ユーザーは無制限のプレイリストを作成したり、音楽をオフラインでダウンロードしたり、視聴したりできます
マリオのゲームには驚きと秘密が与えられます。ロックを解除できるプレイアブル キャラクターは、コミュニティ内で非常に重要な存在であるため、ほとんど神話のような存在です。
素晴らしいアイデアを思いついたのに、メモしておかなかったために忘れてしまったという経験はありませんか?幸いなことに、メモするのに常にペンと紙が必要というわけではありません
クリエイターとして、頭の中にさまざまなアイデアが浮かぶはずです。多くの場合、それらは複雑なため、イメージして他の人に提示することが困難になります。
「Tears of the Kingdom」では、リンクが世界を探索するにつれて、ハイラルの地でたくさんのアクションが起こります。彼が完了しなければならないタスクやミッション
まるで世界中が Instagram Reels の視聴に夢中になっているようです。これらの簡単に視聴できる短いビデオは非常に人気となり、何百万人もの視聴者がいます。
Snapchat は、グループが閲覧するとすぐに消える革新的なコンテンツ共有機能でおそらく最もよく知られています。今、開発者は
メッセンジャーで誰かに連絡しようとして失敗した場合、考えられる理由の 1 つはブロックされているということです。その認識は楽しいものではありませんが、


















