フォートナイトでフォースを使用する方法

「フォートナイト」と「スター・ウォーズ」のコラボレーションは、プレイヤーに特別なフォースパワーと「スター・ウォーズ」クエストをもたらしました。フォースの力は第4章で登場しました。
Windows Media Playerでメディアファイルを開こうとすると、「サーバーの実行に失敗しました」というエラーメッセージが表示される場合があり、[OK]をクリックしてエラーポップアップを閉じる以外に何もできません。現在、Windows MediaPlayerはWindows10に組み込まれているメディアプレーヤーであり、通常はバグがありませんが、上記のような重大なエラーが表示される場合があります。
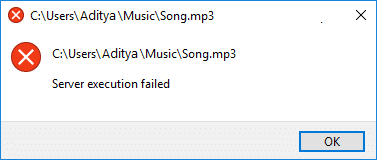
しかし、Windows Media Player(WMP)にサーバーの実行に失敗したというエラーが表示されるのはなぜですか?さて、破損したファイルやdll、サードパーティのアプリの競合、Windows Media Playerネットワーク共有サービスが正しく機能していない可能性がある、WMPが特定のファイルタイプを認識できない更新など、さまざまな原因が考えられます。以下にリストされているガイドの助けを借りて、いつでもWindows Media PlayerServerの実行失敗エラーを修正する方法を見てみましょう。
コンテンツ
Windows MediaPlayerサーバーの実行失敗エラーを修正
何か問題が発生した場合に備えて、必ず復元ポイントを作成してください 。
高度なトラブルシューティング手順を続行する前に、WMPで再生しようとしているメディアファイルが他のメディアプレーヤーで機能するかどうかを確認する必要があります。機能する場合、問題は間違いなくWindows Media Playerにありますが、機能しない場合はファイル破損している可能性があり、何もできません。
方法1:jscript.dllとvbscript.dllを登録します
1.Windowsキー+ Xを押してから、コマンドプロンプト(管理者)を選択します。

2.次のコマンドをcmdに入力し、それぞれの後にEnterキーを押します。
ق32。exe jscript.dllق32。exe
vbscript.dll
注: Enterキーを押すたびに、ダイアログボックスがポップアップ表示されます。[OK]をクリックするだけです。
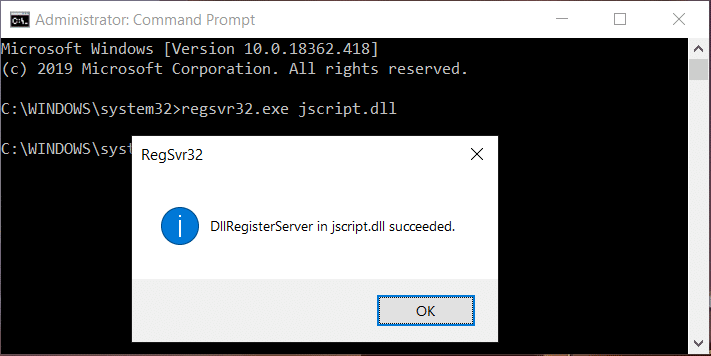
3.終了したら、cmdを閉じ、PCを再起動して変更を保存します。
もう一度WMPでファイルを再生して、サーバーの実行失敗エラーを修正できるかどうかを確認してください。
方法2:タスクマネージャーでWindows MediaPlayerを再起動する
1. Ctrl + Shift + Escキーを同時に押して、タスクマネージャーを開きます。

2.FindのWindows Media Playerの[プロセス]タブインチ
3.次に、Windows Media Playerを右クリックして、[タスクの終了]を選択します。
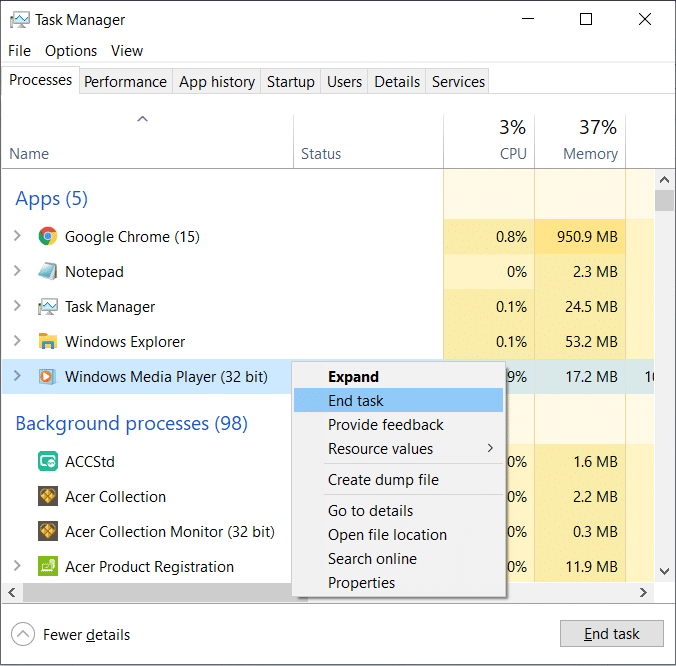
4.もう一度WMPを開こうとすると、今度は問題なく動作する可能性があります。
方法3:Windows MediaPlayerのトラブルシューティングを実行する
1.Windowsキー+ Rを押してから、次のコマンドを入力してEnterキーを押します。
msdt.exe -id WindowsMediaPlayerConfigurationDiagnostic
2. [詳細設定]をクリックし、[管理者として実行]をクリックします。
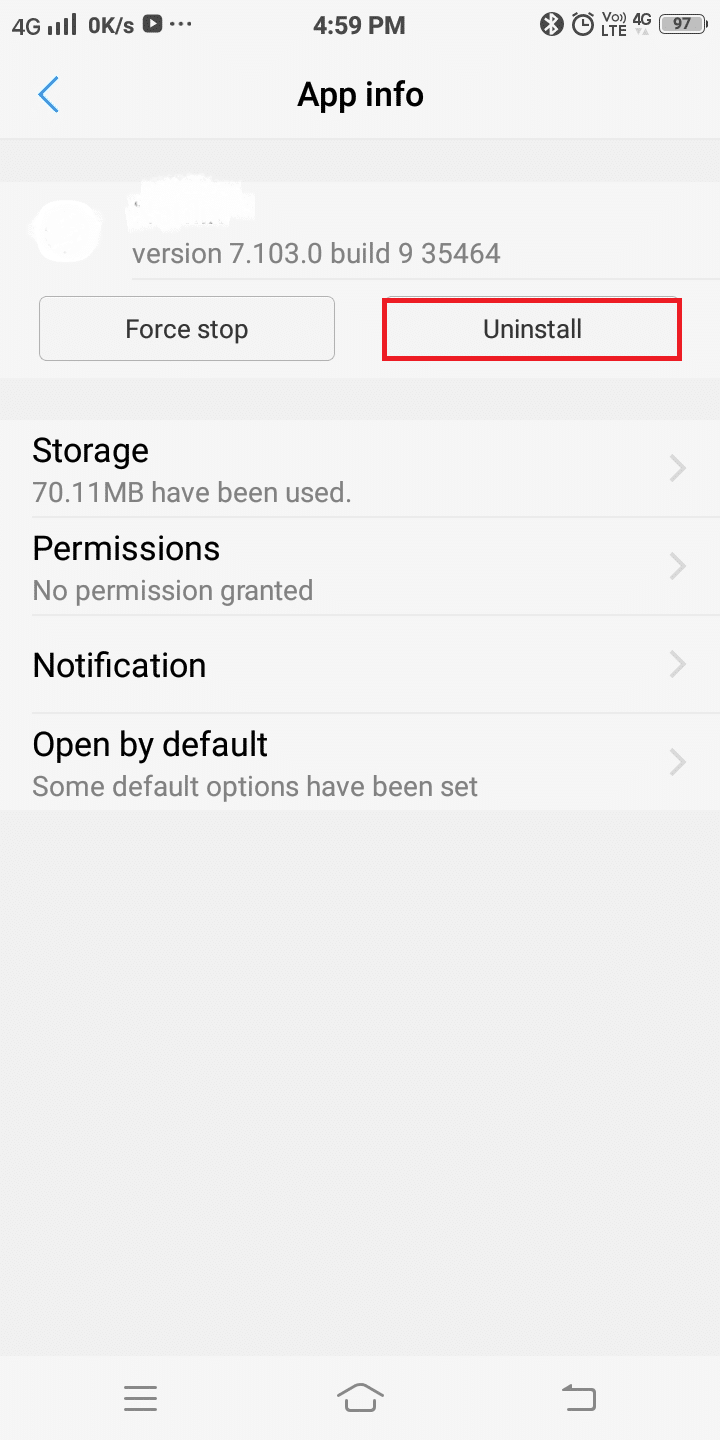
3.次に、[次へ]をクリックしてトラブルシューティングを実行します。
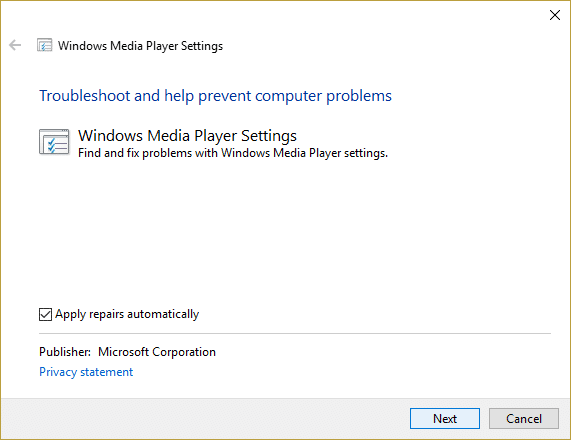
4. Windows Mediaが音楽ファイルを再生しない問題を自動的に修正し、PCを再起動します。
方法4:クリーンブートを実行する
サードパーティのソフトウェアがWindowsMedia Playerと競合し、サーバーの実行失敗エラーが発生する場合があるため、ここでそうでないかどうかを確認する最善の方法は、すべてのサードパーティのサービスとプログラムを無効にしてからWMPを開こうとすることです。
1.Windowsキー+ Rボタンを押し、msconfig と入力して、[OK]をクリックします。

2.の下の[全般]タブで、[ 選択的スタートアップ]がオンになっていることを確認し ます。
3. [ 選択的起動]で[起動項目を読み込む]のチェックを外します。

4. [サービス]タブに切り替えて、[すべてのMicrosoftサービスを非表示にする]チェックマークを 付けます。
5.次に、[ すべて無効にする]ボタンをクリックして、競合を引き起こす可能性のあるすべての不要なサービスを無効にします。

6. [スタートアップ]タブで、[タスクマネージャーを開く]をクリックします。

7. [スタートアップ]タブ(タスクマネージャー内)で、有効になっているすべてのスタートアップ項目を無効にします。

8. [OK]をクリックして、[再起動]をクリックします。ここでもう一度WindowsMedia Playerを開こうとすると、今度は正常に開くことができます。
9.もう一度Windowsキー+ Rボタンを押し、msconfig と入力して、Enterキーを押します。
10. [全般]タブで、[通常の起動]オプションを選択し、[OK]をクリックします。
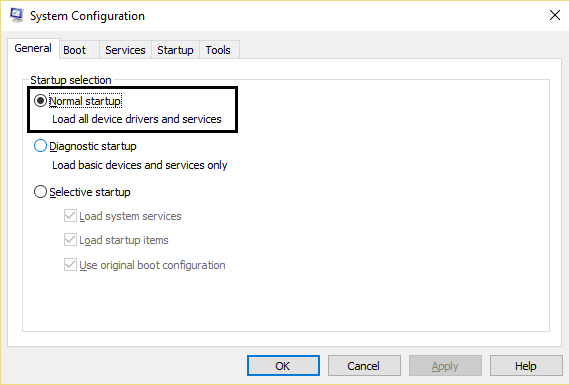
11.コンピュータを再起動するように求められたら、[再起動]をクリックします。
それでもWindowsMedia Playerで問題が発生する場合は、このガイドで説明する別のアプローチを使用してクリーンブートを実行する必要があります。サーバー実行失敗エラーを修正するには、PCでクリーンブート を実行し、問題を段階的に診断する必要があります。
方法5:Windows MediaPlayerネットワーク共有サービスを無効にする
1.Windowsキー+ Rを押してから、services.mscと入力し、Enterキーを押します。

2.下にスクロールして、リストからWindowsMediaネットワーク共有サービスを見つけます。
3. Windows Media Network Sharing Serviceを右クリックして、[停止]を選択します。
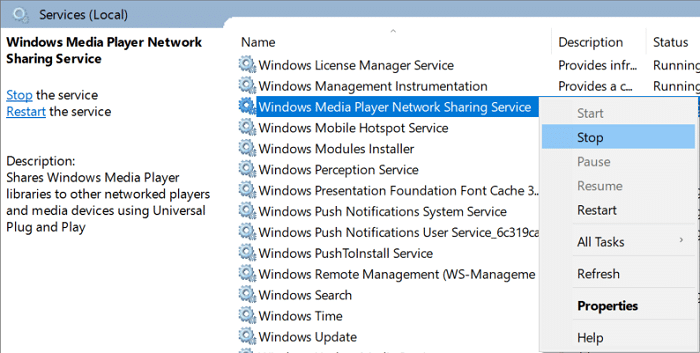
4. Windows Media Network Sharing Service をダブルクリックして、[プロパティ]ウィンドウを開きます。
4. [スタートアップの種類]ドロップダウンから[無効]を選択します。
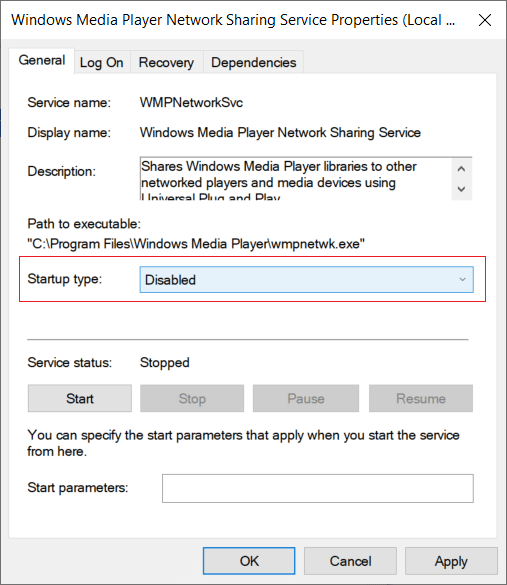
5. [適用]をクリックしてから[OK]をクリックします。
6. PCを再起動して変更を保存し、Windows Media PlayerServerの実行失敗エラーを修正できるかどうかを確認します。
7.それでも問題が解決しない場合は、WMPネットワーク共有サービスのスタートアップの種類を[自動]に再度設定し、[スタート]ボタンをクリックしてサービスを開始します。
方法6:管理者グループをローカルサービスに追加する
1.Windowsキー+ Xを押してから、コマンドプロンプト(管理者)を選択します。

2.次のコマンドをcmdに入力し、それぞれの後にEnterキーを押します。
net localgroup“ Administrators”“ NT Authority \ Local Service” / add
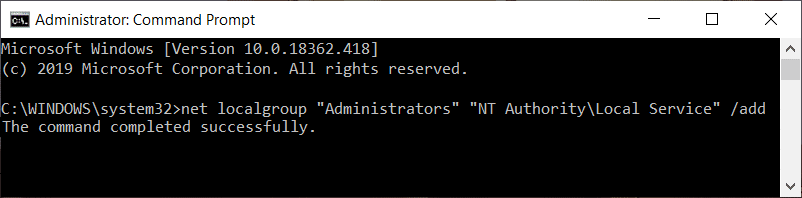
3.終了したら、cmdを閉じ、PCを再起動して変更を保存します。
方法7:WindowsUpdateを確認する
1.Windowsキー+ Iを押して[設定]を開き、[更新とセキュリティ]をクリックします。

2.左側から、メニューをクリックしてWindowsUpdateをクリックします。
3.次に、[更新の確認]ボタンをクリックして、利用可能な更新を確認します。

4.保留中の更新がある場合は、[更新のダウンロードとインストール]をクリックします。

アップデートがダウンロードされたら、それらをインストールすると、Windowsが最新の状態になります。
Windowsの更新だけでは不十分な場合があり、コンピューターの問題を修正するためにデバイスドライバーも更新する必要があります。デバイスドライバーは、システムに接続されているハードウェアとコンピューターで使用しているオペレーティングシステムとの間の通信を作成するのに役立つ重要なシステムレベルのソフトウェアです。
方法8:ウイルス対策を一時的に無効にする
ウイルス対策プログラムによってWindowsMedia Player Serverの実行失敗エラーが発生 する場合があります。これが当てはまらないことを確認するには、ウイルス対策を無効にして、ウイルス対策がオフのときにエラーが引き続き表示されるかどうかを確認する必要があります。
1.システムトレイからアンチウイルスプログラムアイコンを右クリックし、[無効にする]を選択します。

2.次に、アンチウイルスが無効のままになる時間枠を選択します。
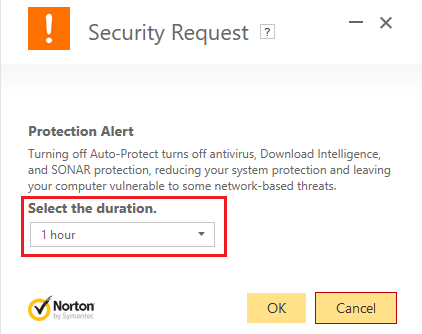
注:15分や30分など、可能な限り短い時間を選択してください。
3.完了したら、もう一度Windows Media Playerを開いて、サーバーの実行に失敗したエラーが解決するかどうかを確認します。
方法9:Windows MediaPlayerを再インストールします
1. Windows Searchに「control」と入力し、検索結果から[コントロールパネル]をクリックします。

2. [プログラム]をクリックし、[プログラムと機能]の下の[Windowsの機能をオンまたはオフにする]をクリックします。
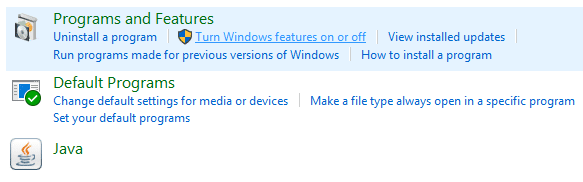
3.リスト内のメディア機能を展開し、[Windows MediaPlayer]チェックボックスをオフにします。
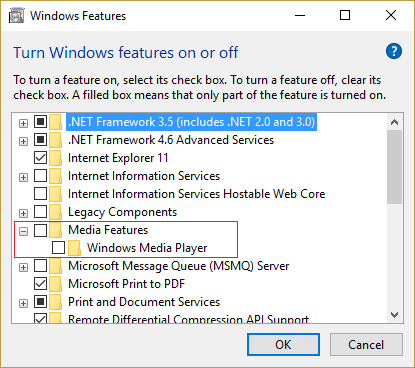
4.チェックボックスをオフにすると、「Windows Media Playerをオフにすると、デフォルト設定を含め、コンピューターにインストールされている他のWindows機能やプログラムに影響を与える可能性があります。続けますか?「「
5. [はい]をクリックして、Windows Media Player12をアンインストールします。
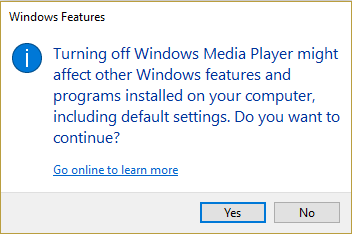
6. PCを再起動して、変更を保存します。
7.もう一度[コントロールパネル]> [プログラム]> [Windowsの機能をオンまたはオフにする]に移動します。
8.メディア機能を展開し、Windows MediaPlayerとWindowsMediaCenterの横にあるチェックボックスをオンにします。
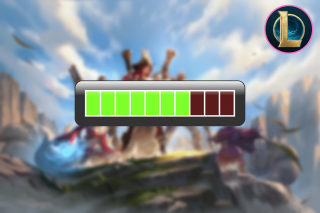
9. [OK]をクリックしてWMPを再インストールし、プロセスが完了するのを待ちます。
10. PCを再起動してから、メディアファイルの再生を再試行すると、Windows Media PlayerServerの実行失敗エラーを修正できます。
方法10:Javaを再インストールする
1.Windowsキー+ Rを押してから、appwiz.cplと入力し、Enterキーを押します。

中2.Nowプログラムのアンインストールまたはウィンドウを変更するには、リストでJavaを見つけます。
3. Javaを右クリックして、[アンインストール]を選択します。[はい]をクリックして、アンインストールを確認します。
4.アンインストールが完了したら、PCを再起動します。
5.公式ウェブサイトからJavaをダウンロードし、システムに再度インストールします。
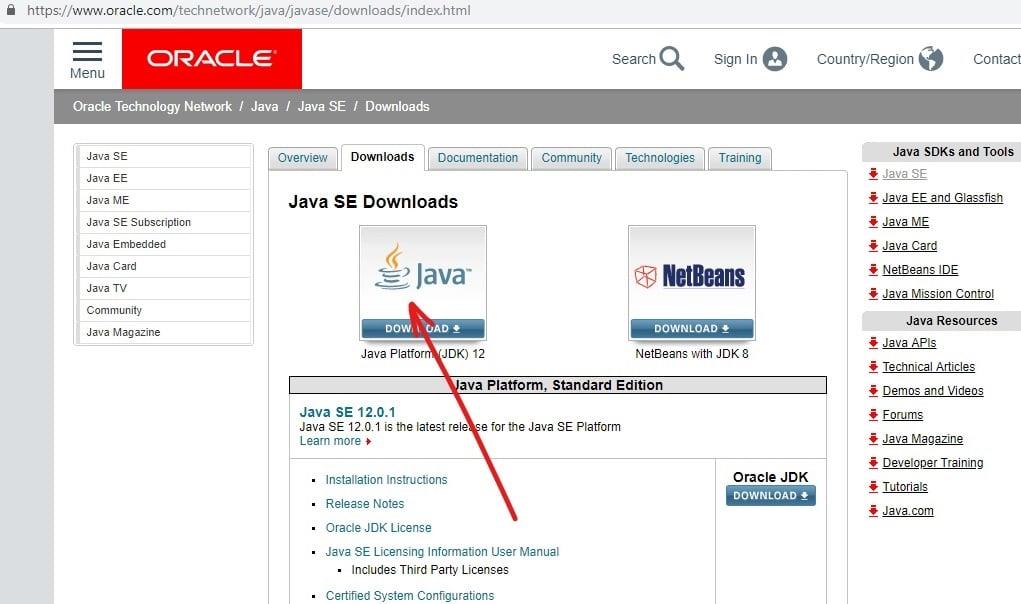
おすすめされた:
上記の手順がWindowsMedia Player Serverの実行失敗エラーの修正に役立つことを願っていますが、このガイドに関してまだ質問がある場合は、コメントセクションで質問してください。
「フォートナイト」と「スター・ウォーズ」のコラボレーションは、プレイヤーに特別なフォースパワーと「スター・ウォーズ」クエストをもたらしました。フォースの力は第4章で登場しました。
Twitch プラットフォームには、チャット内で有害、攻撃的、虐待的な言葉が表示されないように保護するオプションがあります。若いユーザーの場合は、
https://www.youtube.com/watch?v=Pt48wfYtkHE Google ドキュメントは、複数の人が 1 つのドキュメントを編集して作業できるため、コラボレーションに最適なツールです。
Adobe Illustrator で図形を切り抜くには、いくつかの方法を使用できます。これは、オブジェクトの多くが同じ方法で作成されていないためです。残念ながら、
Telegramで「この電話番号は禁止されています」という通知を受け取ったことがありますか?もしそうなら、それが何を意味するのか疑問に思うかもしれません。電報には制限がある
Snapchat は、ユーザーがビデオ クリップを公開し、他のユーザーにメッセージを直接送信できる人気のソーシャル プラットフォームです。
新しい連絡先に連絡するときに、Telegram で「申し訳ありませんが、現時点では相互の連絡先にのみメッセージを送信できます」というエラーが発生すると、がっかりすることがあります。
携帯電話向けのプレゼンテーションを作成する場合は、Google スライドのレイアウトを縦型に変更する必要があります。 Google スライドの対象となるのは、
Obsidian は、リソース、メモ、アイデア間のリンクの作成と管理のためのプラットフォームを提供します。 Obsidian でリンクを作成すると、新しいレベルのロックを解除できます。
写真から 2 つのまったく異なる顔を結合するのは、いつでも素晴らしい楽しみ方です。 2 つの別々の画像をブレンドしてまったく新しい外観を作成すると、
https://www.youtube.com/watch?v=ptR9NfE8FVw Discord アプリケーションを面白くするのは Discord チャンネルです。ミームが詰まったテキスト チャンネルであっても
2023 年 10 月 19 日更新 時々、人生がソーシャルメディアの目標の邪魔をすることがあります。携帯電話で文字を入力している瞬間があったかもしれません。
WhatsApp で通話を無効にすることは可能ですが、何らかの変更を加えない限り、このオプションはアプリ内で簡単に見つかりません。多くのユーザーが選択するのは、
Roblox ユーザーが遭遇する最大の問題は、ゲームに行き詰まってしまうことです。これは、UI ナビゲーションを誤ってオンにしてしまった可能性があるためです。
https://www.youtube.com/watch?v=srNFChLxl5c Instagramのハイライトは、フォロワーとの距離を縮める素晴らしい方法です。特別な瞬間を共有できます
家族や友人と連絡を取るためにメッセージング アプリを使用している場合は、Facebook Messenger や WhatsApp についてはすでによく知っているでしょう。どちらも無料ですので、
データの損失は、経済的にも生産性の面でも壊滅的な影響を与える可能性があります。 IBM によると、2023 年のデータ侵害の平均コストは 4 ドル以上でした
iPad で複数のアプリを同時に操作できることをご存知ですか? iPad では Split View などの多くのマルチタスク オプションを利用できます。スプリット
2 段階認証とも呼ばれる 2 要素認証 (2FA) の設定は、セキュリティ層をさらに強化するために不可欠です。現代では
お気に入りの映画やテレビ番組を静かに楽しみたい場合は、字幕がおすすめです。他のストリーミング プラットフォームと同様に、Paramount+ では、


















