フォートナイトでフォースを使用する方法

「フォートナイト」と「スター・ウォーズ」のコラボレーションは、プレイヤーに特別なフォースパワーと「スター・ウォーズ」クエストをもたらしました。フォースの力は第4章で登場しました。
今日の記事では、Windows10でBluetoothデバイスを接続する方法について説明します。
一部のファイルをモバイルからPCに、またはその逆に転送するために有線接続を介してモバイルを接続する必要がある時代は終わりました。代わりに、ほとんどの人はBluetoothを介して携帯電話からPCにファイルを送受信することを好みます。今日の時代では、ヘッドフォン、マウス、キーボード、スピーカー、ゲームコントローラーなど、Bluetoothを使用してすべての種類のアクセサリを基本的に接続できます。
私たちのデバイスに関しては、人々は有線から無線へと積極的に移行しています。Bluetooth機能を使用すると、デバイスをワイヤレスで複数のデバイスに接続し、Bluetooth接続を介してデータを共有できます。Bluetoothを使用すると、Bluetoothを介してすべての重要な周辺機器を接続することにより、デスクの周りのすべての配線とケーブルを取り除くことで、ワークスペースを効率的に管理できます。
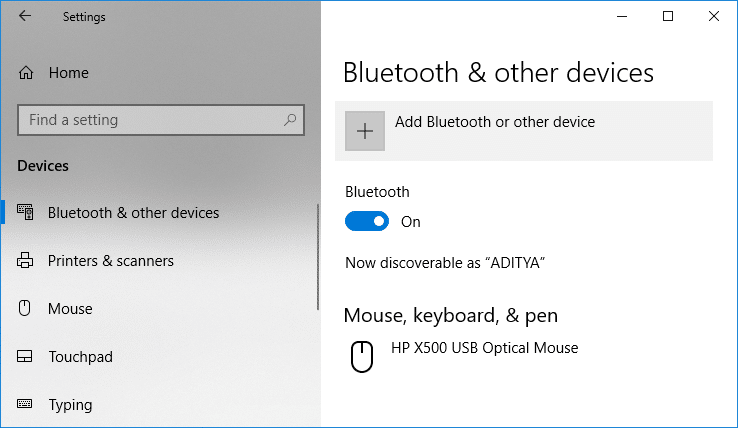
現在、Windows 10を使用すると、Bluetoothをオンにして、使用可能なすべてのデバイスをPCに簡単に接続できます。この記事では、以下のチュートリアルを使用して、Windows10でBluetoothをオンにして使用する方法について説明します。
コンテンツ
Windows10でBluetoothデバイスを接続する方法
何か問題が発生した場合に備えて、必ず復元ポイントを作成してください 。
Windows10でBluetooth機能をオンにする方法
現在、Windows 10でBluetoothを有効にする方法は複数あります。PCでBluetoothを有効にする方法について、2つの方法について説明します。
1.タスクバーの右側にあるアクションセンターをクリックできます。
2.さまざまなアクションセクションが表示されます。表示されない場合は、[展開]をクリックします。
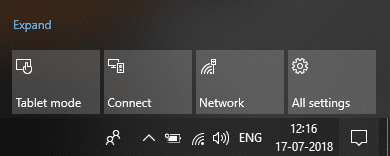
3.アイコンの1つはBluetoothです。この機能をオンにするには、Bluetoothアイコンをクリックするだけです。
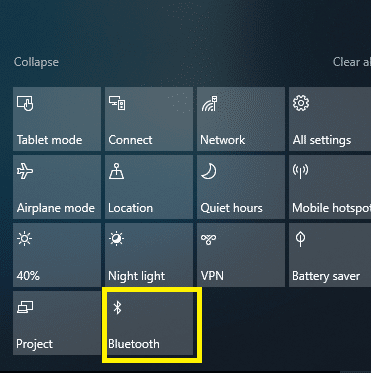
4.それだけです。これで、Bluetooth機能をオンにすることができました。
また
1.Windowsキー+ Iを押して[設定]を開き、[デバイス]セクションをクリックします。

2.左側のメニューからBluetoothとその他のデバイスをクリックします。
3. ONにBluetoothの下トグルをオンにします。
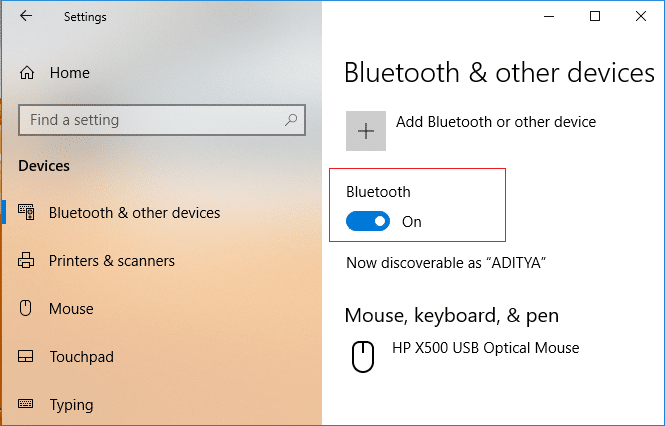
これで、Windows10でBluetoothが正常に有効になりました。
それで?Bluetoothをオンにしたら、周辺機器をWindows 10 PCに接続する方法と、データを転送する方法について考えます。さて、心配しないで、デバイスをWindows10に接続してデータを共有する方法を見てみましょう。
Bluetoothデバイスを接続する方法は?
Windows 10 PCでBluetoothペアリングの準備ができたので、Windows10に接続する他のデバイスまたは周辺機器でBluetoothをオンにする必要があります。
1.システムに接続するデバイスのBluetoothをオンにします。
2. Windows 10PCに接続するデバイスが検出可能であることを確認します。
3.Windowsキー+ Iを押して[設定]を開き、[デバイス]をクリックします。

4.左側のメニューからBluetoothとその他のデバイスをクリックします。
5.次に、[ Bluetoothまたはその他のデバイスを追加]の[ + ]ボタンをクリックします。
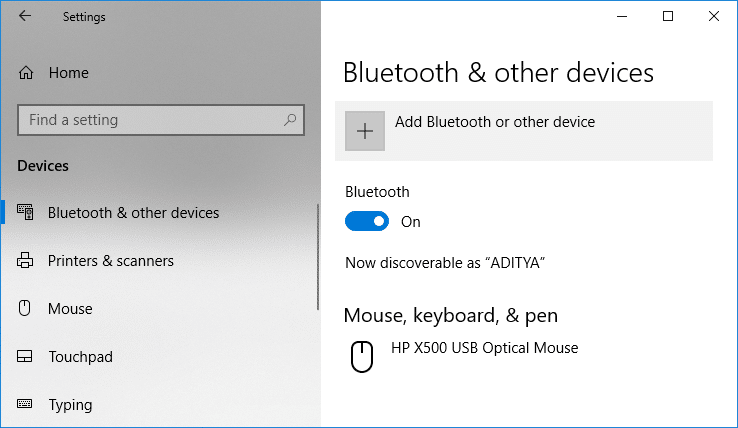
6.「デバイスの追加」ウィンドウで「Bluetooth」をクリックします。
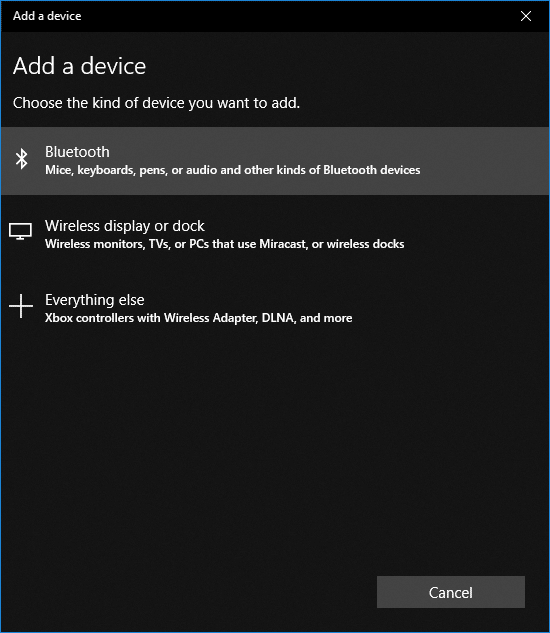
7.次に、ペアリングするデバイスをリストから選択し、 [接続]をクリックします。
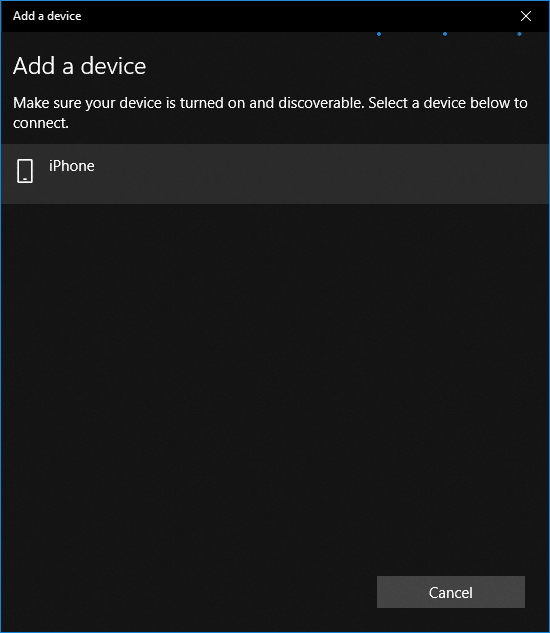
8.両方のデバイス(Windows 10と電話)で接続プロンプトが表示されます。これらのデバイスをペアリングするには、それらを受け入れるだけです。
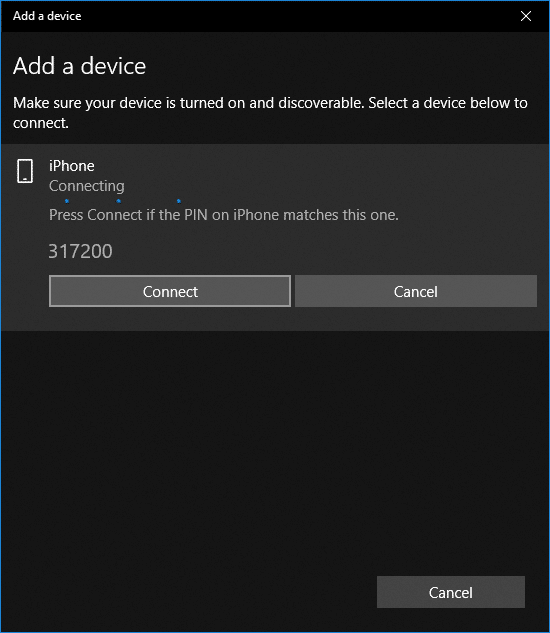
注:接続しているデバイスによっては、ペアリングを開始するためのウィンドウが画面に表示されます。
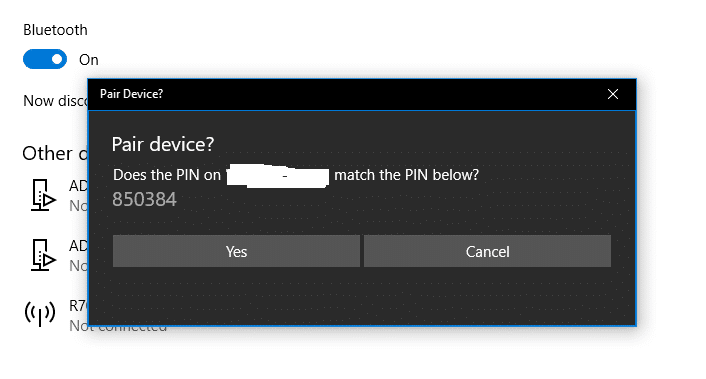
10.終了すると、デバイスがWindows 10PCとペアリングされていることがわかります。
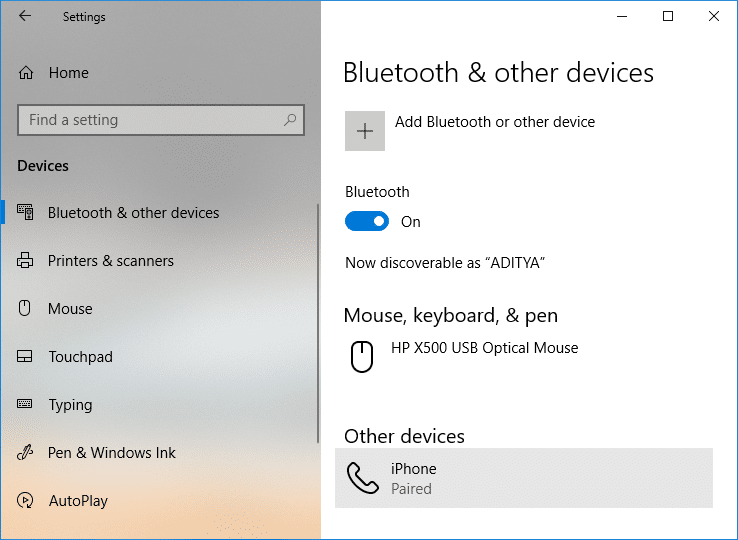
デバイスをWindows10 PCに正常に接続してペアリングすると、ファイルとデータをデバイス間で簡単に共有できます。これを行うには、以下の手順に従います。
1.共有したいファイルを選択するだけです。
2.選択したファイルを右クリックし、コンテキストメニューから[送信先]を選択して、Bluetoothデバイスをクリックします。
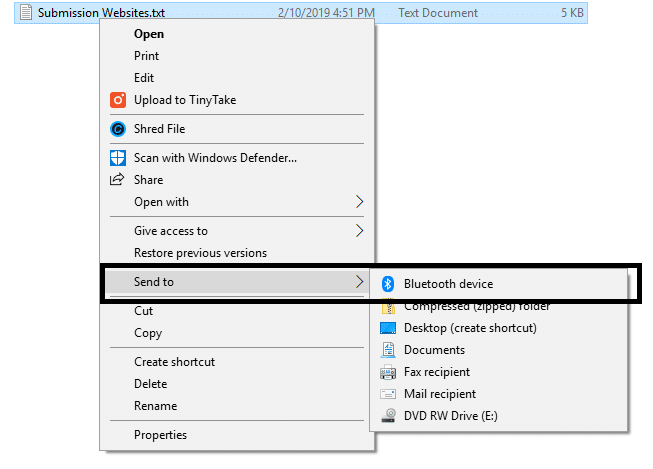
3.接続されたデバイスを選択してBluetoothファイル転送ウィンドウから。
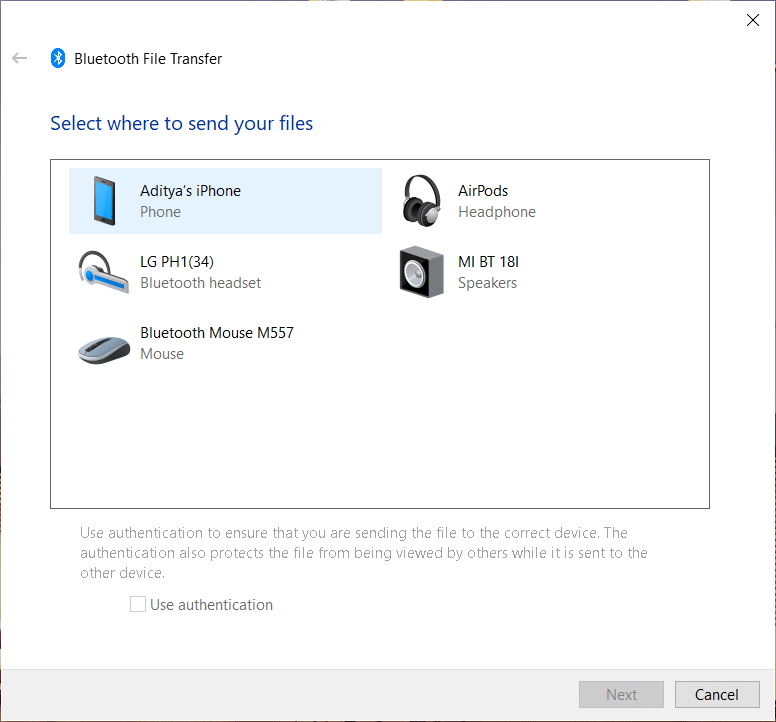
4.ファイル共有が開始され、ファイル転送が完了するのを待ちます。
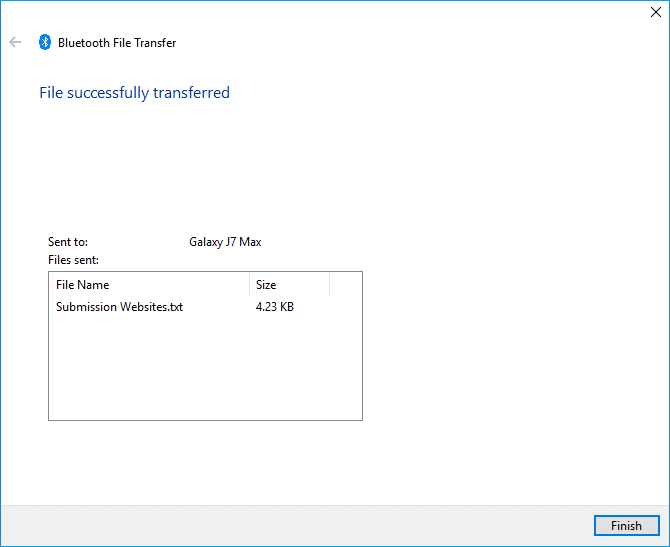
5.ここで、BluetoothデバイスからWindows 10 PCでファイルを受信するには、タスクバーの通知センターからBluetoothアイコンを右クリックし、[ファイルの受信]を選択します。
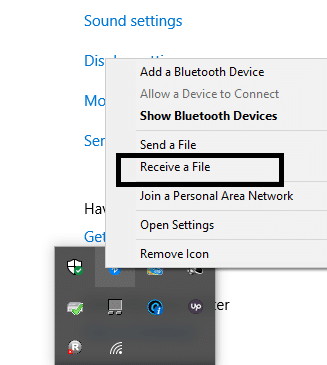
6.これで、Windows10は接続されたBluetoothデバイスからデータを受信する準備が整いました。
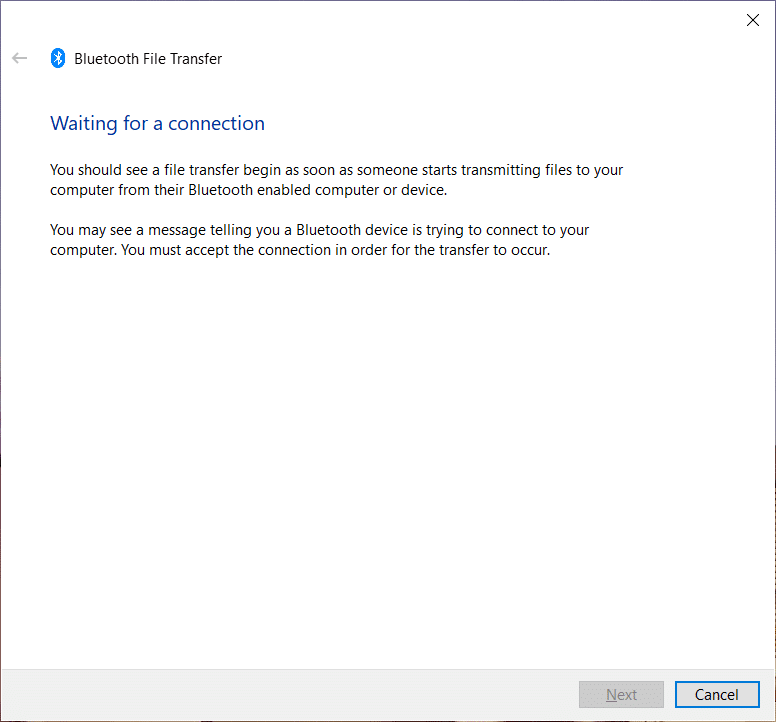
7.モバイルのファイルマネージャーからファイルを送信し、接続されたデバイスからWindows 10PCを選択します。
最後に、ファイルは選択したデバイスと共有されます。Bluetoothデバイスを接続するときは、相互に接続またはペアリングしている両方のデバイスでBluetooth機能が有効になっていることを確認する必要があります。デバイスを有効にしてペアリングするプロセス全体は難しくありませんが、デバイスを悪意のあるデバイスに接続していないことを確認する必要があります。したがって、デバイスをペアリングするときは、十分に注意する必要があります。
おすすめされた:
上記の手順がWindows10でBluetoothデバイスを接続するのに役立つことを願っていますが、このガイドに関してまだ質問がある場合は、コメントセクションで遠慮なく質問してください。
「フォートナイト」と「スター・ウォーズ」のコラボレーションは、プレイヤーに特別なフォースパワーと「スター・ウォーズ」クエストをもたらしました。フォースの力は第4章で登場しました。
Twitch プラットフォームには、チャット内で有害、攻撃的、虐待的な言葉が表示されないように保護するオプションがあります。若いユーザーの場合は、
https://www.youtube.com/watch?v=Pt48wfYtkHE Google ドキュメントは、複数の人が 1 つのドキュメントを編集して作業できるため、コラボレーションに最適なツールです。
Adobe Illustrator で図形を切り抜くには、いくつかの方法を使用できます。これは、オブジェクトの多くが同じ方法で作成されていないためです。残念ながら、
Telegramで「この電話番号は禁止されています」という通知を受け取ったことがありますか?もしそうなら、それが何を意味するのか疑問に思うかもしれません。電報には制限がある
Snapchat は、ユーザーがビデオ クリップを公開し、他のユーザーにメッセージを直接送信できる人気のソーシャル プラットフォームです。
新しい連絡先に連絡するときに、Telegram で「申し訳ありませんが、現時点では相互の連絡先にのみメッセージを送信できます」というエラーが発生すると、がっかりすることがあります。
携帯電話向けのプレゼンテーションを作成する場合は、Google スライドのレイアウトを縦型に変更する必要があります。 Google スライドの対象となるのは、
Obsidian は、リソース、メモ、アイデア間のリンクの作成と管理のためのプラットフォームを提供します。 Obsidian でリンクを作成すると、新しいレベルのロックを解除できます。
写真から 2 つのまったく異なる顔を結合するのは、いつでも素晴らしい楽しみ方です。 2 つの別々の画像をブレンドしてまったく新しい外観を作成すると、
https://www.youtube.com/watch?v=ptR9NfE8FVw Discord アプリケーションを面白くするのは Discord チャンネルです。ミームが詰まったテキスト チャンネルであっても
2023 年 10 月 19 日更新 時々、人生がソーシャルメディアの目標の邪魔をすることがあります。携帯電話で文字を入力している瞬間があったかもしれません。
WhatsApp で通話を無効にすることは可能ですが、何らかの変更を加えない限り、このオプションはアプリ内で簡単に見つかりません。多くのユーザーが選択するのは、
Roblox ユーザーが遭遇する最大の問題は、ゲームに行き詰まってしまうことです。これは、UI ナビゲーションを誤ってオンにしてしまった可能性があるためです。
https://www.youtube.com/watch?v=srNFChLxl5c Instagramのハイライトは、フォロワーとの距離を縮める素晴らしい方法です。特別な瞬間を共有できます
家族や友人と連絡を取るためにメッセージング アプリを使用している場合は、Facebook Messenger や WhatsApp についてはすでによく知っているでしょう。どちらも無料ですので、
データの損失は、経済的にも生産性の面でも壊滅的な影響を与える可能性があります。 IBM によると、2023 年のデータ侵害の平均コストは 4 ドル以上でした
iPad で複数のアプリを同時に操作できることをご存知ですか? iPad では Split View などの多くのマルチタスク オプションを利用できます。スプリット
2 段階認証とも呼ばれる 2 要素認証 (2FA) の設定は、セキュリティ層をさらに強化するために不可欠です。現代では
お気に入りの映画やテレビ番組を静かに楽しみたい場合は、字幕がおすすめです。他のストリーミング プラットフォームと同様に、Paramount+ では、


















