ハードドライブへのアクセスを回復し、ハードドライブを開けないエラーを修正する方法

この記事では、ハードドライブが故障した場合に、アクセスを回復する方法をご紹介します。さあ、一緒に進めていきましょう!
Windows 10でファイルの内容を検索する:ラップトップまたはPCは、ファイル、画像、ビデオ、ドキュメントなどのすべてのデータを保存するストレージデバイスです。電話、USBなどの他のデバイスからのあらゆる種類のデータとデータを保存します。インターネットなどもパソコンに保存されます。すべてのデータは、そのデータが保存されている場所に応じて、異なるフォルダーに保存されます。
それで、あなたが特定のファイルまたはアプリを探したいなら、あなたは何をしますか?すべてのフォルダーを開いて、その中の特定のファイルまたはアプリを探すことを計画している場合は、多くの時間がかかります。上記の問題を解決するために、Windows 10には、検索ボックスに入力するだけで、探しているファイルやアプリを検索できる機能が付属しています。
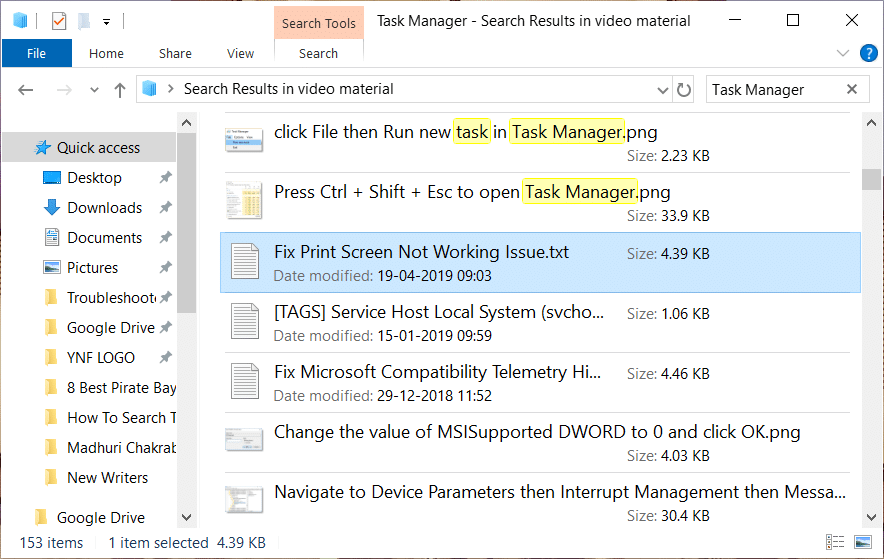
また、特定のファイルを検索する機会を提供するだけでなく、探しているものを入力するだけでファイルの内容を検索することもできます。ほとんどの人はこの機能がWindows10に存在することに気づいていませんが、最初にこの機能を使用するには、それを有効にする必要があります。そのため、このガイドでは、ファイルの内容やWindows10で利用可能なその他のさまざまな検索オプションを検索できる機能を有効にする方法を説明します。
コンテンツ
Windows10で任意のファイルのテキストまたはコンテンツを検索する
何か問題が発生した場合に備えて、必ず復元ポイントを作成してください 。
方法1:検索ボックスまたはCortanaを使用して検索する
Windowsのすべてのバージョンで使用できる基本的な検索オプションは、[スタート]メニューで使用できる検索バーです。Windows 10の検索バーは、以前のどの検索バーよりも高度です。また、Cortana(Windows 10の仮想アシスタント)の統合により、ローカルPCでファイルを検索できるだけでなく、Bingやその他のオンラインソースで入手可能なファイルを見つけることもできます。
検索バーまたはCortanaを使用してファイルを検索するには、次の手順に従います。
1.スタートメニューをクリックすると、検索バーが表示されます。
2.検索するファイルの名前を入力します。
3.考えられるすべての結果が表示されたら、探していたファイルをクリックする必要があります。
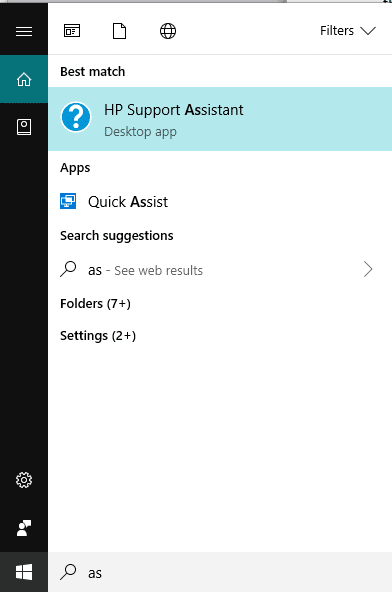
方法2:ファイルエクスプローラーを使用して検索する
ファイルを探していて、そのファイルがどのフォルダーまたはドライブにあるかがわかっている場合は、ファイルエクスプローラーを使用してファイルを直接検索できます。ファイルが見つかるまでの時間は短く、この方法は非常に簡単です。
これを行うには、以下の手順に従います。
1.Windowsキー+ Eを押して、ファイルエクスプローラーを開きます。
2.左側から、ファイルが存在するフォルダーを選択します。フォルダがわからない場合は、このPCをクリックしてください。
3.右上隅に検索ボックスが表示されます。
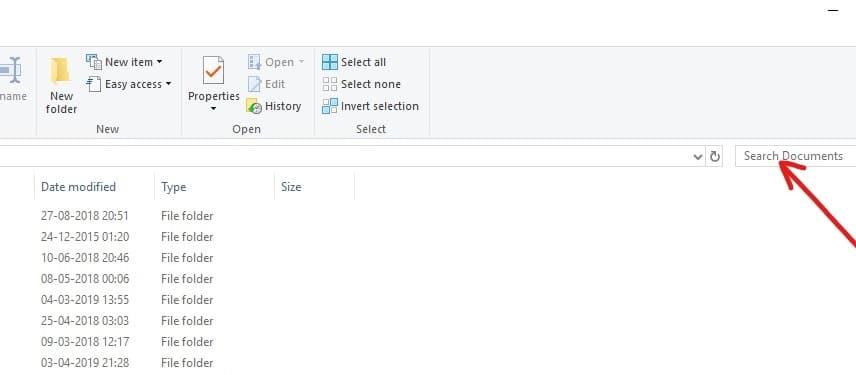
4.検索したいファイル名を入力すると、必要な結果が同じ画面に表示されます。開きたいファイルをクリックすると、ファイルが開きます。
方法3:「すべて」ツールを使用する
「Everything」と呼ばれるサードパーティのツールを使用して、PC上の任意のファイルを検索することもできます。組み込みの検索機能と比較して非常に高速で、非常に簡単に使用できます。数分以内にPCの検索インデックスを作成し、それを使用するとすぐに機能し始めます。非常に軽量で便利なアプリケーションです。
コンピューター上のファイルをすばやく検索したい場合は、他の統合検索ツールと比較して、すべてのツールが最適なソリューションです。
上記の3つの方法はすべて、PCで使用可能なファイル名とフォルダーのみを提供します。彼らはあなたにファイルの内容を与えません。必要なファイルの内容を検索したい場合は、以下の方法で行ってください。
方法4:任意のファイルのテキストまたはコンテンツを検索する
Windows 10では、スタートメニュー検索を使用してファイルの内容を検索できます。それができない場合は、その機能がデフォルトでオフになっているためです。したがって、この機能を使用するには、この機能を有効にする必要があります。
ファイルコンテンツ機能間の検索を有効にするには、次の手順に従います。
1. Cortanaまたは検索バーを開き、「インデックス作成オプション」と入力します。

2.結果として上部に表示されるインデックスオプションをクリックするか、キーボードのEnterボタンを押します。下にダイアログボックスが表示されます。
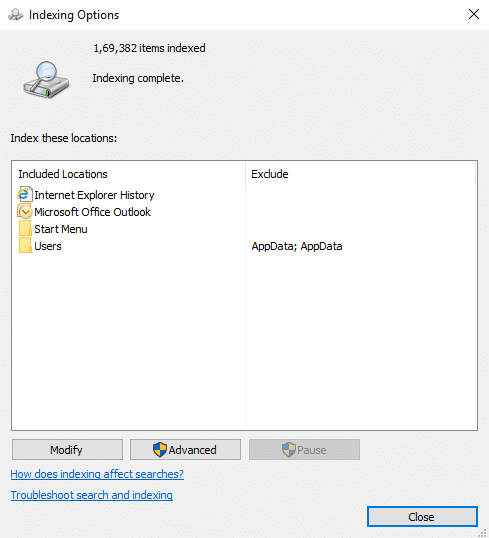
3.下部にある[詳細]ボタンをクリックします。
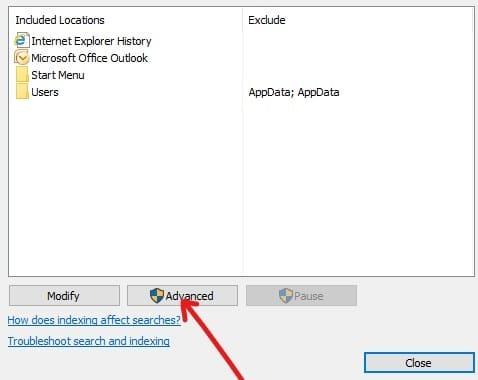
4. [詳細オプション]で、[ファイルの種類]タブをクリックします。
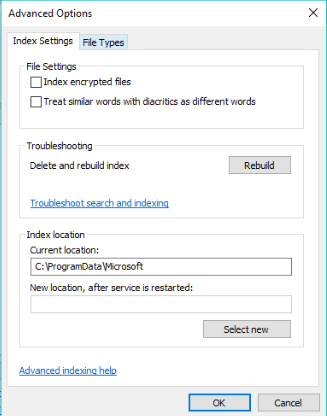
5.以下のボックスが表示され、デフォルトですべての拡張機能が選択されています。
注:すべてのファイル拡張子が選択されているため、PCで利用可能なすべての種類のファイルの内容を検索できます。
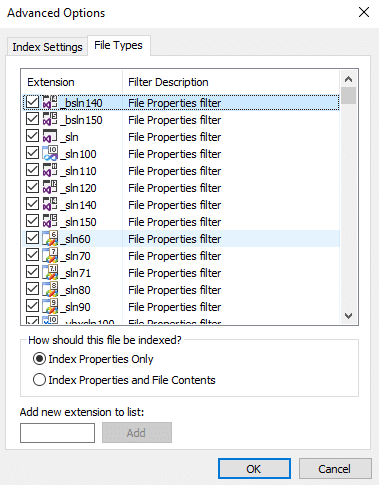
6. [インデックス付きプロパティとファイルの内容]オプションの横にあるラジオボタンをオンにします。
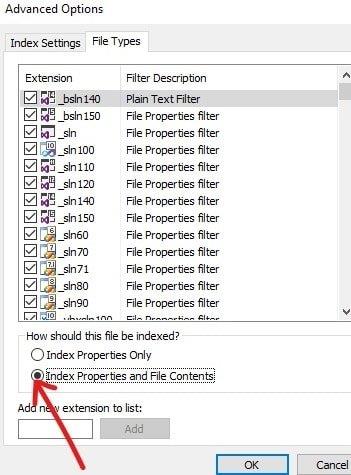
7. [ OK]をクリックします。
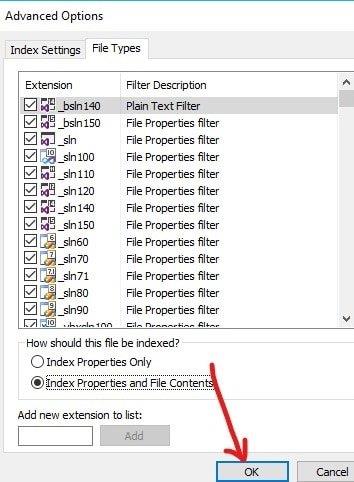
8.再構築インデックス警告ボックスが表示され、再構築が完了するまで一部のコンテンツが検索で利用できない可能性があることに関する警告が表示されます。[ OK]をクリックして、警告メッセージを閉じます。
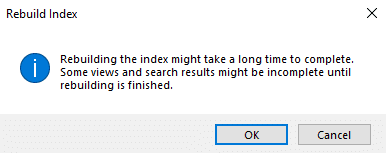
注: PC上のファイルの数とサイズによっては、インデックスの再構築が完了するまでに長い時間がかかる場合があります。
9.インデックス作成が進行中です。
10. [詳細オプション]ダイアログボックスで[閉じる]をクリックします。
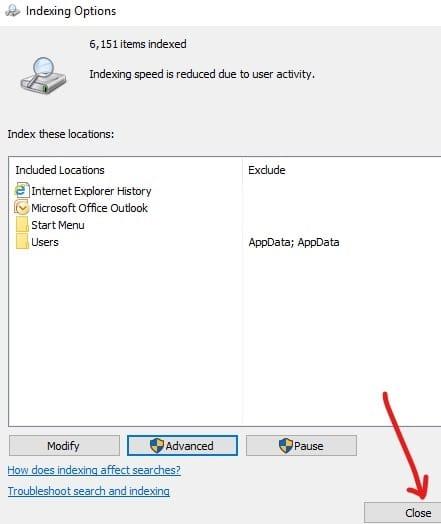
インデックス作成が完全に終了したら、ファイルエクスプローラーを使用して任意のファイル内の任意のテキストまたは単語を検索できます。これを行うには、以下の手順に従います。
1.Windowsキー+ Eを押して、ファイルエクスプローラーを開きます。
2.左側から「このPC」を選択します。

3.右上隅から検索ボックスが表示されます。
4.利用可能なファイルの内容の中から検索したい検索ボックスにテキストを入力します。考えられるすべての結果が同じ画面に表示されます。
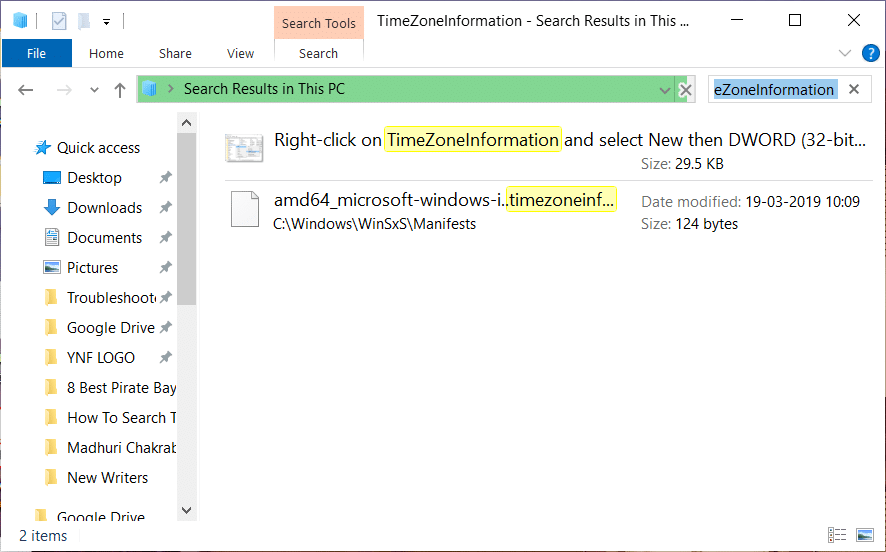
注:結果が得られない場合は、インデックス作成がまだ完了していない可能性があります。
これにより、ファイルの内容と、検索した特定のテキストを含むファイル名の両方を含むすべての結果が得られます。
おすすめされた:
だから、あなたはそれを持っています!これで、Windows10で任意のファイルのテキストまたはコンテンツを簡単に検索できます。ただし、このガイドに関してまだ質問がある場合は、コメントのセクションでお気軽に質問してください。
この記事では、ハードドライブが故障した場合に、アクセスを回復する方法をご紹介します。さあ、一緒に進めていきましょう!
一見すると、AirPodsは他の完全ワイヤレスイヤホンと何ら変わりません。しかし、あまり知られていないいくつかの機能が発見されたことで、すべてが変わりました。
Apple は、まったく新しいすりガラスデザイン、よりスマートなエクスペリエンス、おなじみのアプリの改善を伴うメジャーアップデートである iOS 26 を発表しました。
学生は学習のために特定のタイプのノートパソコンを必要とします。専攻分野で十分なパフォーマンスを発揮できるだけでなく、一日中持ち運べるほどコンパクトで軽量であることも重要です。
Windows 10 にプリンターを追加するのは簡単ですが、有線デバイスの場合のプロセスはワイヤレス デバイスの場合とは異なります。
ご存知の通り、RAMはコンピューターにとって非常に重要なハードウェア部品であり、データ処理のためのメモリとして機能し、ノートパソコンやPCの速度を決定づける要因です。以下の記事では、WebTech360がWindowsでソフトウェアを使ってRAMエラーをチェックする方法をいくつかご紹介します。
スマートテレビはまさに世界を席巻しています。数多くの優れた機能とインターネット接続により、テクノロジーはテレビの視聴方法を変えました。
冷蔵庫は家庭ではよく使われる家電製品です。冷蔵庫には通常 2 つの部屋があり、冷蔵室は広く、ユーザーが開けるたびに自動的に点灯するライトが付いていますが、冷凍室は狭く、ライトはありません。
Wi-Fi ネットワークは、ルーター、帯域幅、干渉以外にも多くの要因の影響を受けますが、ネットワークを強化する賢い方法がいくつかあります。
お使いの携帯電話で安定した iOS 16 に戻したい場合は、iOS 17 をアンインストールして iOS 17 から 16 にダウングレードするための基本ガイドを以下に示します。
ヨーグルトは素晴らしい食べ物です。ヨーグルトを毎日食べるのは良いことでしょうか?ヨーグルトを毎日食べると、身体はどう変わるのでしょうか?一緒に調べてみましょう!
この記事では、最も栄養価の高い米の種類と、どの米を選んだとしてもその健康効果を最大限に引き出す方法について説明します。
睡眠スケジュールと就寝時の習慣を確立し、目覚まし時計を変え、食生活を調整することは、よりよく眠り、朝時間通りに起きるのに役立つ対策の一部です。
レンタルして下さい! Landlord Sim は、iOS および Android 向けのシミュレーション モバイル ゲームです。あなたはアパートの大家としてプレイし、アパートの内装をアップグレードして入居者を受け入れる準備をしながら、アパートの賃貸を始めます。
Bathroom Tower Defense Roblox ゲーム コードを入手して、魅力的な報酬と引き換えましょう。これらは、より高いダメージを与えるタワーをアップグレードしたり、ロックを解除したりするのに役立ちます。













