Discordにサウンドボードを追加する方法

Soundboard は、Discord などのアプリケーションがクールなサウンド効果を作成するのを支援するコンピューター プログラムです。さまざまなサウンドをアップロードすることもできます。
BIOSとは何ですか?BIOSを更新する方法: キーボード、電源、またはインターネット接続、PCの速度などのソフトウェアに関連する問題に直面するときはいつでも、ほとんどの場合、問題は何らかの方法でBIOSに接続されています。同じことについて修理またはIT担当者に相談すると、トラブルシューティングを行う前にBIOSを更新するように提案または指示されます。多くの場合、BIOSを更新するだけで問題が修正されるため、さらにトラブルシューティングを行う必要はありません。
BIOSとは何ですか?
BIOSはBasicInput and Output Systemの略で、PCのマザーボード上の小さなメモリチップ内に存在するソフトウェアであり、CPU、GPUなど、PC上の他のすべてのデバイスを初期化します。コンピュータのハードウェアとWindows10などのオペレーティングシステム。したがって、ここまでで、BIOSがPCの非常に重要な部分であることを知っておく必要があります。酸素が人間に生命を与えるように、マザーボード上にあるすべてのPCの内部で利用可能であり、システムとそのコンポーネントに生命を与えます。
BIOSには、システムが正しく機能するためにPCが順番に実行する必要のある命令が組み込まれています。たとえば、BIOSには、ネットワークまたはハードドライブのどちらから起動するか、デフォルトでどのオペレーティングシステムを起動するかなどの指示が含まれています。これは、フロッピードライブ、ハードドライブ、光学ドライブなどのハードウェアコンポーネントを識別および構成するために使用されます。 、メモリ、CPU、Playデバイスなど。

数年前、MicrosoftおよびIntelと提携しているマザーボードメーカーは、UEFI(Unified Extensible Firmware Interface)と呼ばれるBIOSチップの代替品を発表しました。レガシーBIOSは、IntelによってIntel Boot Initiativeとして最初に導入され、25年近くにわたってナンバーワンのブートシステムとして存在しています。しかし、終わりを迎える他のすべての素晴らしいものと同様に、レガシーBIOSは人気のあるUEFI(Unified Extensible Firmware Interface)に置き換えられました。UEFIがレガシーBIOSを置き換える理由は、UEFIが大きなディスクサイズ、より速い起動時間(高速起動)、より安全なものなどをサポートしているためです。
BIOSメーカーは、ユーザーエクスペリエンスを向上させ、より良い作業環境を提供するために、BIOSアップデートを随時提供しています。場合によっては、更新によって問題が発生することもあります。そのため、一部のユーザーはBIOSの更新を好みません。ただし、更新をいくら無視しても、コンピュータのパフォーマンスが低下し始めると、ある時点でBIOSを更新する必要があります。
コンテンツ
BIOSを更新する方法は?
BIOSは、他のアプリケーションやオペレーティングシステムと同様に、定期的に更新する必要があるソフトウェアです。スケジュールされた更新サイクルの一部としてBIOSを更新することをお勧めします。更新には、現在のシステムソフトウェアと他のシステムモジュールとの互換性を維持し、セキュリティ更新と安定性の向上を提供する機能の拡張または変更が含まれているためです。BIOSの更新を自動的に行うことはできません。選択するたびに、BIOSを手動で更新する必要があります。
BIOSを更新するときは、細心の注意を払う必要があります。最初に手順を実行せずにBIOSを更新すると、コンピューターのフリーズ、クラッシュ、電源喪失などのいくつかの問題が発生する可能性があります。これらの問題は、BIOSソフトウェアが破損している場合や、間違ったBIOSを更新した場合にも発生する可能性があります。バージョン。したがって、BIOSを更新する前に、PCに適したBIOSのバージョンを知ることが非常に重要です。
BIOSバージョンを確認する方法
何か問題が発生した場合に備えて、必ず復元ポイントを作成してください 。BIOSを更新する前に、[システム情報]ウィンドウからBIOSバージョンを確認する必要があります。BIOSのバージョンを確認する方法はたくさんありますが、そのいくつかを以下に示します。
方法1:コマンドプロンプトを使用してBIOSバージョンを確認する
1. 検索バーにcmdと入力してコマンドプロンプトウィンドウを開き、 キーボードのEnterボタンを押します。

2.コマンドウィンドウ内で次のコマンドを入力し、Enterキーを押します。
wmicbiosはbiosバージョンを取得します
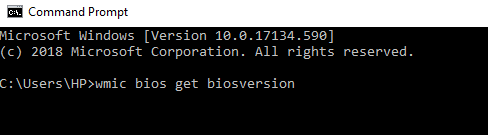
3.PCのBIOSバージョンが画面に表示されます。
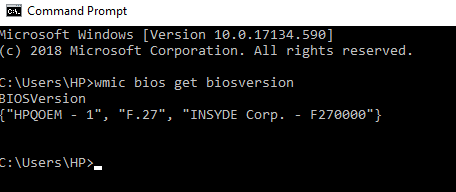
方法2: システム情報ツールを使用してBIOSバージョンを確認する
1.Windows キー+ Rを押して、[実行]ダイアログボックスを開きます。
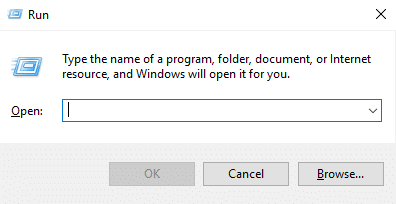
2.実行ダイアログボックスにmsinfo32と入力し、Enterキーを押します。

3.システム情報ウィンドウが開き、PCのBIOSバージョンを簡単に確認できます。
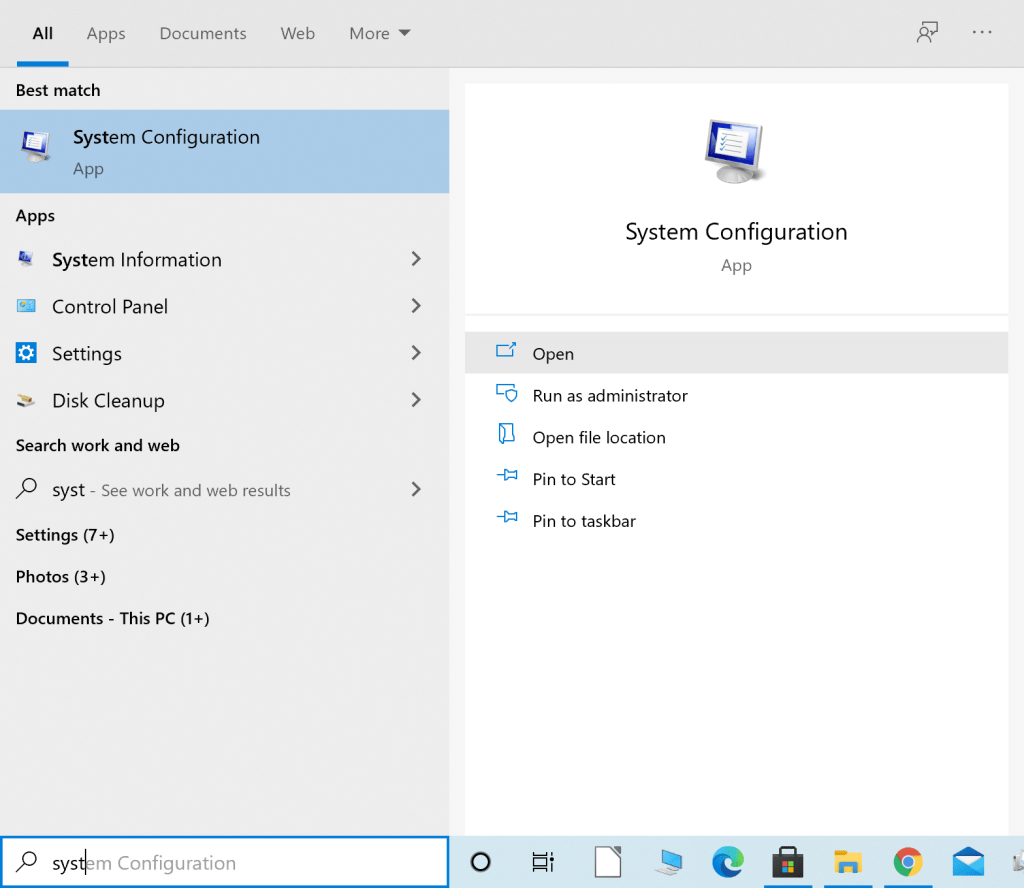
方法3: BIOSのバージョンを確認uが歌う レジストリエディタを
1.Windowsキー+ Rを押して、実行中のデスクトップアプリを開きます。
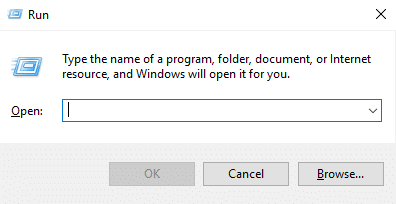
2.実行ダイアログボックスにdxdiagと入力し、[OK]をクリックします。

3.これで、DirectX診断ツールウィンドウが開き、システム情報でBIOSバージョンを簡単に確認できます。
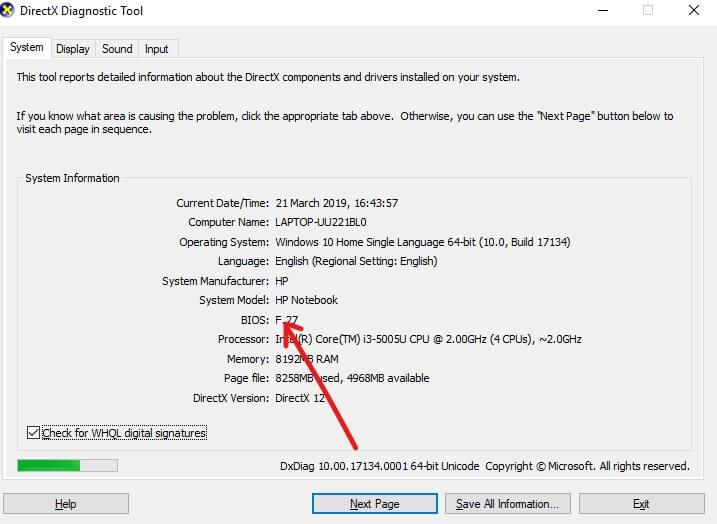
システムBIOSを更新する方法は?
BIOSのバージョンがわかったので、インターネットを使用してPCに適したバージョンを検索することで、BIOSを簡単に更新できます。
ただし、起動する前に、PCが電源(ACアダプターなど)に接続されていることを確認する必要があります。BIOSの更新中にPCの電源がオフになると、BIOSが破損するため、Windowsにアクセスできなくなります。 。
BIOSを更新するには、次の手順に従います。
1.任意のブラウザ(Google Chrome、Internet Explorer、Mozilla Firefox)を開き、PCまたはラップトップのサポートアシスタンスを開きます。例:HPラップトップの場合はhttps://support.hp.com/にアクセスしてください
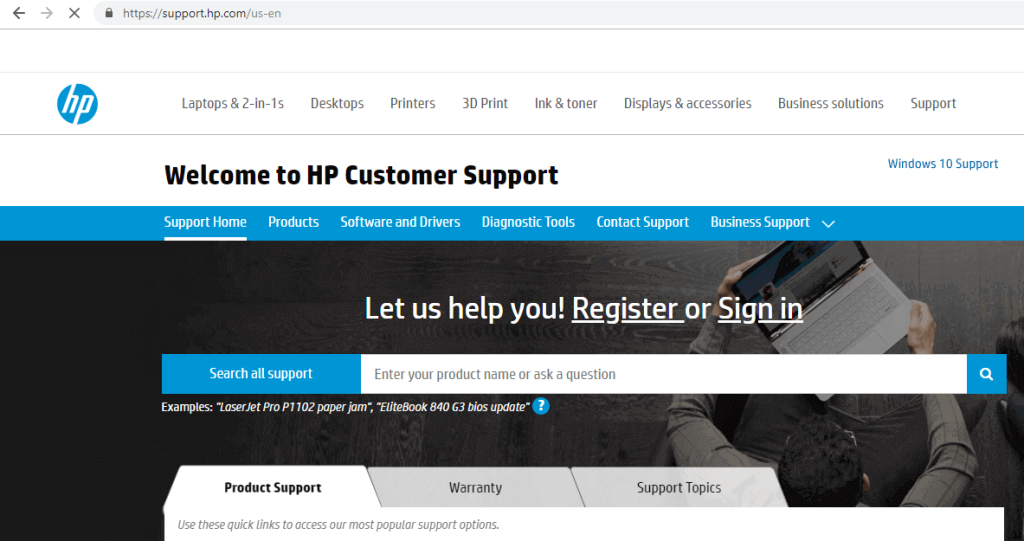
2. [ソフトウェアとドライバー]をクリックします。
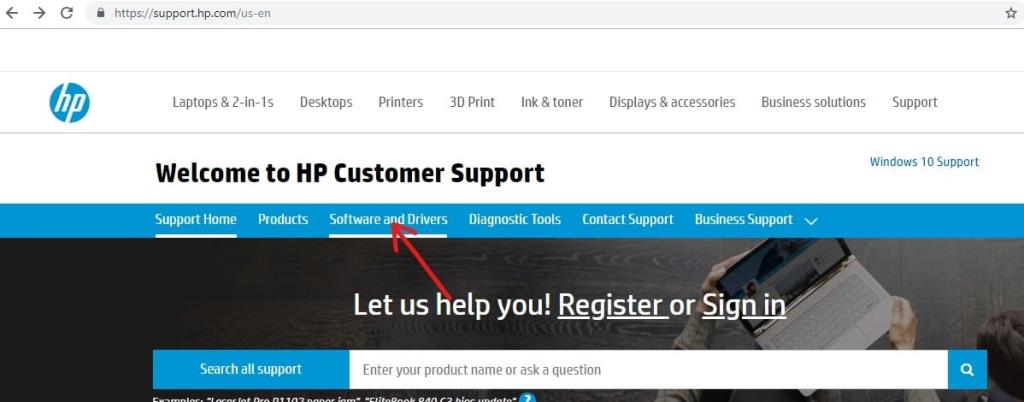
3.BIOSを更新するデバイスをクリックします。
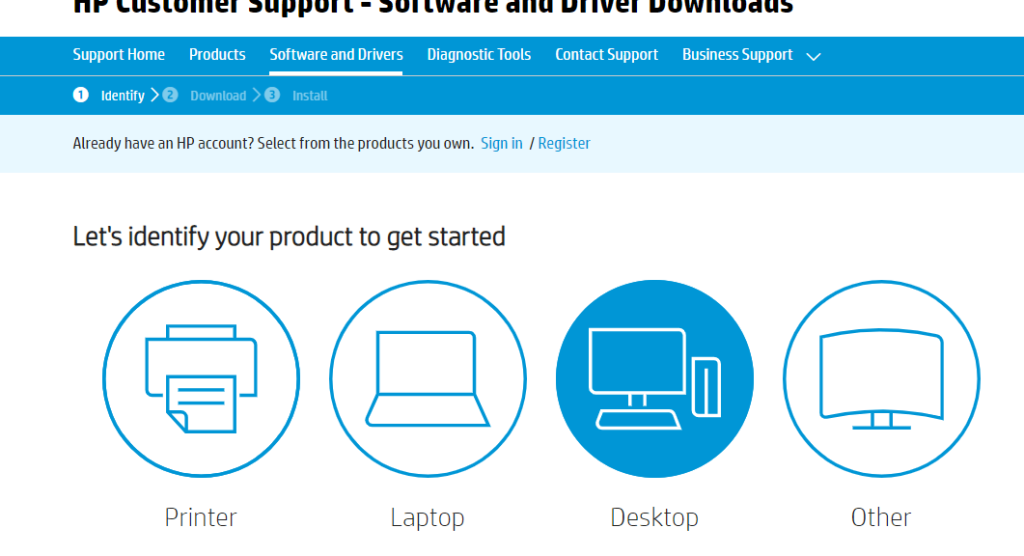
4.デバイスのシリアル番号を書き留めます。デバイスで使用できます。
注:デバイスでシリアル番号が使用できない場合は、Ctrl + Alt + Sキーを押して[OK]をクリックしてシリアル番号を確認できます。
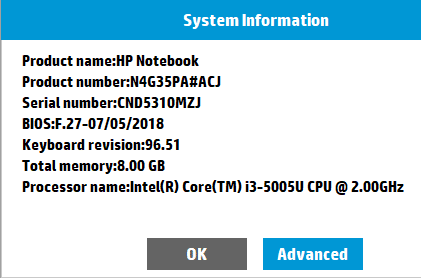
5.次に、上記の手順でメモしたシリアル番号を必要なボックスに入力し、[送信]をクリックします。
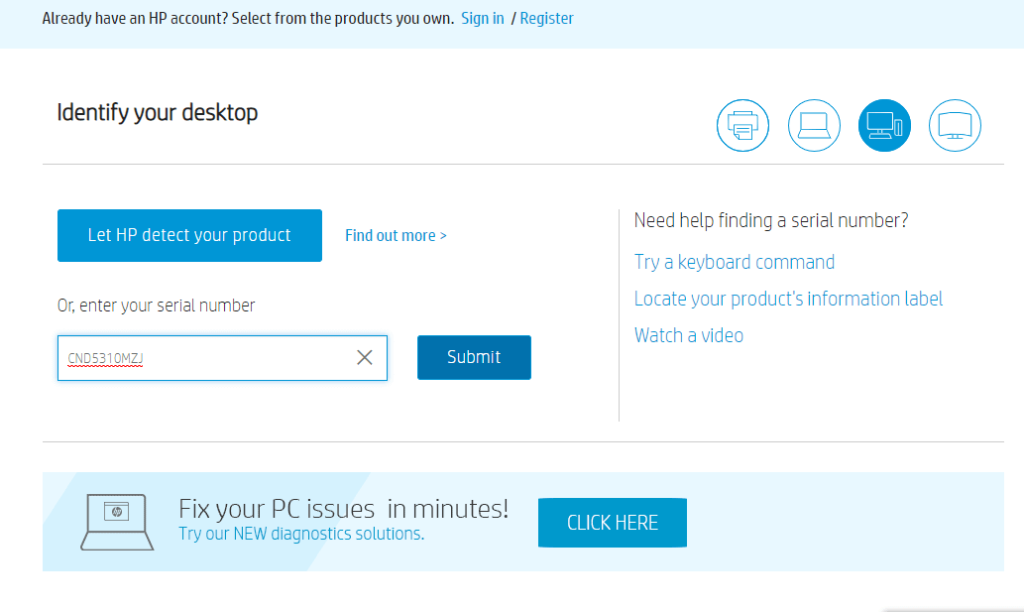
6.何らかの理由で、上記で入力したシリアル番号に複数のデバイスが関連付けられている 場合は、シリアル番号と同じ方法で取得するデバイスの製品番号を入力するように求められます。
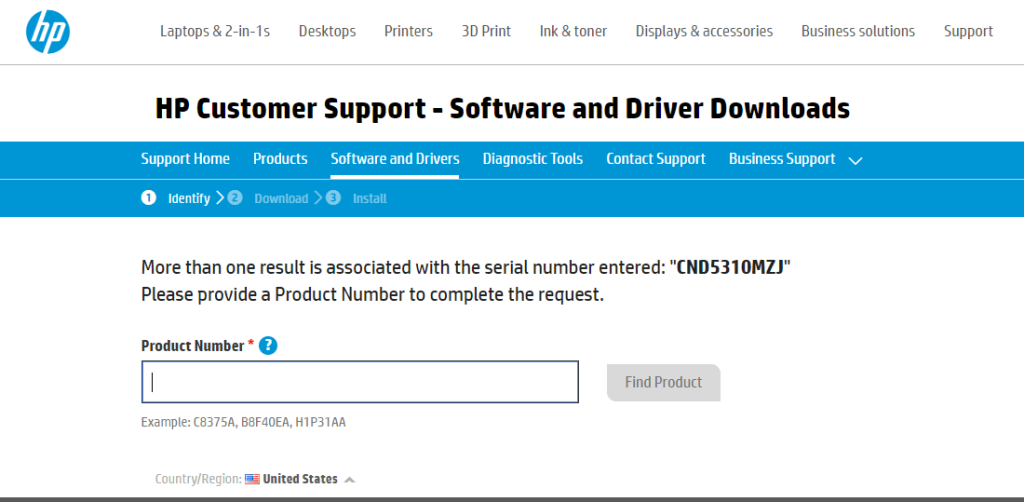
7.製品番号を入力し、[製品の検索]をクリックします。
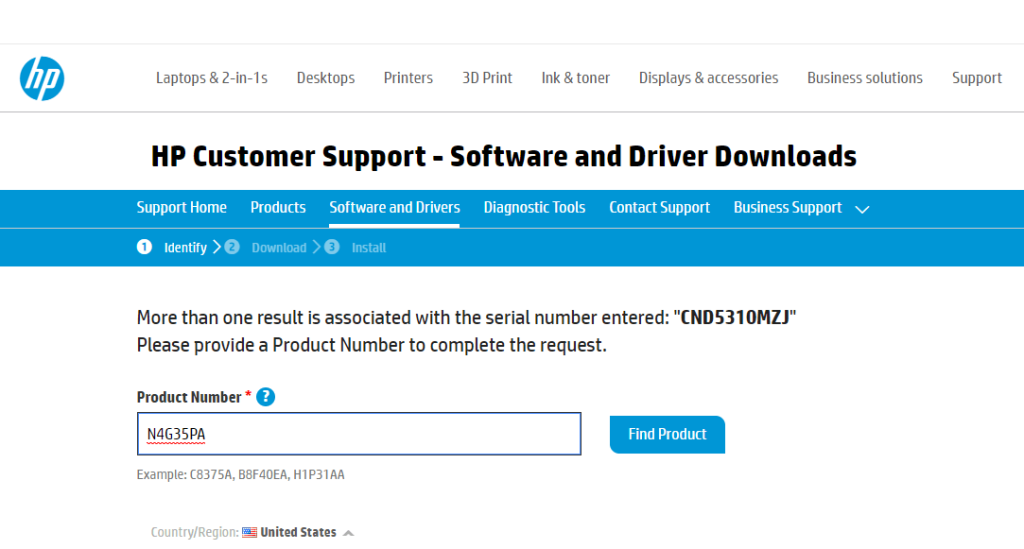
8.ソフトウェアとドライバーのリストの下で、 BIOSをクリックします。
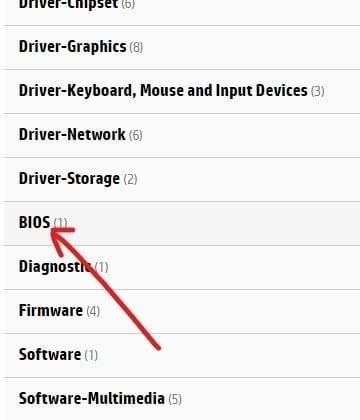
9. [BIOS]で、使用可能な最新バージョンのBIOSの横にある[ダウンロード]ボタンをクリックします。
注:更新がない場合は、同じバージョンのBIOSをダウンロードしないでください。
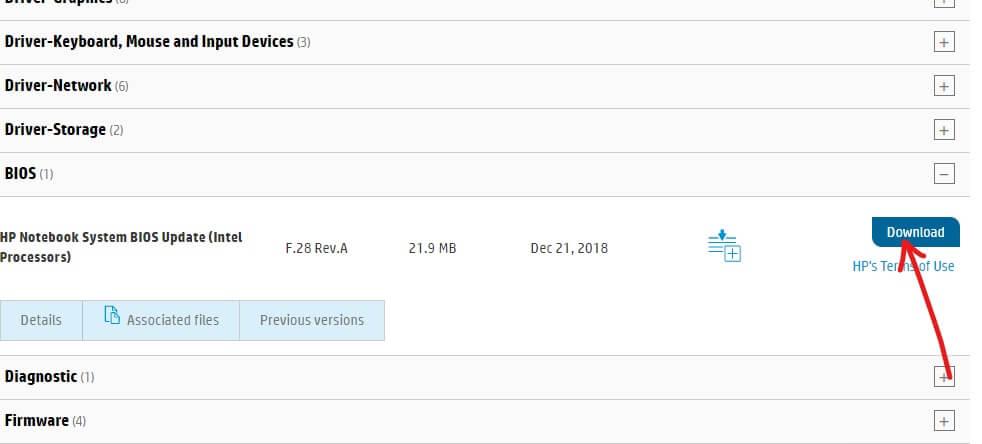
10.完全にダウンロードしたら、ファイルをデスクトップに保存します。
11.デスクトップにダウンロードしたセットアップファイルをダブルクリックします。
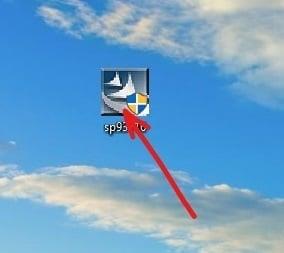
重要な注意: BIOSの更新中は、バッテリーが機能しなくなった場合でも、デバイスのACアダプターを接続し、バッテリーが存在する必要があります。
12. [次へ]をクリックして、インストールを続行します。
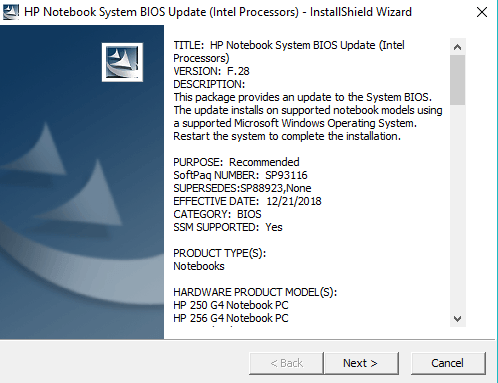
13. [次へ]をクリックして、BIOS更新プロセスを開始します。
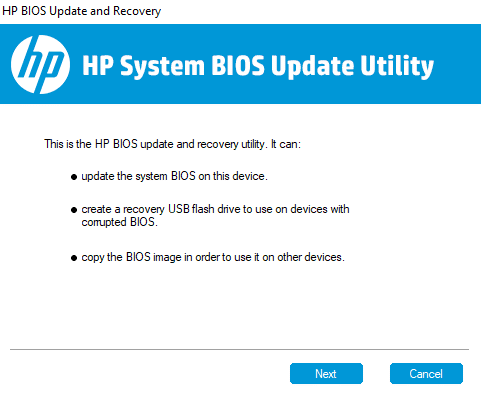
14. [更新]の横にあるラジオボタンを選択して、[次へ]をクリックします。
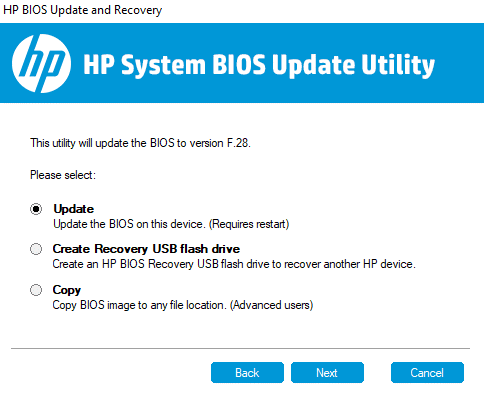
15. ACアダプターをまだ接続していない場合は接続し、[次へ]をクリックします 。 ACアダプタがすでに接続されている場合は、この手順を無視してください。
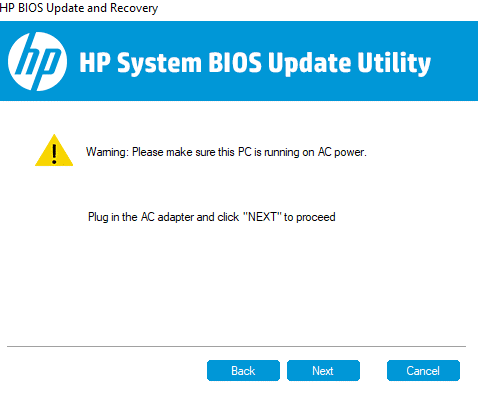
16. [今すぐ再起動]をクリックして更新を完了します。
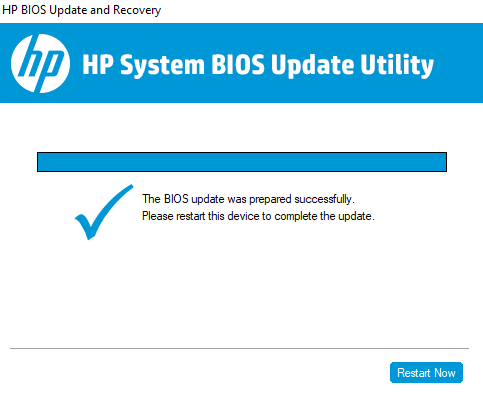
17. PCを再起動すると、BIOSが最新の状態になります。
BIOSを更新する上記の方法はブランドごとにわずかに異なる場合がありますが、基本的な手順は同じです。デルのような他のブランドの場合、Lenovoは画面の指示に従ってアップデートを完了します。
おすすめされた:
この記事がお役に立てば幸いです。Windows10でBIOSを簡単に更新できるようになりましたが、このチュートリアルに関してまだ質問がある場合は、コメントのセクションでお気軽に質問してください。
Soundboard は、Discord などのアプリケーションがクールなサウンド効果を作成するのを支援するコンピューター プログラムです。さまざまなサウンドをアップロードすることもできます。
Microsoft Teams は、Skype や Slack を超えて最も人気のある仕事用コミュニケーション ツールになりました。しかし、うまくいかない場合は役に立ちません。もし
熱心な Roblox ゲーマーであれば、プラットフォーム上で時折エラーが発生したことがあるかもしれません。それでも、エラー コード 267 は、最も重要なエラー コードとしてランク付けされる可能性があります。
Google フォームは、データ収集に役立つフォームを生成するために使用される Web ベースのアプリケーションです。登録フォームを作成する簡単な方法です。
ストリーム中に、ストリーマーの最近のフォロワー、寄付者、または購読者の名前がポップアップ表示されることに気付いたかも���れません。これはストリーマーの素晴らしい機能です
できるだけ多くの視聴者の注目を集めたい場合は、利用可能なすべての CapCut ツールを使用する必要があります。オーバーレイはビデオ作成に役立ちます
Telegram でストーリーを表示することは、知っている人からのストーリーであれば素晴らしい機能ですが、見知らぬ人からのストーリーを見るのは歓迎されなかったり、無関係だったりする可能性があります。
「ザ・シムズ 4」のシーズン拡張パックでは、シムの日常生活に影響を与える新しいゲームプレイ要素である天気と気温が導入されました。今あなたのシム
Steve Larner によって 2022 年 11 月 14 日に更新され、電話番号なしで Gmail を作成する現在の Android/iOS プロセスが反映されました。新しく作成したい場合は、
Microsoft Word ドキュメントは他のワード プロセッサと互換性がありますが、JPG または GIF 画像として保存する必要がある場合があります。エクスポートできない間は、
Spotify を使用すると、プレイリストを家族や友人と簡単に共有できるようになりました。アプリ内に [共有] ボタンがあります。また、次のようなオプションもあります
非常に多くのメッセージング アプリが利用できるため、アプリを選択する際にはどのオプションが最も重要かを評価することが重要です。人気のおかげで
よく旅行する人なら、荷物を紛失するという不幸に見舞われたことがあるかもしれません。 Apple AirTags を入力します。彼らはあなたの場所を正確に特定することができます
すべてのアプリと同様に、メッセンジャーも時々クラッシュしたり、サインインを拒否したり、メッセージをまったく送信できなくなったりすることがあります。幸いなことに、通常は
Amazonは2週間以内に発表イベントを開催し、そこで噂の3Dスマートフォンを発売する可能性がある。同社は人々のティーザービデオを公開しました
watchOS 2 以来、私たちは Apple Watch 用の新しいキラー アプリを待ち望んでいましたが、GoPro がそれを提供したばかりかもしれません。会社からの新しいアプリ
今週のキックスターター: Pium 「私のスマート ホームには鼻がない」 「どんな匂いがするの?」 "ひどい。" Amazon Echo は照明を消して環境を変えることができます。
道路は危険な場所になる可能性があります。幸いなことに、Life360 アプリを使用すると、外出中にあなたとあなたの愛する人が法定速度で運転しているかどうかを確認できます。
Snapchat のようなソーシャル メディア アプリは現在、人工知能をシステムに統合する競争に参加しています。 My AI と呼ばれる新しい Snapchat チャットボットは
Discord は、熱心なゲーム愛好家が音声とテキストを通じて簡単に対話できる楽しいプラットフォームを提供します。サービスとしては知られているものの、


















