Instagram リール カバー テンプレート

Instagram リール カバーは、アカウントに統一された美学を与え、クリエイターからブランドに昇格します。どこにアクセスすればよいかわからない場合は、
Windows 10で一時ファイルを削除する方法: PCまたはデスクトップは、複数のファイルが保存されるストレージデバイスとしても機能することはご存知でしょう。多くのアプリケーションやプログラムもインストールされています。これらのファイル、アプリ、その他のデータはすべてハードディスクのスペースを占有するため、ハードディスクのメモリがいっぱいになります。
時には、あなたのハードディスクは、それさえも多くのファイル&アプリが含まれていませんが、まだそれは示しハードディスクメモリがほぼいっぱいです。次に、新しいファイルやアプリを保存できるようにスペースを確保するために、重要なデータであっても、一部のデータを削除する必要があります。なぜこれが起こるのか疑問に思ったことはありますか?ハードディスクに十分なメモリがありますが、いくつかのファイルやアプリを保存すると、メモリがいっぱいになっていることが表示されますか?
なぜこれが発生するのかを調べようとしても、結論を出すことができない場合でも、今日はこのガイドでこの問題を修正するので、心配しないでください。ハードディスクに多くのデータが含まれていないのにメモリがいっぱいである場合、これは、ハードディスクにすでに保存されているアプリとファイルが、情報を一時的に保存するために必要な一時ファイルを作成したために発生します。
一時ファイル:一時ファイルは、アプリが一部の情報を一時的に保持するためにコンピューターに保存するファイルです。Windows 10には、オペレーティングシステムのアップグレード後の残りのファイル、エラーレポートなど、他にもいくつかの一時ファイルがあります。これらのファイルは一時ファイルと呼ばれます。
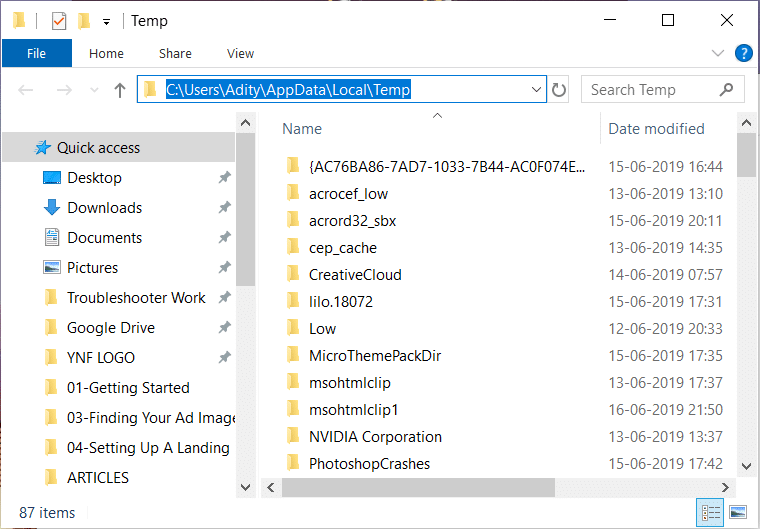
したがって、一時ファイルによって浪費されているスペースを解放したい場合は、オペレーティングシステムごとに異なるWindowsTempフォルダーでほとんど利用可能な一時ファイルを削除する必要があります。
コンテンツ
Windows10で一時ファイルを削除する方法
何か問題が発生した場合に備えて、必ず復元ポイントを作成してください 。
以下の手順に従���て、一時ファイルを手動で削除できます。
1.Windowsキー+ Rを押し、[ファイル名を指定して実行]ダイアログボックスに%temp%と入力して、Enterキーを押します 。
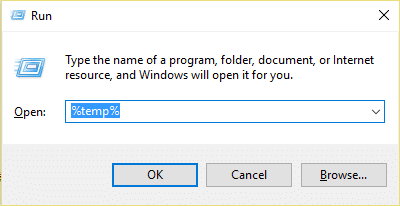
2.これにより、すべての一時ファイルを含むTempフォルダーが開きます。
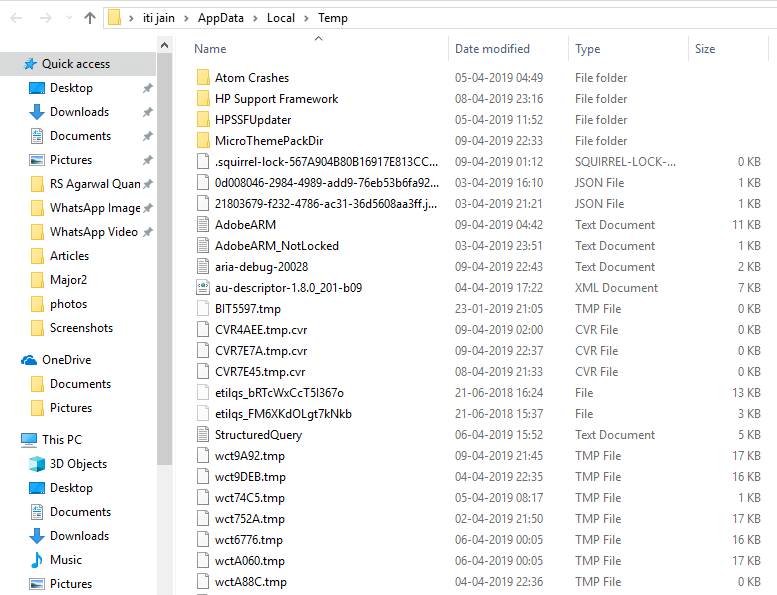
3.削除するすべてのファイルとフォルダを選択します。
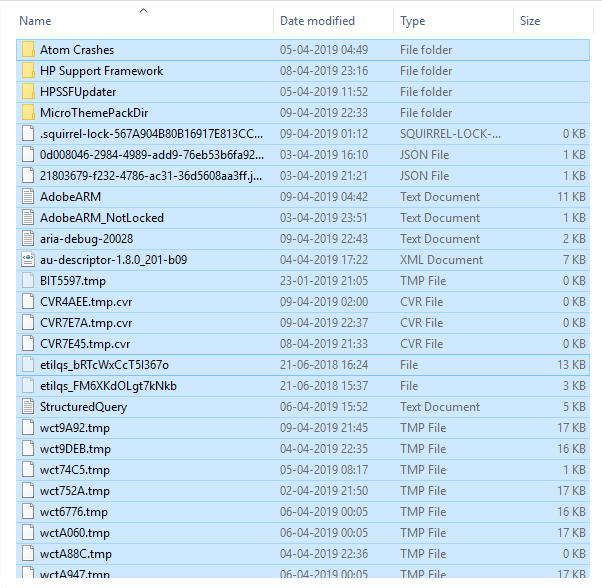
4.キーボードの削除ボタンをクリックして、選択したすべてのファイルを削除します。または、すべてのファイルを選択してから右クリックし、[削除]を選択します。
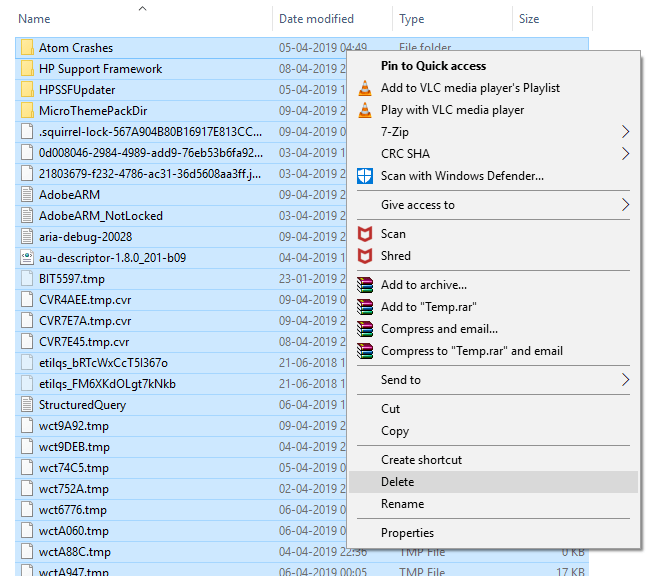
5.ファイルの削除が開始されます。一時ファイルの数によっては、数秒から数分かかる場合があります。
注:削除中、このファイルやフォルダーのような警告メッセージが表示された場合は、プログラムでまだ使用されているため、削除できません。次に、そのファイルをスキップし、[スキップ]をクリックします。
6. Windowsがすべての一時ファイルの削除を完了すると、一時フォルダーは空になります。
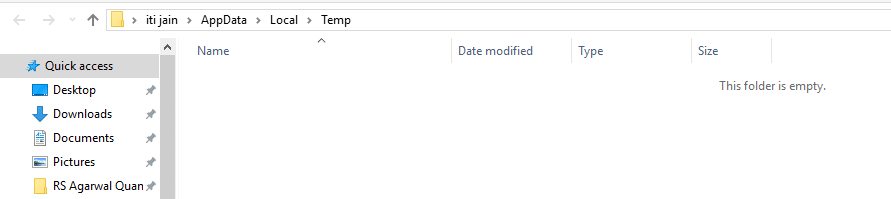
ただし、上記の方法では、すべての一時ファイルを手動で削除するため、非常に時間がかかります。そのため、時間を節約するために、Windows 10には、追加のソフトウェアをインストールせずにすべての一時ファイルを簡単に削除できる、安全で安全な方法がいくつか用意されています。
方法1-設定を使用して一時ファイルを削除する
Windows 10では、以下の手順に従って、設定を使用して一時ファイルを安全かつ簡単に削除できます。
1.Windowsキー+ Iを押してWindows設定を開き、システムアイコンをクリックします。

2.左側のウィンドウペインから[ストレージ]を選択します。
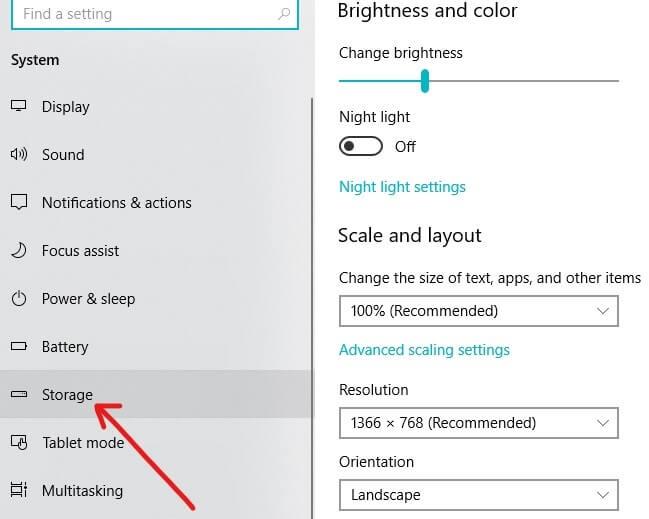
3. [ローカルストレージ]で、Windows10がインストールされているドライブをクリックします。Windowsがインストールされているドライブがわからない場合は、使用可能なドライブの横にあるWindowsアイコンを探してください。
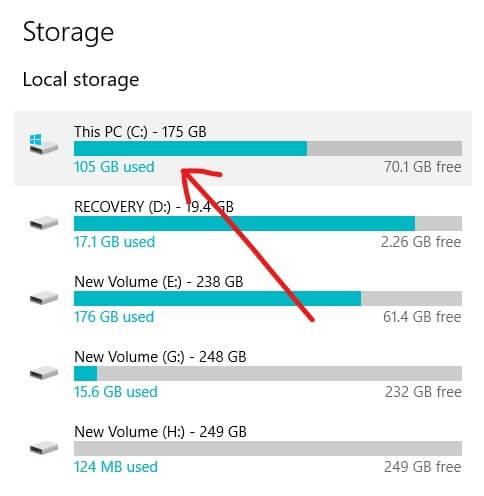
4.以下の画面が開き、デスクトップ、画像、音楽、アプリとゲーム、一時ファイルなど、さまざまなアプリやファイルが占める容量が表示されます。
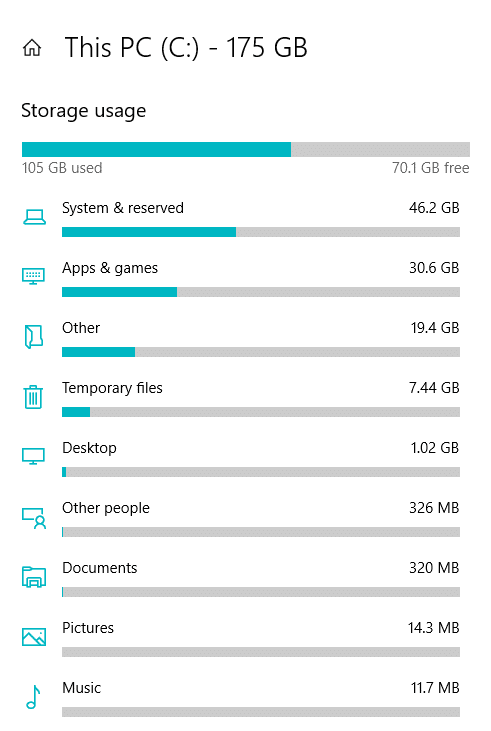
5. [ストレージ使用量]の下にある利用可能な一時ファイルをクリックします。
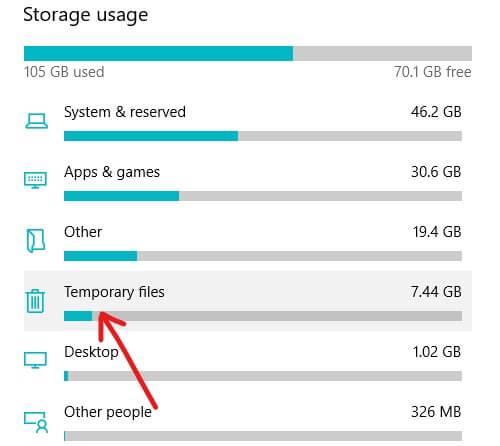
6.次のページで、[一時ファイル]オプションにチェックマークを付けます。
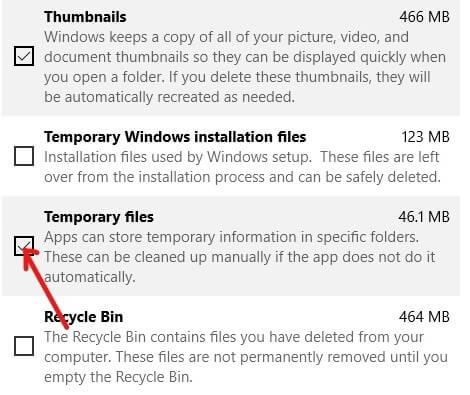
7.一時ファイルを選択した後、[ファイルの削除]ボタンをクリックします。
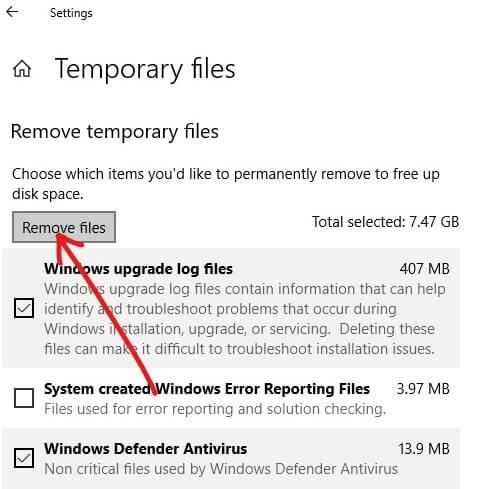
上記の手順を完了すると、すべての一時ファイルが削除されます。
方法2– ディスククリーナーを使用して一時ファイルを削除する
ディスククリーンアップを使用して、コンピュータから一時ファイルを削除できます。ディスククリーンアップを使用してコンピュータから一時ファイルを削除するには、次の手順に従います。
1.タスクバーにあるアイコンをクリックしてファイルエクスプローラーを開くか、Windowsキー+ Eを押します。
2.左側のパネルから利用できるこのPCをクリックします。

3.使用可能なすべてのドライブを示す画面が開きます。
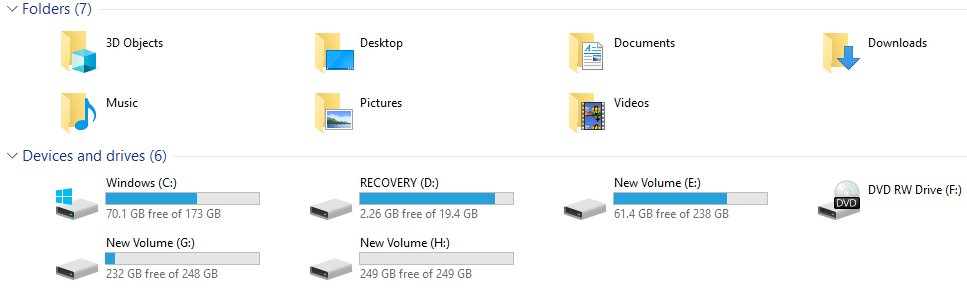
4. Windows10がインストールされているドライブを右クリックします。Windows 10がインストールされているドライブがわからない場合は、使用可能なドライブの横にあるWindowsロゴを探してください。
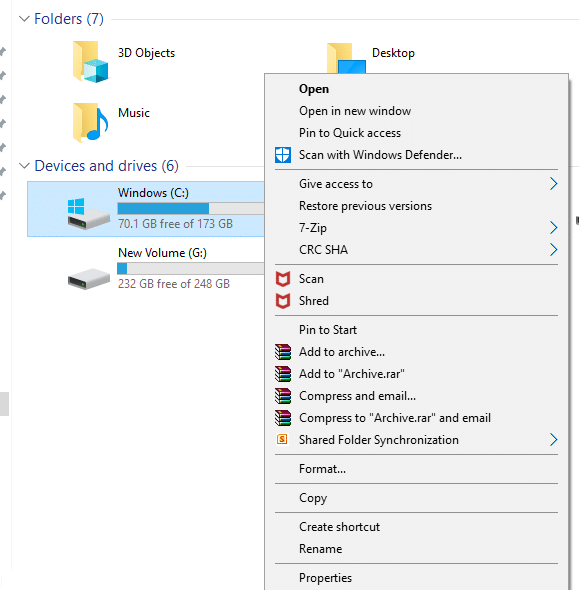
5. [プロパティ]をクリックします。
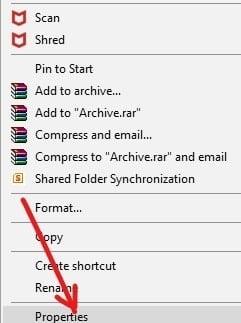
6.以下のダイアログボックスが表示されます。
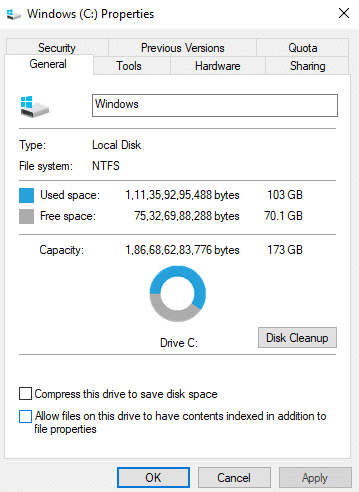
7. [ディスククリーンアップ]ボタンをクリックします。
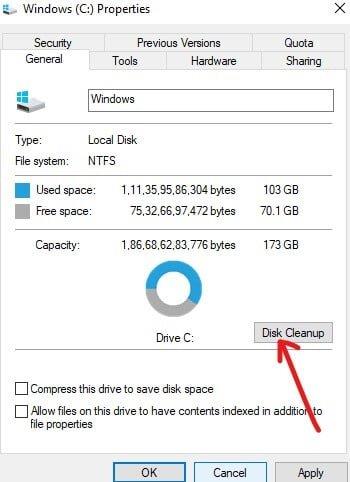
8. [システムファイルのクリーンアップ]ボタンをクリックします。
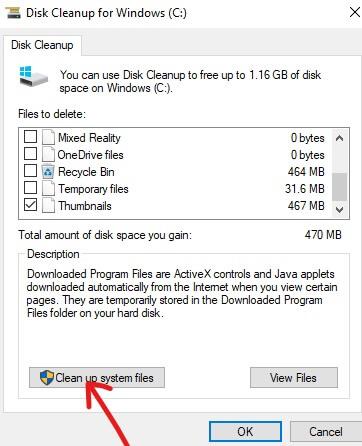
9.ディスククリーンアップは、Windowsから解放できるスペースの計算を開始します。

10. [削除するファイル]で、一時ファイル、一時Windowsインストールファイル、ごみ箱、Windowsアップグレードログファイルなど、削除するファイルの横にあるチェックボックスをオンにします。
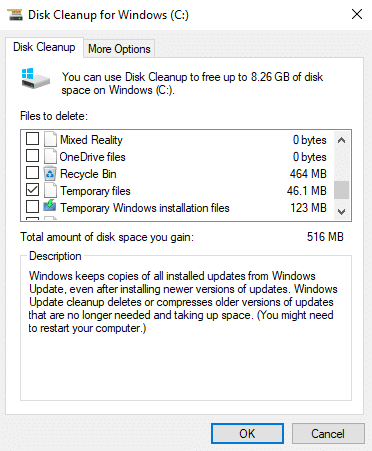
11.削除するファイルがすべてチェックされたら、[ OK ]をクリックします。
12. [ファイルの削除]をクリックします。
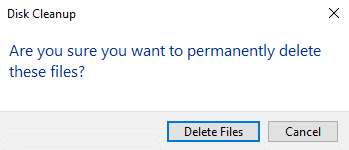
上記の手順を完了すると、一時ファイルを含む、選択したすべてのファイルが削除されます。
方法3 -一時ファイルを自動的に削除します。
一時ファイルが数日後に自動的に削除され、時々削除する必要がない場合は、以下の手順に従ってください。
1.Windowsキー+ Iを押してWindows設定を開き、システムアイコンをクリックします。

2.左側のウィンドウペインから[ストレージ]を選択します。
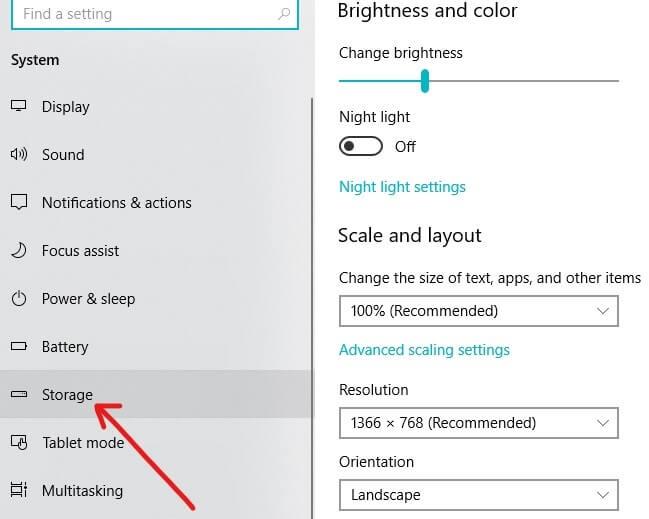
3. StorageSenseの下のボタンをオンに切り替えます。
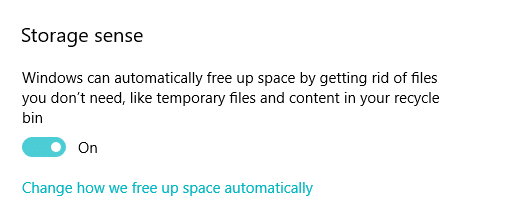
上記の手順を完了すると、一時ファイルと不要になったファイルは、30日後にWindows10によって自動的に削除されます。
Windowsがファイルをクリーンアップするまでの時間を設定する場合は、[スペースを自動的に解放する方法を変更する]をクリックし、下のドロップダウンメニューをクリックして日数を選択します。
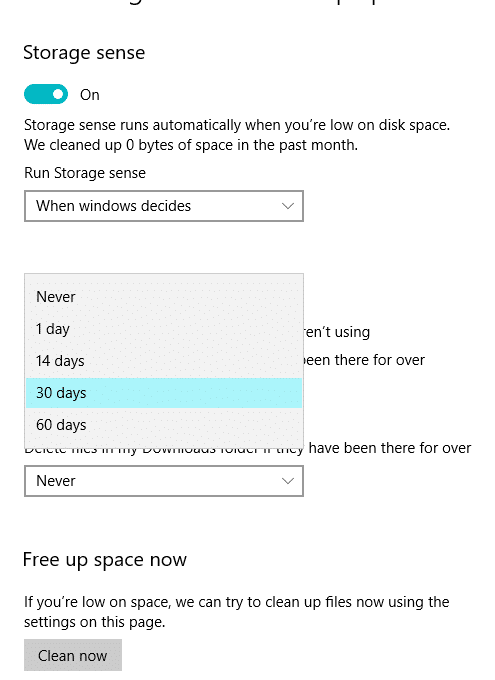
[今すぐクリーンアップ]をクリックしてファイルを同時にクリーンアップすることもできます。すべての一時ファイルが削除され、ディスク領域がクリ��ンアップされます。
おすすめされた:
私はこの記事は役に立ちました願って、あなたは簡単にできる のWindows 10の一時ファイルを削除するには、 しかし、あなたはまだ、このチュートリアルに関するご質問があるならば、コメントのセクションでそれらをお気軽に。
Instagram リール カバーは、アカウントに統一された美学を与え、クリエイターからブランドに昇格します。どこにアクセスすればよいかわからない場合は、
人気の Discord ゲーム ボット Mudae を使用すると、プレイヤーはお気に入りのアニメ、マンガ、ビデオ ゲーム シリーズのキャラクターを収集できます。数十の大作アニメ
Instagram ストーリーの有効期間は 24 時間で、その後はプロフィールから消えます。あなたのストーリーにもう一度訪れたい思い出がある場合
Google フォームを使用すると、さまざまなアンケート、アンケート、アンケート、クイズなどを作成できます。長い調査を行うのは、人によっては退屈になる場合があります
現在の Kindle リリースを反映するために、Steve Larner によって 2022 年 11 月 23 日に更新されました。 Amazon の Kindle は、米国の電子書籍リーダー市場における決定的なリーダーです。
統計と分析は YouTube の重要なコンポーネントです。このプラットフォームは、最も多くの動画を含む、いくつかの成果を追跡しています。
古代都市を見つけるのは複雑な場合がありますが、得られる戦利品を考慮すると、ナビゲートする価値があります。エンシェントシティはワイルドアップデートで追加されました
Steam は主にゲームをダウンロードしてプレイするために使用されるアプリですが、Steam プロフィールはゲームとつながる方法として自己表現の手段となりえます。
https://www.youtube.com/watch?v=x1-ENWpA5Jc Amazon Prime Video はサービスを継続的に改善し、サービスを改善するための新機能や製品を提供しています。
プロジェクトを効率的かつタイムリーに完了するには、適切なプロジェクト管理が不可欠です。 Smartsheet と Airtable はプロジェクトに検討できる 2 つのツールです
Minecraft は、生き続けるために創造性を活用することがすべてです。ゲーム内で創造力を発揮するためのあまり評価されていない方法の 1 つは、バナーを使用することです。彼らはそうではありません
Microsoft Surface Pro 6 は、ニューヨーク市で開催された年次イベントで Microsoft によって発表され、同社の Surface Pro シリーズの後継製品となります。可も知れません
マーク・ザッカーバーグとスティーブ・バルマーを講師に数えられる大学のコースは多くありません。これ以上の大学のコースはあまりありません。
iPad のクリップボード上のコンテンツをコピーすると、ユーザーはテキスト、写真、ビデオなどに簡単にアクセスできるため便利です。ただし、情報をコピーすることもできます。
KineMaster のビデオ編集アプリを使用している場合、YouTube にビデオをアップロードする方法が疑問に思うかもしれません。結局のところ、オンラインビデオ共有アプリは他の追随を許しません
「フォートナイト」と「スター・ウォーズ」のコラボレーションは、プレイヤーに特別なフォースパワーと「スター・ウォーズ」クエストをもたらしました。フォースの力は第4章で登場しました。
Roblox は、世界を作成する創造的でユニークな方法を提供します。 Roblox とそのゲームでのゲーム体験を共有したい場合は、友達を追加してください。
PlayStation にストレージ容量を追加すると、最新のゲーム サイズに対応できます。最近のゲームは以前よりも大きくなり、PS 上の多くのスペースを占有します
コンピュータの動作が突然遅くなったように見える場合、RAM が小さすぎるか、ウイルスに感染したのではないかと最初に考えるかもしれません。しかし
RingCentral ユーザーの場合は、パスワードを変更することをお勧めします。もしかしたら、セキュリティ上の懸念があるか、単に簡単なパスワードを選択したいと考えているかもしれません。


















